ในโลกที่เป็นมิตรกับระบบอัตโนมัติมากขึ้น การที่ต้องเปิดหน้าเว็บชุดเดียวกันทุกครั้งที่คุณเริ่มคอมพิวเตอร์อาจฟังดูน่าเบื่อไปหน่อย โดยเฉพาะอย่างยิ่ง ด้วยเครื่องมือทั้งหมดที่ Windows มีให้ การตั้งค่าพีซีของคุณให้เปิดชุดของหน้าเว็บเมื่อบูตไม่จำเป็นต้องใช้เลย
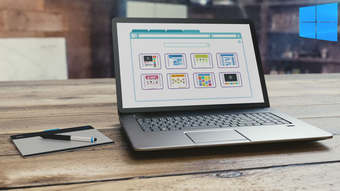
เราจะแสดงวิธีต่างๆ ในการตั้งค่า Windows 10 เพื่อเปิดหน้าเว็บเมื่อเริ่มต้น คุณจะมีช่วงเวลาที่ยากลำบากในการเลือกวิธีการที่คุณชื่นชอบเนื่องจากวิธีการทั้งหมดนั้นค่อนข้างตรงไปตรงมา เพื่อไม่ให้เป็นการเสียเวลา เรามาเริ่มกันเลย
1. ใช้โฟลเดอร์เริ่มต้น
ตามที่ชื่อแนะนำ ยูทิลิตีการเริ่มต้นระบบใน Windows สร้างขึ้นเพื่อเปิดใช้โปรแกรมเมื่อคอมพิวเตอร์เริ่มทำงาน นอกจากจะมีประโยชน์ในการเปิดแอปและสคริปต์แล้ว โฟลเดอร์เริ่มต้นยังสามารถใช้เพื่อเปิดหน้าเว็บเมื่อเปิดเครื่องใน Windows 10 ได้อีกด้วย โดยมีวิธีการดังนี้
ขั้นตอนที่ 1: เปิดใดๆ เว็บเบราว์เซอร์บนพีซีของคุณและไปที่เว็บไซต์ที่คุณต้องการเปิดเมื่อบู๊ต คัดลอก URL ของเว็บไซต์จากแถบที่อยู่ที่ด้านบน
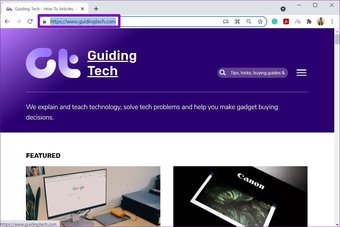
ขั้นตอนที่ 2: ตอนนี้ให้กดแป้น Windows + R เพื่อเปิดกล่องโต้ตอบเรียกใช้ พิมพ์ shell:startup ลงในช่อง แล้วกด Enter
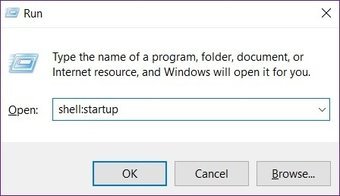
ขั้นตอนที่ 3: คลิกขวาที่ใดก็ได้ภายในการเริ่มต้น ไปที่โฟลเดอร์ใหม่ แล้วเลือกทางลัดจากเมนูย่อย
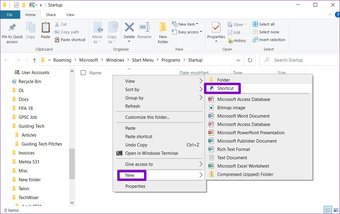
ขั้นตอนที่ 4: ใน สร้างหน้าต่างทางลัด วาง URL ของเว็บไซต์ลงในช่องแล้วคลิกถัดไป

ขั้นตอนที่ 5: สุดท้าย ป้อนชื่อที่เหมาะสมสำหรับทางลัดและ คลิกเสร็จสิ้น

แค่นี้เอง เมื่อคุณได้สร้างทางลัดสำหรับเว็บไซต์ในโฟลเดอร์ Startup แล้ว Windows จะโหลดเว็บไซต์โดยอัตโนมัติเมื่อเริ่มต้น ในทำนองเดียวกัน คุณสามารถเพิ่มทางลัดเพิ่มเติมในโฟลเดอร์ Startup เพื่อเปิดใช้หลายเว็บไซต์เมื่อเปิดเครื่อง
2. เรียกใช้ไฟล์แบทช์
อีกวิธีหนึ่งในการเปิดเว็บไซต์เมื่อเริ่มต้นคือการสร้างไฟล์แบตช์ วิธีนี้มีประโยชน์เมื่อคุณตั้งใจที่จะเปิดตัวหลายเว็บไซต์เมื่อเริ่มต้น นี่คือวิธีการทำงาน
ขั้นตอนที่ 1: กดปุ่ม Windows + R เพื่อเปิดกล่องโต้ตอบ Run พิมพ์ shell:startup ลงในช่อง แล้วกด Enter
ขั้นตอนที่ 2: คลิกขวาที่ใดก็ได้ภายในโฟลเดอร์เริ่มต้นและไปที่ใหม่และเลือกเอกสารข้อความจากรายการ
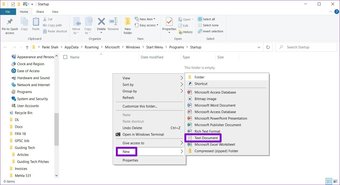
ขั้นตอนที่ 3: เปิดเอกสารข้อความที่สร้างขึ้นใหม่และวางคำสั่งที่ระบุด้านล่าง
เริ่ม
แทนที่
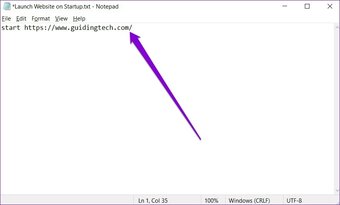
ในทำนองเดียวกัน การเปิดหน้าเว็บหลายหน้าเมื่อเริ่มต้น คุณค เพิ่มคำสั่งเรียกใช้ในเอกสารของคุณ
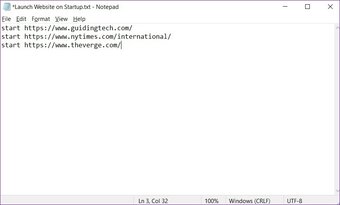
ขั้นตอนที่ 4: ตอนนี้ใช้ Ctrl + Shift + S ทางลัดเพื่อบันทึก ไฟล์ที่มีนามสกุล.bat

และคุณก็พร้อมแล้ว Windows ควรเรียกใช้แบตช์ไฟล์นี้ซึ่งมี URL ของเว็บไซต์โปรดทั้งหมดของคุณทุกครั้งที่บูทเครื่อง
3. ใช้ Task Scheduler
Task Scheduler เป็นยูทิลิตีที่มีประโยชน์บน Windows ซึ่งคุณสามารถทำให้งานบนคอมพิวเตอร์ของคุณเป็นไปโดยอัตโนมัติได้แทบทุกอย่าง ด้วยวิธีนี้ คุณสามารถเปิดโปรแกรม รันคำสั่ง หรือแม้แต่กำหนดเวลาให้พีซีของคุณปิดเครื่องเมื่อทริกเกอร์และเงื่อนไขบางอย่างตรงกัน แน่นอน คุณสามารถใช้เครื่องมือนี้เพื่อเปิดตัวเว็บไซต์เมื่อเริ่มต้นได้เช่นกัน อ่านต่อเพื่อเรียนรู้วิธี
ขั้นตอนที่ 1: เปิดเว็บเบราว์เซอร์ใดก็ได้บนพีซีของคุณและไปยังเว็บไซต์ที่คุณต้องการเปิดใช้เมื่อเริ่มต้น คลิกไอคอนแม่กุญแจทางด้านซ้ายของ URL ในแถบที่อยู่ แล้วลากไปไว้บนเดสก์ท็อป
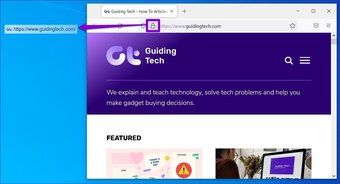
ขั้นตอนที่ 2: ตอนนี้ เปิดเมนู Start พิมพ์ task scheduler แล้วกด Enter
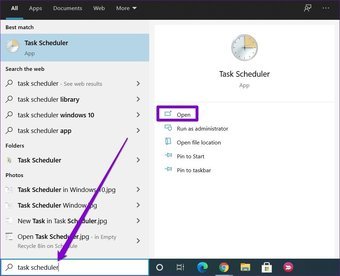
ขั้นตอนที่ 3: ตอนนี้ ในบานหน้าต่างการดำเนินการ ให้คลิกขวาที่ตัวเลือก Create Basic Task
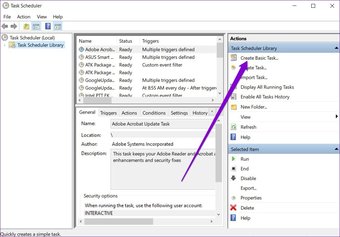
ขั้นตอนที่ 4: ในการสร้าง Basic Ta sk Wizard ป้อนชื่อที่เหมาะสมสำหรับงาน คุณยังสามารถเขียนคำอธิบายสั้นๆ ของงานได้อีกด้วย จากนั้นคลิกถัดไป
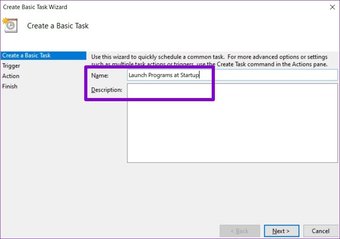
ขั้นตอนที่ 5: ภายใต้ทริกเกอร์ เนื่องจากเราต้องการเปิดเว็บไซต์เมื่อเริ่มต้น ให้เลือก’เมื่อ คอมพิวเตอร์เริ่มต้น’จากรายการและคลิกถัดไป
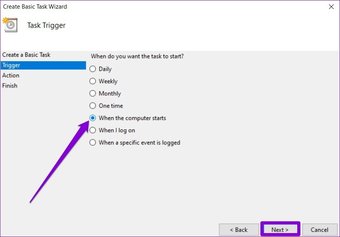
ขั้นตอนที่ 6: ในแท็บ Action เลือก Start โปรแกรม. จากนั้นกด Next
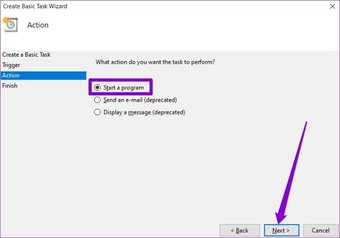
ขั้นตอนที่ 7: ตอนนี้ ในส่วนโปรแกรม/สคริปต์ ให้เรียกดูทางลัดเว็บไซต์ที่สร้างไว้ก่อนหน้านี้
หรือหากต้องการเปิดหลายเว็บไซต์เมื่อเริ่มต้น คุณสามารถสร้างแบตช์ไฟล์และวางเส้นทางของไฟล์ภายใต้โปรแกรม/สคริปต์
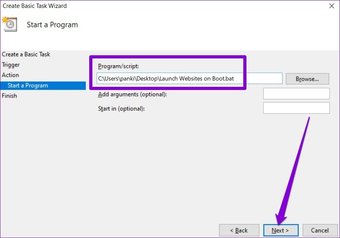
ขั้นตอนที่ 8: สุดท้าย ตรวจสอบรายละเอียดงานในแท็บเสร็จสิ้นแล้วคลิกเสร็จสิ้น
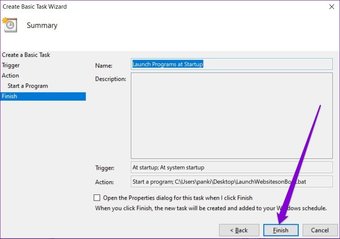
Once คุณทำตามขั้นตอนข้างต้นแล้ว Task Scheduler จะเรียกใช้ทางลัดหรือไฟล์แบตช์ทุกครั้งที่พีซีของคุณเริ่มทำงาน
นอกจากนี้ใน Guiding Tech.has-webp.camp-list-1232{background-image:linear-ไล่ระดับ(ไปทางซ้าย,rgba(42,0,113,.3),rgba(42,0,113,.8) 50%),url(‘https://cdn.guidingtech.com/imager/assets/2019/06/228588/Reset-Adming-Password-Windows-featured_1584714de1996cb973b8f66854d0c54f.webp?1593053500’);background-size:cover;background-position:center center}.has-no-js.camp-list-1232,.has-no-webp camp-list-1232{background-image:linear-gradient(to left,rgba(42,0,113,.3),rgba(42,0,113,.8) 50%),url(‘https://cdn.guidingtech’.com/imager/assets/2019/06/228588/Reset-Adming-Password-Windows-featured_1584714de1996cb973b8f66854d0c54f.jpg?1560607263′);background-size:cover;background-position:center center} #windows 10
คลิกที่นี่ เพื่อดูหน้าบทความเกี่ยวกับ Windows 10
การเตรียมสิ่งต่างๆ ให้พร้อม
การจัดเตรียมหน้าเว็บจำนวนมากให้พร้อมทุกครั้งที่พีซีของคุณบูทขึ้นจะช่วยประหยัดเวลาได้มาก นอกจากนี้ยังช่วยลดความจำเป็นในการทำซ้ำขั้นตอนเดิมทุกวัน นอกจากหน้าเว็บแล้ว คุณยังใช้วิธีการด้านบนเพื่อเปิดใช้แอปพลิเคชันและโปรแกรมอื่นๆ ได้อีกด้วย
อัปเดตล่าสุดเมื่อ 30 ก.ย. 2021
บทความด้านบนอาจมีลิงก์ของ Affiliate ซึ่งช่วยสนับสนุน Guiding Tech อย่างไรก็ตาม ไม่กระทบต่อความถูกต้องด้านบรรณาธิการของเรา เนื้อหายังคงเป็นกลางและเป็นของแท้