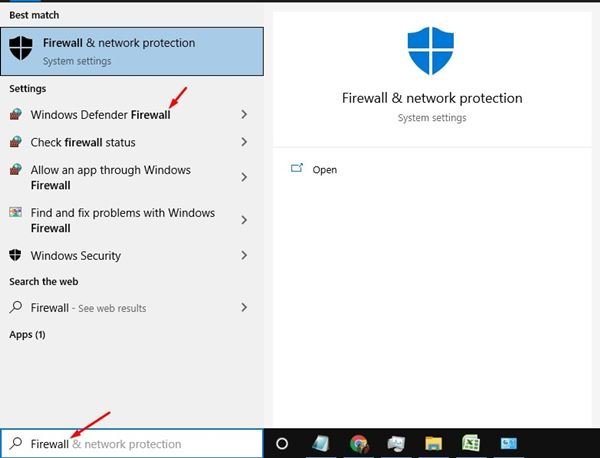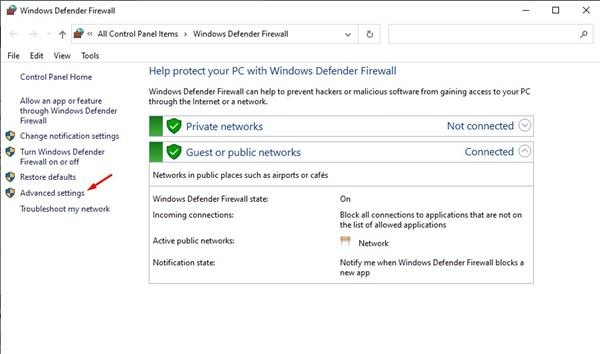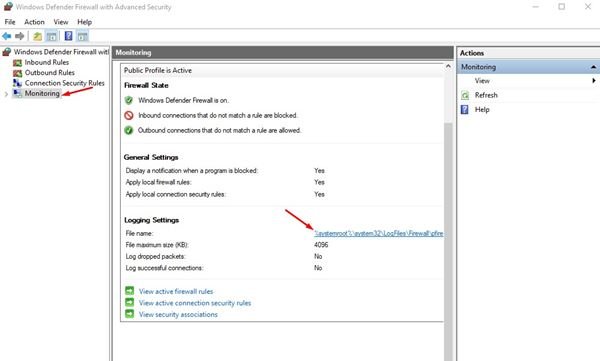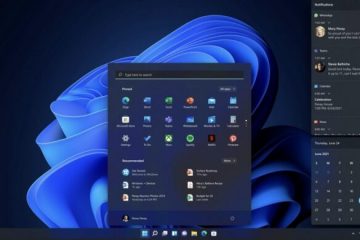หากคุณใช้ Windows 10 มาระยะหนึ่งคุณอาจทราบว่าระบบปฏิบัติการมีคุณลักษณะด้านความปลอดภัยและความเป็นส่วนตัวมากมาย เพื่อความปลอดภัยทางอินเทอร์เน็ตมีระบบไฟร์วอลล์ในตัวที่ช่วยให้คุณอนุญาต/บล็อกโปรแกรมไม่ให้ใช้การเชื่อมต่ออินเทอร์เน็ต
ระบบไฟร์วอลล์ของ Windows 10 มีประโยชน์อย่างมาก อย่างไรก็ตามอาจมีประสิทธิภาพมากขึ้นหากคุณรู้วิธีใช้ระบบไฟร์วอลล์ ด้วยไฟร์วอลล์ Windows 10 คุณสามารถควบคุมสิ่งที่เข้าและออกจากระบบของคุณได้ดีขึ้น
คุณยังสามารถตั้งค่าไฟร์วอลล์ Windows เพื่อบันทึกการเชื่อมต่อที่ใช้งานได้ อย่างไรก็ตามการเปิดใช้งานบันทึกสำหรับ Windows Firewall เป็นกระบวนการที่ซับซ้อนเนื่องจากต้องใช้การดำน้ำและการตั้งค่าเมนูจำนวนมาก ดังนั้นหากคุณสนใจติดตามกิจกรรมทางอินเทอร์เน็ตโดยใช้บันทึกไฟร์วอลล์ Windows คุณต้องทำตามขั้นตอนที่ให้ไว้ในบทความนี้
ขั้นตอนในการติดตามกิจกรรมทางอินเทอร์เน็ตโดยใช้ Windows Firewall
บทความนี้จะแบ่งปันคำแนะนำโดยละเอียดเกี่ยวกับวิธีติดตามกิจกรรมทางอินเทอร์เน็ตโดยใช้บันทึก Windows Firewall เรามาดูกันเลย
ขั้นตอนที่ 1 ก่อนอื่นให้เปิดการค้นหาของ Windows 10 แล้วพิมพ์” ไฟร์วอลล์ “เปิดตัวเลือก ไฟร์วอลล์ Windows Defender
ขั้นตอนที่ 2 ในหน้าถัดไปคลิกที่ตัวเลือก “การตั้งค่าขั้นสูง”
ขั้นตอนที่ 3 เลือกตัวเลือก“ Windows Firewall with Advanced Security on Local Computer ” ที่อยู่ในบานหน้าต่างด้านซ้ายเพื่อเข้าถึงการตั้งค่าบันทึก หลังจากนั้นคลิกคุณสมบัติจากบานหน้าต่างด้านขวา
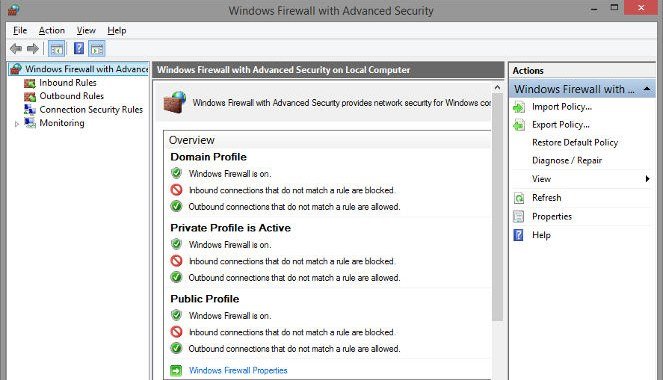
ขั้นตอนที่ 4 คุณจะเห็นตัวเลือก“ การบันทึก ” สำหรับแท็บทั้งหมด แต่ละแท็บแสดงถึงความหมายของแต่ละแท็บ
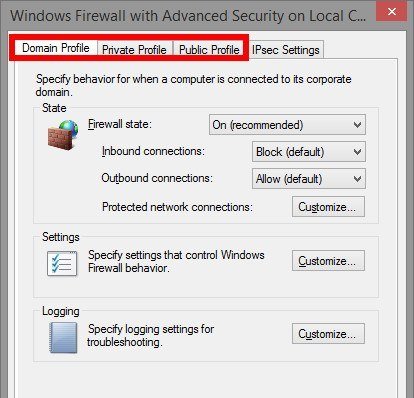
โปรไฟล์โดเมน : นี่คือโปรไฟล์ที่คุณต้องเข้าถึงหากคุณกำลังทำงานกับการเชื่อมต่อที่เป็นเครือข่าย Wifi ที่ Domain Controller กำหนดชื่อโดเมน คุณอาจไม่จำเป็นต้องเข้าถึงโปรไฟล์นี้เนื่องจากมักไม่ใช้ในเครือข่ายภายในบ้าน
โปรไฟล์ส่วนตัว : นี่คือโปรไฟล์ที่คุณจะต้องใช้เพื่อเข้าถึงหากคุณกำลังเชื่อมต่อกับเครือข่ายส่วนตัวใด ๆ นอกจากนี้ยังรวมถึงบ้านและเครือข่ายส่วนตัวของคุณด้วย นี่คือตัวเลือกที่คุณมีแนวโน้มที่จะเข้าถึงมากกว่า
โปรไฟล์สาธารณะ : นี่คือโปรไฟล์ที่คุณจะต้องใช้ในการเข้าถึงหากคุณกำลังทำงานกับการเชื่อมต่อเครือข่ายสาธารณะเช่น WiFi สาธารณะ ขึ้นอยู่กับประเภทของการเชื่อมต่อคุณเพิ่งเลือกตัวเลือกบันทึกสำหรับแท็บนั้นเท่านั้น
ขั้นตอนที่ 5 ถึงเวลาแล้วที่คุณจะต้องทำ ต้องเริ่มกระบวนการบันทึก ในการทำเช่นนั้นเพียงตั้งค่าทั้งสองเมนูแบบเลื่อนลงเป็น“ ใช่” จากนั้นออกมาจากแผงควบคุมโดยคลิกปุ่มตกลง

ขั้นตอนที่ 6 หลังจากขั้นตอนข้างต้นเสร็จสิ้นคอมพิวเตอร์จะเริ่มบันทึกกิจกรรมไฟร์วอลล์ทั้งหมด หากต้องการดูบันทึกให้ไปที่หน้าต่างการตั้งค่าขั้นสูงคลิกตัวเลือก“ การตรวจสอบ ” ทางด้านซ้ายจากนั้นภายใต้“ การตั้งค่าการบันทึก ” คลิกลิงก์ที่อยู่ด้านหลัง ชื่อไฟล์
ขั้นตอนที่ 7 ไฟล์นี้คือไฟล์บันทึกดังนั้นไฟล์นี้จะเปิดขึ้นบนหน้าจอของอุปกรณ์
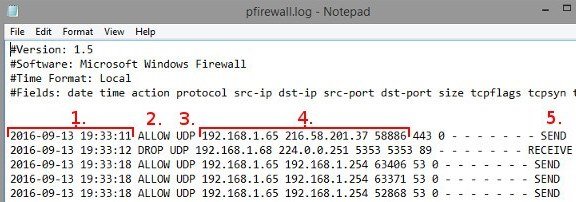
นี่คือความหมายของแต่ละส่วนที่ทำเครื่องหมายในภาพหน้าจอ
1. ส่วนนี้จะแสดงวันที่และเวลาที่สร้างการเชื่อมต่อ
2. ส่วนนี้จะแสดงว่าไฟร์วอลล์อนุญาตการเชื่อมต่อหรือบล็อก Allow หมายถึงการเชื่อมต่อผ่านในขณะที่”Drop”หมายถึง Firewall ได้บล็อกการเชื่อมต่อ
3. ส่วนนี้แสดงถึงประเภทของการเชื่อมต่อ-TCP หรือ UDP
4. ส่วนนี้จะแสดงตามลำดับ-ที่อยู่ IP ของพีซีของคุณ, IP ของปลายทางและพอร์ตที่ใช้บนคอมพิวเตอร์ของคุณ
5. ส่วนนี้แสดงให้เห็นว่าคอมพิวเตอร์ของคุณได้ส่งแพ็กเก็ตข้อมูลหรือได้รับแล้ว
การวิเคราะห์รูปลักษณ์ไฟร์วอลล์อาจดูซับซ้อน แต่เมื่อคุณเชี่ยวชาญแล้วก็จะกลายเป็นเรื่องง่าย ก่อนอื่นคุณต้องเรียนรู้วิธีวิเคราะห์บางแง่มุมของไฟร์วอลล์เพื่อใช้คุณลักษณะนี้อย่างเต็มที่
บทความนี้เกี่ยวกับการติดตามกิจกรรมทางอินเทอร์เน็ตโดยไม่เสียค่าใช้จ่ายโดยใช้บันทึก Windows Firewall ฉันหวังว่าบทความนี้จะช่วยคุณได้! กรุณาแบ่งปันกับเพื่อนของคุณด้วย หากคุณมีข้อสงสัยเกี่ยวกับเรื่องนี้โปรดแจ้งให้เราทราบในช่องแสดงความคิดเห็นด้านล่าง