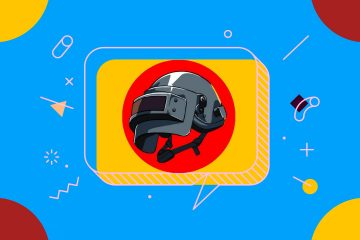เนื่องจากฉันเพิ่งเขียนบทความเกี่ยวกับวิธีใช้งานบน YouTube เมื่อไม่นานมานี้ ฉันตัดสินใจว่าทำไมไม่เรียนต่อ หากคุณต้องการดูรายการล่าสุดที่นี่คือ:
ตอนนี้ตามทันแล้ว ก็ถึงเวลาสอนสิ่งใหม่ๆ ให้คุณ เมื่อสร้างวิดีโอเหล่านี้สำหรับทั้ง DCT และช่องเกมของฉัน ฉันคิดว่าฉันอาจต้องการเพิ่มลายน้ำลงในวิดีโอของฉัน ได้ คุณสามารถเพิ่มลายน้ำให้กับวิดีโอทั้งหมดของคุณได้ สิ่งสำคัญคือต้องแสดงแบรนด์ของคุณต่อผู้คนให้มากที่สุด นอกจากนี้ ด้วยลายน้ำนี้ ผู้ที่รับชมสามารถคลิกที่เครื่องหมายเพื่อสมัครรับข้อมูลได้อย่างง่ายดาย เหตุผลที่ดีทั้งหมดเพื่อเพิ่มสิ่งนี้ลงในช่อง เนื่องจากเราทุกคนต่างเห็นพ้องกันว่านี่เป็นความคิดที่ดี ถึงเวลาที่จะเริ่มบทเรียนนี้ ดึงคอมพิวเตอร์เหล่านั้นออกมาแล้วเริ่มเกมได้เลย
วิธีเพิ่มลายน้ำบนวิดีโอ YouTube
ฉันจะแสดงวิธีทำบนเว็บไซต์ YouTube โดยใช้แล็ปท็อป Windows ของฉัน อย่างที่คุณรู้ ฉันไม่ได้พูดถึงวิธีสร้างภาพในบทความนี้ แต่จะกล่าวถึงวิธีการอัปโหลดและเพิ่มลงในวิดีโอ YouTube บนช่องของคุณเท่านั้น
ขั้นตอน 1: ไปที่ช่อง YouTube แล้วลงชื่อเข้าใช้
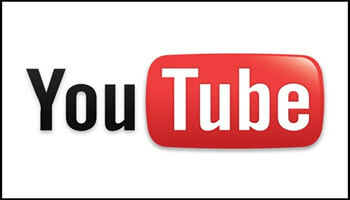
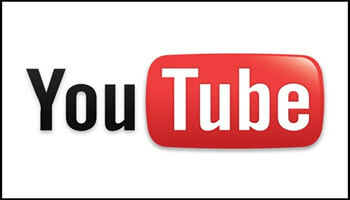
ขั้นตอนที่ 2: หลังจากที่คุณเข้าไปแล้ว ให้มองไปทางขวาบนและคลิกที่รูปโปรไฟล์ของคุณ ตอนนี้เราต้องการให้แน่ใจว่าเราอยู่ในช่องที่เราต้องการเพิ่มลายน้ำลงไป หากไม่ใช่ ให้คลิกเปลี่ยน บัญชี บนเมนูนี้ ที่นี่คุณจะเห็นช่องทั้งหมดที่คุณจัดการ เลือกอันที่คุณต้องการใช้
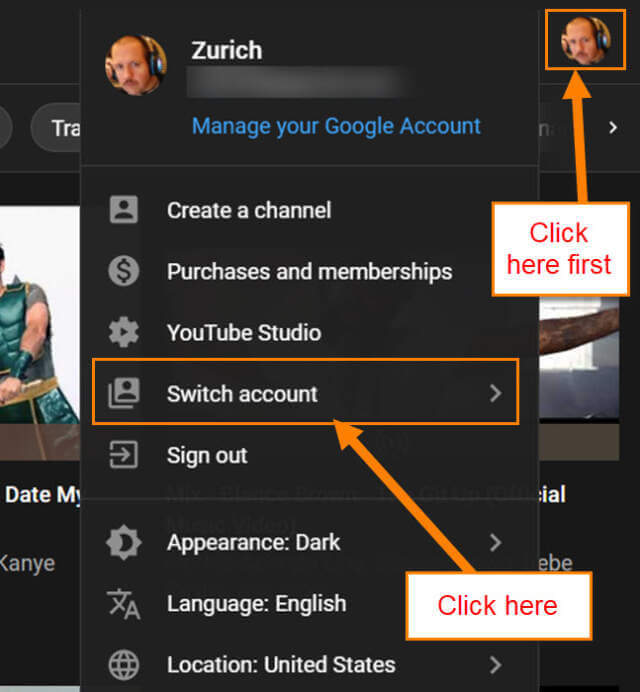
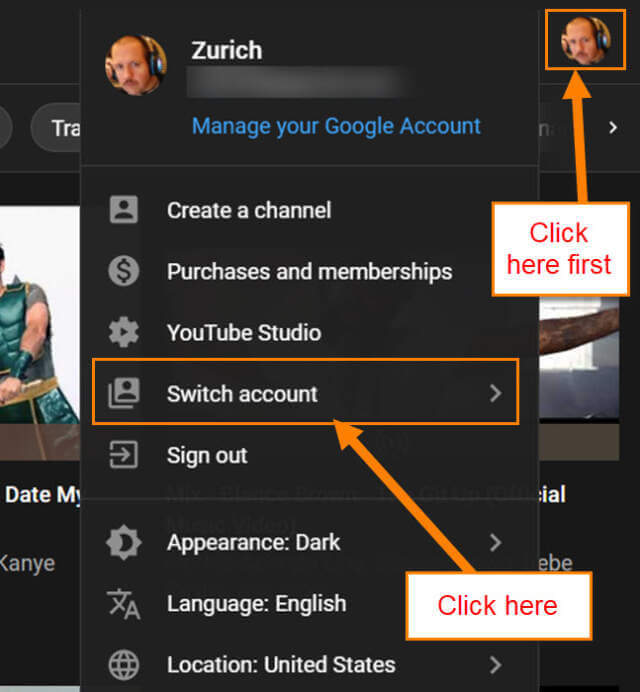
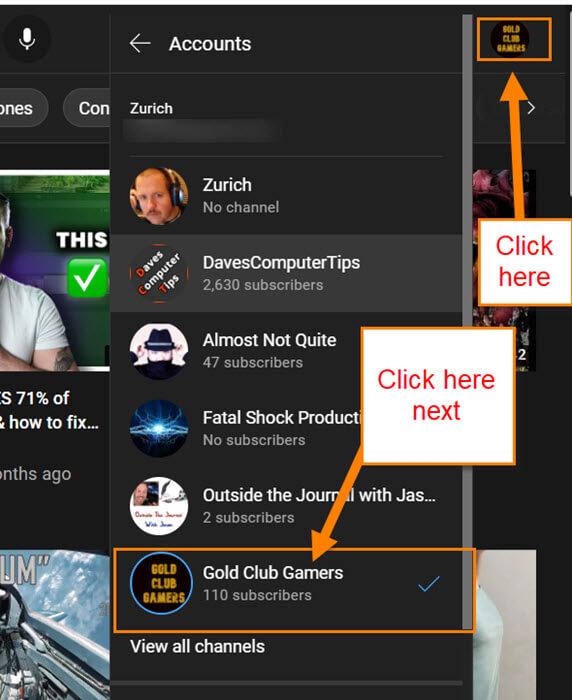
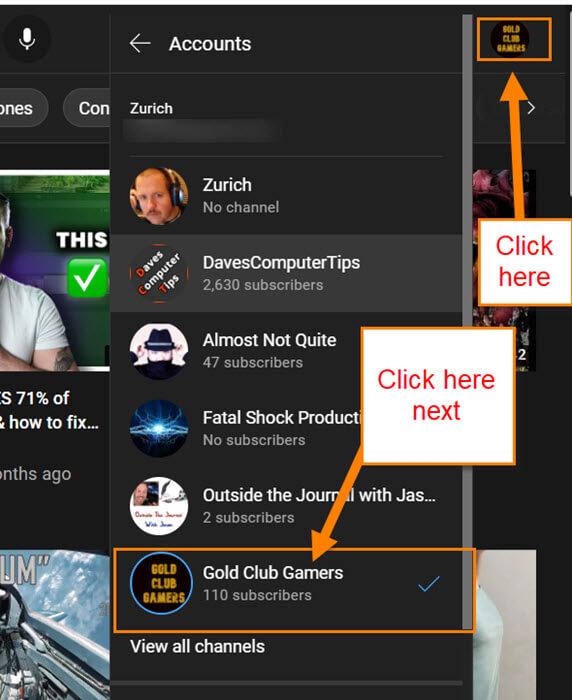
ขั้นตอนที่ 3: กลับไปที่ด้านบนขวาแล้วคลิกที่รูปโปรไฟล์ของคุณอีกครั้ง คลิก YouTube Studio บนเมนู


ขั้นตอนที่ 4: ใน หน้าแดชบอร์ดของช่อง ให้ดูที่เมนูด้านซ้าย เลื่อนลงไปที่ การปรับแต่ง คลิกเลย
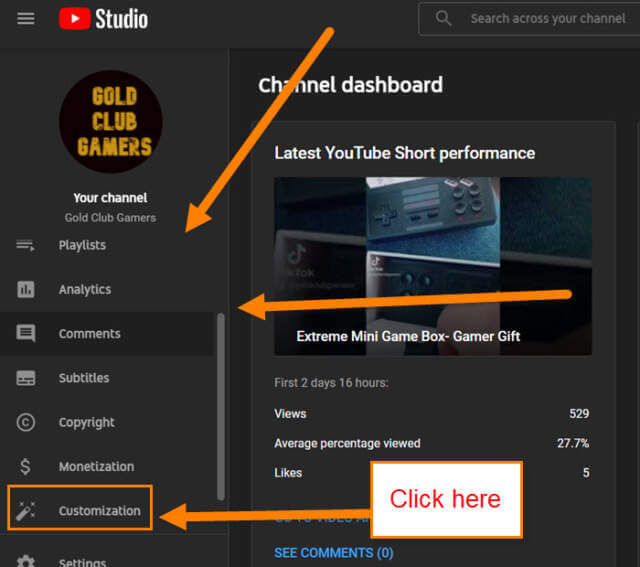
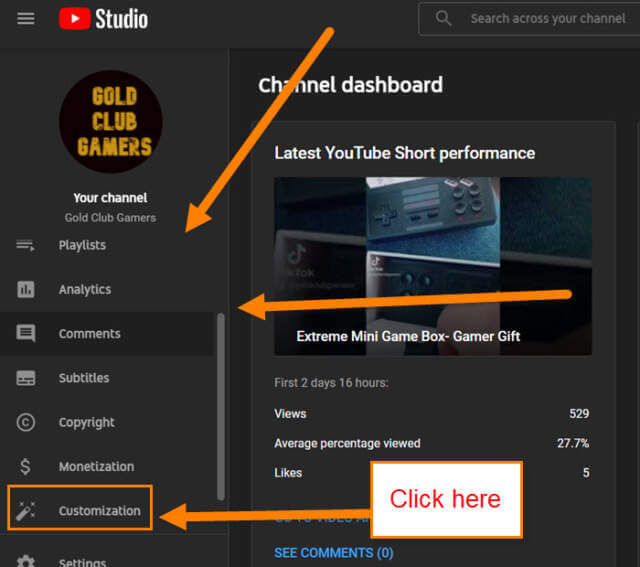
ขั้นตอนที่ 5: ในหน้าจอ การปรับแต่งช่อง คุณจะต้องคลิก การสร้างแบรนด์ นั่นคือแท็บที่สองที่ด้านบน ที่นี่คุณจะต้องดูที่ตัวเลือกด้านล่างที่เรียกว่า ลายน้ำวิดีโอ คุณจะเพิ่มสิ่งนี้ลงในวิดีโอของคุณได้ที่ด้านล่าง
ลายน้ำจะปรากฏบนวิดีโอของคุณที่มุมขวาของโปรแกรมเล่นวิดีโอ
ใต้ส่วนลายน้ำ หากคุณยังไม่ได้อัปโหลดรูปภาพ นี่คือสิ่งที่คุณจะเห็น ลิงก์อัปโหลดแสดงจุดว่างที่รูปภาพจะปรากฏขึ้น คลิก อัปโหลด เพื่อเพิ่มลายน้ำของคุณ ก่อนดำเนินการดังกล่าว โปรดตรวจสอบว่ารูปภาพเป็นไปตามข้อกำหนดที่ต้องการ
ขอแนะนำให้ใช้รูปภาพที่มีขนาด 150 x 150 พิกเซล ใช้ไฟล์ PNG, GIF (ไม่มีภาพเคลื่อนไหว), BMP หรือ JPEG ที่มีขนาดไม่เกิน 1MB
รู้แล้ว อัปโหลดรูปภาพ File Explorer จะปรากฏขึ้นและคุณจะต้องค้นหารูปภาพในอุปกรณ์ของคุณ หลังจากเลือกรูปภาพแล้ว คุณจะได้รับหน้าจอ ปรับแต่งลายน้ำของวิดีโอ ที่นี่คุณสามารถครอบตัดรูปภาพและตรวจดูให้แน่ใจว่ารูปภาพถูกต้องก่อนที่จะดำเนินการต่อ หากคุณพอใจ ให้คลิกปุ่มเสร็จสิ้น
ขั้นตอนที่ 6: เมื่อคุณอัปโหลดรูปภาพแล้ว คุณจะได้รับตัวเลือกใหม่ๆ สิ่งเหล่านี้มีไว้สำหรับเวลาที่ลายน้ำจะปรากฏบนวิดีโอ:
ตอนท้ายของวิดีโอ (เฉพาะตอนท้ายของวิดีโอ) เวลาเริ่มต้นที่กำหนดเอง (เลือกเมื่อจะเริ่มในวิดีโอ)ทั้งวิดีโอ (แสดงบนวิดีโอเสมอ)
นอกจากนี้ คุณยังมีตัวเลือกในการเปลี่ยนรูปภาพหรือลบรูปภาพทั้งหมด
เมื่อคุณคลิกที่ เปลี่ยน จะเป็นการเปิด File Explorer เพื่อเลือกรายการใหม่ ภาพ. จากนั้น หน้าจอปรับแต่งลายน้ำของวิดีโอ จะปรากฏขึ้นเหมือนในขั้นตอนที่ 5 คุณสามารถครอบตัดรูปภาพได้ที่นี่ จากนั้นคลิกปุ่ม เสร็จสิ้น ที่ด้านล่างขวา หากคุณคลิก ลบ จะไม่มีคำเตือน ข้อดีคือจะไม่ถาวรจนกว่าคุณจะคลิกปุ่ม เผยแพร่
ขั้นตอนที่ 7: ขั้นตอนสุดท้ายง่ายที่สุด ดูที่ด้านบนขวาและคลิกที่ปุ่ม เผยแพร่ เสร็จสิ้น…
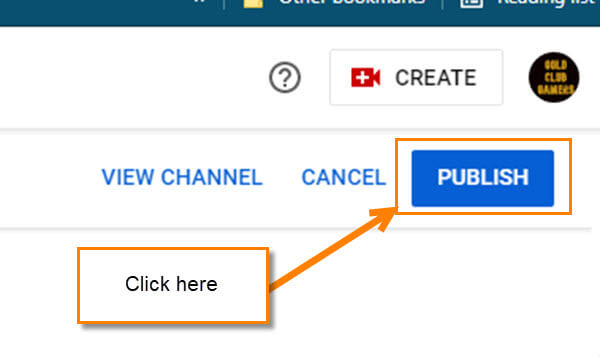
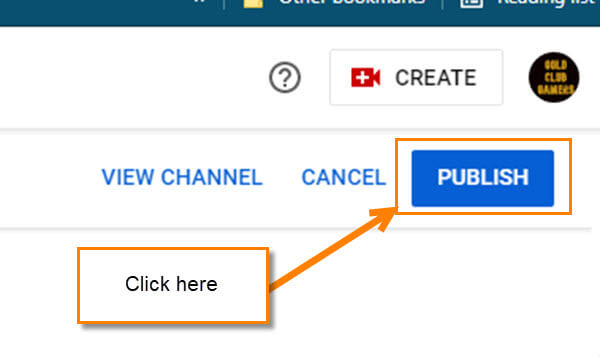
ตอนนี้คุณได้เรียนรู้วิธีเพิ่มลายน้ำนั้นลงในวิดีโอของคุณแล้ว ได้เวลาออกไปแสดงความรู้แล้ว
—