เมื่อเร็วๆ นี้ ผู้ใช้จำนวนมากรายงานว่าเมื่อเปิด Outlook จะปิดทันที การปิด Outlook อัตโนมัตินี้อาจเกิดจากไฟล์ที่เสียหายของระบบหรือ Outlook ปัญหาความเข้ากันได้ หรือโปรแกรมเสริมจำนวนมากที่อาจทำให้ Outlook หยุดทำงาน เริ่มต้นด้วยการอ่านบทความนี้เพื่อแก้ไขปัญหาการปิด Outlook โดยอัตโนมัติ
สารบัญ
แก้ไข 1 – อัปเดตเป็น Outlook เวอร์ชันที่ใช้งานได้
1 กด Windows + R เพื่อเปิดกล่องโต้ตอบ เรียกใช้
2. พิมพ์ cmd แล้วกด Ctrl + Shift + Enter เพื่อเปิด พรอมต์คำสั่ง ด้วยสิทธิ์ของผู้ดูแลระบบ
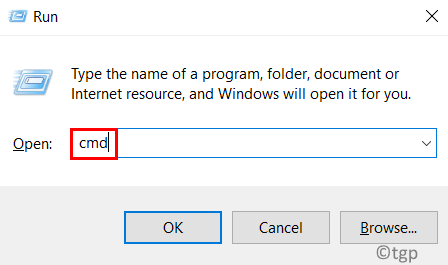
3. คัดลอกและวางคำสั่งด้านล่างลงในพร้อมท์คำสั่งแล้วกด Enter
“C:\Program Files\Common Files\microsoft shared\ClickToRun\OfficeC2RClient.exe”/update user updatetoversion=16.0.12827.20470

4. คุณจะเห็นหน้าต่างที่ระบุว่ากำลังดาวน์โหลดการอัปเดตสำนักงาน
5. เมื่อติดตั้งการอัปเดตแล้ว Outlook จะย้อนกลับไปเป็นเวอร์ชันที่ใช้งานได้ก่อนหน้านี้
6. รีสตาร์ทพีซีของคุณ เปิด Outlook และตรวจสอบว่าปัญหาการหยุดทำงานได้รับการแก้ไขแล้วหรือไม่
แก้ไข 2 – เริ่ม Outlook ในเซฟโหมด
1. คลิกขวาบนไอคอน Windows และเลือก เรียกใช้
2. พิมพ์ C:\Program Files\Microsoft Office\root\Office16\OUTLOOK.exe /safe แล้วกด Enter ตำแหน่งของไฟล์นี้ในระบบของคุณอาจแตกต่างกันไปตามเวอร์ชันของ Outlook
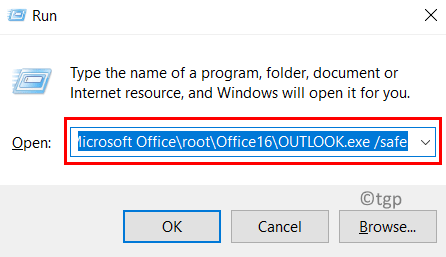
3. ตอนนี้หาก Outlook เปิดในเซฟโหมดโดยไม่หยุดทำงาน อาจมีปัญหาอื่นๆ
แก้ไข 3 – ซ่อมแซมไฟล์ข้อมูล Outlook PST ด้วยเครื่องมือซ่อมแซมกล่องขาเข้า
ในบางครั้ง มีโอกาสที่ ไฟล์ Outlook Personal Folders(.pst) เสียหายและจำเป็นต้องซ่อมแซม ไฟล์นี้เกี่ยวข้องกับการรักษาอีเมลของคุณให้เป็นปัจจุบันและแสดงอีเมลเมื่อคุณทำงานแบบออฟไลน์ ทำตามขั้นตอนด้านล่างเพื่อซ่อมแซมไฟล์.pst ของคุณโดยใช้ เครื่องมือซ่อมแซมกล่องขาเข้าที่ฝังอยู่ภายในของ Microsoft (Scanpst.exe)
1. ก่อนอื่น คุณต้องหาตำแหน่งของไฟล์.pst
เปิด Outlook ในเซฟโหมดโดยใช้แก้ไข 2. ไปที่เมนู ไฟล์
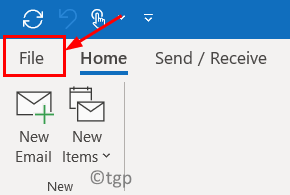
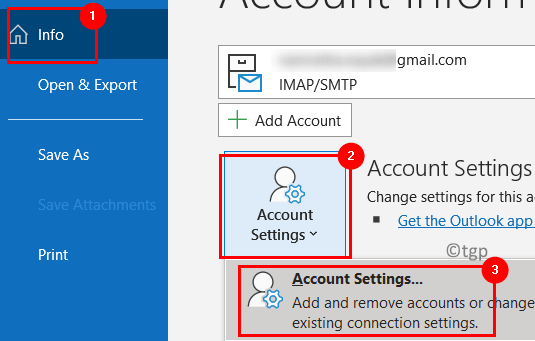
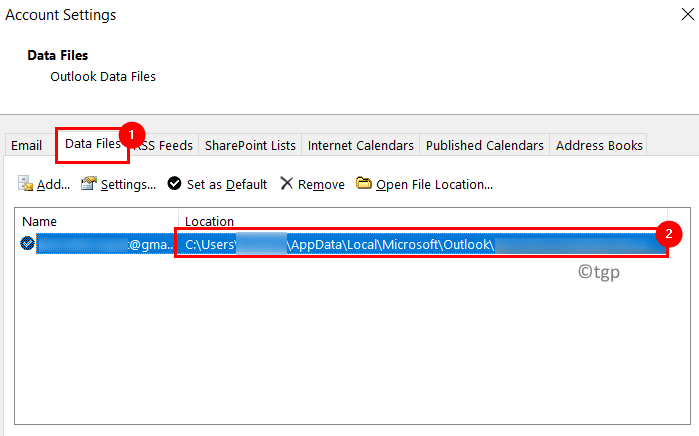
จดบันทึกตำแหน่งไฟล์ข้อมูลที่เชื่อมโยงกับบัญชีเมล
2. เปิด File Explorer (Windows + E)
3. นำทางไปยังตำแหน่งต่อไปนี้ตามเวอร์ชัน Outlook ของคุณ:
Outlook 2019: C:\Program Files (x86)\Microsoft Office\root\Office16 Outlook 2016: C:\Program Files (x86)\Microsoft Office\root\Office16 Outlook 2013: C:\Program Files (x86)\Microsoft Office\Office15 Outlook 2010: C: \Program Files (x86)\Microsoft Office\Office14 Outlook 2007: C:\Program Files (x86)\Microsoft Office\Office12
4. ดับเบิลคลิกบนไฟล์ SCANPST.EXE เพื่อเปิด หากคุณไม่พบไฟล์นี้ ให้ทำการค้นหาโดยใช้ Windows Search หรือดาวน์โหลดเครื่องมือซ่อมแซมกล่องขาเข้าจากเว็บไซต์ของ Microsoft

5. วางตำแหน่งของไฟล์ข้อมูลที่ระบุไว้ใน ขั้นตอนที่ 1 ในกล่องข้อความด้านล่าง ป้อนชื่อไฟล์ที่คุณต้องการสแกน
6. คลิกที่ เริ่ม
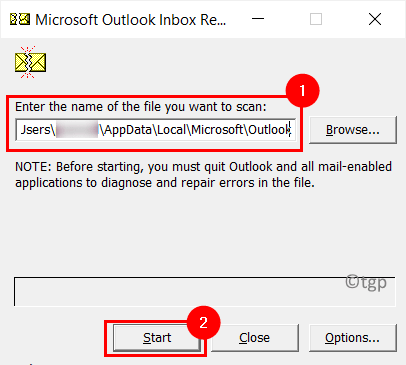
7. หากมีข้อผิดพลาด จะมีตัวเลือกในการซ่อมแซม พวกเขา
หมายเหตุ: คุณสามารถเปลี่ยนชื่อหรือตำแหน่งเริ่มต้นของข้อมูลสำรองได้ ก่อนดำเนินการซ่อมแซม
8. เมื่อการซ่อมแซมเสร็จสิ้น ให้เปิด Outlook อีกครั้งเพื่อดูว่ายังมีปัญหาอยู่หรือไม่เมื่อคุณเปิดขึ้นมา
แก้ไข 4 – ซ่อมแซม Microsoft Office
1. เปิด เรียกใช้ (Windows + R) แล้วพิมพ์ appwiz.cpl เพื่อเปิด โปรแกรมและคุณลักษณะ
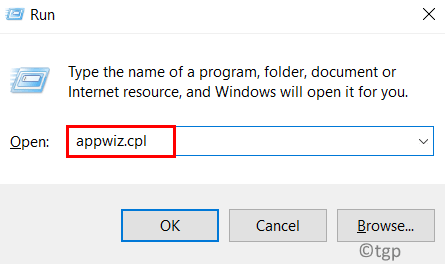
2. ในรายการโปรแกรม ให้เลื่อนลงและค้นหา Microsoft Office หรือ Microsoft 365 ตามเวอร์ชันที่คุณใช้
3. คลิกขวา และคลิกที่ตัวเลือก เปลี่ยน

4. เลือกปุ่มตัวเลือกข้าง การซ่อมแซมด่วน ในกล่องโต้ตอบ คุณต้องการซ่อมแซมโปรแกรม Office ของคุณอย่างไร
5. จากนั้นคลิกที่ปุ่ม ซ่อมแซม
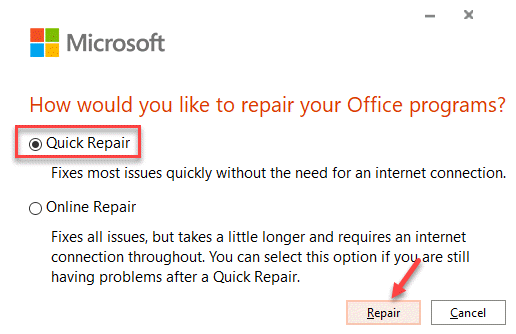
6. คลิกที่ ซ่อมแซม ในการยืนยัน รอจนกว่า Quick Repair จะแก้ไขปัญหาของ Outlook
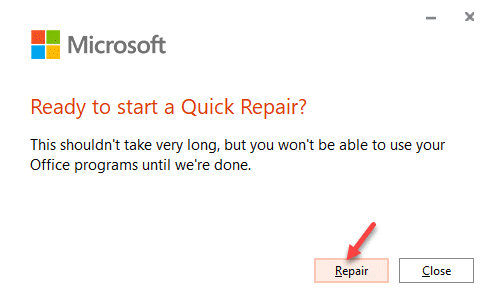
7. หากการซ่อมแซมด่วนไม่สามารถแก้ปัญหาของคุณได้ ให้เลือกการซ่อมแซมออนไลน์ในขั้นตอนที่ 4 จากนั้นคลิกที่ซ่อมแซม
เมื่อการซ่อมแซมเสร็จสิ้น ให้ตรวจสอบว่าปัญหาการปิดอัตโนมัติของ Outlook ได้รับการแก้ไขแล้วหรือไม่
แก้ไข 5 – ปิดใช้งานการเร่งฮาร์ดแวร์ใน Outlook
1. เปิด Outlook ในเซฟโหมด โดยใช้ แก้ไข 2 ด้านบน
2. คลิกที่เมนูไฟล์
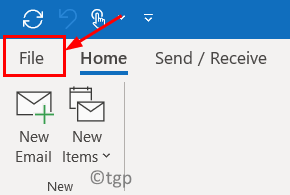
3. เลือกตัวเลือกที่ด้านล่างซ้ายมือ
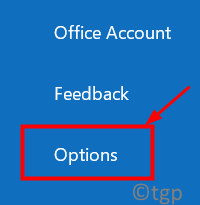
4. ในหน้าต่าง ตัวเลือก Outlook ไปที่แท็บ ขั้นสูง
5. เลื่อนลงไปที่กลุ่ม แสดงผล และ ทำเครื่องหมาย ที่ช่องถัดจาก ปิดใช้งานการเร่งกราฟิกด้วยฮาร์ดแวร์
6. คลิกที่ ตกลง
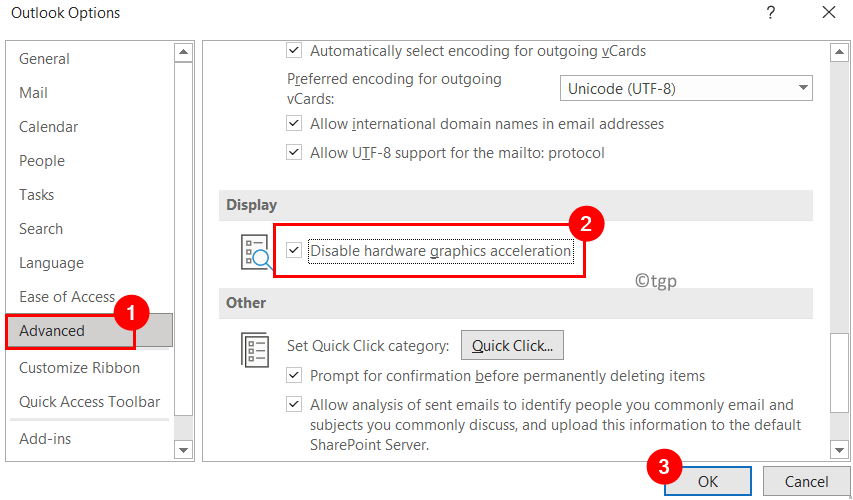
7. เปิดใหม่ Outlook และตรวจสอบว่าปัญหายังคงมีอยู่หรือไม่
แก้ไข 6 – ปิดใช้งานโฆษณา Outlook ทั้งหมด
1. ขั้นแรกให้เปิด Outlook ในเซฟโหมด โดยใช้ แก้ไข 2
2. เลือกเมนูไฟล์
3. คลิก ตัวเลือก ที่ด้านล่าง
4. เลือกแท็บ ส่วนเสริม ทางด้านซ้ายในหน้าต่าง ตัวเลือก Outlook
5. คลิกที่ปุ่ม ไป ทางด้านขวาถัดจาก จัดการ: ส่วนเสริม COM
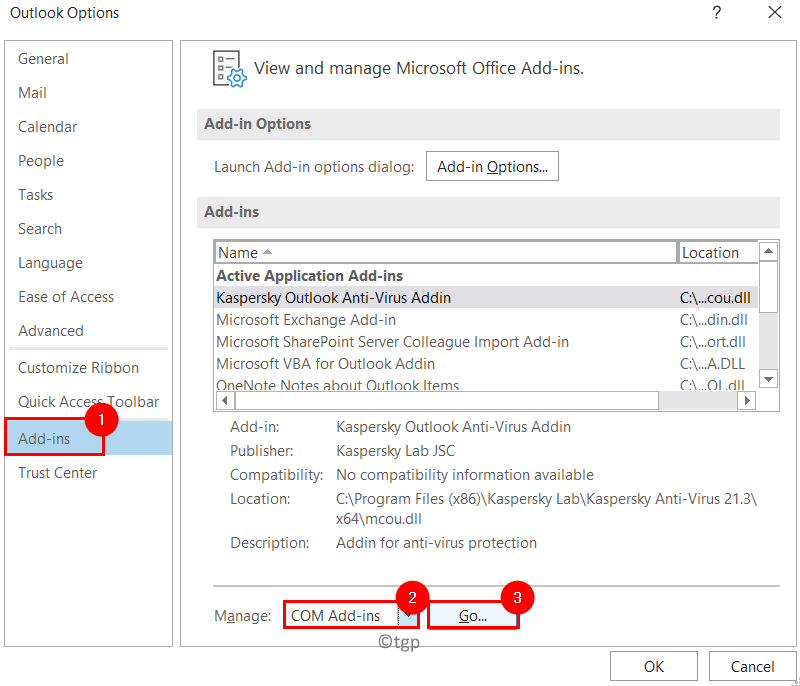
6. ยกเลิกการเลือก ส่วนเสริมทั้งหมดที่มีอยู่แล้วคลิก ตกลง

7. เปิดใหม่ Outlook เพื่อตรวจสอบว่าเปิดโดยไม่ต้องปิดทันทีหรือไม่
แก้ไข 7 – ใช้ Microsoft Support and Recovery Assistant
Microsoft Support and Recovery Assistant ช่วยคุณแก้ไขปัญหา ด้วยแอป Office 365, OneDrive, Outlook, Windows และปัญหาอื่นๆ ในระบบ
1. ดาวน์โหลด Microsoft Support and Recovery Assistant จาก Microsoft Office Downloads ก>. ติดตั้งเครื่องมือที่ดาวน์โหลดมา
2. เลือก Outlook ในหน้าต่างที่มีข้อความว่า คุณกำลังประสบปัญหากับแอปใด จากนั้นคลิกที่ ถัดไป
3. ในหน้าต่างถัดไป เลือกปัญหาที่คุณมี ในกรณีนี้ ให้เลือก Outlook หยุดทำงานพร้อมกับข้อความที่ Microsoft Outlook หยุดทำงาน คลิกที่ ถัดไป
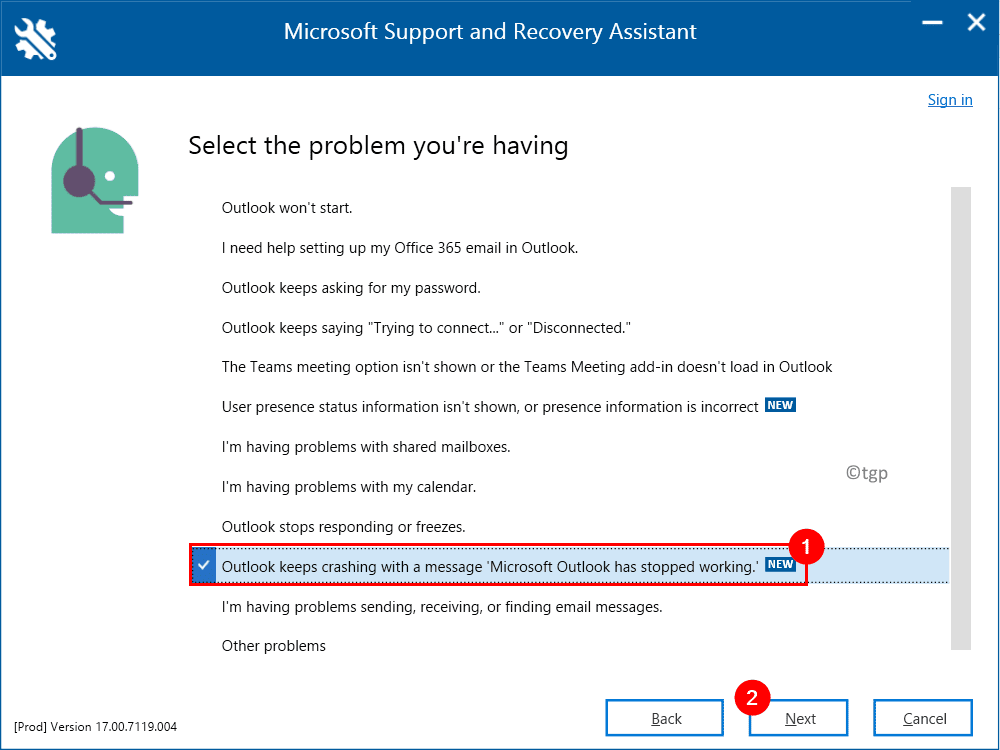
4. เมื่อได้รับแจ้งให้ยืนยันว่าคุณกำลังใช้เครื่องที่ได้รับผลกระทบ ให้เลือกใช่ แล้วกดปุ่มถัดไป อีกครั้ง
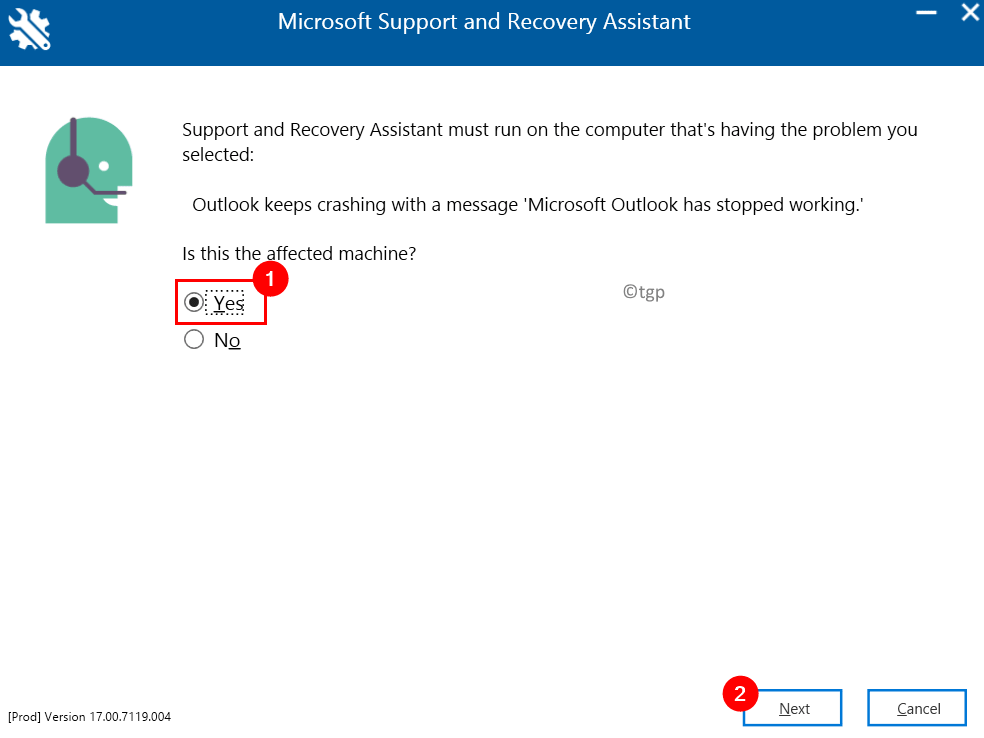
5. เมื่อหน้าต่างใหม่เปิดขึ้น ให้ป้อน Microsoft รายละเอียดบัญชี แล้วกด ถัดไป
6. เมื่อบัญชีของคุณได้รับการยืนยันและ ตรวจสอบแล้ว กระบวนการสแกนจะเริ่มขึ้น
6. เมื่อการสแกนอยู่ในระหว่างดำเนินการ คุณจะเห็นหน้าต่างที่มีหัวข้อกำลังตรวจสอบ กระบวนการนี้อาจใช้เวลาสักครู่จึงจะเสร็จสมบูรณ์
7. เมื่อการสแกนเสร็จสิ้น คุณจะเห็นข้อความว่า เราได้รวบรวมรายละเอียดการกำหนดค่า Outlook ของคุณเรียบร้อยแล้ว
8. ขณะนี้ คุณสามารถตรวจสอบปัญหาในการสแกนของ Outlook ได้จากแท็บสามแท็บปัญหาที่พบ มุมมองโดยละเอียด และ สรุปการกำหนดค่า เลือกปัญหาเพื่อดูคำอธิบายโดยละเอียดตามด้วยลิงก์ไปยังบทความเพื่อช่วยแก้ไขปัญหา
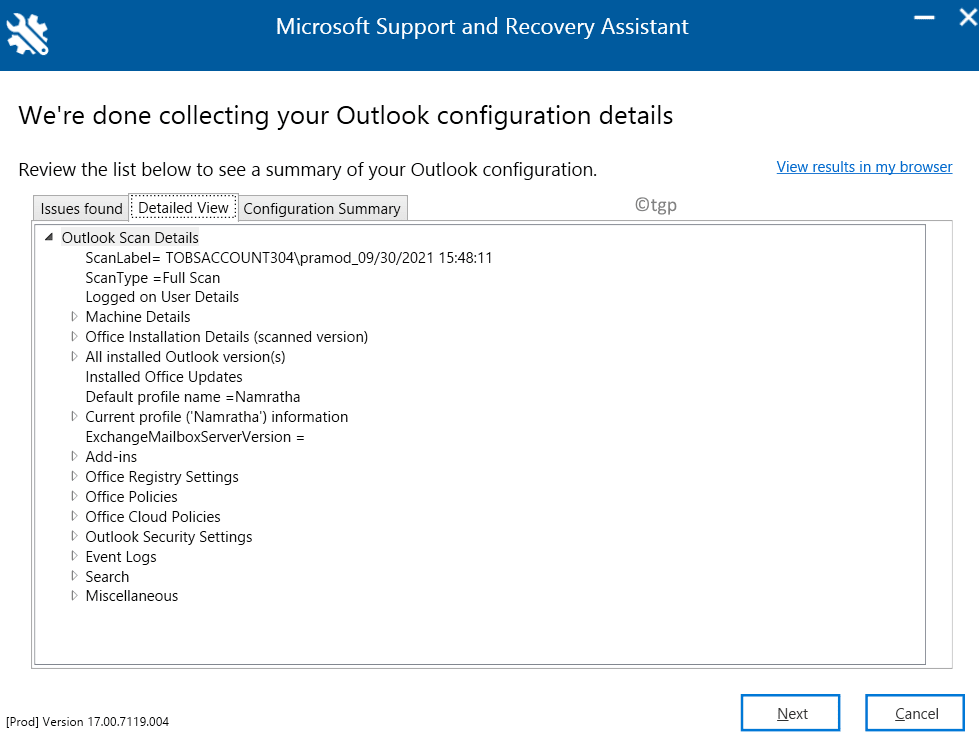
ตอนนี้ ให้ตรวจสอบว่าคุณสามารถแก้ไขปัญหาขณะเปิด Outlook ได้หรือไม่
หากปัญหายังคงอยู่ ให้ใช้การวินิจฉัยขั้นสูงสำหรับ Outlook ที่กล่าวถึงในขั้นตอนด้านล่าง
1. เลือกส่วนการวินิจฉัยขั้นสูงใน Microsoft Support and Recovery Assistant เมื่อเปิดขึ้นมา คลิกที่ถัดไป
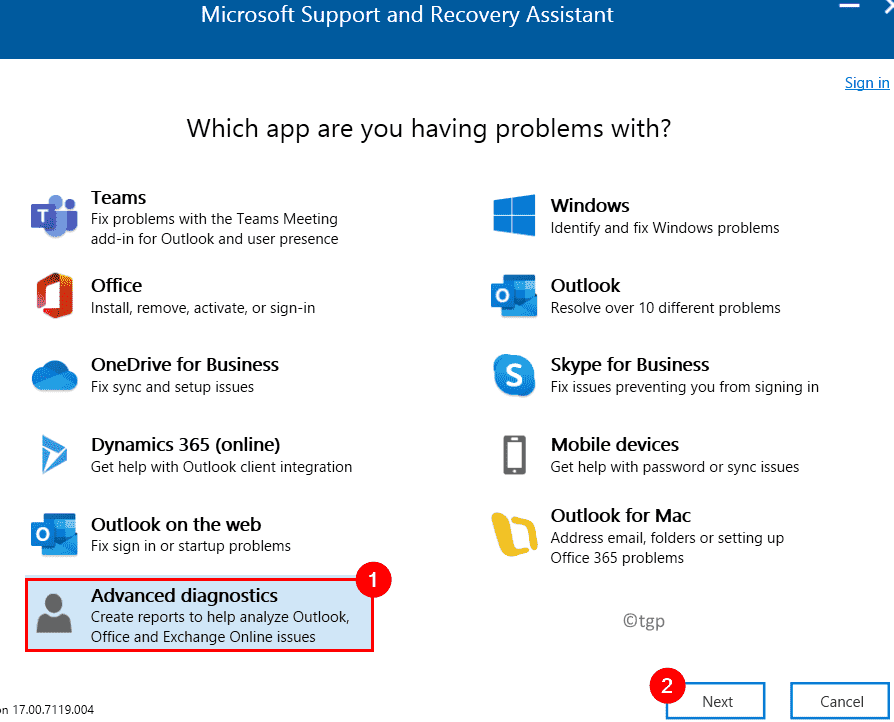
2. ในหน้าต่างถัดไป เลือก Outlook เป็นแอปที่คุณต้องการเรียกใช้การวินิจฉัยขั้นสูง และคลิก ถัดไป
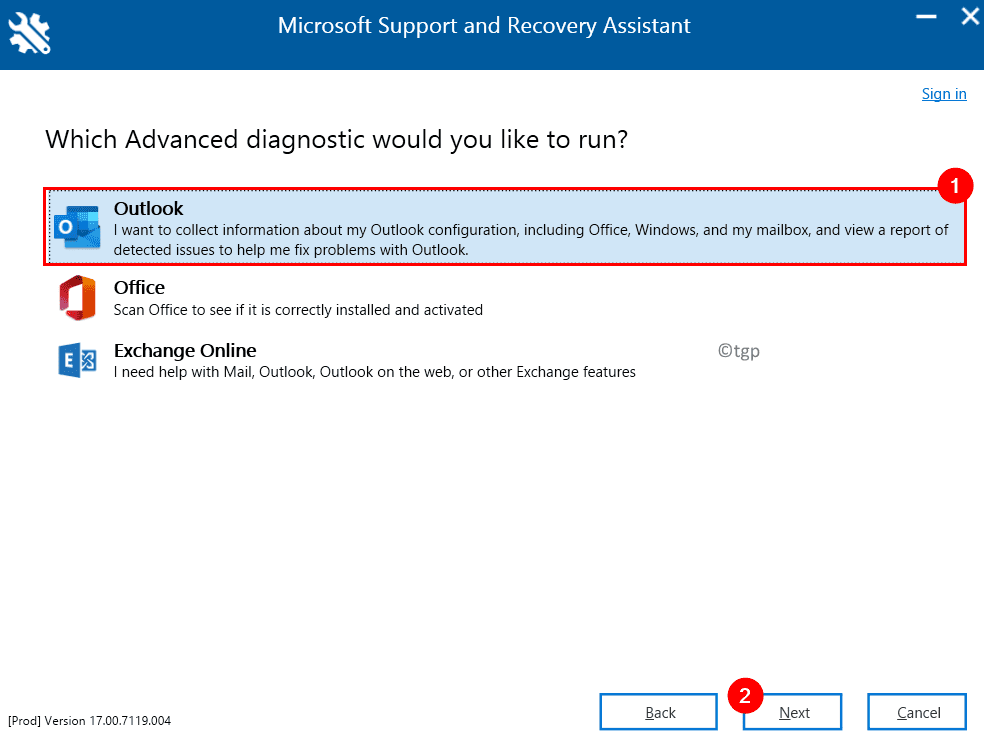
3. ปฏิบัติตามขั้นตอนที่ 4 – 8 ตามที่กล่าวไว้ข้างต้นเพื่อระบุปัญหา
ขอขอบคุณที่อ่าน
ตอนนี้ Outlook จะต้องทำงานโดยไม่หยุดทำงานและปิดโดยอัตโนมัติเมื่อคุณเปิด มัน. แสดงความคิดเห็นและแจ้งให้เราทราบถึงวิธีแก้ไขที่เหมาะกับคุณ
วิศวกรซอฟต์แวร์กลายเป็นนักการศึกษาที่มีประสบการณ์การสอนมากมายในมหาวิทยาลัย ขณะนี้กำลังทำงานเพื่อมุ่งสู่ความหลงใหลในการเขียนของฉัน