‘การใช้งานดิสก์ 100%’ หมายความว่ากระบวนการบางอย่างกำลังกินพลังการประมวลผลการอ่าน/เขียนบนฮาร์ดดิสก์จนหมด จึงไม่เหลืออะไรให้ผู้อื่นใช้และทำงานได้อย่างราบรื่น สิ่งนี้จะทำให้ระบบช้าลงอย่างหลีกเลี่ยงไม่ได้ เนื่องจากระบบต้องดิ้นรนเพื่อให้ทำงานได้อย่างถูกต้อง มีเหตุผลหลายประการที่อาจเป็นต้นตอของปัญหาในคอมพิวเตอร์ของคุณ เริ่มต้นจากมัลแวร์ไปจนถึงการตั้งค่าเบราว์เซอร์ที่กำหนดค่าไม่ถูกต้อง สิ่งใดๆ ก็สามารถทำให้เกิดปัญหานี้ได้ แต่ก่อนที่คุณจะข้ามไปยังวิธีแก้ปัญหาหลักที่กว้างกว่า เราขอแนะนำให้คุณลองใช้วิธีแก้ปัญหาเบื้องต้นอย่างรวดเร็วเหล่านี้
วิธีแก้ปัญหาชั่วคราว –
1. รีสตาร์ท คอมพิวเตอร์ของคุณหนึ่งครั้ง เช่นเดียวกับผู้ใช้รายอื่น อาจหยุดปัญหาการใช้ดิสก์ได้ 100%
2. ถอดอุปกรณ์จัดเก็บข้อมูลภายนอก (เช่น – HDD ภายนอก ไดรฟ์ปากกา ฯลฯ)
สารบัญ
แก้ไข 1 – ปิดใช้งานการค้นหาของ Windows
Windows Search ทำงานในพื้นหลังและอาจใช้พลังงานในการประมวลผลฮาร์ดดิสก์เป็นจำนวนมาก
1. ขั้นแรก ให้กด แป้น Windows และเริ่มพิมพ์ “cmd“
2. จากนั้น คลิกขวาที่ “พรอมต์คำสั่ง” และคลิกที่ “เรียกใช้ในฐานะผู้ดูแลระบบ” เพื่อเปิดเทอร์มินัลในฐานะผู้ดูแลระบบ
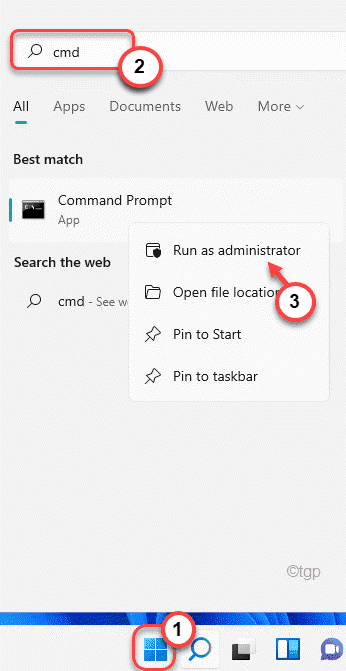
3. เมื่อพรอมต์คำสั่งเปิดขึ้น ให้พิมพ์คำสั่งนี้ในเทอร์มินัลแล้วกด Enter
net.exe หยุด”การค้นหาของ Windows”

การดำเนินการนี้จะหยุด Windows Search ไม่ให้ทำงานในพื้นหลัง ตอนนี้ให้เปิดตัวจัดการงานและตรวจสอบว่ายังคงแสดงผล 100% หรือไม่ หากยังคงพบปัญหาเดิม แสดงว่าไม่ใช่สาเหตุของปัญหา และคุณสามารถไปยังแนวทางแก้ไขปัญหาถัดไปได้
แต่หากการใช้ดิสก์ลดลงอย่างมาก คุณสามารถหยุด Windows Search อย่างถาวร
1. ขั้นแรก ให้กด ปุ่ม Windows และเขียนว่า “Services“
2. จากนั้น คลิกที่ “บริการ” จากผลการค้นหา
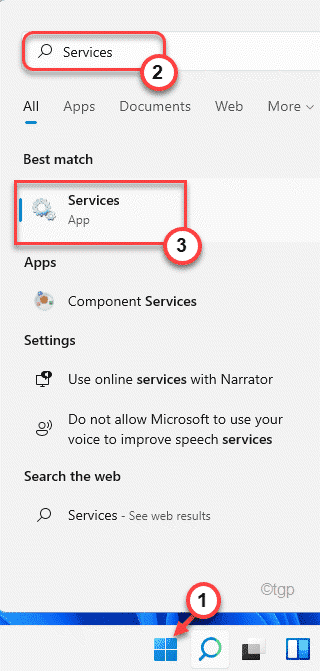
3. ในหน้าจอ Services ให้ไปที่บริการ “Windows Search”
4. จากนั้น คลิกขวาที่บริการแล้วคลิก “คุณสมบัติ“
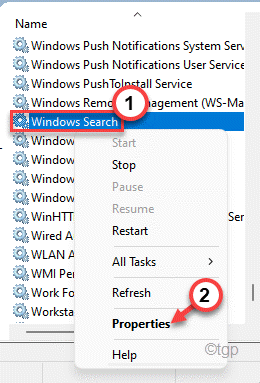
5. ตอนนี้ ให้คลิกที่’ประเภทการเริ่มต้น:’และตั้งค่าเป็น “ปิดการใช้งาน“
6. อย่าลืมคลิก”หยุด“หากบริการ”กำลังทำงาน”
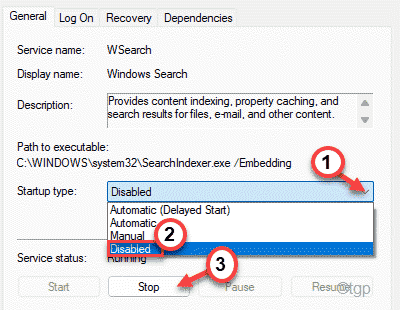
6. สุดท้าย คลิก “ใช้” และ “ตกลง” เพื่อใช้การเปลี่ยนแปลงนี้
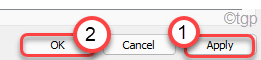
หลังจากนั้น ปิดหน้าต่างบริการ ตอนนี้การใช้งานดิสก์สูงจะไม่อยู่ที่นั่น
แก้ไข 2 – เรียกใช้การสแกนมัลแวร์
ไวรัสและมัลแวร์มักจะใช้ทรัพยากรดิสก์จำนวนมาก คุณสามารถเรียกใช้การสแกนมัลแวร์เพื่อระบุภัยคุกคามและลบออกได้
1. ขั้นแรก ให้กดปุ่ม Windows และพิมพ์ “ความปลอดภัยของ Windows“.
2. จากนั้นแตะที่ “ความปลอดภัยของ Windows“

3. ในความปลอดภัยของ Windows ให้แตะที่ “การป้องกันไวรัสและภัยคุกคาม“
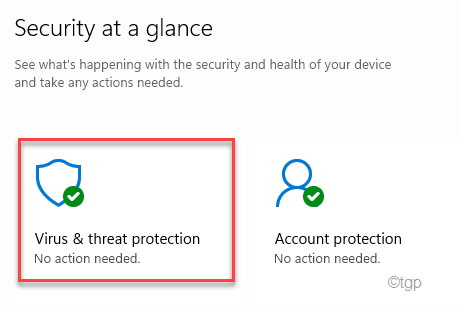
4. จากนั้น คลิกที่ “ตัวเลือกการสแกน” เพื่อดูตัวเลือกการสแกนโดยละเอียด

5. จากนั้น คลิกที่ปุ่มตัวเลือกข้าง “สแกนแบบเต็ม“
6. สุดท้าย ให้คลิกที่ “สแกนเลย” เพื่อเริ่มการสแกนแบบเต็ม ขั้นตอนนี้จะใช้เวลานานขึ้นอยู่กับไฟล์ในคอมพิวเตอร์ของคุณ
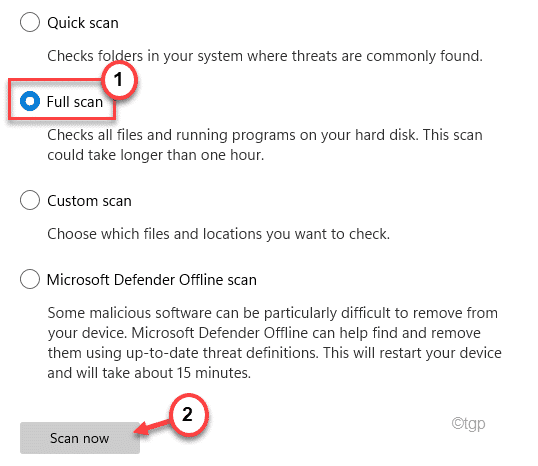
Windows จะเสร็จสิ้นกระบวนการและลบ/กักกันภัยคุกคามออกจากไฟล์ระบบ วิธีนี้จะช่วยแก้ปัญหาการใช้งานดิสก์ที่คุณกำลังเผชิญ
แก้ไข 3 – ตรวจสอบการกำหนดค่าการจัดเรียงข้อมูลบนดิสก์
กระบวนการจัดเรียงข้อมูลบนดิสก์ปกติอาจได้รับความเสียหายเนื่องจากมัลแวร์และทำให้เกิดปัญหานี้
1. ขั้นแรก ให้กดแป้นแป้น Windows+R พร้อมกัน
2. จากนั้น พิมพ์ คำสั่งนี้ในเทอร์มินัล Run และกด Enter
taskchd.msc
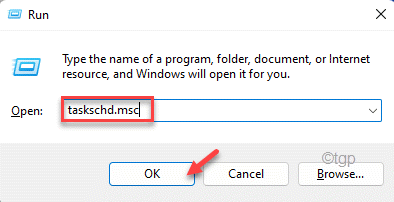
3. เมื่อหน้าต่าง Task Scheduler เปิดขึ้น ให้ขยายด้านซ้ายมือด้วยวิธีนี้
Task Scheduler (ในเครื่อง) > Microsoft > Windows > Defrag
4. ตอนนี้ ที่ตรงกลางหน้าจอ ให้เลือกงาน “ScheduledDefrag”
5. จากนั้นในบานหน้าต่างด้านขวา ให้เลื่อนลงและแตะ “สิ้นสุด” เพื่อสิ้นสุดงาน
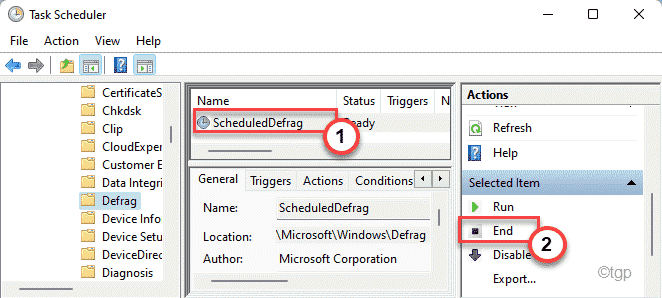
6. คุณจะเห็นข้อความแจ้งการยืนยัน แตะ “ใช่” เพื่อสิ้นสุดกระบวนการจัดเรียงข้อมูลตามกำหนดเวลา

7. จากนั้น ที่ด้านเดียวกันของหน้าจอ ให้คลิก “ปิดการใช้งาน” เพื่อปิดใช้งานงานที่กำหนดเวลาไว้ไม่ให้ทำงานบนระบบของคุณ
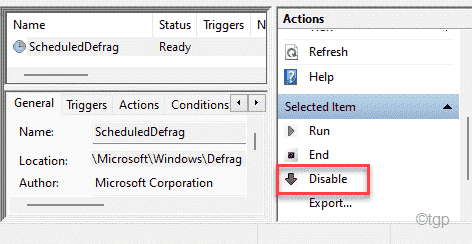
จากนั้น ปิดหน้าต่างตัวกำหนดเวลางาน รีบูต คอมพิวเตอร์ของคุณเพื่อบันทึกการเปลี่ยนแปลงนี้ ตรวจสอบว่าสิ่งนี้ใช้ได้ผลสำหรับคุณหรือไม่
แก้ไข 4 – รีเซ็ตหน่วยความจำเสมือน
การตั้งค่าหน่วยความจำเสมือนที่กำหนดค่าไม่ถูกต้องอาจทำให้เกิดปัญหานี้ตั้งแต่แรก
1. ในตอนแรก ให้คลิกขวาที่ไอคอน Windows และแตะที่ “เรียกใช้“
2. จากนั้นพิมพ์ “sysdm.cpl” แล้วกด Enter

3. เมื่อคุณสมบัติของระบบเปิดขึ้น ให้คลิกที่แท็บ “ขั้นสูง”
4. ในแท็บประสิทธิภาพ ให้แตะที่ “การตั้งค่า“

5. ไปที่แท็บการตั้งค่า “ขั้นสูง”
6. ในส่วน’หน่วยความจำเสมือน’ให้คลิกที่ “เปลี่ยน” เพื่อเปลี่ยนการเปลี่ยนแปลงขนาดไฟล์ที่มีเพจ
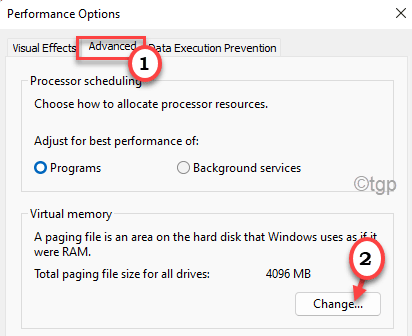
7. ในหน้าต่าง Virtual Memory ยกเลิกการเลือกตัวเลือก “จัดการขนาดไฟล์การเพจโดยอัตโนมัติสำหรับไดรฟ์ทั้งหมด” เพื่อให้คุณปรับเปลี่ยนได้ด้วยตนเอง
คุณต้อง เลือกไดรฟ์ที่คุณติดตั้ง Windows 10 ไว้
9. เลือกไดรฟ์ “C:” จากรายการไดรฟ์

10. จากนั้นคลิก “ขนาดที่กำหนดเอง“
11. จากนั้นตั้งค่า’ขนาดเริ่มต้น’และ’ขนาดสูงสุด’ตามลำดับ
หมายเหตุ –
คุณสามารถคำนวณขนาดโดยประมาณของพารามิเตอร์เหล่านี้ได้อย่างง่ายดายโดยใช้ สูตรนี้
ขนาดเริ่มต้น (MB)=ขนาดที่แนะนำ (MB)
ขนาดสูงสุด (MB)=1.5*1024* (RAM ที่ติดตั้งในหน่วย MB)
ขนาดเริ่มต้นของ RAM ควรเท่ากับขนาด’แนะนำ:’เท่ากัน ในกรณีของเรา จะเป็น –
Initial size (MB)=2938
ในกรณีของเรา ระบบนี้มี RAM 16 GB หรือ 16*1024=16384 MB ดังนั้น’ขนาดสูงสุด(MB)’จะเป็น –
ขนาดสูงสุด (MB)=3*(1024*16)=3* 16384=49152
12. เมื่อเสร็จแล้ว อย่าลืมคลิก “ตกลง” เพื่อบันทึกการตั้งค่า
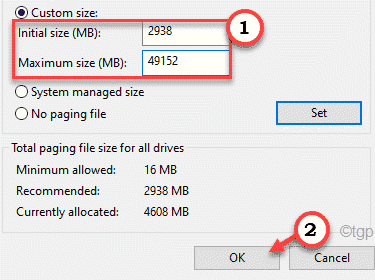
13. หากข้อความเตือนปรากฏขึ้นบนหน้าจอของคุณ ให้คลิกที่ “ใช่“
14. จากนั้นคลิกที่ “ตกลง“
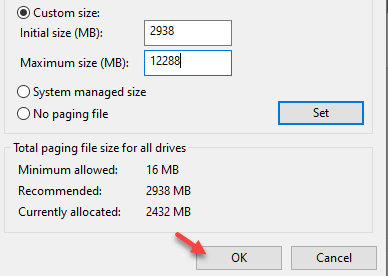
15. กลับมาที่หน้าต่างตัวเลือกประสิทธิภาพ คลิก “นำไปใช้” แล้วคลิก “ตกลง” เพื่อบันทึกการเปลี่ยนแปลง
16. วิธีเดียวกัน แตะที่ “ใช้” และ “ตกลง” เพื่อบันทึกการเปลี่ยนแปลง
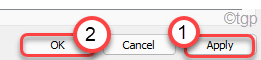
ตอนนี้ รีสตาร์ท คอมพิวเตอร์ของคุณไปที่ ดูว่าการเปลี่ยนแปลงนี้ส่งผลต่อระบบของคุณอย่างไร
แก้ไข 5 – ปิดใช้งาน Superfetch
Superfetch สามารถโหลดแอปที่ใช้บ่อยไว้ล่วงหน้าได้ แต่ในกระบวนการนี้อาจใช้พลังงานในการประมวลผลฮาร์ดดิสก์มากเกินไป
1. ขั้นแรก ให้กด แป้น Windows + R พร้อมกัน
2. จากนั้นพิมพ์ “cmd” ในเทอร์มินัล กด Ctrl+Shift+Enter พร้อมกันเพื่อเปิดเทอร์มินัลในฐานะผู้ดูแลระบบ
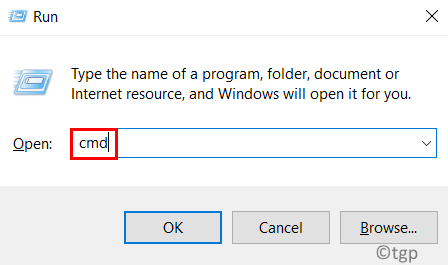
3. เมื่อเทอร์มินัลพร้อมรับคำสั่งเปิดขึ้น ให้ดำเนินการคำสั่งนี้เพื่อหยุดบริการ superfetch
net.exe หยุด superfetch
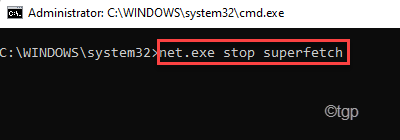
ตรวจสอบสถานะการใช้ดิสก์บนคอมพิวเตอร์ของคุณ
[
หมายเหตุ–
หากคุณต้องการเปิดใช้งาน superfetch อีกครั้งในระบบของคุณ คุณต้องดำเนินการคำสั่งนี้ในหน้าต่างพร้อมท์คำสั่งที่มีการยกระดับ
p> net.exe เริ่ม superfetch
]
แก้ไข 6 – คลีนบูตระบบ
คลีนบูตจะช่วยให้คุณสามารถบูตระบบได้โดยไม่รบกวนแอปของบุคคลที่สาม
1. ในตอนแรก ให้คลิกขวาที่คีย์ Windows และแตะที่ “เรียกใช้“
2. จากนั้นพิมพ์ “msconfig” ในเทอร์มินัล Run และคลิกที่ “ตกลง“

3. เพียงคลิกที่แท็บ “ทั่วไป”
4. จากนั้น ให้ทำเครื่องหมายที่ตัวเลือก “เลือก เริ่มต้น” และทำเครื่องหมายที่ตัวเลือก “โหลดบริการระบบ“
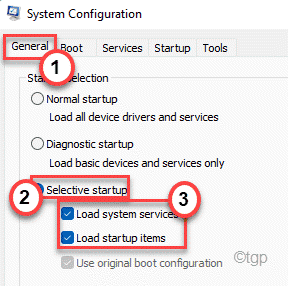
6. จากนั้นไปที่แท็บ “บริการ”
7. หลังจากนั้น คุณต้องทำเครื่องหมายช่อง “ซ่อนบริการทั้งหมดของ Microsoft” บริการระบบทั้งหมดจะหายไปและบริการของบุคคลที่สามทั้งหมดจะถูกเลือก
8. สุดท้าย ให้คลิกที่ “ปิดการใช้งานทั้งหมด“
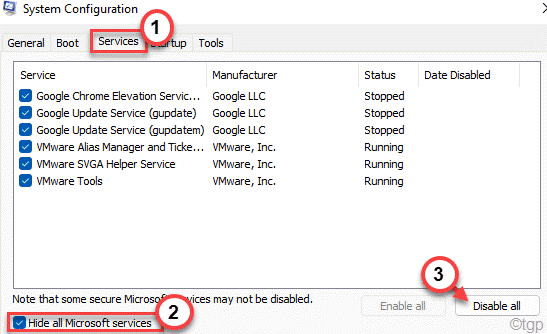
9. คุณต้องไปที่ส่วน “การเริ่มต้น”
10. จากนั้นแตะที่ “เปิดตัวจัดการงาน“
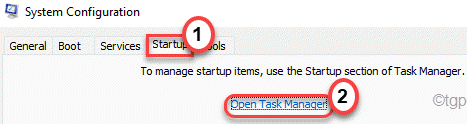
ตัวจัดการงานจะเปิดขึ้น
11. ที่นี่ คุณจะเห็นแอปพลิเคชันที่ไม่ต้องการจำนวนมากที่เริ่มทำงานอัตโนมัติกับระบบ
12. ถัดไป คลิกขวาที่บริการแล้วแตะ “ปิดการใช้งาน“.
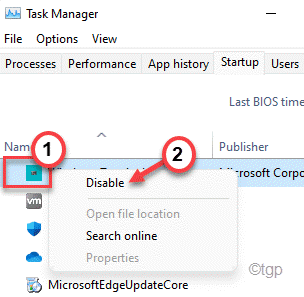
เมื่อคุณปิดใช้งานการเริ่มต้นแอปพลิเคชันที่ไม่จำเป็นทั้งหมด ให้ปิดหน้าต่างตัวจัดการงาน
<พี>13. เพียงคลิกที่ “สมัคร” จากนั้นคลิกที่ “ตกลง“.
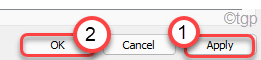
ทันทีที่คุณบันทึกการตั้งค่า ข้อความแจ้งจะปรากฏขึ้น
พี>
14. เพียงคลิกที่ “รีสตาร์ท” เพื่อรีบูตระบบโดยใช้การเปลี่ยนแปลงเหล่านั้น
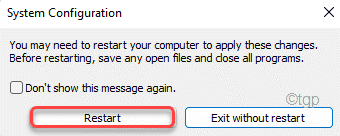
ตรวจสอบว่าฮาร์ดดิสก์ของคุณยังคงแสดงการใช้งาน 100% หรือไม่
แก้ไข 7 – ปิดใช้งานการติดตามการวินิจฉัย
1. ในตอนแรก ให้คลิกที่ ไอคอนเริ่ม แล้วเริ่มพิมพ์ “cmd“
2. จากนั้น คลิกขวาที่ “Command Prompt” ในผลการค้นหา แล้วคลิก “เรียกใช้ในฐานะผู้ดูแลระบบ” เพื่อเปิดเทอร์มินัลในฐานะผู้ดูแลระบบ
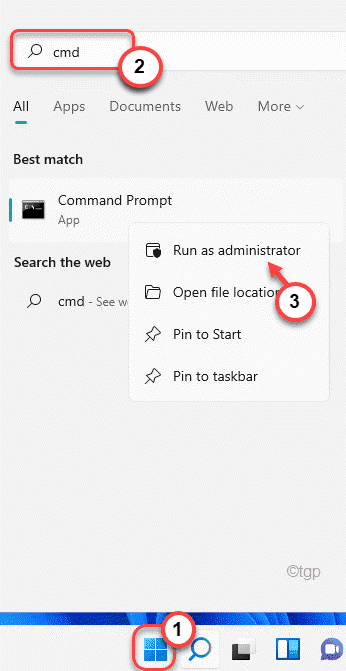
3. ตอนนี้ คัดลอกและวาง คำสั่งเหล่านี้ทีละรายการแล้วกด Enter เพื่อดำเนินการคำสั่งเหล่านี้
sc config”DiagTrack”start=ปิดใช้งาน sc stop”DiagTrack”
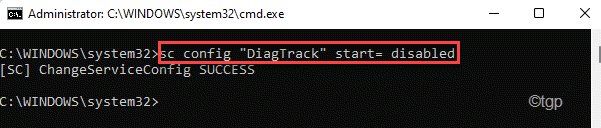
ปิดพรอมต์คำสั่งและตรวจสอบว่าวิธีนี้ช่วยแก้ปัญหาของคุณหรือไม่
แก้ไข 8 – การตรวจสอบดิสก์
คุณสามารถเรียกใช้การตรวจสอบดิสก์บนคอมพิวเตอร์ของคุณเพื่อทดสอบว่ามีฮาร์ดดิสก์หรือไม่ การทุจริต
1. ขั้นแรก ให้กด แป้น Windows+S และพิมพ์ “cmd“.
2. จากนั้น คลิกขวาที่ “พรอมต์คำสั่ง” และคลิกขวาที่ “เรียกใช้ในฐานะผู้ดูแลระบบ“
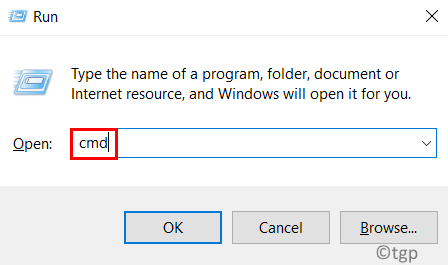
3. จากนั้น พิมพ์คำสั่งนี้แล้วกดปุ่ม Enter
พิมพ์ “Y” ในเทอร์มินัลแล้วกด Enter เพื่อเริ่มการสแกนเมื่อคอมพิวเตอร์ของคุณรีสตาร์ทในครั้งต่อไป
chkdsk C:/f/r/x

ปิดพรอมต์คำสั่ง
แก้ไข 9 – ปิดใช้งานบริการ Windows Update
Windows Update และบริการที่เกี่ยวข้องอื่นๆ จะทำงานในเบื้องหลังเสมอ ซึ่งทำให้สูญเสียพลังการประมวลผลของฮาร์ดดิสก์
1. ขั้นแรก ให้กด แป้น Windows และพิมพ์ “บริการ“
2. จากนั้นแตะที่ “บริการ” ในผลการค้นหา
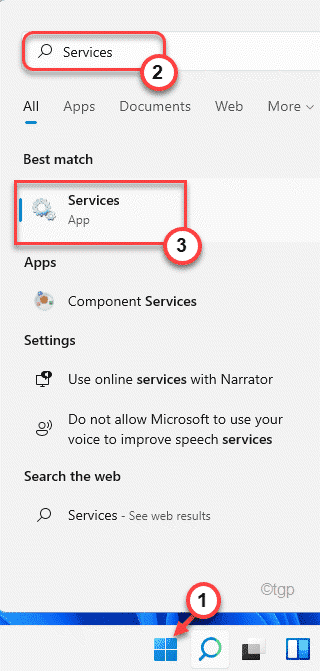
3. เมื่อบริการปรากฏขึ้น ให้เลื่อนลงเพื่อค้นหาบริการ “Windows Update”
4. จากนั้น ดับเบิลคลิก บนบริการนี้
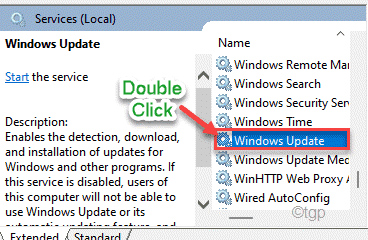
5. นอกจากนี้ ให้ตั้งค่า”ประเภทการเริ่มต้น:”เป็น “ปิดการใช้งาน“
6. หากบริการกำลังทำงานอยู่ ให้แตะที่ “หยุด” เพื่อหยุดบริการ
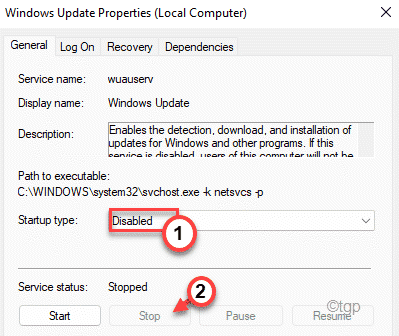
7. อย่าลืมบันทึกการเปลี่ยนแปลงด้วยการคลิกที่ “ใช้” และอีกอันบน “ตกลง“
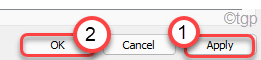
8. คุณควรกลับมาที่หน้าต่างบริการ เลื่อนขึ้นไปที่ “Background Intelligent Transfer Service“.
9. ตอนนี้ คลิกขวาที่บริการแล้วแตะ “คุณสมบัติ“.
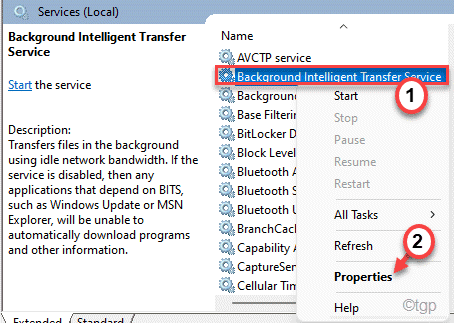
10. เช่นเคย ให้ตั้งค่าการเริ่มต้นบริการนี้เป็น “ปิดการใช้งาน“
11. จากนั้นแตะที่ “หยุด” และคลิกที่ “ตกลง” เพื่อบันทึกการเปลี่ยนแปลง

ปิดหน้าต่างบริการและ เริ่มต้นใหม่ คอมพิวเตอร์ของคุณ
หลังจากรีบูตระบบ การใช้ดิสก์จะลดลง
แก้ไข 10 – ปิดใช้งาน Chrome ที่ทำงานที่ด้านหลัง
เมื่อใดก็ตามที่คุณ ปิด Chrome มันทำงานในพื้นหลัง ใช้ทรัพยากรบนฮาร์ดดิสก์
1. เปิดเบราว์เซอร์ Google Chrome บนคอมพิวเตอร์ของคุณ
2. จากนั้น วางที่อยู่นี้ในแถบที่อยู่และกด Enter
chrome://settings/
3 จากนั้นแตะ “ขั้นสูง” เพื่อเปิดการตั้งค่าขั้นสูง

4. ที่นี่ เพียงสลับการตั้งค่า “เรียกใช้แอปพื้นหลังต่อไปเมื่อปิด Google Chrome” เป็น “ปิด“
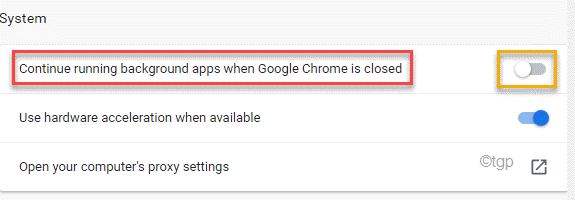
ปิด Google Chrome และตรวจสอบว่า คุณยังพบปัญหาอยู่หรือไม่
แก้ไข 11 – เลือกใช้โหมดประสิทธิภาพสูง
Windows จะจำกัดประสิทธิภาพอย่างมากในโหมดสมดุลหรือโหมดประหยัดพลังงาน ดังนั้น การเลือกโหมดประสิทธิภาพสูงควรใช้งานได้
1. ขั้นแรก ให้กด แป้น Windows+R พร้อมกัน
2. จากนั้นพิมพ์ “powercfg.cpl” แล้วกด Enter
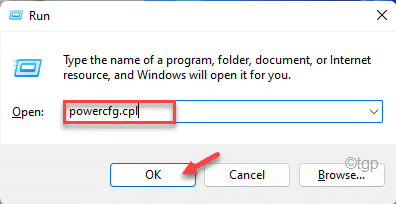
การดำเนินการนี้จะเปิดตัวเลือกการใช้พลังงานขึ้นมา
3. จากนั้นมองหาโหมด “ประสิทธิภาพสูง” หากหาไม่เจอ ให้แตะ”แสดงแผนเพิ่มเติม“เพื่อขยาย
4. จากนั้นเลือกแผน “ประสิทธิภาพสูง” จากตัวเลือกที่มี

จากนั้น ตรวจสอบสถานะของการใช้ดิสก์ในตัวจัดการงาน
แก้ไข – 12 เรียกใช้การสแกน SFC และ DISM
เรียกใช้การสแกน SFC และ DISM เพื่อวิเคราะห์และแก้ไขหากมีปัญหาเกี่ยวกับไฟล์ระบบ
1. กดแป้น Windows+R พร้อมกัน
2. หลังจากพิมพ์ “cmd” แล้วกด Enter
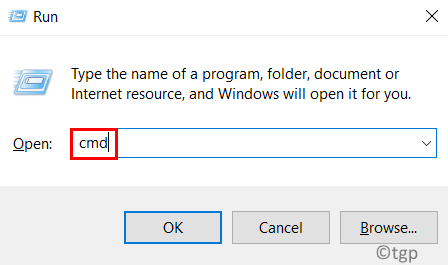
4. คุณต้องเรียกใช้การสแกน DISM ใส่คำสั่งนี้ในเทอร์มินัลแล้วกดปุ่ม Enter
DISM.exe/Online/Cleanup-image/Restorehealth
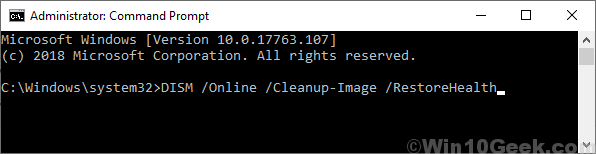
รอสักครู่เพื่อให้กระบวนการเสร็จสิ้น
5. หลังจากเรียกใช้การสแกน DISM แล้ว ให้เรียกใช้คำสั่งนี้เพื่อเรียกใช้การสแกน SFC
sfc/scannow
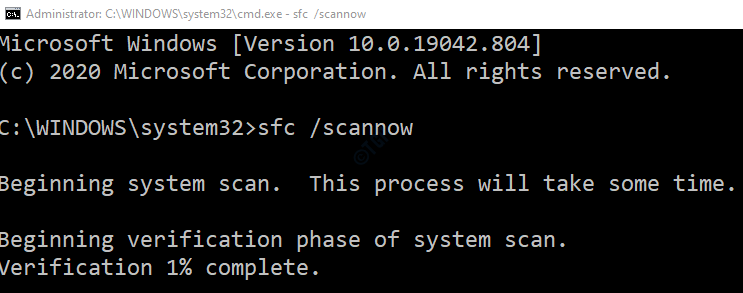
ปิดหน้าต่างพรอมต์คำสั่ง รีสตาร์ท ระบบ
แก้ไข 13 – แก้ไขค่าที่เกี่ยวข้องกับไดรเวอร์ AHCI
ผู้ใช้บางคนอธิบายว่าไดรเวอร์ AHCI เป็นสาเหตุหลักของ ปัญหา
ขั้นตอนที่ 1
1. ขั้นแรก ให้กดแป้นแป้น Windows+X พร้อมกัน
2. จากนั้นแตะที่ “ตัวจัดการอุปกรณ์” เพื่อเข้าถึง
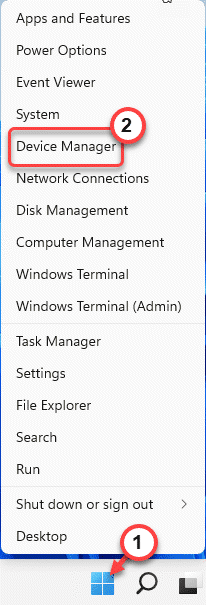
3. เมื่อหน้าต่าง Device Manager เปิดขึ้น ให้ขยายส่วน “IDE ATA/ATAPI controllers”
4. จากนั้น คลิกขวาที่อุปกรณ์ “ตัวควบคุม SATA AHCI มาตรฐาน” แล้วแตะ “คุณสมบัติ“
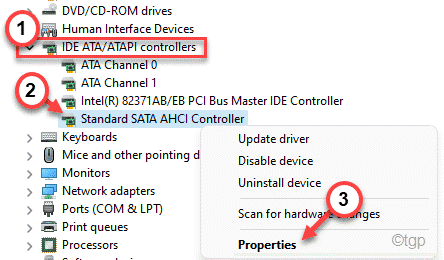
5. ตอนนี้ ไปที่แท็บ “ไดรเวอร์”
6. จากนั้นแตะที่ “รายละเอียดไดรเวอร์” เพื่อเข้าถึงข้อมูลรายละเอียดไดรเวอร์
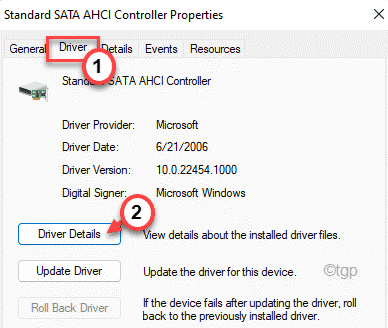
7. ตอนนี้คุณสามารถดูชื่อคนขับได้แล้ว หากคุณเห็น’Storahci.sys‘แสดงว่านั่นคือสาเหตุของปัญหา
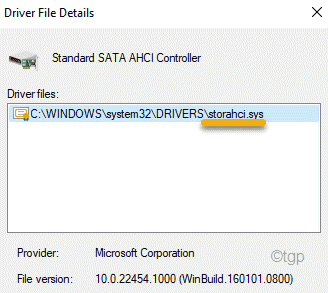
ปิดหน้าต่างรายละเอียดไฟล์ไดรเวอร์
8. กลับมาที่หน้าต่างคุณสมบัติ ไปที่แท็บ “รายละเอียด”
9. ที่นี่ คลิกที่ไอคอนแบบเลื่อนลงและเลือก “เส้นทางอินสแตนซ์ของอุปกรณ์“
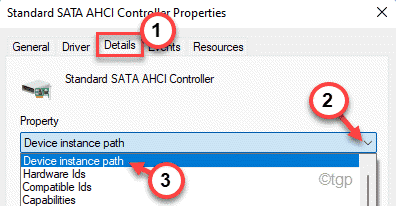
10. ตอนนี้ ให้จดเส้นทางอย่างระมัดระวังหลังจาก “PCI\” และหลังจากเครื่องหมายทับสิ้นสุด
สิ่งนี้จะมีความสำคัญสำหรับขั้นตอนต่อไป
[
ตัวอย่าง – เส้นทางอินสแตนซ์ของอุปกรณ์คือ ~
PCI\VEN_15AD&DEV_07E0&SUBSYS_07E015AD&REV_00&BBF9765&0&2088
ในกรณีของเรา เส้นทางที่ 1 คือ –
VEN_15AD&DEV_07E0,&5SUBSYS_REand00 strong>เส้นทางที่ 2 คือ –
4&BBF9765&0&2088
]
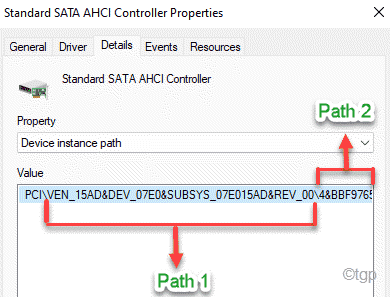
เมื่อคุณทำสิ่งเหล่านี้เสร็จแล้ว คุณสามารถปิดหน้าต่างตัวจัดการอุปกรณ์ได้
ขั้นตอนที่ 2 –
ตอนนี้ คุณต้องแก้ไขรีจิสตรีคีย์ที่เชื่อมโยงกับคอนโทรลเลอร์มาตรฐาน AHCI นี้
1. ขั้นแรก ให้กด แป้น Windows และแป้น R พร้อมกัน
2. จากนั้นพิมพ์ “regedit” แล้วกด Enter

คำเตือน – Registry Editor เป็นส่วนที่ละเอียดอ่อนที่สุดในระบบของคุณ ก่อนที่คุณจะแก้ไข/ลบคีย์จากรีจิสทรี เราขอแนะนำให้คุณสำรองข้อมูลรีจิสทรีบนคอมพิวเตอร์ของคุณ
หลังจากเปิดตัวแก้ไขรีจิสทรีแล้ว ให้คลิกที่ “ไฟล์“ จากนั้นคลิกที่ “ส่งออก” เพื่อทำการสำรองข้อมูลใหม่บนคอมพิวเตอร์ของคุณ
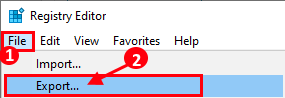
3. ทางด้านซ้ายมือ ให้ขยายด้วยวิธีนี้ –
HKEY_LOCAL_MACHINE
System
CurrentControlSet
Enum
PCI
Path 1 (ระบุไว้ก่อนหน้านี้)
เส้นทาง 2 (ระบุไว้ก่อนหน้านี้)
พารามิเตอร์อุปกรณ์
การจัดการการขัดจังหวะ
MessageSignaledInterruptProperties
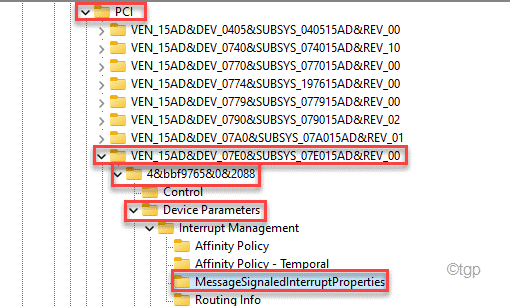
4. ทางด้านขวามือ ให้ดับเบิลคลิกที่ค่า dword “MSISupported” เพื่อแก้ไข
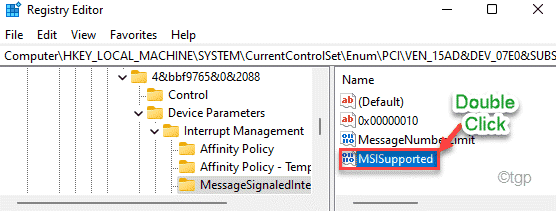
5. จากนั้นตั้งค่าเป็น “0“.
6. สุดท้าย ให้คลิกที่ “ตกลง“
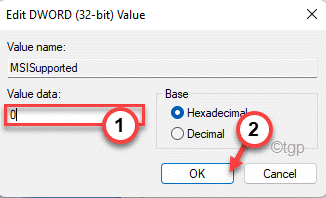
หลังจากนั้น ให้ปิดหน้าต่าง Registry Editor จากนั้น รีสตาร์ท คอมพิวเตอร์ของคุณเพื่อบันทึกการเปลี่ยนแปลงนี้ การดำเนินการนี้ควรหยุดปัญหาการใช้ดิสก์ในระบบของคุณ
การดำเนินการนี้น่าจะแก้ปัญหาของคุณได้

Sambit เป็นวิศวกรเครื่องกล โดยมีคุณสมบัติที่ชอบเขียนเกี่ยวกับ Windows 10 และวิธีแก้ปัญหาที่แปลกประหลาดที่สุด