ผู้ใช้หลายคนบ่นว่าเห็นข้อผิดพลาดบนหน้าจอเมื่อพยายามเปิดหน้าใน Google Chrome ข้อความแสดงข้อผิดพลาดอ่านได้ดังนี้:
เขาตายแล้ว จิม!
ทั้ง Google Chrome หน่วยความจำไม่เพียงพอหรือกระบวนการสำหรับเว็บ เพจถูกยกเลิกด้วยเหตุผลอื่น หากต้องการดำเนินการต่อ ให้โหลดซ้ำหรือไปที่หน้าอื่น
ข้อผิดพลาดนี้ปรากฏขึ้นเนื่องจากสาเหตุหลายประการ ปัญหาที่พบบ่อยที่สุดคือปัญหาหน่วยความจำของ Chrome บางครั้ง ส่วนขยายอาจรบกวนการทำงานของ Chrome หรือเพียงหน้าที่โหลดไว้ล่วงหน้าอาจติดอยู่ในบริเวณขอบรก ตอนนี้ เรามีแนวคิดพื้นฐานสำหรับการเกิดข้อผิดพลาดแล้ว มาอ่านบทความนี้กันเพื่อทราบวิธีการแก้ปัญหาต่างๆ ที่ช่วยในการแก้ไขปัญหาบน Google Chrome กัน
การแก้ไขแบ่งออกเป็นสองประเภท อันดับแรกเกี่ยวข้องกับ Google Chrome และส่วนที่สองเกี่ยวข้องกับระบบ
สารบัญ
การแก้ปัญหา Google Chrome
แก้ไข 1: ปิดแท็บที่ไม่ได้ใช้ทั้งหมด
h2>
เมื่อมีแท็บมากขึ้นในเบราว์เซอร์ หน่วยความจำจะถูกใช้มากขึ้นและทำให้เกิดข้อผิดพลาด ปิดแท็บที่ไม่ได้ใช้ทั้งหมดโดยคลิกที่ “X” ที่ปรากฏในแต่ละแท็บ การดำเนินการนี้จะล้างหน่วยความจำระบบที่แท็บใช้

แก้ไข 2: โหลดหน้าเว็บซ้ำ
เพียงคลิกที่ปุ่มโหลดซ้ำที่มุมบนซ้ายของหน้าเว็บ สิ่งนี้ควรกู้คืนหน้าเว็บและข้อผิดพลาดควรหายไป
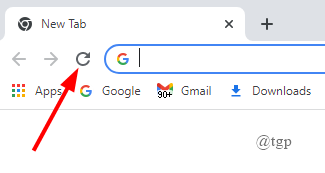
แก้ไข 3: ปิดใช้งานส่วนขยาย ScriptSave
ปัญหาส่วนใหญ่อาจเกิดจากส่วนขยายของบริษัทอื่น ScriptSave หากต้องการปิดใช้งาน
ขั้นตอนที่ 1: คลิกที่ 3 จุด >เครื่องมือเพิ่มเติม > ส่วนขยาย
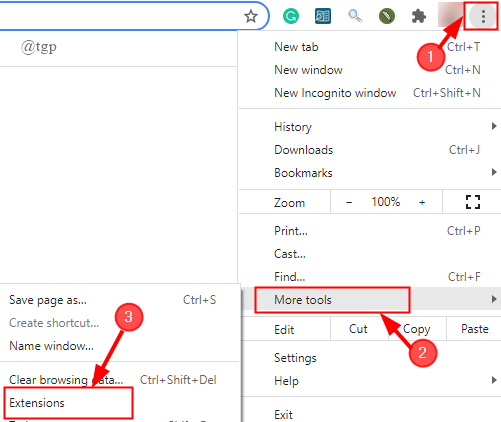
ขั้นตอนที่ 2: ไปที่ ScriptSave และปิดใช้งาน ปุ่มเปิด/ปิดของส่วนขยาย
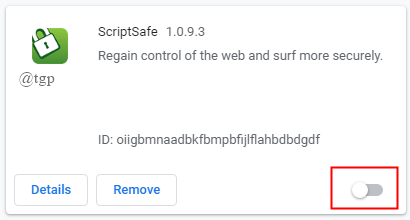
หมายเหตุ: หากคุณไม่ได้ใช้ส่วนขยายนี้และยังคงอยู่ คุณสามารถ ลบ แทนการปิดใช้งาน มัน.
ขั้นตอนที่ 3: รีสตาร์ทเบราว์เซอร์และดูว่าข้อผิดพลาดได้รับการแก้ไขหรือไม่
แก้ไข 4: ปิดใช้งานคอนเทนเนอร์แอป
ขั้นตอนที่ 1: ขวา-คลิกบนทางลัดของ Google Chrome และเปิดคุณสมบัติ
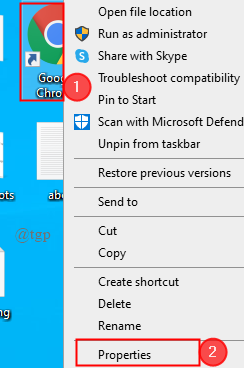
ขั้นตอนที่ 2: ไปที่แท็บ ทางลัด และค้นหา <สตรอน g>เป้าหมาย รายการ
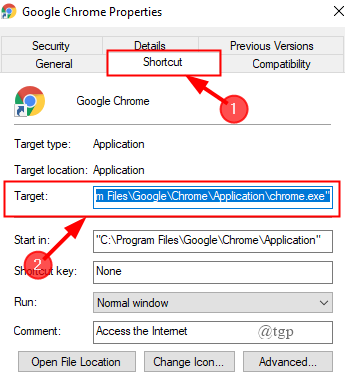
ขั้นตอนที่ 3: เพิ่ม “–disable-appcontainer” ที่ส่วนท้ายของช่องเป้าหมาย ตอนนี้ คลิกใช้
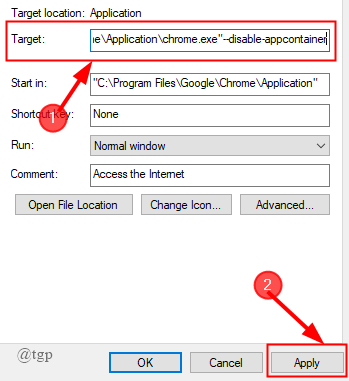
ขั้นตอนที่ 4: ในที่สุด รีสตาร์ทเบราว์เซอร์และข้อผิดพลาดจะหายไป
แก้ไข 5: เรียกใช้เครื่องมือ Chrome Cleanup
ขั้นตอนที่ 1: เปิด Chrome คลิก 3 จุด > การตั้งค่า
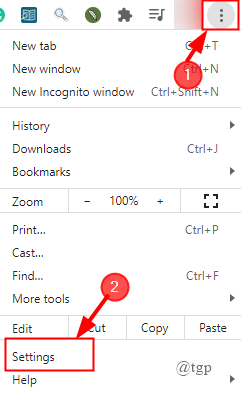
ขั้นตอนที่ 2: ไปที่ ขั้นสูง > รีเซ็ตและล้างข้อมูล
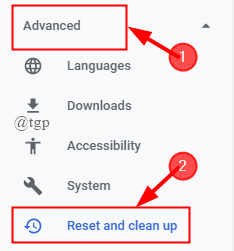
ขั้นตอนที่ 3: คลิกที่ ล้างข้อมูลคอมพิวเตอร์ > ค้นหา
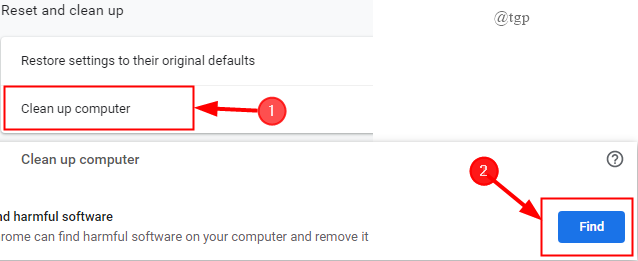
ขั้นตอนที่ 4: หากคุณถูกขอให้ลบซอฟต์แวร์ ให้คลิก Remove ( ฉันไม่มีซอฟต์แวร์ที่เป็นอันตราย)
ขั้นตอนที่ 5: รีบูตระบบและดูว่าข้อผิดพลาดได้รับการแก้ไขหรือไม่
แก้ไข 6: รีเซ็ตการตั้งค่า Chrome
ขั้นตอนที่ 1: เปิด Chrome คลิก 3 จุด > การตั้งค่า
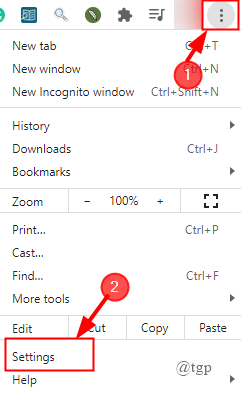
ขั้นตอนที่ 2: ไปที่ ขั้นสูง > รีเซ็ตและล้าง > คืนค่าการตั้งค่าเป็นค่าเริ่มต้นดั้งเดิม
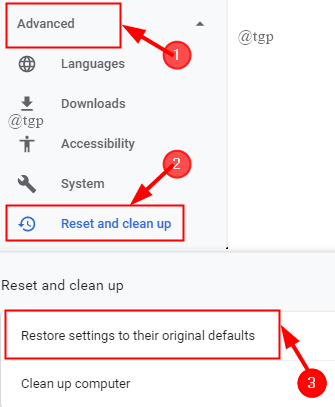
ขั้นตอนที่ 3: หน้าต่างป๊อปอัปจะเปิดขึ้น ให้คลิกที่ รีเซ็ตการตั้งค่า
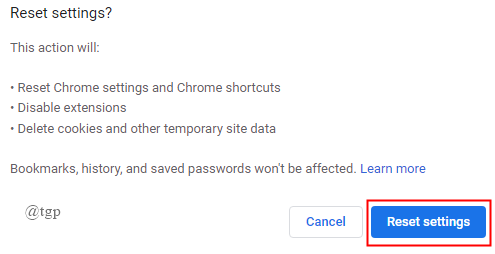
ขั้นตอนที่ 4: เมื่อเสร็จแล้ว ให้โหลด Chrome ใหม่
แก้ไข 7: ติดตั้งใหม่ Chrome
ขั้นตอนที่ 1: เปิดหน้าต่างเรียกใช้โดยกด “Win +R” และพิมพ์ ” %LOCALAPPDATA%\Google\ Chrome\User Data\”

ขั้นตอนที่ 2: ตอนนี้ เปลี่ยนชื่อหรือลบโฟลเดอร์เริ่มต้น (ที่นี่ฉันกำลังเปลี่ยนชื่อจาก chrome เป็น Chrome 1)

หมายเหตุ: ต้องทำสองขั้นตอนข้างต้นก่อนที่จะถอนการติดตั้ง Chrome
ขั้นตอนที่ 3: กด ” Win+ I” คลิกที่แอป เลือก Chrome คลิกที่ ถอนการติดตั้ง
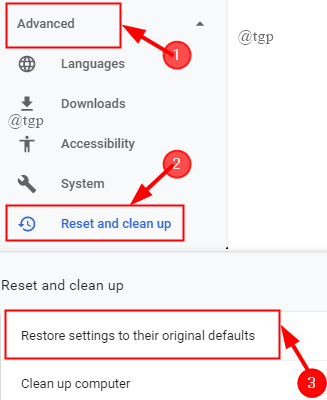
ขั้นตอน 4: รีบูทพีซีของคุณและติดตั้ง Chrome อีกครั้ง
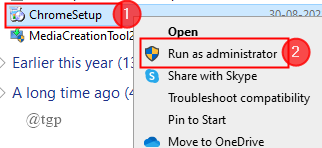
แก้ไข 8: ปิดใช้งานการเร่งฮาร์ดแวร์
ขั้นตอนที่ 1: คลิกที่ การตั้งค่า 3 จุด> ขั้นสูง > ระบบ p>
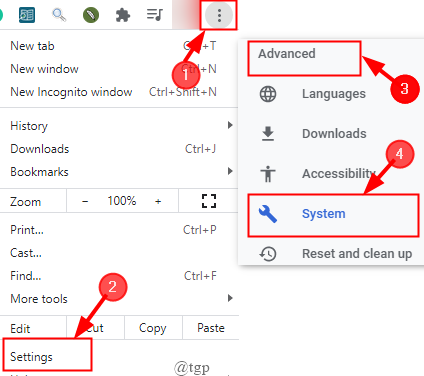
ขั้นตอนที่ 2:
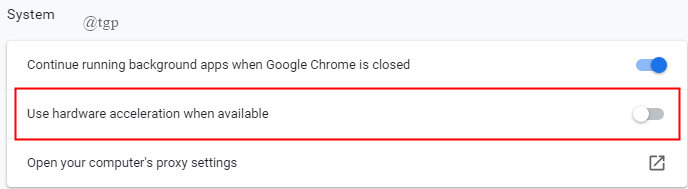
ขั้นตอนที่ 3: เมื่อเสร็จแล้ว ให้โหลด Google Chrome ใหม่
แก้ไข 9: เปิดใช้งานการแยกไซต์ที่เข้มงวดใน Chrome
ขั้นตอนที่ 1: ในเบราว์เซอร์ Chrome พิมพ์ ” chrome://flags” ในแถบที่อยู่และกด ป้อน
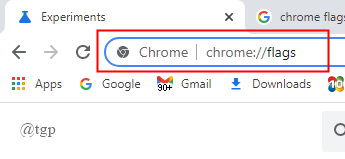
ขั้นตอนที่ 2: เลื่อนลงเพื่อเลือก การแยกแหล่งกำเนิดอย่างเข้มงวด และคลิกที่ เปิดใช้งาน ปุ่มเปิดใหม่จะปรากฏขึ้นบนหน้าจอ
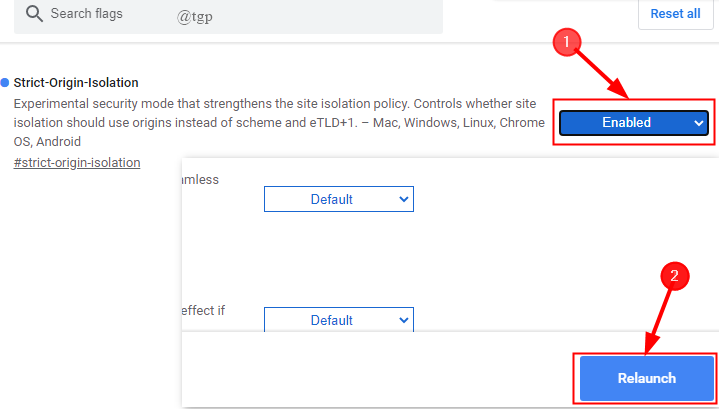
ขั้นตอนที่ 3: การดำเนินการนี้จะเปิด Chrome ขึ้นมาใหม่โดยเปิดแท็บทั้งหมดของคุณและช่วยในการแก้ไขปัญหา
การแก้ไขปัญหาเครือข่ายพีซี
หากข้อผิดพลาดยังคงอยู่ แม้หลังจากใช้การแก้ไขข้างต้นจากการแก้ไขปัญหา Google Chrome แล้ว พีซีที่คุณใช้อาจต้องรับผิดชอบด้วย ลงไปดูวิธีแก้ปัญหากัน
แก้ไข 1: Flush DNS Cache
ขั้นตอนที่ 1: กด ” win+ R” เพื่อเปิดการทำงาน หน้าต่างแล้วพิมพ์ ” cmd”
ขั้นตอนที่ 2: ในหน้าต่างพรอมต์คำสั่ง ให้พิมพ์ ” ipconfig/flushdns” แล้วกด Enterแคช DNS ถูกล้างออก ซึ่งจะช่วยในการแก้ไขข้อผิดพลาด
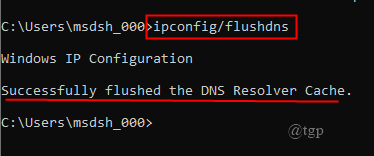
แก้ไข 2: รีเซ็ตการตั้งค่าเครือข่าย
ขั้นตอนที่ 1: กด ” Win+I” คลิกที่ เครือข่ายและอินเทอร์เน็ต
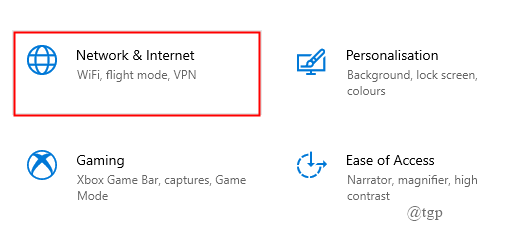
ขั้นตอนที่ 2: คลิก สถานะ และเลื่อนลงเพื่อเลือก รีเซ็ตเครือข่าย
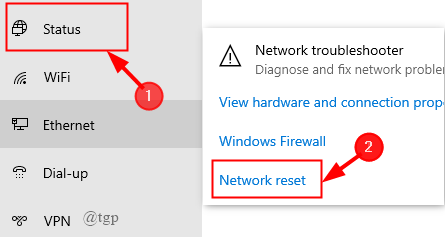
ขั้นตอนที่ 3: ตอนนี้ ให้คลิกที่ รีเซ็ตทันที และเลือก ใช่
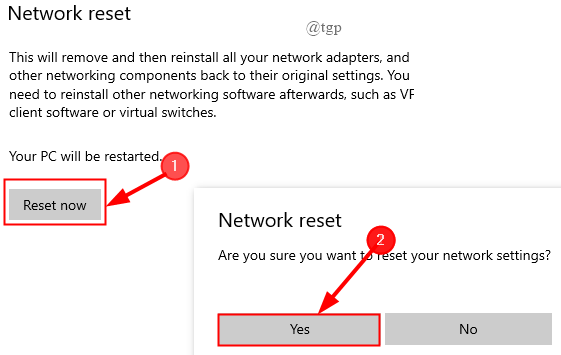
ขั้นตอนที่ 4: รีบูตระบบและดูว่าข้อผิดพลาดได้รับการแก้ไขหรือไม่
แก้ไข 3: เรียกใช้ตัวตรวจสอบไฟล์ระบบ
ขั้นตอนที่ 1: เปิดหน้าต่างพรอมต์คำสั่งในฐานะผู้ดูแลระบบ
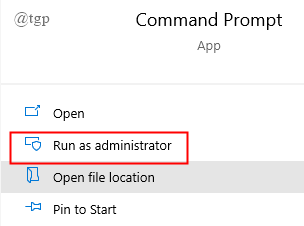
ขั้นตอนที่ 2: พิมพ์ ” sfc/scannow” กระบวนการนี้ช่วยให้สามารถซ่อมแซมไฟล์ระบบ Windows ที่เสียหายหรือเสียหายได้ นอกจากนี้ยังช่วยในการแก้ไขข้อผิดพลาด

ขั้นตอนที่ 3: เมื่อเสร็จแล้ว ให้เริ่มระบบใหม่และแก้ไขข้อผิดพลาด
แก้ไข 4: อัปเดต Windows
ขั้นตอนที่ 1: กด” Win+I” คลิกที่อัปเดตและความปลอดภัย
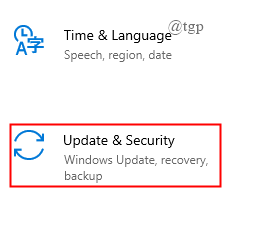
ขั้นตอนที่ 2: คลิก Windows Update > Chตรวจสอบการอัปเดต , ติดตั้งหากมีการอัปเดตที่รอดำเนินการ
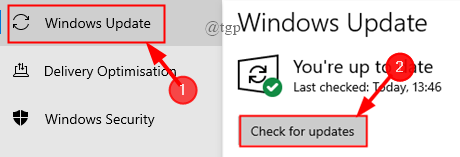
ขั้นตอนที่ 3: เมื่อเสร็จแล้วให้รีบูตระบบของคุณและดูว่าข้อผิดพลาดได้รับการแก้ไขหรือไม่
แก้ไข 5: ปิดใช้งาน Antivirus และ Firewall สำหรับ ช่วงเวลาสั้นๆ
หากต้องการปิดใช้งานการป้องกันไวรัส
ขั้นตอนที่ 1: กด ” Win+I” คลิกอัปเดตและความปลอดภัย >
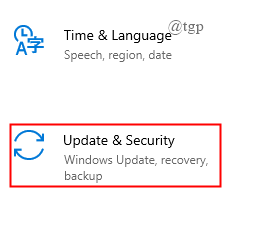
ขั้นตอนที่ 2: คลิกที่ ความปลอดภัยของ Windows คลิก การป้องกันไวรัสและภัยคุกคาม
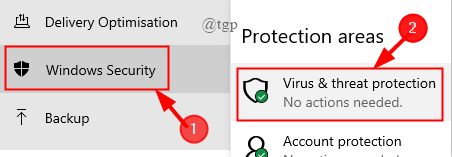
ขั้นตอนที่ 3: คลิกที่ จัดการการตั้งค่า และปิดปุ่มสลับเปิด/ปิด
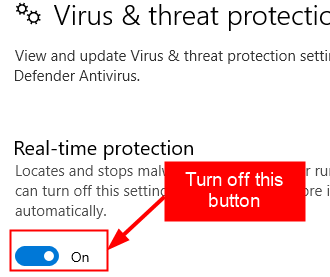
ในการปิดใช้งานไฟร์วอลล์
ขั้นตอนที่ 1: พิมพ์แผงควบคุมในหน้าต่างเรียกใช้เพื่อเปิด
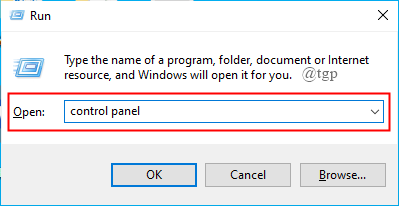
ขั้นตอนที่ 2: คลิก ระบบและความปลอดภัย > ไฟร์วอลล์ Windows Defender
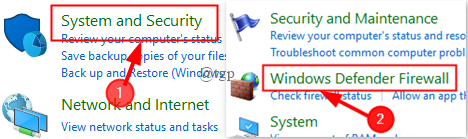
ขั้นตอนที่ 3: คลิกที่ T เปิดหรือปิดไฟร์วอลล์ Windows Defender
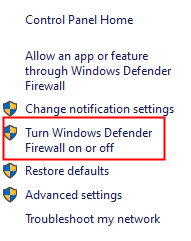
ขั้นตอนที่ 4: เลือกปุ่มตัวเลือกใกล้ ปิดไฟร์วอลล์ Windows Defender แล้วคลิก ตกลง ตามที่แสดง
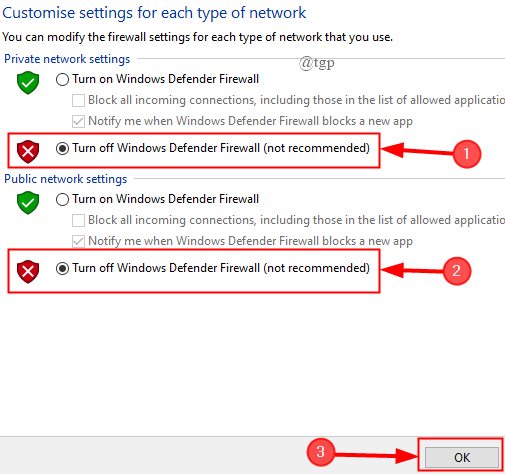
แก้ไข 6: ทำการคืนค่าระบบ
หากการแก้ไขข้างต้นทั้งหมดไม่ได้ผล ให้ลองทำการคืนค่าระบบ
ขั้นตอนที่ 1: กด ” Win+I” คลิก อัปเดตและความปลอดภัย
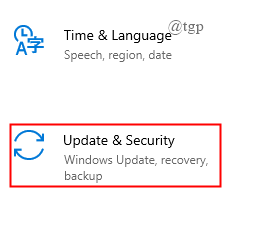
ขั้นตอนที่ 2: คลิก การกู้คืน > เริ่มต้นใช้งาน
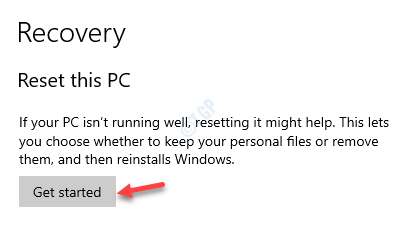
ขั้นตอนที่ 3: เลือกตัวเลือกและกู้คืนระบบ
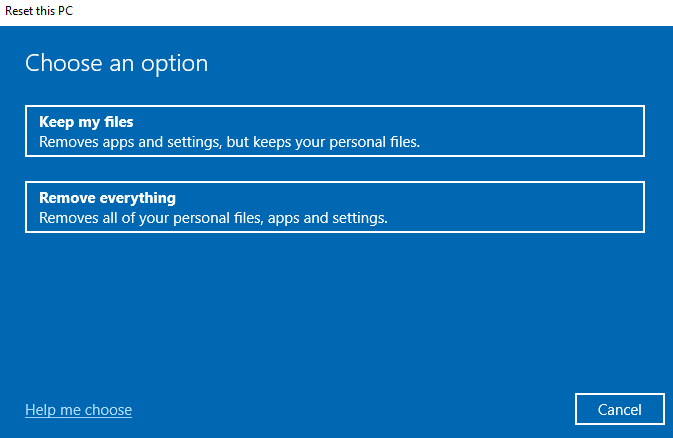
เมื่อคุณรีเซ็ตระบบแล้ว ข้อผิดพลาดควรหายไป
นั่นคือทั้งหมด
แสดงความคิดเห็นด้านล่างและแจ้งให้เราทราบว่าการแก้ไขใดช่วยคุณได้
ขอบคุณสำหรับการอ่าน