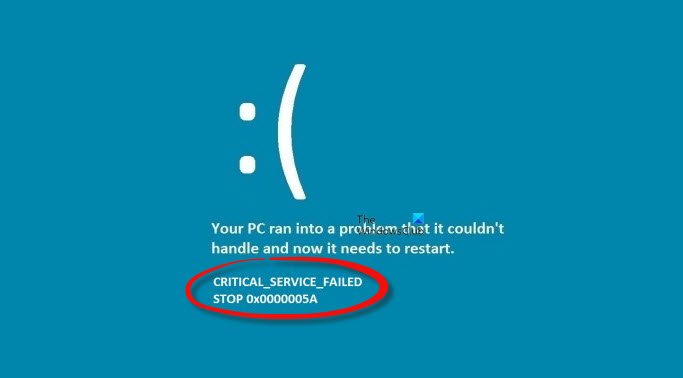นี่คือคำแนะนำฉบับเต็มเพื่อแก้ไขข้อผิดพลาด CRITICAL SERVICE FAILED Blue Screen ใน Windows 11/10 ผู้ใช้จำนวนมากบ่นเกี่ยวกับข้อผิดพลาดนี้ ผู้ใช้จะได้รับจอฟ้ามรณะ (BSoD) พร้อมข้อความแสดงข้อผิดพลาดที่ระบุว่า “CRITICAL_SERVICE_FAILED” ข้อผิดพลาดนี้ทำให้พวกเขาติดอยู่และป้องกันไม่ให้เข้าสู่หน้าจอเข้าสู่ระบบและเข้าถึง Windows ข้อผิดพลาด BSOD นี้ระบุด้วยรหัส “0x0000005A”
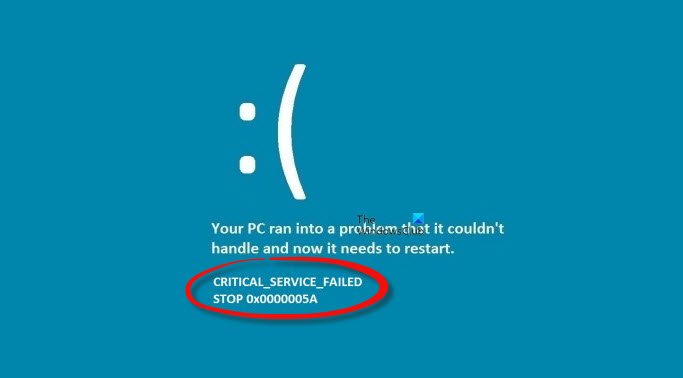
ในกรณีที่คุณเป็นหนึ่งในผู้ที่พบข้อผิดพลาดเดียวกันและมันทำให้คุณหงุดหงิด เราช่วยคุณได้ คู่มือนี้เหมาะสำหรับคุณหากคุณไม่รู้วิธีแก้ไข ที่นี่ เราจะพูดถึงการแก้ไขการทำงานทั้งหมดที่จะช่วยคุณกำจัดข้อผิดพลาด CRITICAL SERVICE FAILED อย่างถาวร การแก้ไขทั้งหมดเหล่านี้ต้องการให้คุณบูต Windows เข้าสู่โหมดการกู้คืนขั้นสูง ให้เราตรวจสอบการแก้ไขและขั้นตอนเพื่อแก้ไขปัญหานี้อย่างง่ายดาย
ก่อนพูดถึงวิธีแก้ปัญหา ให้เราพยายามทำความเข้าใจสาเหตุที่แท้จริงเบื้องหลังข้อผิดพลาดนี้
อะไรเป็นสาเหตุให้ CRITICAL SERVICE FAILED ใน Windows หรือไม่
ต่อไปนี้คือสาเหตุหลักที่อาจทำให้เกิดข้อผิดพลาด CRITICAL SERVICE FAILED BSOD ใน Windows 11/10:
อาจเกิดจากไดรเวอร์อุปกรณ์ที่สูญหายหรือเสียหายในระบบของคุณ นอกจากนี้ยังสามารถทริกเกอร์ได้หากมีปัญหาเกี่ยวกับความเข้ากันไม่ได้กับฮาร์ดแวร์หรือไดรเวอร์ที่เพิ่งติดตั้งใหม่ ไฟล์ระบบที่เสียหายอาจส่งผลให้เกิดข้อผิดพลาดหน้าจอสีน้ำเงินใน Windows
ตอนนี้ เราได้รวบรวมรายการโซลูชันที่จะช่วยให้คุณได้รับ กำจัดข้อผิดพลาดนี้อย่างถาวร
เนื่องจากคุณไม่สามารถเข้าถึงเดสก์ท็อปได้ คุณจะต้องบูต Windows ในเซฟโหมดและทำสิ่งที่จำเป็นหรือบูต Windows ไปที่หน้าจอ Advanced Startup Options จากนั้นจึงเข้าถึงเครื่องมือระบบเช่น พร้อมรับคำสั่ง ฯลฯ เพื่อดำเนินการแก้ไขเหล่านี้
แก้ไข CRITICAL SERVICE FAILED Blue Screen ใน Windows 11/10
ต่อไปนี้คือวิธีการแก้ไขข้อผิดพลาด BSOD ด้วยข้อความ CRITICAL_SERVICE_FAILED ใน Windows 11/10:
ปิดใช้งาน Driver Signature Enforcement.Run Offline SFC scan.Rebuild BCD และ MBR.Update your device drivers.Run System Restore.Run Startup Repair.Repair Windows Installation using ISO.
ให้เราพูดถึงวิธีการข้างต้นในรายละเอียดตอนนี้!
1] ปิดการใช้งานไดรเวอร์ การบังคับใช้ลายเซ็น
คุณสามารถแก้ไขข้อผิดพลาดนี้ได้โดยใช้ตัวเลือกปิดใช้งานการบังคับใช้ลายเซ็นของไดรเวอร์ที่หน้าจอตัวเลือกการเริ่มต้นขั้นสูง การทำเช่นนี้จะช่วยให้คุณสามารถติดตั้งและใช้ไดรเวอร์ที่ไม่ได้ลงนามอย่างเป็นทางการ และอาจช่วยให้คุณหลีกเลี่ยงข้อผิดพลาดนี้ได้
ต่อไปนี้คือขั้นตอนในการเปิดใช้งานตัวเลือก”ปิดใช้งานการบังคับใช้ลายเซ็นของไดรเวอร์”:
ขั้นแรก ให้เริ่ม พีซีของคุณและเมื่อ Windows กำลังโหลด ให้ปิดเครื่องทันที ทำซ้ำจนกว่าคุณจะเห็นข้อความกำลังเตรียมการซ่อมแซมอัตโนมัติบนหน้าจอ จากเมนูตัวเลือกที่ปรากฏ ให้แตะที่ตัวเลือกแก้ไขปัญหาในหน้าจอถัดไป คุณต้องแตะที่ตัวเลือกขั้นสูง จากนั้นกดตัวเลือก การตั้งค่าการเริ่มต้น หลังจากนั้น เพียงคลิกที่ปุ่ม เริ่มต้นใหม่ ในหน้าจอถัดไป จากนั้น คุณจะเห็นหน้าจอพร้อมตัวเลือกต่างๆ ด้วยตัวเลข ในการเปิดใช้งานตัวเลือกปิดใช้งานการบังคับใช้ลายเซ็นของไดรเวอร์ คุณต้องกดปุ่ม 7 หรือ F7 บนแป้นพิมพ์ของคุณ เพียงกด 7 และพีซีของคุณจะรีสตาร์ทโดยปิดการบังคับใช้ลายเซ็นของไดรเวอร์
การดำเนินการนี้จะช่วยแก้ไขข้อผิดพลาดหน้าจอสีน้ำเงินให้คุณได้ อย่างไรก็ตาม อาจเกิดขึ้นอีกครั้งหลังจากที่คุณรีบูทพีซีของคุณ ในกรณีดังกล่าว ให้ลองใช้วิธีแก้ปัญหาด้านล่างเพื่อแก้ไขอย่างถาวร
อ่าน: แก้ไขข้อผิดพลาด dxgmms2.sys BSOD
2] เรียกใช้การสแกน SFC แบบออฟไลน์
ข้อผิดพลาดนี้อาจเป็นผลมาจากไฟล์ระบบที่เสียหาย ในกรณีดังกล่าว การเรียกใช้การสแกน System File Checker (SFC) จะช่วยคุณกำจัดข้อผิดพลาดนี้ จะตรวจสอบไฟล์ระบบทั้งหมดของคุณและพยายามซ่อมแซม เมื่อระบบกลับสู่สถานะปกติ คุณอาจไม่พบข้อผิดพลาดนี้อีก
คุณสามารถทำการสแกน SFC แบบออฟไลน์ได้โดยใช้ขั้นตอนต่อไปนี้:
ขั้นแรก เปิดแล้วปิด พีซีเมื่อ Windows กำลังโหลด ทำเช่นนี้จนกว่าคุณจะเห็นหน้าจอการจัดเตรียมการซ่อมแซมอัตโนมัติ ตอนนี้ ให้คลิกที่ตัวเลือก แก้ไขปัญหา จากนั้นเลือก ตัวเลือกขั้นสูง จากนั้น คุณต้องเลือก พรอมต์คำสั่ง ในหน้าจอถัดไป จากนั้นเลือกบัญชีผู้ใช้ของคุณและป้อนและยืนยันรหัสผ่านของคุณ หลังจากนั้น เพียงคลิกที่ปุ่ม Continue เพื่อเปิด Command Prompt ในตอนนี้ หากต้องการเรียกใช้การสแกน SFC แบบออฟไลน์ คุณต้องป้อน ด้านล่างคำสั่งง่ายๆ:sfc/scannow/offbootdir=C:\/offwindir=C:\Windowsสุดท้าย ให้คำสั่งดำเนินการอย่างสมบูรณ์แล้วรีสตาร์ทพีซีของคุณตามปกติ
ตรวจสอบว่าข้อผิดพลาด CRITICAL SERVICE FAILED BSOD ได้รับการแก้ไขแล้วหรือไม่ สามารถใช้ระบบของคุณได้
ดู: แก้ไขข้อผิดพลาด REFS_FILE_SYSTEM Blue Screen
3] สร้าง BCD และ MBR ใหม่
ย่อมาจาก BCD สำหรับข้อมูลการกำหนดค่าการบูตที่จัดเก็บพารามิเตอร์การกำหนดค่าการบูตเพื่อเริ่ม Windows ในกรณีที่ไฟล์การกำหนดค่าเสียหายและทำให้เกิดข้อผิดพลาดนี้ คุณสามารถลองสร้าง BCD ใหม่เพื่อแก้ไขข้อผิดพลาด สำหรับสิ่งนั้น คุณสามารถทำตามขั้นตอนด้านล่าง:
ขั้นแรก เพียงบูตเข้าสู่โหมดการกู้คืนขั้นสูง จากนั้นเปิดพรอมต์คำสั่งโดยใช้ขั้นตอนเดียวกับวิธี (2) ตอนนี้ ให้พิมพ์และป้อนคำสั่ง bootrec/rebuildbcd ใน CMD จากนั้นเลือกระบบปฏิบัติการเพื่อเพิ่มใน BCD หรือคุณสามารถใช้เครื่องมือ BCDboot ได้เช่นกัน ดูว่าการสร้าง BCD ใหม่ช่วยคุณแก้ไขข้อผิดพลาดได้หรือไม่
คุณยังสามารถลองสร้าง Master Boot Record (MBR) ใหม่ได้หาก MBR เสียหายและนำไปสู่ข้อผิดพลาด BSoD ที่สำคัญของบริการล้มเหลว คุณต้องเปิดพรอมต์คำสั่งจากตัวเลือกการเริ่มต้นขั้นสูง (ดูวิธี (2)) จากนั้นป้อนคำสั่งต่อไปนี้ทีละคำสั่ง:
bootrec/RebuildBcd bootrec/fixMbr bootrec/fixboot
เมื่อคำสั่งต่างๆ ดำเนินการอย่างเต็มที่ ออกจาก Command Prompt และรีบูตเครื่องพีซีของคุณ หวังว่าคุณจะไม่เห็นข้อผิดพลาด CRITICAL SERVICE FAILED อีกต่อไปบนหน้าจอของคุณ
ดู: แก้ไขข้อผิดพลาด BSOD ของ EXFAT FILE SYSTEM (volmgr.sys)
4] อัปเดตไดรเวอร์อุปกรณ์
เนื่องจากข้อผิดพลาดนี้ส่วนใหญ่เกี่ยวข้องกับไดรเวอร์ที่ไม่ดีหรือเข้ากันไม่ได้ คุณสามารถลองอัปเดตไดรเวอร์อุปกรณ์แล้วดูว่าข้อผิดพลาดได้รับการแก้ไขหรือไม่ ในการอัปเดตไดรเวอร์อุปกรณ์เมื่อคุณไม่สามารถเข้าถึงพีซีของคุณได้ คุณสามารถใช้โหมดการกู้คืนขั้นสูงได้ ต่อไปนี้เป็นขั้นตอนในการทำเช่นนั้น:
ขั้นแรก ให้เข้าสู่โหมดการกู้คืนขั้นสูงโดยใช้ขั้นตอนในวิธี (1) ตอนนี้ ให้คลิกที่ตัวเลือกขั้นสูงในหน้าจอการซ่อมแซมอัตโนมัติ จากนั้นกดปุ่ม แก้ไขปัญหา
strong> แล้วเลือก ตัวเลือกขั้นสูง หลังจากนั้น ให้คลิกที่ตัวเลือก การตั้งค่าการเริ่มต้น จากนั้นในหน้าจอถัดไป ให้แตะที่ เริ่มต้นใหม่ จากนั้น กด 5 บนแป้นพิมพ์เพื่อเปิดใช้งานตัวเลือก เปิดใช้งาน Safe Mode with Networking ขณะนี้คุณสามารถอัปเดตไดรเวอร์อุปกรณ์
คุณสามารถอัปเดตไดรเวอร์อุปกรณ์ด้วยตนเองโดยไปที่การตั้งค่า > การอัปเดตและความปลอดภัย > การอัปเดต Windows จากนั้นคลิกที่ตัวเลือกการอัปเดตเพิ่มเติม คุณจะเห็นการอัปเดตสำหรับไดรเวอร์ทั้งหมดของคุณที่นั่น เพียงเลือกไดรเวอร์ที่คุณต้องการอัปเดต จากนั้นคลิกที่ปุ่ม ดาวน์โหลดและติดตั้ง เพื่อติดตั้งการอัปเดตไดรเวอร์ นอกจากนี้ ยังมีซอฟต์แวร์อัปเดตไดรเวอร์บางตัวที่สามารถอัปเดตไดรเวอร์บนพีซีของคุณได้โดยอัตโนมัติ
รีบูตพีซีตามปกติและตรวจสอบว่าข้อผิดพลาดได้รับการแก้ไขหรือไม่หลังจากอัปเดตไดรเวอร์อุปกรณ์
อ่าน: แก้ไขข้อผิดพลาด CLOCK_WATCHDOG_TIMEOUT Blue Screen บน Windows
5] เรียกใช้การคืนค่าระบบ
การคืนค่าระบบเป็นการแก้ไขอื่นที่คุณสามารถลองแก้ไขข้อผิดพลาดได้ การดำเนินการนี้จะทำให้พีซีของคุณมีสถานะดีขึ้นเมื่อคุณไม่ได้รับข้อความแสดงข้อผิดพลาดนี้ มันมีประสิทธิภาพในหลายกรณีและอาจแก้ไขข้อผิดพลาดให้คุณเช่นกัน ต่อไปนี้เป็นขั้นตอนในการกู้คืนระบบ:
ขั้นแรก ให้บูตเข้าสู่โหมดการกู้คืนขั้นสูงโดยใช้วิธีการ (1) ตอนนี้ บนหน้าจอการซ่อมแซมอัตโนมัติ ให้แตะที่ตัวเลือกขั้นสูง จากนั้นคลิกที่ แก้ปัญหา > ขั้นสูง ตัวเลือก จากนั้นเลือกตัวเลือก การคืนค่าระบบ หลังจากนั้น คุณสามารถทำตามคำแนะนำบนหน้าจอเพื่อเรียกใช้การคืนค่าระบบและตรวจสอบว่าข้อผิดพลาดได้รับการแก้ไขแล้วหรือไม่
อ่าน: แก้ไข HYPERVISOR_ERROR Blue Screen
6] เรียกใช้ Startup Repair
หากการแก้ไขข้างต้นไม่ได้ผล คุณสามารถลองใช้ Start repair เพื่อแก้ไขข้อผิดพลาดนี้ได้. ในการเรียกใช้การซ่อมแซมการเริ่มต้นระบบ คุณสามารถบูตเข้าสู่ Advanced Startup Options จากนั้นในหน้าจอ Choose an option ให้คลิกที่ตัวเลือก Troubleshoot จากนั้นไปที่ตัวเลือก ตัวเลือกขั้นสูง > การซ่อมแซมอัตโนมัติ/การเริ่มต้นระบบ คุณจะถูกขอให้เลือกชื่อบัญชีของคุณและป้อนรหัสผ่านของคุณ ทำอย่างนั้นและคลิกที่ ต่อ. การดำเนินการนี้จะเรียกใช้ Startup Repair และพยายามแก้ไขปัญหา
7] ซ่อมแซมการติดตั้ง Windows โดยใช้ ISO
หากคุณยังไม่สามารถแก้ไขข้อผิดพลาดหน้าจอสีน้ำเงิน CRITICAL SERVICE FAILED แม้ว่าจะพยายามแล้วก็ตาม วิธีการข้างต้นทั้งหมด การซ่อมแซมการติดตั้ง Windows เป็นทางเลือกสุดท้าย มันจะซ่อมแซม Windows ที่เสียหายและจะช่วยคุณกำจัดข้อผิดพลาด CRITICAL SERVICE FAILED Blue Screen อย่างถาวร คุณสามารถดาวน์โหลด Windows ISO แล้วซ่อมแซมคอมพิวเตอร์ Windows ของคุณโดยใช้ USB การติดตั้งที่สามารถบู๊ตได้
ฉันจะแก้ไข Blue Screen of Death ใน Windows อย่างถาวรได้อย่างไร
มีการแก้ไขบางอย่างเพื่อแก้ไข หน้าจอสีน้ำเงินแห่งความตายใน Windows อย่างถาวร คุณสามารถลองอัปเดตไดรเวอร์และล้างมัลแวร์ได้ ตรวจสอบให้แน่ใจว่าไฟล์ระบบของคุณไม่เสียหาย ถ้าเป็นเช่นนั้น ขอแนะนำให้เรียกใช้การสแกน SFC หรือคุณอาจลองใช้การซ่อมแซมการเริ่มต้นระบบก็ได้ นอกจากนั้น คุณยังสามารถวินิจฉัยปัญหาหน่วยความจำของคอมพิวเตอร์และแก้ไขปัญหาได้
เพียงเท่านี้!
อ่านตอนนี้: แก้ไข EVENT TRACING FATAL ERROR หน้าจอสีน้ำเงิน ผิดพลาด