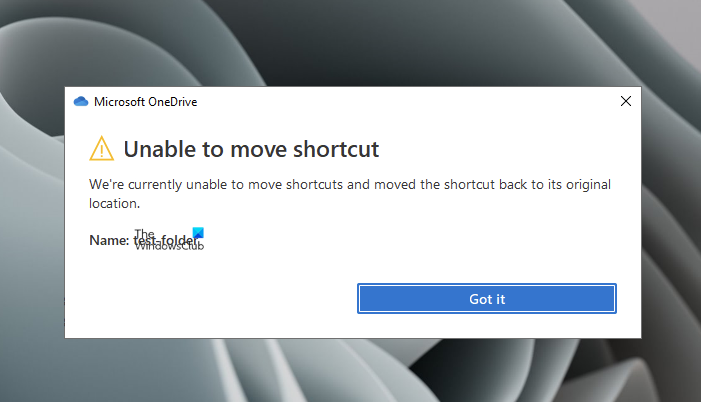OneDrive ให้คุณแชร์โฟลเดอร์กับผู้ใช้รายอื่นได้ แอปพลิเคชั่นใส่ทางลัดของโฟลเดอร์ที่แชร์ในไดเร็กทอรีรูท OneDrive ของบุคคลที่แชร์ด้วย อย่างไรก็ตาม ง่ายต่อการย้ายโฟลเดอร์ระหว่างไดเร็กทอรี แต่บางครั้งคุณอาจได้รับป๊อปอัปที่แสดงข้อความแสดงข้อผิดพลาด ไม่สามารถย้ายทางลัด:
ไม่สามารถ ย้ายทางลัด – ขณะนี้เราไม่สามารถย้ายทางลัดและย้ายทางลัดกลับไปยังตำแหน่งเดิมได้
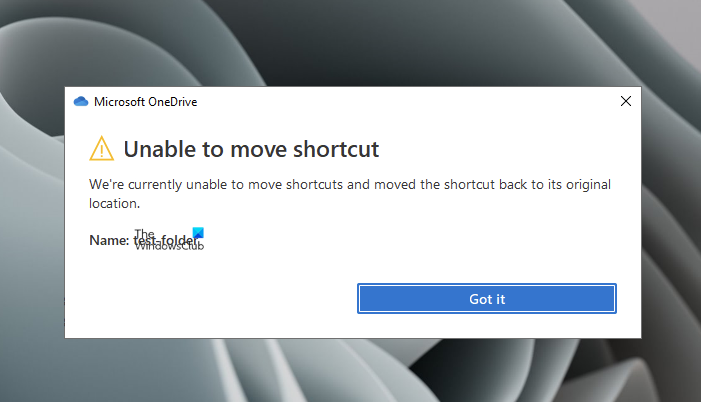
ป๊อปอัปมักจะถูกทริกเกอร์ทุกครั้งที่คุณพยายามย้ายไฟล์ใดๆ/โฟลเดอร์ในหรือภายใน OneDrive ในบางครั้ง คุณอาจได้รับข้อมูลนี้ขณะเปิดเอกสารด้วย
เหตุใด OneDrive จึงไม่สามารถย้ายทางลัดได้
สาเหตุที่เป็นไปได้ที่ทำให้เกิดข้อผิดพลาดนี้คือ:
หากโฟลเดอร์ ไม่มีทางลัด หากคุณกำลังพยายามย้ายทางลัดของโฟลเดอร์ที่แชร์โดยบุคคลอื่น คุณอาจได้รับข้อความแสดงข้อผิดพลาดนี้ บางครั้ง OneDrive ล้มเหลวในการเอาทางลัดของโฟลเดอร์ที่ผู้ใช้รายอื่นไม่ได้แชร์ นอกจากนี้ยังอาจแสดงข้อความแสดงข้อผิดพลาดว่า-คุณไม่สามารถย้ายทางลัดได้
คุณสามารถแก้ไขปัญหาเหล่านี้ได้อย่างง่ายดาย แต่ก่อนอื่น ให้รีสตาร์ทพีซีของคุณและตรวจสอบว่าวิธีนี้แก้ไขข้อผิดพลาดนี้ให้คุณหรือไม่ การรีสตาร์ทพีซีมักจะแก้ไขข้อบกพร่องชั่วคราว ไปที่การแก้ไขกันตอนนี้เลย
รีสตาร์ท OneDrive ย้ายทางลัดไปยังโฟลเดอร์รากหยุดการซิงค์โฟลเดอร์และลบทางลัดลบทางลัดโดยใช้ OneDrive WebContact ทีมสนับสนุนของ Microsoft
OneDrive ไม่สามารถย้ายทางลัดได้
1] รีสตาร์ท OneDrive
ปิดแอปพลิเคชัน OneDrive รอสักครู่แล้วเริ่มใหม่ หากข้อผิดพลาดเกิดจากความผิดพลาดชั่วคราว การรีสตาร์ทแอปพลิเคชันอาจแก้ปัญหาของคุณได้มากที่สุด และคุณจะสามารถย้ายทางลัดได้
2] ย้ายทางลัดกลับไปที่โฟลเดอร์รูท
เป็นไปได้ว่าคุณเพิ่งย้ายทางลัดที่มีปัญหาจากไดเรกทอรีรากของ OneDrive และนั่นคือสาเหตุที่คุณได้รับข้อผิดพลาดนี้ การแก้ไขปัญหานี้เพียงอย่างเดียวคือการย้ายทางลัดกลับไปที่โฟลเดอร์รูทแล้วลองย้ายไปยังตำแหน่งที่คุณต้องการ
ชื่อของทางลัดที่มีปัญหามักระบุไว้ในข้อความแสดงข้อผิดพลาด ค้นหาและ ย้ายกลับไปยังตำแหน่งเริ่มต้น คุณยังสามารถพิมพ์ชื่อในช่องค้นหาได้หากไม่พบ
3] หยุดการซิงค์โฟลเดอร์และลบทางลัด
หากไม่สามารถย้ายกลับไปยังตำแหน่งเดิมได้ แก้ปัญหาของคุณ ลองลบทางลัดแต่หยุดการซิงค์โฟลเดอร์นั้นก่อน หากต้องการหยุดการซิงค์ของโฟลเดอร์ใดโฟลเดอร์หนึ่ง-
คลิกขวาที่ไอคอน OneDrive ในซิสเต็มเทรย์ของคุณแล้วคลิก ความช่วยเหลือและการตั้งค่า
ไปที่การตั้งค่าและภายใต้แท็บบัญชีคลิกที่เลือกโฟลเดอร์ ยกเลิกการเลือกโฟลเดอร์ที่มีทางลัดที่มีปัญหา คลิกตกลงเพื่อบันทึกการเปลี่ยนแปลง
ลบทางลัดออกจากโฟลเดอร์แล้วดูว่าจะช่วยได้หรือไม่
4] ลบทางลัดโดยใช้ OneDrive Web
หากด้วยเหตุผลใดก็ตาม คุณไม่สามารถลบทางลัดออกจากไคลเอ็นต์ OneDrive คุณยังสามารถลบทางลัดที่มีปัญหาได้โดยใช้ OneDrive Web หากต้องการลบทางลัดออกจากเว็บ OneDrive
ไปที่เว็บไซต์ทางการของ OneDrive แล้วเข้าสู่ระบบโดยใช้ข้อมูลรับรอง Microsoft ของคุณ
ค้นหาทางลัดและหากไม่พบ คุณสามารถ ใช้ช่องค้นหา
เมื่อคุณพบทางลัดแล้ว ให้เลือกและคลิกที่ปุ่ม ลบ ในแถบเมนูด้านบนสุด
อย่าลืมลบ จาก ถังรีไซเคิล เช่นกัน คุณสามารถหาถังรีไซเคิลได้ในบานหน้าต่างด้านซ้าย
ภายในไม่กี่นาที มุมมอง file explorer ของ OneDrive จะถูกลบออกด้วย ทางลัด
ตรวจสอบว่าวิธีนี้ช่วยในการลบข้อผิดพลาดหรือไม่
5] ตรวจสอบกับฝ่ายสนับสนุนของ Microsoft
หากวิธีการข้างต้นใช้ไม่ได้ผล คุณ เราขอแนะนำให้คุณรับ Microsoft Contact Support ในการดำเนินการเดียวกัน ให้คลิกขวาที่ไอคอน OneDrive จากซิสเต็มเทรย์ แล้วคลิก ความช่วยเหลือและการตั้งค่า ไปที่ รับความช่วยเหลือ แล้วเลือก ติดต่อฝ่ายสนับสนุนของ Microsoft
ขอให้ดีที่สุด