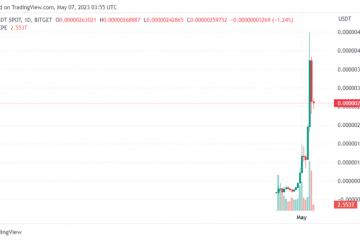บน Ubuntu คุณอาจ (ไม่ว่าด้วยเหตุผลใดก็ตาม) คุณอาจต้องการ tools-for-linux/”> ดูข้อมูล เกี่ยวกับอุปกรณ์ USB ทั้งหมดที่เชื่อมต่อกับระบบ น่าเสียดายที่ Ubuntu ไม่มีเครื่องมือ GUI USB อย่างเป็นทางการที่ผู้ใช้สามารถใช้เพื่อดูข้อมูลนี้ได้อย่างมีประสิทธิภาพ

โชคดีที่มียูทิลิตี้บรรทัดคำสั่งมากมายที่ผู้ใช้สามารถใช้ประโยชน์จากการดูข้อมูลอุปกรณ์ USB ได้ ในคู่มือนี้เราจะพูดถึงเครื่องมือแต่ละตัววิธีการทำงานและวิธีการใช้งาน
รายการอุปกรณ์ USB ของ Ubuntu-Lsusb

วิธีอันดับหนึ่งที่ผู้ใช้ Ubuntu สามารถดูอุปกรณ์ USB ที่เชื่อมต่อทั้งหมดคือคำสั่ง lsusb คำสั่งนี้หมายถึง“ รายการ USB” ตามตัวอักษรและมันก็ทำอย่างนั้น-มันแสดงรายการอุปกรณ์ USB ทั้งหมดของคุณ ID ชื่อและอื่น ๆ
ในการเริ่มต้นให้เปิดหน้าต่างเทอร์มินัลบนเดสก์ท็อป Ubuntu ในการเปิดหน้าต่างเทอร์มินัลบน Ubuntu ให้กด Ctrl + Alt + T บนแป้นพิมพ์ หรือค้นหา“ Terminal” ในเมนูแอพแล้วเปิดด้วยวิธีนั้น
เมื่อหน้าต่างเทอร์มินัลเปิดอยู่และพร้อมใช้งานให้รันคำสั่ง lsusb ในหน้าต่างเทอร์มินัล เมื่อคุณป้อนแล้วระบบจะพิมพ์ข้อมูลโดยละเอียดเกี่ยวกับอุปกรณ์ USB ที่เชื่อมต่อกับระบบ
lsusb
ในเอาต์พุต lsusb คุณจะเห็น”Bus”ตามด้วยตัวเลข”อุปกรณ์”หมายเลขเพิ่มเติม”ID”รหัสฐานสิบหก (นั่นคือรหัส ID ของอุปกรณ์ของคุณ) และ ชื่อของอุปกรณ์ หากต้องการค้นหาอุปกรณ์ USB ใด ๆ ให้ค้นหาชื่อที่ด้านท้าย
หากคุณต้องการบันทึกผลลัพธ์นี้เป็นไฟล์ข้อความเพื่อการอ่านค้นคว้าหรือดูได้ง่ายขึ้นในภายหลังผ่านโปรแกรมแก้ไขข้อความที่คุณชื่นชอบให้ไพพ์เอาต์พุตไปยังไฟล์โดยใช้ตัวแก้ไขบรรทัดคำสั่ง>
lsusb> ~/my-usb-devices.txt
คุณสามารถดูไฟล์“ my-usb-devices.txt” ในเทอร์มินัลได้ตลอดเวลาด้วยคำสั่ง cat ด้านล่าง
cat ~/my-usb-devices.txt
หรือเปิดไฟล์ข้อความในโฟลเดอร์บ้านของคุณโดยใช้โปรแกรมแก้ไขข้อความที่คุณชื่นชอบ
รายการอุปกรณ์ USB ของ Ubuntu-Dmesg

อีกวิธีในการดูอุปกรณ์ USB บน Ubuntu คือการใช้คำสั่ง dmesg เครื่องมือ dmesg ใช้เพื่อดูบันทึกเคอร์เนลในระบบของคุณเป็นหลัก เมื่ออุปกรณ์ USB โต้ตอบกับระบบ Ubuntu ของคุณพวกเขากำลังคุยกับ เคอร์เนล Ubuntu Linux ซึ่งหมายความว่าข้อมูลอยู่ในบันทึกเหล่านี้
ในการใช้ dmesg ก่อนอื่นคุณต้องเปิดหน้าต่างเทอร์มินัล ในการดำเนินการนี้ให้กด Ctrl + Alt + T บนเดสก์ท็อป Ubuntu หรือค้นหา“ Terminal” ในเมนูแอพแล้วเปิดด้วยวิธีนั้น
เมื่อหน้าต่างเทอร์มินัลเปิดอยู่และพร้อมใช้งานให้ป้อนคำสั่ง dmesg ด้านล่างพร้อมสิทธิ์ sudo น่าเสียดายที่ไม่สามารถดูบันทึกเคอร์เนลของ Ubuntu Linux ได้หากไม่มีการเข้าถึงรูทเนื่องจาก dmesg โต้ตอบกับสิ่งต่างๆในระดับระบบ
sudo dmesg | grep usb
คุณจะเห็นผลลัพธ์ของข้อมูลที่เกี่ยวข้องกับ USB ทั้งหมดที่โต้ตอบกับเคอร์เนล Ubuntu โดยป้อนคำสั่งนี้ จากที่นี่ใช้เอาต์พุตเพื่อค้นหาข้อมูลบนอุปกรณ์ USB ของคุณ
ต้องการบันทึกผลลัพธ์ dmesg ลงในไฟล์ข้อความเพื่ออ่านในภายหลังหรือเพื่อให้ดูดีขึ้นในโปรแกรมแก้ไขข้อความ GUI ที่คุณชื่นชอบ ใช้คำสั่งด้านล่างเปลี่ยนเส้นทางผลลัพธ์ไปยังไฟล์ข้อความ
sudo dmesg | grep usb> ~/dmesg-usb-info.txt
ด้วยการเปลี่ยนเส้นทางคุณสามารถดูไฟล์ข้อความโดยใช้คำสั่ง cat ด้านล่าง หรือเปิด“ dmesg-usb-info.txt” ในโปรแกรมแก้ไขข้อความที่คุณชื่นชอบ
cat ~/dmesg-usb-info.txt
Ubuntu แสดงรายการอุปกรณ์ USB-อุปกรณ์ USB

วิธีที่สามในการดูข้อมูลอุปกรณ์ USB บนเดสก์ท็อป Ubuntu คือใช้คำสั่ง อุปกรณ์ usb มันคล้ายกับเครื่องมือ lsusb อย่างไรก็ตามมีความซับซ้อนกว่าเล็กน้อยและให้ข้อมูลเพิ่มเติมมากมายในรูปแบบที่เป็นระเบียบมากขึ้น
ในการเริ่มต้นคุณต้องเปิดหน้าต่างเทอร์มินัลบนเดสก์ท็อป Ubuntu ในการเปิดหน้าต่างเทอร์มินัลบนเดสก์ท็อปให้กด Ctrl + Alt + T บนแป้นพิมพ์ หรือค้นหา“ Terminal” ในเมนูแอพแล้วเปิดใช้งาน
เมื่อหน้าต่างเทอร์มินัลเปิดอยู่และพร้อมใช้งานให้รันคำสั่ง อุปกรณ์ usb เอาต์พุตมีความยาวและพิมพ์ออกมาอย่างละเอียดอุปกรณ์ USB ทุกเครื่องที่เชื่อมต่อกับ Ubuntu ในรายการแนวตั้ง
ในรายการนี้คุณจะเห็นหลายคอลัมน์ T, D, P, S, S, S, C และ I จดหมายแต่ละฉบับมีข้อมูลมากมายเกี่ยวกับอุปกรณ์ของคุณ ตัวอย่างเช่นหากต้องการค้นหาข้อมูลผู้จำหน่ายของ USB ที่เชื่อมต่อให้ไปที่“ P” แล้วอ่านข้อมูลผู้จำหน่ายและผลิตภัณฑ์เป็นต้น
หากต้องการบันทึกผลลัพธ์ของคำสั่ง อุปกรณ์ usb ไปยังระบบ Ubuntu ของคุณเพื่ออ่านในภายหลังหรือเพื่อเข้าถึงผ่านโปรแกรมแก้ไขข้อความ GUI ที่คุณชื่นชอบคุณสามารถไพพ์เอาต์พุตโดยใช้ > .
อุปกรณ์ usb> ~/my-usb-devices-output.txt
เมื่อใดก็ได้หากคุณต้องการดูไฟล์“ my-usb-devices-output.txt” บนคอมพิวเตอร์ของคุณให้เรียกใช้คำสั่ง cat ด้านล่างนี้ หรือดับเบิลคลิกที่“ my-usb-devices-output.txt” ในตัวจัดการไฟล์ Ubuntu เพื่อดูในโปรแกรมแก้ไขข้อความที่คุณชื่นชอบ