HDMI คือรูปแบบการเชื่อมต่อจอแสดงผลสมัยใหม่ที่ใช้กันทั่วไปมากที่สุด ซึ่งมักจะให้ประสบการณ์แบบพลักแอนด์เพลย์ อย่างไรก็ตาม บางครั้งคุณจะเชื่อมต่อจอภาพ HDMI กับคอมพิวเตอร์ Windows 10 ของคุณ และไม่มีอะไรเกิดขึ้น หากพอร์ต HDMI ของคุณไม่ทำงานใน Windows 10 คุณสามารถลองแก้ไขปัญหาได้หลายวิธี

1. ใช้เอาต์พุตอื่นชั่วคราว
การแก้ไขบางอย่างด้านล่างกำหนดให้คุณต้องมีหน้าจอที่ใช้งานได้พร้อมเอาต์พุตที่พร้อมใช้งาน การ์ดแสดงผลของคุณน่าจะมีเอาต์พุตประเภทอื่น หากการ์ดกราฟิกและทีวีของคุณมีพอร์ตประเภทอื่นที่ไม่ใช่ HDMI ให้ลองดู นี่อาจเป็นวิธีแก้ปัญหาแบบถาวร (เช่น DisplayPort เป็นตัวเลือกที่ดีกว่าสำหรับ HDMI) หรือเป็นเพียงมาตรการชั่วคราวจนกว่าคุณจะแก้ไขปัญหาได้
สารบัญ 
หากจอแสดงผลของคุณมีเพียงอินพุต HDMI คุณสามารถใช้อะแดปเตอร์ได้ การซื้อ DVI, VGA หรือนั้นไม่แพงเป็นพิเศษ อะแดปเตอร์ DisplayPort เป็น HDMI ในปัจจุบัน
2. ตรวจสอบความเสียหายของสายเคเบิลและพอร์ต
ก่อนที่จะลองอย่างอื่น ให้ตรวจสอบพอร์ต HDMI บนคอมพิวเตอร์ของคุณและพอร์ตบนจอแสดงผลเพื่อหาความเสียหาย เช่น การกัดกร่อนหรือปลั๊กที่หลวมในพอร์ต ตรวจสอบสายเคเบิลเพื่อให้แน่ใจว่าไม่ได้หลุดลุ่ยหรือขั้วต่อไม่ได้เสียรูป สึกกร่อน หรือแตกหักจากสายเคเบิลบางส่วน หากคุณพบความเสียหายใดๆ ให้เปลี่ยนหรือซ่อมแซมส่วนประกอบ ถ้าเป็นไปได้
3. ลองสลับรายการออก
เพื่อแยกปัญหาที่พอร์ต HDMI ไม่ทำงาน ให้ผสมและจับคู่ส่วนประกอบในการเชื่อมต่อกับอุปกรณ์อื่นๆ เพื่อดูว่าปัญหาอยู่ที่จอแสดงผล คอมพิวเตอร์ หรือตัวสายเองหรือไม่ ซึ่งจะช่วยตัดสินว่าองค์ประกอบใดมีข้อบกพร่อง
4. เลือกพอร์ต HDMI ที่เหมาะสมบนพีซีของคุณ
คอมพิวเตอร์เดสก์ท็อปจำนวนมากมีกราฟิกในตัวที่พร้อมใช้งานผ่านพอร์ต HDMI บนเมนบอร์ด หากคุณติดตั้ง GPU แยก ตรวจสอบให้แน่ใจว่าได้เสียบสาย HDMI เข้ากับการ์ด ไม่ใช่พอร์ต HDMI บนเมนบอร์ด ภาพด้านบนเป็นตัวอย่างการเชื่อมต่อเมนบอร์ด GPU แบบแยกจะมีตัวเชื่อมต่ออยู่ที่ตัวการ์ด ซึ่งสามารถเข้าถึงได้ผ่านช่องด้านหลังสูงที่ด้านหลังของคอมพิวเตอร์

คอมพิวเตอร์บางเครื่องอนุญาตให้คุณเรียกใช้การ์ดทั้งแบบรวมและแบบแยกพร้อมกันหรือสลับไปมาระหว่างการ์ดได้ ตัวเลือกเหล่านี้จะอยู่ในเมนู BIOS/UEFI ของคุณ ศึกษาคู่มือเมนบอร์ดของคุณสำหรับคำแนะนำเฉพาะเกี่ยวกับวิธีเปลี่ยนการตั้งค่าเหล่านี้ เนื่องจากการตั้งค่าเหล่านี้แตกต่างจากเมนบอร์ดยี่ห้อหนึ่งไปอีกยี่ห้อหนึ่ง
5. รีบูตด้วยการเชื่อมต่อสายเคเบิล
ลองรีบูตคอมพิวเตอร์ด้วยสาย HDMI และเชื่อมต่อจอแสดงผล แม้ว่า HDMI ควรทำงานทันทีที่คุณเสียบปลั๊ก แต่บางครั้ง Windows อาจไม่รู้จัก การบูตโดยที่ทุกอย่างเข้าที่มักจะทำให้แน่ใจได้ว่ามีการตรวจพบการแสดงผล
6. เลือกอินพุต HDMI ที่ถูกต้อง

จอภาพและโทรทัศน์ส่วนใหญ่มีอินพุต HDMI มากกว่าหนึ่งช่อง ตรวจสอบอีกครั้งว่าคุณได้ตั้งค่าจอแสดงผลให้ใช้อินพุต HDMI ที่คุณเสียบไว้ คุณจะต้องตรวจสอบคู่มือสำหรับหน้าจอเพื่อดูว่าทำอย่างไร แต่โดยปกติแล้วจะเป็นเพียงการตั้งค่าในเมนู
7. เลือกโหมดจอภาพหลายจอที่ถูกต้องใน Windows
หากคุณใช้หน้าจอ HDMI เป็นจอแสดงผลที่สองใน การตั้งค่าจอภาพสองจอ คุณจะต้องตรวจสอบให้แน่ใจว่า Windows ใช้โหมดจอภาพคู่ที่ถูกต้อง คุณมีสี่ตัวเลือก:
ใช้เพียงหน้าจอเดียว ใช้เฉพาะหน้าจอที่สอง ขยายเดสก์ท็อปไปบนทั้งสองหน้าจอ มิเรอร์เดสก์ท็อปเดียวกันไปยังทั้งสองหน้าจอ 
หากต้องการสลับอย่างรวดเร็ว ระหว่างโหมดเหล่านี้ ให้กด คีย์ Windows + P ค้างไว้ จากนั้นคุณสามารถใช้ตัวชี้เมาส์เพื่อเลือกโหมดที่คุณต้องการ หากคุณไม่เห็นสิ่งใดบนหน้าจอใดๆ คุณสามารถกดคีย์ Windows ค้างไว้และแตะ P ซ้ำๆเพื่อหมุนเวียนไปยังโหมดต่างๆ
8. เลือกความละเอียดที่รองรับและอัตราการรีเฟรชด้วยตนเอง
เมื่อคุณเชื่อมต่อจอแสดงผล HDMI คอมพิวเตอร์ของคุณควรเลือกความละเอียดที่ถูกต้องและ อัตราการรีเฟรช หากไม่สามารถทำได้ จอแสดงผลควรแสดงข้อความแสดงข้อผิดพลาดว่ามีการเลือกความละเอียดหรืออัตราการรีเฟรชที่ไม่รองรับ ในบางกรณี คุณจะไม่เห็นข้อความใดๆ หรือเพียงแค่”ไม่มีสัญญาณ”
สำหรับจอแสดงผลรอง การแก้ไขที่ง่ายที่สุดคือการเปิดการตั้งค่าการแสดงผล แล้วเปลี่ยนความละเอียดและอัตราการรีเฟรช
วิธีการดำเนินการนี้ขึ้นอยู่กับแบรนด์ของ GPU ที่คุณมี เนื่องจากชื่อของยูทิลิตี้ GPU และเลย์เอาต์ของ GPU จะแตกต่างกัน สิ่งที่เป็นสากลระหว่างแบรนด์ทั้งหมดคือคุณเข้าถึงการตั้งค่าเหล่านี้โดยคลิกขวาที่เดสก์ท็อปแล้วเลือกยูทิลิตี้ Nvidia, AMD หรือ Intel จากที่นั่น เมื่ออยู่ในยูทิลิตี้แล้ว คุณจะต้องค้นหาการตั้งค่าการแสดงผล ตัวอย่างด้านล่างมีไว้สำหรับ GPU แล็ปท็อป Nvidia ของเราเพื่อการอธิบาย
คุณยังสามารถใช้หน้าการตั้งค่าการแสดงผลของ Windows เพื่อทำการเปลี่ยนแปลงเหล่านี้:
เปิด เมนูเริ่ม และเลือก การตั้งค่าฟันเฟือง 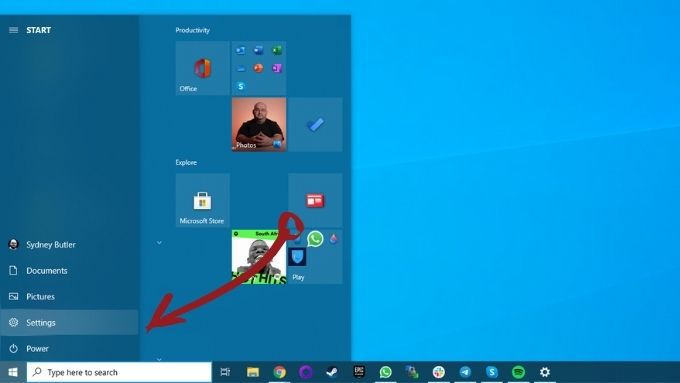 เลือก ระบบเลือก แสดงผล
เลือก ระบบเลือก แสดงผล 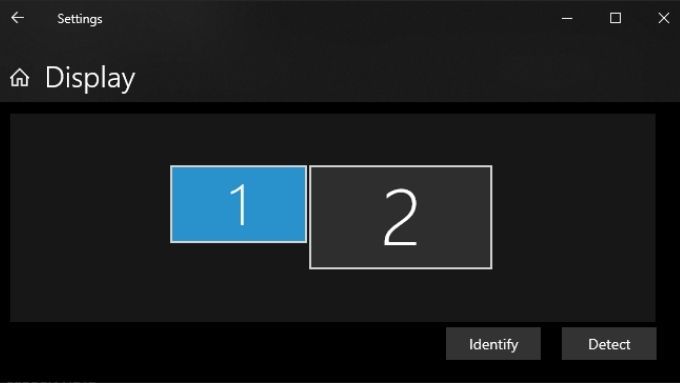 เลือก จอแสดงผลที่คุณต้องการแก้ไข หากจอแสดงผลของคุณไม่แสดงในแผนภาพ ให้เลือกตรวจหาเมื่อเลือกจอแสดงผลที่ถูกต้องแล้ว ให้เลื่อนลงไปที่ความละเอียดในการแสดงผล และเลือกความละเอียดที่เหมาะสม สำหรับหน้าจอที่มีปัญหา
เลือก จอแสดงผลที่คุณต้องการแก้ไข หากจอแสดงผลของคุณไม่แสดงในแผนภาพ ให้เลือกตรวจหาเมื่อเลือกจอแสดงผลที่ถูกต้องแล้ว ให้เลื่อนลงไปที่ความละเอียดในการแสดงผล และเลือกความละเอียดที่เหมาะสม สำหรับหน้าจอที่มีปัญหา 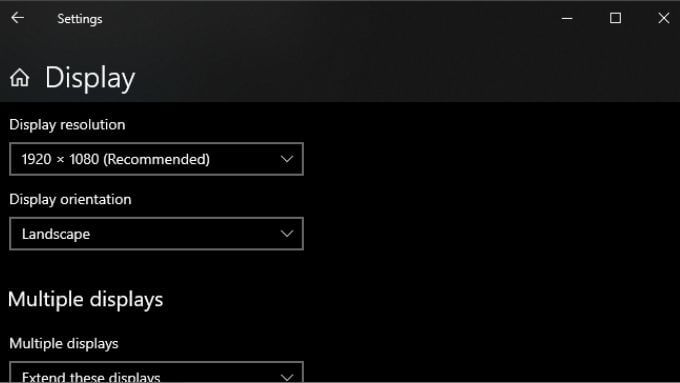 ตอนนี้ เลือก การตั้งค่าการแสดงผลขั้นสูง
ตอนนี้ เลือก การตั้งค่าการแสดงผลขั้นสูง 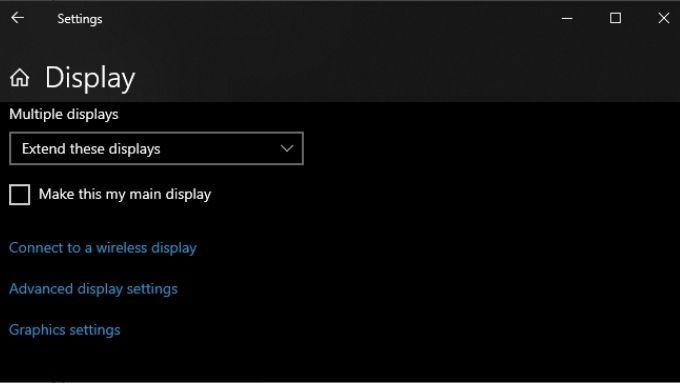 ใต้ อัตราการรีเฟรช เลือกอัตราการรีเฟรชที่ถูกต้องสำหรับการแสดงผลของคุณ หากคุณไม่ทราบอัตราที่ถูกต้อง 60Hz มักจะเป็นตัวเลือกที่ปลอดภัย
ใต้ อัตราการรีเฟรช เลือกอัตราการรีเฟรชที่ถูกต้องสำหรับการแสดงผลของคุณ หากคุณไม่ทราบอัตราที่ถูกต้อง 60Hz มักจะเป็นตัวเลือกที่ปลอดภัย 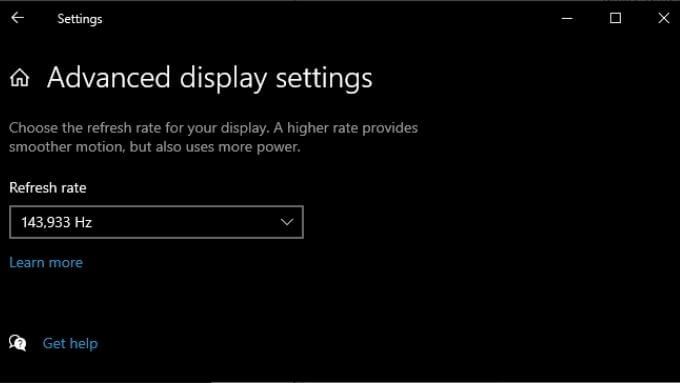
หลัง ทำการเปลี่ยนแปลงเหล่านี้และปิดหน้าต่างการตั้งค่า จอแสดงผลของคุณควรทำงานได้หากเป็นปัญหา โปรดทราบว่า HDMI ถูกจำกัดให้ใช้ความละเอียดและอัตราการรีเฟรชร่วมกัน โดยขึ้นอยู่กับเวอร์ชันของ HDMI ที่คุณใช้ ตัวอย่างเช่น หน้าจอของเราสามารถบรรลุ 2560×1440 ที่ 165Hz ผ่าน DisplayPort แต่ใช้ HDMI ได้เพียง 144Hz
9. วิดีโอใช้งานได้ดี แต่ไม่มีเสียง
HDMI มีทั้งข้อมูลวิดีโอและเสียง และคุณอาจพบว่าคุณมีภาพแต่ไม่มีเสียง นั่นเป็นเพราะ Windows 10 ถือว่าสตรีมเสียง HDMI ของคุณเป็นอุปกรณ์เสียงแยกต่างหาก คุณต้องเปลี่ยนไปใช้อุปกรณ์เสียงนั้นเพื่อใช้งาน
เลือก ไอคอนลำโพง ในพื้นที่แจ้งเตือน 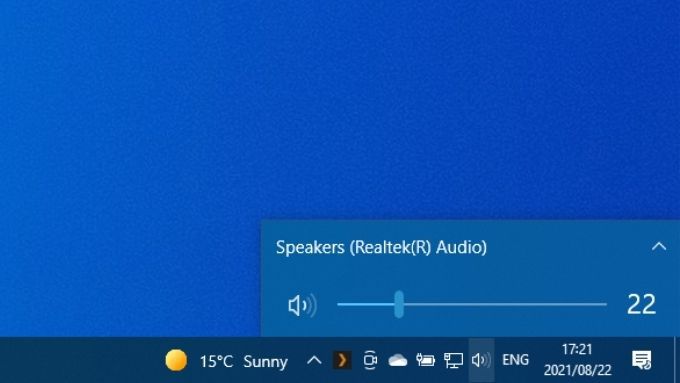 เลือก ลูกศรขึ้นเพื่อแสดงอุปกรณ์ส่งออก
เลือก ลูกศรขึ้นเพื่อแสดงอุปกรณ์ส่งออก 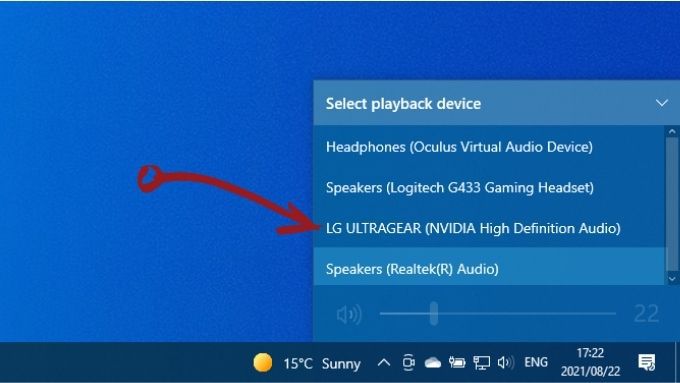 เลือก แสดงจากรายการ
เลือก แสดงจากรายการ
ตอนนี้อุปกรณ์ HDMI ของคุณจะเป็นอุปกรณ์เสียง และเสียงทั้งหมดควรไปที่อุปกรณ์นั้น หากต้องการทราบข้อมูลเพิ่มเติมเกี่ยวกับการกำหนดเส้นทางเสียงใน Windows 10 โปรดอ่านวิธีเล่นเสียงบนหูฟังและลำโพงพร้อมกันใน Windows 10
10 อัปเดต Windows และไดรเวอร์ GPU ของคุณ
สุดท้าย ตรวจสอบให้แน่ใจว่าการติดตั้ง Windows และไดรเวอร์ GPU ของคุณเป็นเวอร์ชันล่าสุด
เพื่อให้แน่ใจว่าคุณใช้ Windows 10 เวอร์ชันล่าสุด ให้เปิด เมนูเริ่ม ค้นหา ตรวจหาการอัปเดต แล้วเปิดขึ้น เลือกปุ่ม ตรวจหาการอัปเดต แล้ว Windows จะแจ้งให้คุณทราบหากมีการอัปเดตที่รอดำเนินการ
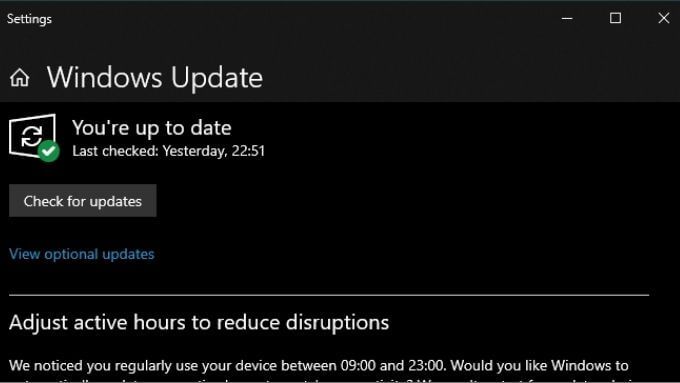
สำหรับไดรเวอร์ GPU ของคุณ ไปที่เว็บไซต์ของผู้ผลิต GPU ของคุณและมองหา รุ่น GPU ของคุณในส่วนดาวน์โหลดไดรเวอร์ ในบางกรณี คุณสามารถตรวจสอบการอัปเดตได้โดยใช้แอปพลิเคชันยูทิลิตี้ GPU ที่ติดตั้งบนคอมพิวเตอร์ของคุณแล้ว โปรดดูเอกสารประกอบเฉพาะของ GPU สำหรับคำแนะนำโดยละเอียดเพิ่มเติม
11. ใช้ตัวตรวจสอบไฟล์ระบบ
แม้ว่าจะใช้เวลานาน แต่ก็มีโอกาสที่ไฟล์ระบบเสียหายอาจรบกวนการทำงานของ GPU ของคุณ วิธีที่ง่ายที่สุดในการตรวจสอบให้แน่ใจว่าไฟล์ระบบทั้งหมดไม่เสียหายคือ System File Checker คุณสามารถเรียนรู้วิธีใช้ SFC ได้ใน SFC และ DISM ใช้เวลาเพียงไม่กี่นาทีในการดำเนินการ และมักจะซ่อมแซมความเสียหายของไฟล์ระบบส่วนใหญ่