บริการ Microsoft Software Protection Platform หรือ sppsvc.exe จะทำงานในเบื้องหลังเสมอเพื่อตรวจสอบความถูกต้องของคีย์การเปิดใช้งาน Windows คีย์ใบอนุญาต Office ฯลฯ โดยปกติสิ่งนี้ บริการใช้ทรัพยากรฮาร์ดแวร์จำนวนเล็กน้อย (น้อยกว่า 5%) แต่ในบางกรณีที่ไม่ปกติ sppsvc.exe นี้ดูเหมือนจะกินทรัพยากรคอมพิวเตอร์จำนวนมาก
สารบัญ
แก้ไข 1 – ระงับกระบวนการ sppsvc.exe
h2>
คุณสามารถใช้ Resource Monitor เพื่อระงับกระบวนการ sppsvc.exe ได้
1. ขั้นแรก ให้กด แป้น Windows+R พร้อมกัน
2. จากนั้นพิมพ์ “resmon” แล้วกด Enter

3. เมื่อตัวตรวจสอบทรัพยากรปรากฏขึ้น ให้ไปที่แท็บ “ภาพรวม”
4. จากนั้นขยายแท็บ “CPU”
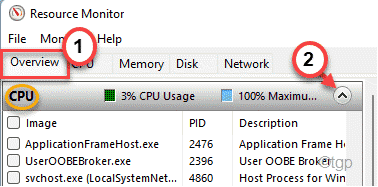
5. จากนั้นมองหา “sppsvc.exe“
6. หลังจากนั้น ให้คลิกขวาที่กระบวนการแล้วแตะ “ระงับกระบวนการ“
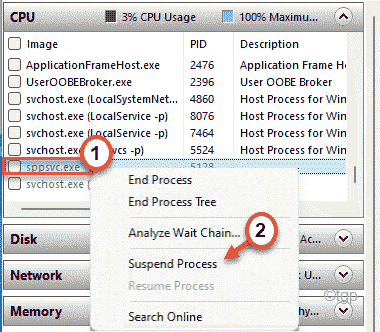
หลังจากหยุดกระบวนการชั่วคราว ให้ปิดหน้าต่างตัวตรวจสอบทรัพยากร เปิดตัวจัดการงานและตรวจสอบว่ายังกินทรัพยากรของคุณอยู่หรือไม่
แก้ไข 2 – หยุดบริการ sppsvc
หากการระงับบริการไม่ได้ผล คุณสามารถลอง หยุดบริการป้องกันซอฟต์แวร์
1. ขั้นแรก ให้กด แป้น Windows และเริ่มพิมพ์ “services“
2. จากนั้นแตะที่ “บริการ” ในผลการค้นหาเพื่อเปิดบริการ
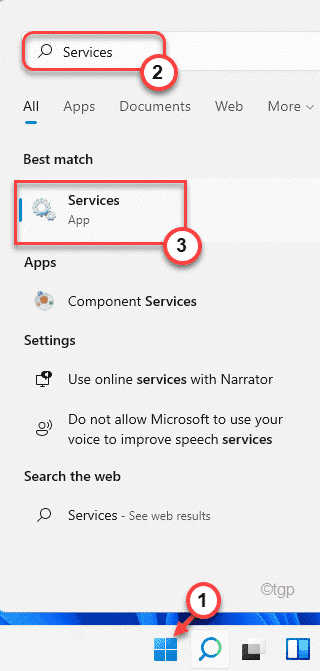
3. เมื่อเปิดบริการ ให้มองหาบริการ “Software Protection”
4. จากนั้น คลิกขวาที่บริการแล้วคลิก “คุณสมบัติ“
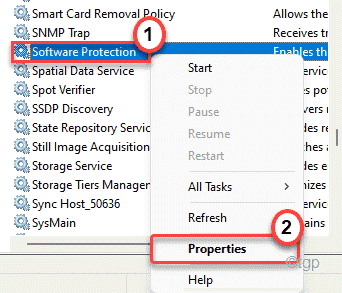
5. คุณไม่สามารถเปลี่ยน’ประเภทการเริ่มต้น:’เช่น คุณไม่สามารถปิดใช้งานบริการนี้โดยเฉพาะได้
6. หากบริการ”กำลังทำงาน”ให้แตะที่ “หยุด“

7. สุดท้าย คลิก “ใช้” และ “ตกลง” เพื่อบันทึกการเปลี่ยนแปลง
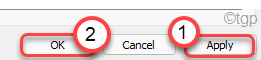
หลังจากนั้น ปิดหน้าจอบริการ
แก้ไข 3 – ปิดใช้งาน sppsvc อย่างถาวร
คุณสามารถปิดใช้งานบริการป้องกันซอฟต์แวร์ได้
1. ในตอนแรก ให้กด แป้น Windows พร้อมกับแป้น R
2. จากนั้นพิมพ์ “regedit” แล้วกด Enter เพื่อเปิด Registry Editor
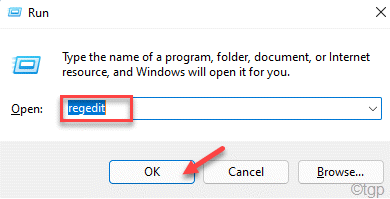
ข้อจำกัดความรับผิดชอบ – คุณจะแก้ไขคีย์รีจิสทรีเฉพาะบนคอมพิวเตอร์ของคุณ การเปลี่ยนแปลงนี้อาจทำให้เกิดปัญหาเพิ่มเติม แม้กระทั่งบล็อกระบบที่ไม่สามารถย้อนกลับได้ ดังนั้น โปรดใส่ใจกับคำแนะนำเหล่านี้
หลังจากเปิด Registry Editor ให้คลิกที่ “ไฟล์“ จากนั้นคลิกที่ “ส่งออก” เพื่อทำการสำรองข้อมูลใหม่บนคอมพิวเตอร์ของคุณ
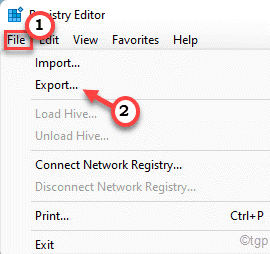
3. หลังจากสำรองข้อมูลรีจิสทรีแล้ว ให้ไปที่ตำแหน่งนี้ –
HKEY_LOCAL_MACHINE\SYSTEM\CurrentControlSet\Services\sppsvc
4. ทางด้านขวามือ คุณจะเห็นค่าชื่อ “เริ่ม“
5. จดค่าของ’เริ่มต้น’นี้อย่างระมัดระวัง ซึ่งจะเป็นประโยชน์ในภายหลัง
[ในกรณีของเราคือ “2”]
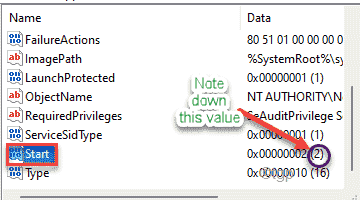
6. เพียงดับเบิลคลิกที่ค่าเพื่อแก้ไข

6. ตั้งค่าเป็น “4“.
7. สุดท้าย คลิก “ตกลง” เพื่อบันทึก
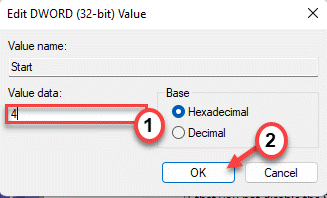
เมื่อเสร็จแล้ว ให้ปิด Registry Editor และ รีสตาร์ท คอมพิวเตอร์ของคุณ
หลังจากรีสตาร์ทแล้ว sppsvc จะไม่ทำงานในเบื้องหลังเนื่องจากถูกปิดใช้งานแล้ว
คำเตือน –
การปิดใช้งานบริการ Software Protection หรือ sppsvc จะหยุดระบบป้องกันซอฟต์แวร์อย่างถาวร ทำให้คีย์การเปิดใช้งานถูกต้องตามกฎหมาย ใบอนุญาตแบบไดนามิก ดังนั้น คุณจะเห็นข้อความแสดงข้อผิดพลาด “Windows can’t start the Software Protection service on Local Computer” บนหน้าจอของคุณ
นอกจากนี้ คุณจะเห็นข้อความ’Windows is not เปิดใช้งาน’ลายน้ำบนคอมพิวเตอร์ของคุณ Word, OneNote, Excel จะหยุดทำงาน ดังนั้น หากคุณตัดสินใจเปิดใช้การป้องกันซอฟต์แวร์อีกครั้ง
1. ขั้นแรก ให้กดแป้น Windows และพิมพ์ “regedit” แล้วกด Enter
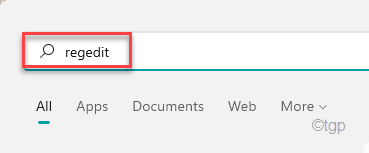
สิ่งนี้จะเปิดขึ้น ขึ้น Registry Editor
2. จากนั้น ให้เลี้ยวซ้ายจากตำแหน่งนี้อีกครั้ง ~
HKEY_LOCAL_MACHINE\SYSTEM\CurrentControlSet\Services\sppsvc
3. ทางด้านขวามือ ให้ดับเบิลคลิกที่ค่า “เริ่ม” เพื่อแก้ไข
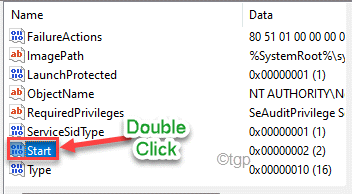
4. ตอนนี้ ป้อนค่าที่คุณได้จดบันทึกไว้ก่อนที่จะแก้ไข
[ในกรณีของฉัน มันถูกตั้งค่าเป็น “2“ ]
5. จากนั้นคลิกที่ “ตกลง“
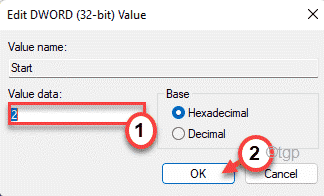
สุดท้าย ปิด Registry Editor และ รีบูต ระบบหนึ่งครั้ง เมื่อรีบูต บริการป้องกันซอฟต์แวร์จะเริ่มต้นขึ้นอีกครั้ง
แก้ไข 4 – ลบงานออกจาก Task Scheduler
Windows จะสร้างงานในการเรียกใช้บริการ Software Protection ในช่วงเวลาหนึ่ง ของเวลา
1. ขั้นแรก ให้กด แป้น Windows+R พร้อมกัน
2. วางคำสั่ง UTR นี้แล้วกด Enter
taskchd.msc
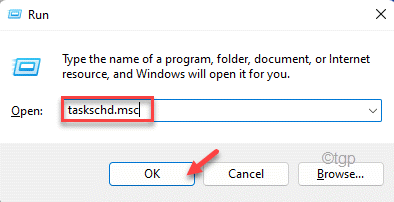
3. เมื่อ Task Scheduler เปิดขึ้น ให้ขยายทางด้านซ้ายด้วยวิธีนี้ ~
Task Scheduler Library >> Microsoft >> Windows >> SoftwareProtectionPlatform
4. ตอนนี้ ในบานหน้าต่างด้านขวา คุณจะพบ “SvcRestartTask“
5. จากนั้นคลิกขวาที่งานแล้วแตะ “ปิดการใช้งาน“.
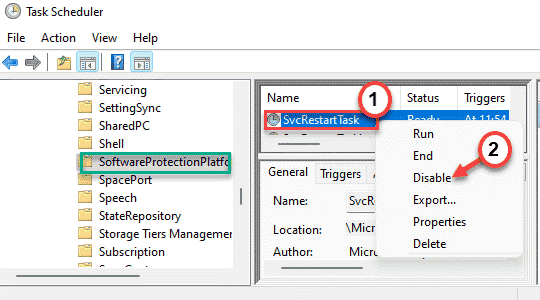
เมื่อปิดใช้งานงานแล้ว คุณสามารถปิด Task Scheduler ได้
ตอนนี้ รีสตาร์ท คอมพิวเตอร์ของคุณ
แก้ไข 5 – อัปเดตระบบของคุณ
หากระบบไม่ได้รับการอัปเดตเป็นเวอร์ชันล่าสุด ให้ทำตามขั้นตอนเหล่านี้
1. ขั้นแรก ให้กดแป้นแป้น Windows+I พร้อมกัน
2. จากนั้นคลิกที่ “Windows Update” ที่ส่วนท้ายทางด้านซ้ายมือ
3. จากนั้น ทางด้านขวามือ ให้คลิกที่ “ดาวน์โหลดเลย“

Windows จะดาวน์โหลดการอัปเดตสำหรับระบบของคุณและติดตั้ง รีสตาร์ท คอมพิวเตอร์ของคุณเมื่อเสร็จแล้ว
ปัญหาของคุณจะได้รับการแก้ไข

Sambit เป็นวิศวกรเครื่องกล โดยมีคุณสมบัติที่ชอบเขียนเกี่ยวกับ Windows 10 และวิธีแก้ปัญหาที่แปลกประหลาดที่สุด
p>
