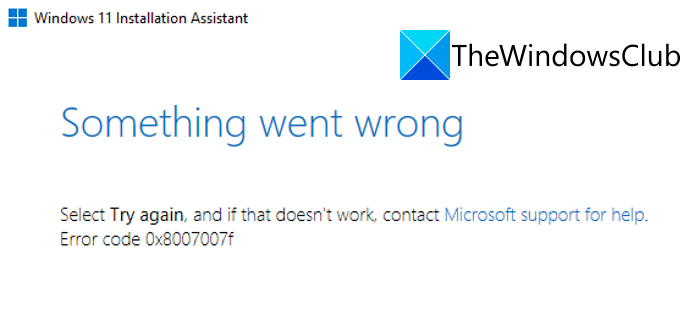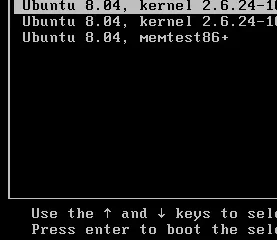คุณกำลังเผชิญกับรหัสข้อผิดพลาด 0x8007007f เมื่ออัปเกรดเป็น Windows 11 ใหม่โดยใช้ Windows 11 Installation Assistant หรือไม่ นี่คือคำแนะนำในการแก้ไขปัญหานี้ Windows 11 เปิดให้ใช้งานอย่างเป็นทางการแล้วสำหรับบุคคลทั่วไปในขณะนี้ ในการอัปเกรดเป็นผู้สืบทอดของ Windows 10 เช่น Windows 11 Microsoft ได้เปิดตัว Windows 11 Installation Assistant ช่วยให้คุณสามารถอัพเกรดพีซีของคุณจาก Windows 10 เป็น Windows 11 โดยไม่ต้องยุ่งยาก อย่างไรก็ตาม ผู้ใช้บางรายพบรหัสข้อผิดพลาด 0x8007007f พร้อมกับข้อความแสดงข้อผิดพลาด “มีบางอย่างผิดพลาด” ป้องกันไม่ให้คุณติดตั้ง Windows 11 ได้สำเร็จ หากคุณเป็นหนึ่งในผู้ที่พบข้อผิดพลาดเดียวกัน โพสต์นี้จะช่วยคุณได้ ในที่นี้ เราจะพูดถึงการแก้ไขหลายอย่างที่จะช่วยให้คุณแก้ไขข้อผิดพลาดนี้ได้ ให้เราหาวิธีแก้ปัญหาทันที
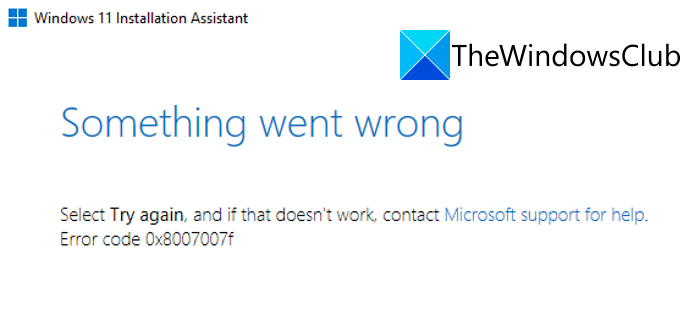
อะไรทำให้เกิดข้อผิดพลาด 0x8007007f เมื่อใช้ Windows 11 Installation Assistant
ก่อนที่จะพูดถึงการแก้ไขเพื่อแก้ไข ข้อผิดพลาดนี้ ให้เราพยายามทำความเข้าใจสาเหตุและสถานการณ์ที่อาจก่อให้เกิดข้อผิดพลาดนี้ นี่คือสาเหตุที่เป็นไปได้บางประการของข้อผิดพลาดนี้:
สิทธิ์ของผู้ดูแลระบบไม่เพียงพอในการเรียกใช้ Windows 11 Installation Assistant อาจทำให้เกิดข้อผิดพลาดนี้ได้ ในกรณีนั้น การเรียกใช้ตัวช่วยการติดตั้งในฐานะผู้ดูแลระบบจะช่วยคุณแก้ไขข้อผิดพลาด หากคุณใช้โปรแกรมป้องกันไวรัสของบริษัทอื่น ระบบอาจขัดขวางกระบวนการอัปเกรดและด้วยเหตุนี้จึงทำให้เกิดข้อผิดพลาดนี้ ดังนั้น ให้ลองปิดการใช้งานหรือถอนการติดตั้งซอฟต์แวร์ป้องกันไวรัสที่ไม่ใช่ของ Microsoft เพื่อแก้ไขปัญหา ไดรเวอร์ GPU ที่ล้าสมัยอาจเป็นอีกสาเหตุหนึ่งของข้อผิดพลาด หากสถานการณ์ตรงกับคุณ ให้อัปเดตไดรเวอร์กราฟิกทั้งหมดของคุณเพื่อแก้ไขข้อผิดพลาด พื้นที่เก็บข้อมูลหรือดิสก์ไม่เพียงพออาจทำให้กระบวนการอัปเกรดล้มเหลวด้วยรหัสข้อผิดพลาดนี้ ดังนั้น ตรวจสอบให้แน่ใจว่าคุณมีพื้นที่ว่างในดิสก์เพียงพอสำหรับดำเนินการอัปเกรด หากไม่เป็นเช่นนั้น ให้เพิ่มพื้นที่ว่างเพื่อแก้ไขข้อผิดพลาด ในกรณีที่ไฟล์ระบบเสียหายหรือเสียหาย คุณอาจได้รับรหัสข้อผิดพลาดนี้ หากสถานการณ์นี้ใช้ได้กับคุณ ให้เรียกใช้การสแกน SFC ตามด้วยการสแกน DISM เพื่อแก้ไขข้อผิดพลาด
ตอนนี้ ให้เราตรวจสอบวิธีแก้ไขปัญหาเพื่อแก้ไขข้อผิดพลาดโดยละเอียด
แก้ไขข้อผิดพลาด 0x8007007f เมื่อใช้ Windows 11 Installation Assistant
ต่อไปนี้คือวิธีที่คุณสามารถใช้เพื่อแก้ไขรหัสข้อผิดพลาด 0x8007007f ที่พบเมื่อใช้ Windows 11 Installation Assistant:
ปิดใช้งานโปรแกรมป้องกันไวรัสของ บริษัท อื่นและเปิด Windows 11 Installation Assistant ใหม่ ในฐานะผู้ดูแลระบบ เปิดใช้งานการควบคุมบัญชีผู้ใช้ เพิ่มพื้นที่ว่างบนพาร์ติชันระบบ อัปเดตไดรเวอร์กราฟิกของคุณ ดำเนินการสแกน SFC ใช้ไฟล์ Windows 11 Disk Image (ISO) จาก Microsoft เพื่ออัปเกรดเป็น Windows 11.
1] ปิดการใช้งานที่สาม-party Antivirus และเปิด Windows 11 Installation Assistant ขึ้นมาใหม่ในฐานะผู้ดูแลระบบ
สิ่งแรกที่คุณควรลองแก้ไขข้อผิดพลาดนี้คือปิดใช้งานโปรแกรมป้องกันไวรัสของ บริษัท อื่นในกรณีที่คุณกำลังใช้งานอยู่ เป็นที่ทราบกันดีอยู่แล้วว่าโปรแกรมป้องกันไวรัสรบกวนกระบวนการอัปเกรด/อัปเดตและอาจส่งผลให้เกิดข้อผิดพลาดมากมาย ดังนั้น ให้ปิดการป้องกันไวรัสสักครู่จนกว่ากระบวนการอัปเกรดจะเสร็จสิ้น
หลังจากนั้น เมื่อเปิด Windows 11 Installation Assistant อีกครั้ง ตรวจสอบให้แน่ใจว่าคุณเรียกใช้โปรแกรมดังกล่าวในฐานะผู้ดูแลระบบ เพื่อไปที่เดสก์ท็อปหรือตำแหน่งที่มีโปรแกรม Windows 11 Installation Assistant ตั้งอยู่ จากนั้นให้คลิกขวาที่โปรแกรม และจากเมนูบริบท ให้เลือกตัวเลือก Run as administrator คลิกใช่ในกล่องโต้ตอบ UAC ที่แจ้ง จากนั้นใช้ Windows 11 Installation Assistant
ดูว่าวิธีนี้ช่วยแก้ปัญหาให้คุณได้หรือไม่ ถ้าไม่ คุณจะต้องลองใช้วิธีการแก้ไขปัญหาเพิ่มเติม ดังนั้น ไปที่การแก้ไขที่เป็นไปได้ถัดไป
2] เปิดใช้งานการควบคุมบัญชีผู้ใช้
คุณอาจต้องเปิดใช้งานการควบคุมบัญชีผู้ใช้ (UAC) ในกรณีที่เรียกใช้ Windows 11 Installation Assistant เป็น ผู้ดูแลระบบไม่ทำงานให้คุณ UAC เป็นคุณลักษณะด้านความปลอดภัยที่ยอดเยี่ยม อย่างไรก็ตาม คุณสามารถลองเปิดใช้งานได้ในกรณีที่วิธีแก้ปัญหาข้างต้นไม่ได้ผล และดูว่าข้อผิดพลาดได้รับการแก้ไขหรือไม่
หากต้องการเปิดการควบคุมบัญชีผู้ใช้ ให้ลองทำตามขั้นตอนต่อไปนี้:
ขั้นแรก ให้ค้นหา Control Panel จากตัวเลือกการค้นหาบนทาสก์บาร์แล้วเปิดมัน ตอนนี้ ให้กดที่ตัวเลือก System and Security ในหน้าต่าง Control Panel จากนั้น คลิกที่ตัวเลือก Change User Account Control settings หลังจากนั้นในหน้าจอถัดไป ให้ลากตัวเลื่อนไปทางตัวเลือกไม่ต้องแจ้งให้ฉันทราบ ขั้นสุดท้าย ให้คลิกที่ปุ่ม OK แล้วยืนยันใช่ในกล่องโต้ตอบ UAC
คุณสามารถลองใช้ Windows 11 Installation Assistant และตรวจสอบว่าข้อผิดพลาดได้รับการแก้ไขแล้วหรือไม่
3] เพิ่มพื้นที่ว่างบนพาร์ติชันระบบ
ดังที่เราได้กล่าวไว้ก่อนหน้านี้ในโพสต์นี้ ข้อผิดพลาดอาจเป็นผลมาจากพื้นที่ดิสก์ไม่เพียงพอในระบบของคุณซึ่งจำเป็นต้องทำการอัพเกรด Windows 11 Installation Assistant จะดาวน์โหลด Windows 11 บนไดรฟ์ระบบของคุณและในพาร์ติชั่นเดียวกัน ดังนั้น หากคุณใช้พื้นที่ดิสก์เหลือน้อย คุณอาจพบข้อผิดพลาด 0x8007007f ดังนั้น ตรวจสอบให้แน่ใจว่าคุณมีพื้นที่ดิสก์เพียงพอสำหรับการติดตั้ง Windows 11 ขอแนะนำให้มีพื้นที่ว่างอย่างน้อย 100 GB เพื่อให้แน่ใจว่าคุณจะไม่ได้รับข้อผิดพลาดนี้
คุณสามารถเพิ่มพื้นที่ว่างในดิสก์ได้โดยใช้ยูทิลิตี้การล้างข้อมูลบนดิสก์ มีวิธีอื่นในการทำความสะอาดหรือเพิ่มพื้นที่ว่างในดิสก์ คุณยังสามารถใช้ซอฟต์แวร์ฟรี เช่น Comet (Managed Disk Cleanup) หรือ Cleanmgr+ เพื่อล้างพื้นที่ดิสก์ นอกจากนี้ ให้ลบไฟล์ที่ซ้ำกันออกจากพีซีของคุณเพื่อล้างพื้นที่ที่จำเป็น
หากสถานการณ์นี้ใช้ไม่ได้กับคุณ ให้ไปยังแนวทางแก้ไขถัดไปเพื่อแก้ไขข้อผิดพลาด
4] อัปเดตไดรเวอร์กราฟิกของคุณ
หากคุณมีไดรเวอร์ที่ล้าสมัย คุณอาจได้รับรหัสข้อผิดพลาดนี้เมื่อใช้ Windows 11 Installation Assistant ไม่ควรอัปเดตไดรเวอร์ของคุณเป็นประจำ ไดรเวอร์ที่ผิดพลาดและเก่าอาจทำให้เกิดปัญหามากมาย รวมถึงข้อผิดพลาดระหว่างกระบวนการอัปเกรดหรืออัปเดต ดังนั้น ให้อัปเดตไดรเวอร์กราฟิกทั้งหมดของคุณแล้วดูว่าปัญหาได้รับการแก้ไขหรือไม่
หากต้องการอัปเดตไดรเวอร์กราฟิก คุณสามารถเปิดแอปการตั้งค่าโดยกดปุ่มลัด Windows + I จากนั้นไปที่ Windows Update และ คลิกที่ปุ่มตัวเลือกขั้นสูง หลังจากนั้น ในส่วนตัวเลือกเพิ่มเติม ให้แตะที่ตัวเลือกการอัปเดตเพิ่มเติม ถัดไป คุณต้องเลือกการอัปเดตทั้งหมดที่เกี่ยวข้องกับไดรเวอร์กราฟิกของคุณ และติดตั้งทั้งหมดลงในพีซีของคุณ
คุณยังสามารถเริ่มต้นใหม่ได้ด้วยการถอนการติดตั้งไดรเวอร์กราฟิกแล้วดาวน์โหลดเวอร์ชันล่าสุดจากเว็บไซต์ทางการของ ผู้ผลิตอย่าง Intel, NVIDIA หรือ AMD ดาวน์โหลดแล้วติดตั้งไดรเวอร์กราฟิกเวอร์ชันล่าสุด
ดูว่าการอัปเดตไดรเวอร์ GPU ช่วยแก้ปัญหาให้คุณได้ไหม
อ่าน: แก้ไข Windows Upgrade Assistant Error 0xC1900200
5] ทำการสแกน SFC และ DISM Scan
ข้อผิดพลาดนี้อาจเป็นผลมาจากไฟล์ระบบที่เสียหายและผิดพลาด ในกรณีนี้ คุณสามารถแก้ไขข้อผิดพลาดได้โดยเรียกใช้การสแกน SFC ในการติดตั้ง Windows 10 SFC หรือ System File Checker เป็นยูทิลิตี้ Windows ที่มีประโยชน์ซึ่งตรวจสอบและซ่อมแซมไฟล์ระบบที่เสียหายรวมถึงกู้คืนไฟล์ที่หายไป นอกจากนี้ คุณยังสามารถทำการสแกน DISM หรือ Deployment Image Servicing and Management เพื่อแก้ไขความเสียหายอื่นๆ
ขั้นแรก ให้เปิด Command Prompt ด้วยสิทธิ์ของผู้ดูแลระบบ ตอนนี้ ให้ป้อนคำสั่งด้านล่างใน CMD:sfc/scannowWait สักครู่ เพื่อให้การสแกน SFC เสร็จสมบูรณ์ หลังจากนั้น ให้ป้อนคำสั่งสแกน DISM ด้านล่าง: Dism/Online/Cleanup-Image/RestoreHealth หลังจากการสแกนเสร็จสิ้น ให้เปิด Windows 11 Installation Assistant ใหม่และดูว่าข้อผิดพลาดได้รับการแก้ไขหรือไม่
6] ใช้ Windows 11 Disk Image (ISO) จาก Microsoft เพื่ออัพเกรดเป็น Windows 11
หากคุณยังไม่สามารถติดตั้ง Windows 11 โดยใช้ตัวช่วยการติดตั้ง อีกทางหนึ่งคือการใช้ไฟล์ Windows 11 Disk Image (ISO) เพื่ออัพเกรดเป็น Windows 11 ขณะนี้ Microsoft ได้จัดเตรียมไฟล์ ISO อย่างเป็นทางการซึ่งคุณสามารถดาวน์โหลดและใช้ในการติดตั้ง Windows 11 ในระบบของคุณ
เคล็ดลับ: คุณสามารถสร้างสื่อการติดตั้งที่สามารถบู๊ตได้ของ Windows 11 โดยใช้ Media Creation Tool.
ฉันจะแก้ไขข้อผิดพลาด 0x8007007f ได้อย่างไร
ในการแก้ไขข้อผิดพลาด 0x8007007f ที่เกิดขึ้นเมื่อติดตั้งการอัปเดตของ Windows ขั้นแรกให้ลองรีสตาร์ทพีซีและพยายามติดตั้งการอัปเดตอีกครั้ง หากยังไม่สามารถแก้ไขปัญหาได้ คุณสามารถลองปิดการใช้งานโปรแกรมป้องกันไวรัสหรือลองทำการคืนค่าระบบไปยังจุดที่พีซีของคุณอยู่ในสถานะทำงานได้ดี นอกจากนั้น คุณยังสามารถลองสแกน SFC เพื่อตรวจสอบและซ่อมแซมไฟล์ระบบที่เสียหายและความเสียหายอื่นๆ ในพีซีของคุณ
ฉันจะแก้ไขข้อผิดพลาดในการติดตั้ง Windows ได้อย่างไร
ในการแก้ไขข้อผิดพลาดในการติดตั้ง WIndows ต่อไปนี้คือการแก้ไขทั่วไปบางส่วนที่จะช่วยในกรณีส่วนใหญ่:
นำอุปกรณ์ฮาร์ดแวร์ที่ไม่จำเป็นออก เช่น หูฟัง เครื่องพิมพ์ ลำโพงสแกนเนอร์ แฟลชไดรฟ์ USB และฮาร์ดไดรฟ์ภายนอก ลอง เรียกใช้การอัปเดตสองสามครั้งและดูว่าข้อผิดพลาดหายไปหรือไม่ ปิดใช้งานหรือถอนการติดตั้งซอฟต์แวร์ป้องกันไวรัสของ บริษัท อื่นเนื่องจากทราบว่าโปรแกรมป้องกันไวรัสทำให้เกิดปัญหาระหว่างกระบวนการอัปเดตหรืออัปเกรด เพิ่มพื้นที่ว่างในดิสก์เพื่อให้แน่ใจว่าคุณมีพื้นที่เพียงพอ เพื่อดำเนินการอัปเกรด การถอนการติดตั้งซอฟต์แวร์เก่าหรือซอฟต์แวร์ที่ไม่จำเป็นอาจช่วยคุณแก้ไขข้อผิดพลาดในการติดตั้งได้เช่นกัน
เพียงเท่านี้!