คุณเคยเข้าชมหน้าเว็บเพียงเพื่อจะพบว่าไม่มีรูปภาพใดในหน้าโหลดหรือไม่ รูปภาพที่ไม่โหลดใน Chrome อาจมีสาเหตุหลายประการ
ในบทความนี้ คุณจะได้เรียนรู้สิ่งแรกๆ ที่ควรตรวจสอบซึ่งจะช่วยแก้ปัญหานี้ได้อย่างรวดเร็ว หากไม่เป็นเช่นนั้น มีตัวเลือกขั้นสูงเพิ่มเติมเพื่อลองใช้ในส่วนหลังของบทความ
สารบัญ 
ทำไมรูปภาพไม่โหลดใน Chrome
อาจมีสาเหตุหลายประการที่ทำให้รูปภาพไม่โหลดในเว็บ หน้าเมื่อคุณใช้ Chrome
การเชื่อมต่ออินเทอร์เน็ตของคุณหยุดทำงาน และ Chrome กำลังโหลดหน้าที่แคชไว้ การตั้งค่า Chrome กำลังบล็อกรูปภาพ เกิดปัญหากับไซต์ที่คุณกำลังพยายามโหลด ส่วนขยายของเบราว์เซอร์อาจรบกวนการโหลดหน้าเว็บของคุณ ซอฟต์แวร์ป้องกันไวรัสกำลังบล็อกรูปภาพ
คุณสามารถจินตนาการได้ ด้วยสาเหตุมากมาย การค้นหาปัญหาที่แท้จริงไม่ใช่เรื่องง่ายเสมอไป อย่างไรก็ตาม คำแนะนำทีละขั้นตอนนี้จะช่วยคุณแก้ปัญหาได้
1. ลองใช้เบราว์เซอร์อื่น
สิ่งแรกที่ต้องตรวจสอบคือปัญหาอยู่ที่เบราว์เซอร์ Chrome ของคุณหรือเบราว์เซอร์ใดๆ เท่านั้น ทำไมเรื่องนี้? เบราว์เซอร์แต่ละตัวใช้กลไกของเบราว์เซอร์ของตัวเองในการประมวลผลโค้ดของหน้าเว็บขาเข้า
Chrome ใช้เครื่องมือ Chromium ดังนั้น การทดสอบครั้งแรกที่ต้องลองคือการใช้เบราว์เซอร์อื่นที่ใช้ Chromium เช่น Vivaldi
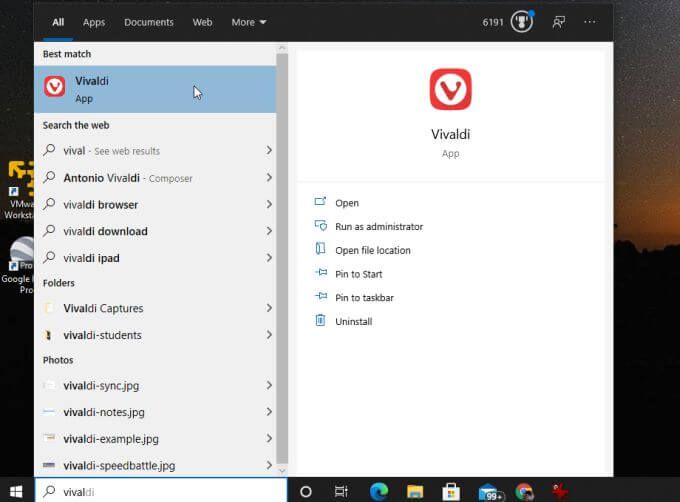
หากภาพไม่โหลดใน Vivaldi อาจเป็นได้ทั้งการเชื่อมต่ออินเทอร์เน็ตหรือบางอย่างที่เกี่ยวข้องกับกลไก Chromium บนพีซีของคุณ
การทดสอบที่ดีอีกอย่างที่ควรลองคือ เปิดตัวใช้ Firefox และไปที่หน้าเว็บเดียวกัน
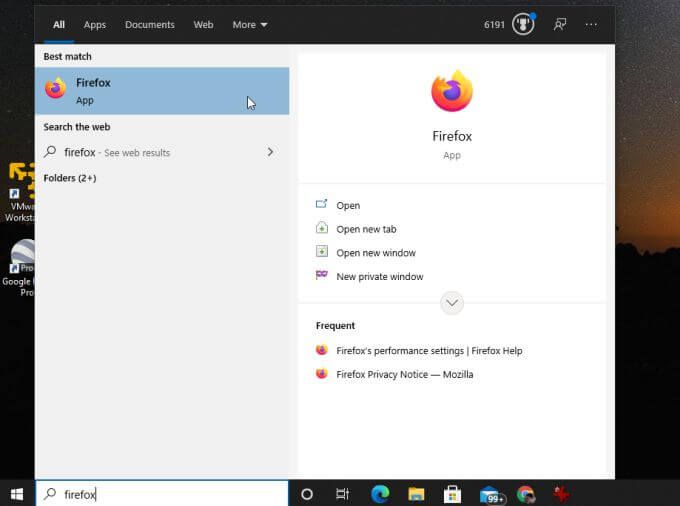
Firefox ใช้เอ็นจิ้นการเรนเดอร์เบราว์เซอร์ที่แตกต่างอย่างสิ้นเชิงที่เรียกว่า Gecko โดยเรียกใช้โค้ดใหม่-ชื่อควอนตัม
หาก Firefox ไม่โหลดรูปภาพ การเชื่อมต่ออินเทอร์เน็ตของคุณอาจเป็นปัญหาได้ หากเป็นกรณีนี้ คุณจะต้องใช้งาน กำลังแก้ปัญหาการเชื่อมต่ออินเทอร์เน็ตของคุณ.
2. ตรวจสอบตัวเลือกแสดงรูปภาพทั้งหมด
หากเบราว์เซอร์อื่นทำงานได้ดี เป็นไปได้มากว่าปัญหาอยู่ที่ Google Chrome ดังนั้นจึงถึงเวลาที่จะเริ่มแก้ไขปัญหา Chrome
ก่อนอื่น ให้ตรวจสอบว่าการตั้งค่าที่สามารถหยุดการโหลดรูปภาพได้รับการกำหนดค่าอย่างไม่เหมาะสม การตั้งค่าแรกที่จะตรวจสอบคือการตั้งค่า แสดงภาพทั้งหมด ของ Chrome
ในการค้นหาสิ่งนี้:
1. เลือกจุดสามจุดทางด้านขวาเพื่อเปิดเมนูและเลือก การตั้งค่า
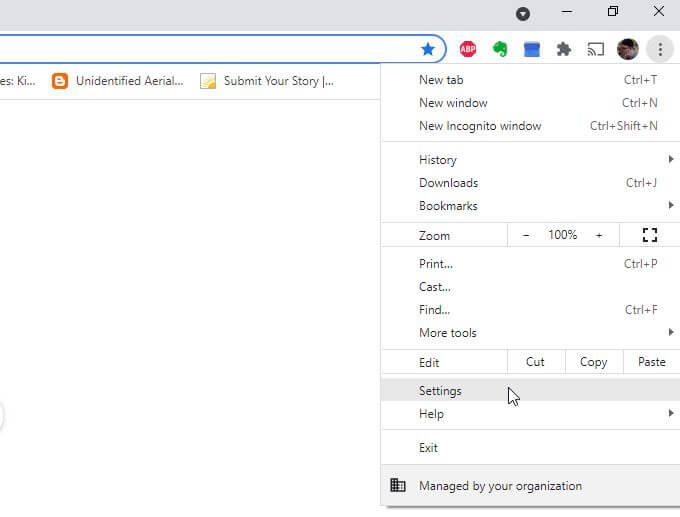
2. เลื่อนลงไปที่ส่วนความเป็นส่วนตัวและความปลอดภัย แล้วเลือกการตั้งค่าเว็บไซต์
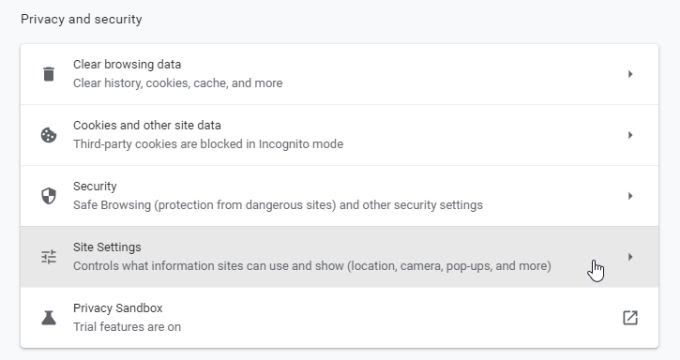
3. ในเมนูการตั้งค่าไซต์ ให้เลื่อนลงไปที่ส่วนเนื้อหาแล้วเลือกรูปภาพ
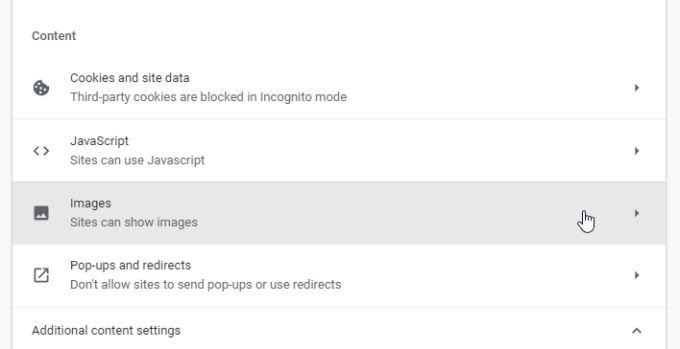
4. ในเมนูรูปภาพ ตรวจสอบให้แน่ใจว่าได้เปิดใช้งานไซต์สามารถแสดงรูปภาพ

การตั้งค่านี้เป็นหนึ่งในสาเหตุที่พบบ่อยที่สุดที่ผู้คนเห็นไอคอนรูปภาพที่ใช้งานไม่ได้เมื่อเปิดหน้าเว็บ หวังว่าการตั้งค่านี้จะแก้ไขปัญหาของคุณได้
3. ตรวจสอบการตั้งค่า JavaScript
บางหน้าเว็บใช้โค้ด JavaScript เพื่อโหลดภาพบนหน้าเว็บ ด้วยเหตุนี้ หากคุณปิดใช้งาน JavaScript ใน Chrome โดยที่ไม่รู้ตัว รูปภาพจะไม่โหลดบนหน้าเว็บนั้น
คุณสามารถตรวจสอบให้แน่ใจว่าเปิดใช้งาน JavaScript ใน Chrome เพื่อดูว่านี่เป็นปัญหาหรือไม่ ในการดำเนินการนี้ ให้ใช้กระบวนการเดียวกันด้านบนเพื่อเปิดการตั้งค่า Chrome เลื่อนลงไปที่ส่วน เนื้อหา และเลือก JavaScript เพื่อดูการตั้งค่า JavaScript ของ Chrome
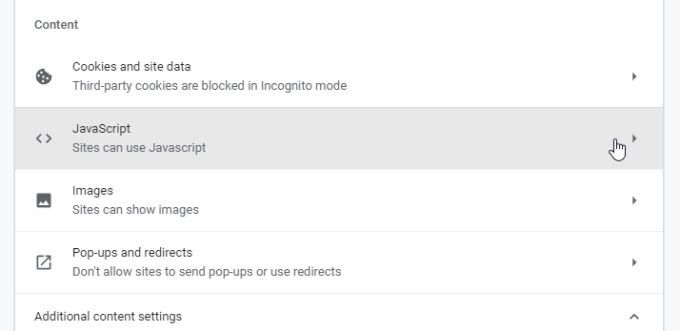
ในการตั้งค่า JavaScript ตรวจสอบให้แน่ใจว่า ไซต์สามารถใช้ JavaScript ได้ เพื่อให้แน่ใจว่าหากหน้าเว็บใช้ JavaScript ในการโหลดรูปภาพ ก็จะทำงานใน Chrome ได้
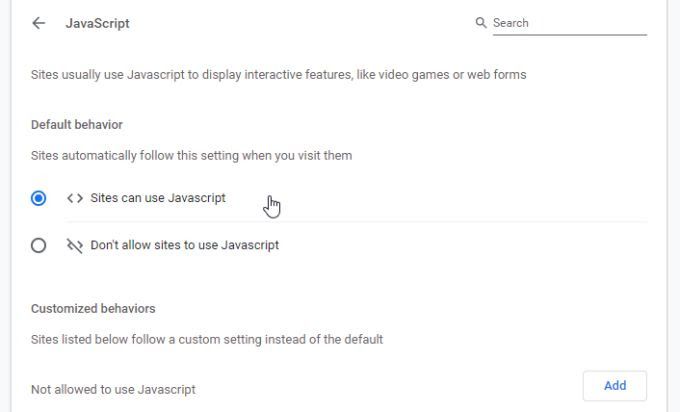
รีสตาร์ทเบราว์เซอร์ Chrome แล้วลองเข้าถึงหน้านี้อีกครั้ง หากการตั้งค่านี้เป็นปัญหา หน้าเว็บควรโหลดภาพทันที
4. ทดสอบว่าไม่มีส่วนขยายกับโหมดไม่ระบุตัวตน
ปัญหาอื่นที่อาจทำให้เกิดปัญหากับการโหลดรูปภาพใน Chrome คือส่วนขยายของเบราว์เซอร์ เป็นการยากที่จะแก้ไขปัญหาว่าส่วนขยายใดทำให้เกิดปัญหา โดยเฉพาะอย่างยิ่งหากคุณใช้งานส่วนขยายจำนวนมาก
วิธีง่ายๆ ในการทดสอบนี้คือ เรียกใช้ Chrome ในโหมดไม่ระบุตัวตน การดำเนินการนี้จะเปิดเบราว์เซอร์โดยไม่ต้องโหลดส่วนขยายใดๆ ในการดำเนินการนี้ เพียงเลือกจุดสามจุดที่ด้านขวาบนเพื่อเปิดเมนู Chrome แล้วเลือกหน้าต่างใหม่ที่ไม่ระบุตัวตน
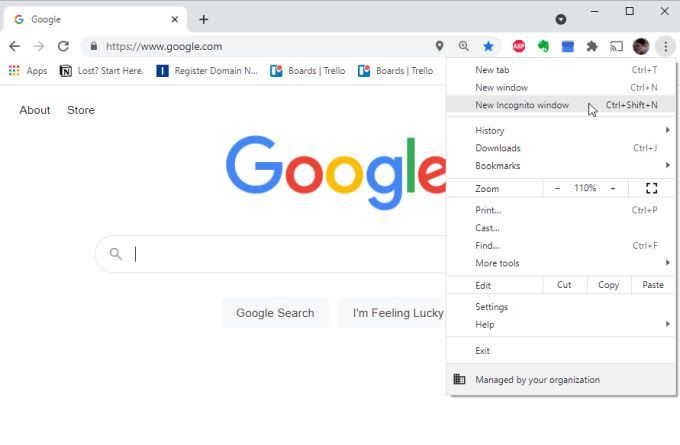
ลองโหลดหน้าเว็บที่มีปัญหาในหน้าต่างที่ไม่ระบุตัวตนใหม่นี้ หากหน้าเว็บโหลดขึ้น ปัญหาน่าจะมาจากส่วนขยายของคุณ ในกรณีนี้ ให้ปิดโหมดไม่ระบุตัวตนและเปิดหน้าต่างเบราว์เซอร์ปกติ
เข้าถึงเมนูส่วนขยายโดยเปิดการตั้งค่า เลือก เครื่องมือเพิ่มเติม จากนั้นเลือก ส่วนขยาย
ปิดใช้งานส่วนขยายที่ทำงานอยู่ทีละรายการและทำการทดสอบหน้าเว็บต่อไป
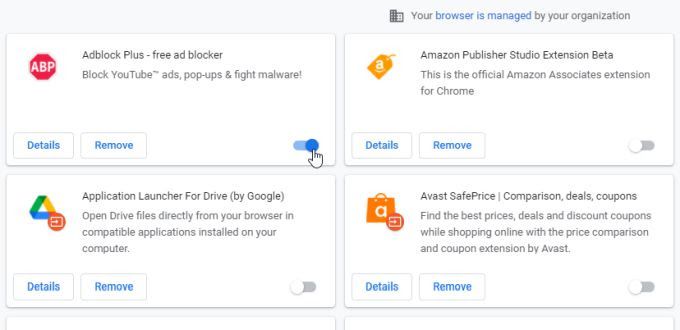
เมื่อคุณปิดการใช้งานและหน้าเว็บสามารถโหลดภาพได้ คุณจะรู้ว่าส่วนขยายเป็นปัญหา ลองเลือก ลบ เพื่อลบออกจาก Chrome โดยสิ้นเชิง
5. ล้างแคช Google Chrome
Google อาจแคชเวอร์ชันของหน้าเว็บไว้เมื่อรูปภาพไม่ทำงาน เวอร์ชันแคชของหน้าเว็บจะยังคงโหลดต่อไปจนกว่าจะมีการรีเฟรชแคช
ล้างแคชเพื่อดึงเวอร์ชันล่าสุดของหน้าเว็บเพื่อดูว่าแคช Chrome เป็นปัญหาหรือไม่
1. พิมพ์ chrome://history/ ลงในช่อง URL ของเบราว์เซอร์แล้วกด Enter
2. ในเมนูด้านซ้าย เลือกล้างข้อมูลการท่องเว็บ
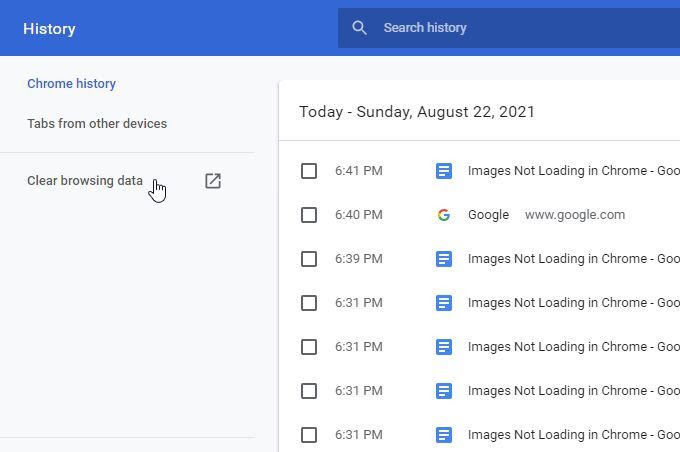
3. ซึ่งจะเปิดหน้าต่างล้างข้อมูลการท่องเว็บ ตรวจสอบให้แน่ใจว่าได้เลือกล้างรูปภาพและไฟล์เป็นอย่างน้อย และเลือกล้างข้อมูล
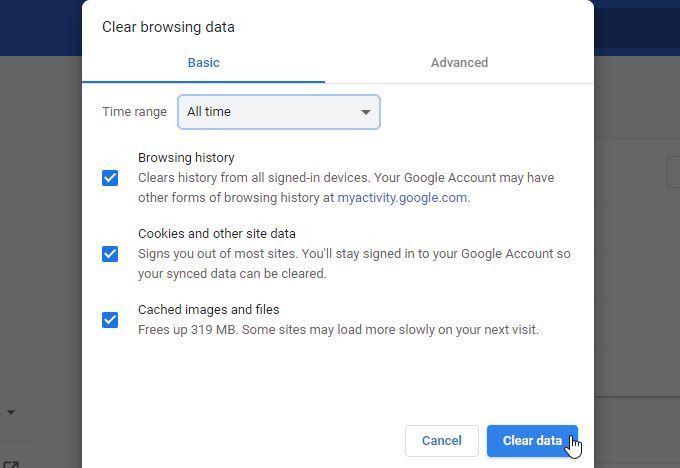
4. อีกวิธีในการทำเช่นนี้คือการเลือกแท็บ ขั้นสูง ตรวจสอบให้แน่ใจว่าได้เลือกรูปภาพและไฟล์ที่แคชไว้ และเลือกปุ่มล้างข้อมูล
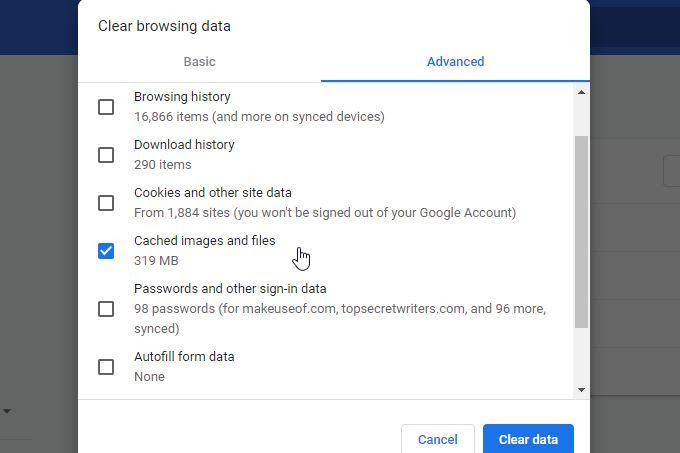
อย่างใดอย่างหนึ่งนี้จะใช้ได้ เมื่อลบรูปภาพและไฟล์ที่แคชไว้ ให้รีสตาร์ทเบราว์เซอร์แล้วลองโหลดหน้าใหม่ หากแคช Chrome เป็นปัญหา หน้าเว็บควรโหลดรูปภาพทั้งหมดแล้ว
6. ตรวจสอบให้แน่ใจว่า Chrome ได้รับการอัปเดตแล้ว
เบราว์เซอร์ Chrome ที่ล้าสมัยอาจทำให้เกิดปัญหาในการโหลดหน้าเว็บ รวมถึงการโหลดรูปภาพ โดยเฉพาะอย่างยิ่งหากหน้าเว็บได้รับการอัปเดตเมื่อเร็วๆ นี้ และใช้โค้ดเว็บล่าสุดที่ต้องใช้กลไกการแสดงผล Chromium เวอร์ชันล่าสุด
การอัปเดต Chrome ทำได้ง่ายและรวดเร็ว เพียงเลือกจุดสามจุดที่มุมขวาบนและเลือก ความช่วยเหลือ จากเมนู จากนั้นเลือกเกี่ยวกับ Google Chrome
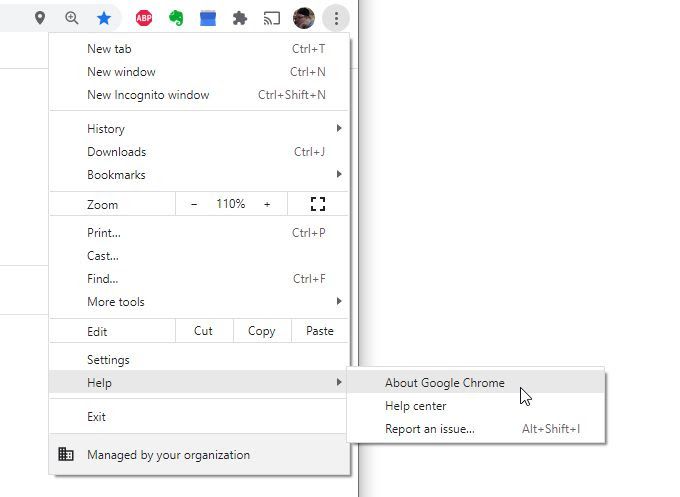
เมื่อหน้าเกี่ยวกับ Chrome เปิดขึ้น Chrome จะติดต่อไปโดยอัตโนมัติเพื่อตรวจสอบว่ามีการอัปเดตอย่างสมบูรณ์หรือไม่
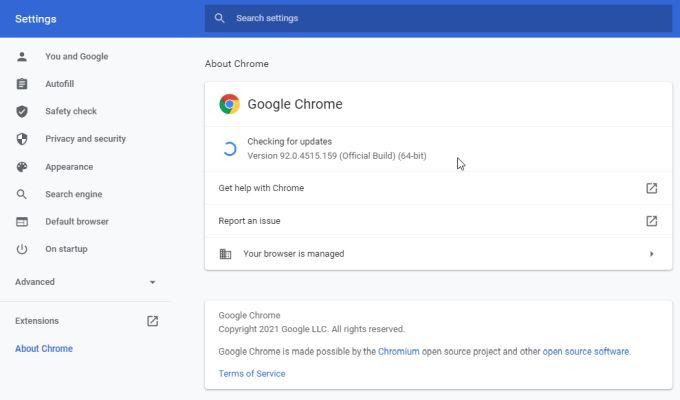
หากไม่ใช่ ระบบจะอัปเดตตัวเองเป็นเวอร์ชันล่าสุดโดยอัตโนมัติ สร้าง. รอให้ข้อความกำลังตรวจสอบการอัปเดตเปลี่ยนเป็น Google Chrome เป็นเวอร์ชันล่าสุด เมื่อคุณเห็นข้อความนี้ ให้รีสตาร์ทเบราว์เซอร์และทดสอบหน้าเว็บอีกครั้ง
7. ลองเปลี่ยนชื่อโฟลเดอร์ข้อมูล Chrome
ตามที่ผู้ใช้ Chrome หลายคนบอก ปัญหาเกี่ยวกับโฟลเดอร์ข้อมูลของ Chrome (ไฟล์ถูกลบหรือเสียหาย) อาจทำให้รูปภาพไม่โหลดใน Chrome
คุณทำได้ ทดสอบว่าเป็นปัญหาหรือไม่ และแก้ไขโดยเปลี่ยนชื่อโฟลเดอร์ข้อมูลเริ่มต้น
1. เลือกเมนูเริ่ม พิมพ์ เรียกใช้ และเลือกแอป เรียกใช้
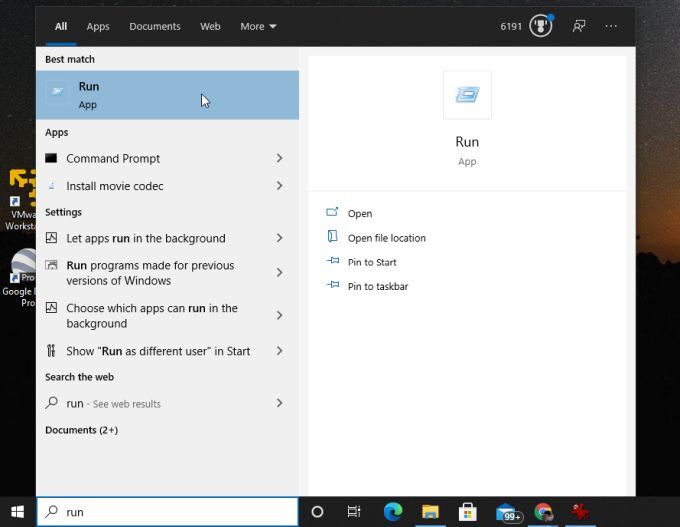
2. ในช่องเปิด ให้พิมพ์ %localappdata% แล้วเลือกปุ่ม ตกลง
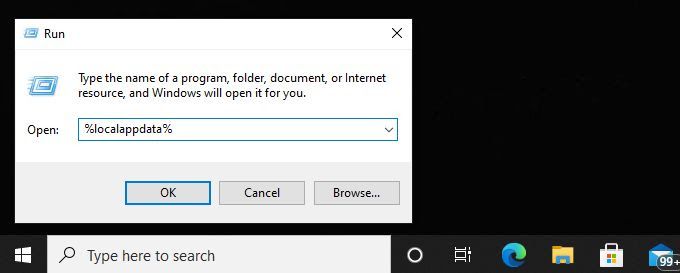
3. ในหน้าต่างเบราว์เซอร์ Windows ที่เปิดขึ้น ให้ไปที่ //AppData/Local/Google/Chrome/User Data
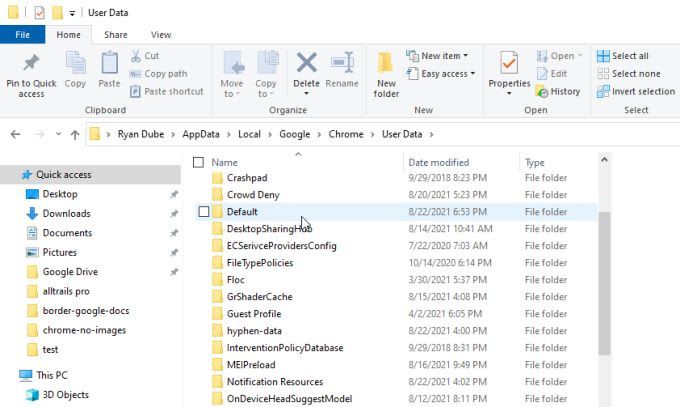
เปลี่ยนชื่อโฟลเดอร์ Default เป็นอย่างอื่น จากนั้นเปิด Chrome อีกครั้ง Chrome จะสร้างโฟลเดอร์ ค่าเริ่มต้น ใหม่ภายใน ข้อมูลผู้ใช้
หากโฟลเดอร์ Default เก่าเป็นสาเหตุของปัญหา ตอนนี้คุณควรเห็นภาพเมื่อคุณเยี่ยมชมหน้าเว็บที่มีปัญหา
8. รีเซ็ตเบราว์เซอร์ Chrome ของคุณ
หากคุณได้ลองปรับการตั้งค่าทั้งหมดข้างต้นแล้วและดูเหมือนว่าจะไม่มีอะไรทำงาน การรีเซ็ตการตั้งค่า Chrome ทั้งหมดกลับเป็นค่าเริ่มต้นอาจช่วยแก้ปัญหาได้
เปิดหน้าต่างการตั้งค่า Chrome เลือก ขั้นสูง และเลื่อนลงไปที่ส่วน รีเซ็ตและล้าง เลือกคืนค่าการตั้งค่าเป็นค่าเริ่มต้นเดิม
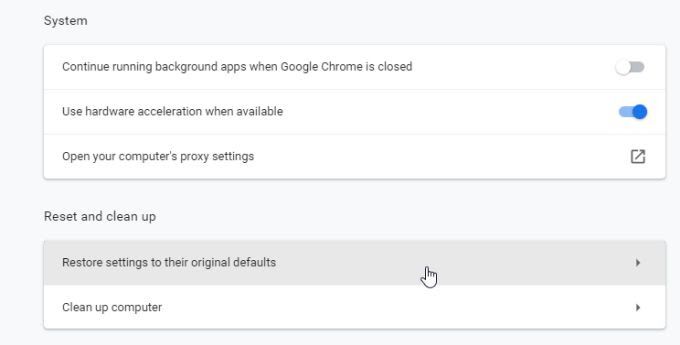
การดำเนินการนี้จะรีเซ็ตการตั้งค่าเบราว์เซอร์ Chrome ทั้งหมด รีสตาร์ทเบราว์เซอร์ Chrome แล้วลองหน้าเว็บอีกครั้ง หากโหลดรูปภาพ คุณจะรู้ว่าการตั้งค่าเบราว์เซอร์ Chrome อันใดอันหนึ่งเป็นสาเหตุของปัญหา
9. ลองใช้เซิร์ฟเวอร์ DNS อื่น
สิ่งสุดท้ายที่คุณสามารถลองได้คือการทดสอบโดยเชื่อมต่ออินเทอร์เน็ตโดยใช้เซิร์ฟเวอร์ DNS อื่น เมื่อหน้าเว็บพยายามโหลดรูปภาพ จะใช้ลิงก์ URL ไปยังรูปภาพเหล่านั้น หากไซต์ที่คุณกำลังเข้าชมใช้บริการ Content Delivery Network (CDN) (ซึ่งให้บริการรูปภาพจากเซิร์ฟเวอร์ต่างๆ ทั่วโลก) เซิร์ฟเวอร์ DNS ที่คุณใช้อยู่
หากเซิร์ฟเวอร์ DNS ปัจจุบันของคุณมีที่อยู่ IP ที่ไม่ถูกต้องสำหรับเซิร์ฟเวอร์ CDN ในเครื่องของคุณ เบราว์เซอร์จะไม่โหลดภาพ
หากต้องการทดสอบว่านี่เป็นปัญหาหรือไม่ ให้ลองเปลี่ยน เซิร์ฟเวอร์ DNS ไปยังเซิร์ฟเวอร์ Google DNS
เปิดแผงควบคุมของ Windows แล้วเลือก ดูสถานะเครือข่ายและงาน ภายใต้ เครือข่ายและอินเทอร์เน็ต 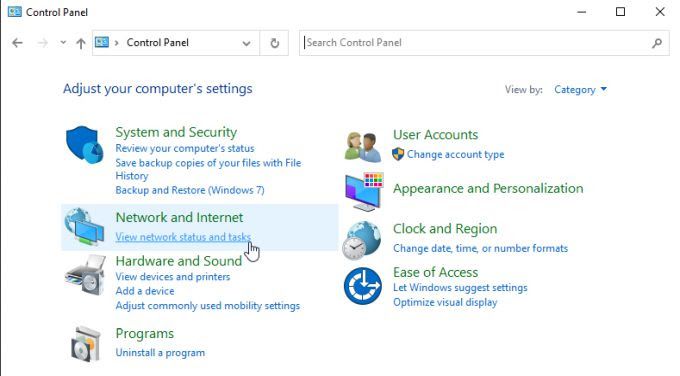
2. ในเมนูการนำทางด้านซ้าย ให้เลือกเปลี่ยนการตั้งค่าอแด็ปเตอร์
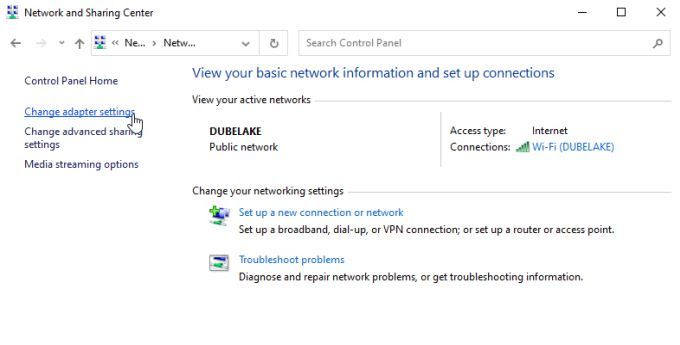
3. คุณจะเห็นอะแดปเตอร์เครือข่ายทั้งหมดอยู่ในรายการ คลิกขวาที่อะแดปเตอร์เครือข่ายที่คุณใช้อยู่และเลือกคุณสมบัติจากเมนู

4. ในหน้าต่างคุณสมบัติ Wi-Fi เลือก Internet Protocol รุ่น 4 (TCP/IPv4) ใต้ การเชื่อมต่อนี้ใช้รายการต่อไปนี้ เลือกปุ่มคุณสมบัติที่ด้านล่าง
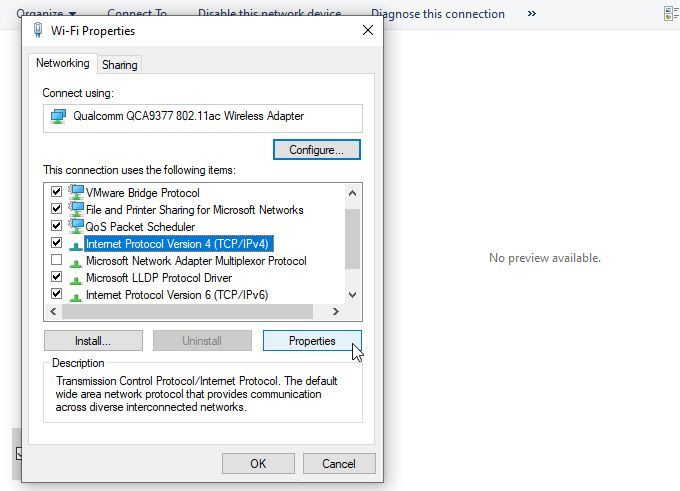
5. เลือก ใช้ที่อยู่เซิร์ฟเวอร์ DNS ต่อไปนี้ ป้อน 8.8.8.8 สำหรับ เซิร์ฟเวอร์ DNS ที่ต้องการ และ 8.8.4.4 สำหรับ เซิร์ฟเวอร์ DNS สำรอง

เลือก ตกลง รีสตาร์ทคอมพิวเตอร์เพื่อให้แน่ใจว่าการตั้งค่าเหล่านี้จะมีผล จากนั้น ให้เปิด Chrome ใหม่และทดสอบหน้าเว็บอีกครั้ง
รูปภาพไม่โหลดใน Chrome
อย่างที่คุณเห็น ปัญหาที่ทำให้รูปภาพไม่โหลดใน Chrome ไม่ได้เกิดขึ้นอย่างตรงไปตรงมาเสมอไป แต่หวังว่าคุณจะค้นพบและแก้ไขปัญหานี้ด้วยการทำตามขั้นตอนในคู่มือนี้อย่างระมัดระวัง