AirDrop เป็นหนึ่งในไฮไลท์ของระบบนิเวศของ Apple เนื่องจากทำให้การแชร์รูปภาพ วิดีโอ และไฟล์ระหว่างอุปกรณ์ macOS และ iOS เป็นเรื่องง่าย กระบวนการนี้รวดเร็ว ปลอดภัย และรักษาคุณภาพดั้งเดิม อย่างไรก็ตาม สิ่งที่น่าหงุดหงิดเมื่อ AirDrop ไม่ทำงานบน iPhone, iPad หรือ Mac ของคุณ
ไม่ต้องกังวล ฉันมีวิธีแก้ไขที่แน่นอน!
เหตุใด AirDrop ของฉันจึงไม่ทำงาน
บางครั้งเราบังเอิญเปลี่ยนการตั้งค่าบางอย่างที่อาจส่งผลต่อการทำงานของ AirDrop ดังนั้น ก่อนที่เราจะไปยังการแก้ไขปัญหา เรามาตรวจสอบข้อกำหนดเบื้องต้นของ AirDrop และแยกแยะปัญหาเหล่านี้ออกก่อน
ปลดล็อกอุปกรณ์ของผู้รับ
เพื่อให้ AirDrop ทำงานได้ ควรปลดล็อก iPhone, iPad และ Mac และเปิดใช้งาน นอกจากนี้ ตรวจสอบให้แน่ใจว่าอุปกรณ์ทั้งสองอยู่ห่างจากกันไม่เกิน 30 ฟุต (9 เมตร)
ปิดฮอตสปอตส่วนบุคคล
AirDrop และ Wi-Fi จะถูกปิดใช้งานเมื่อเปิดฮอตสปอตส่วนบุคคล ดังนั้น ให้ปิดการตั้งค่าก่อนดำเนินการต่อ
อุปกรณ์ที่เข้ากันไม่ได้อุปกรณ์ iOS: iPhone 5, iPod touch รุ่นที่ 5, iPad รุ่นที่ 4, iPad mini และใหม่กว่าที่ใช้ iOS 7Mac: Mac ทั้งหมดที่เปิดตัวในปี 2012 หรือใหม่กว่าที่ใช้ OS X Yosemite หรือใหม่กว่าจะมีคุณลักษณะ AirDrop อย่างไรก็ตาม Mac บางเครื่องที่เปิดตัวก่อนปี 2012 รองรับ AirDrop ด้วย ตรวจสอบ รายการที่สมบูรณ์ บลูทูธและ Wi-Fi ปิดอยู่
ตรวจสอบให้แน่ใจว่าบลูทูธและ Wi-Fi บนอุปกรณ์ทั้งสองเปิดอยู่และอยู่ในระยะ
บน iPhone และ iPad: เรียกใช้ศูนย์ควบคุมและตรวจสอบว่าไอคอน Wi-Fi และบลูทูธเป็นสีน้ำเงิน หากไม่เป็นเช่นนั้น ให้แตะไอคอนเพื่อเปิดใช้งาน คุณยังสามารถไปที่การตั้งค่า → แตะ Wi-Fi → เปิด → แตะ บลูทูธ และ >เปิด.
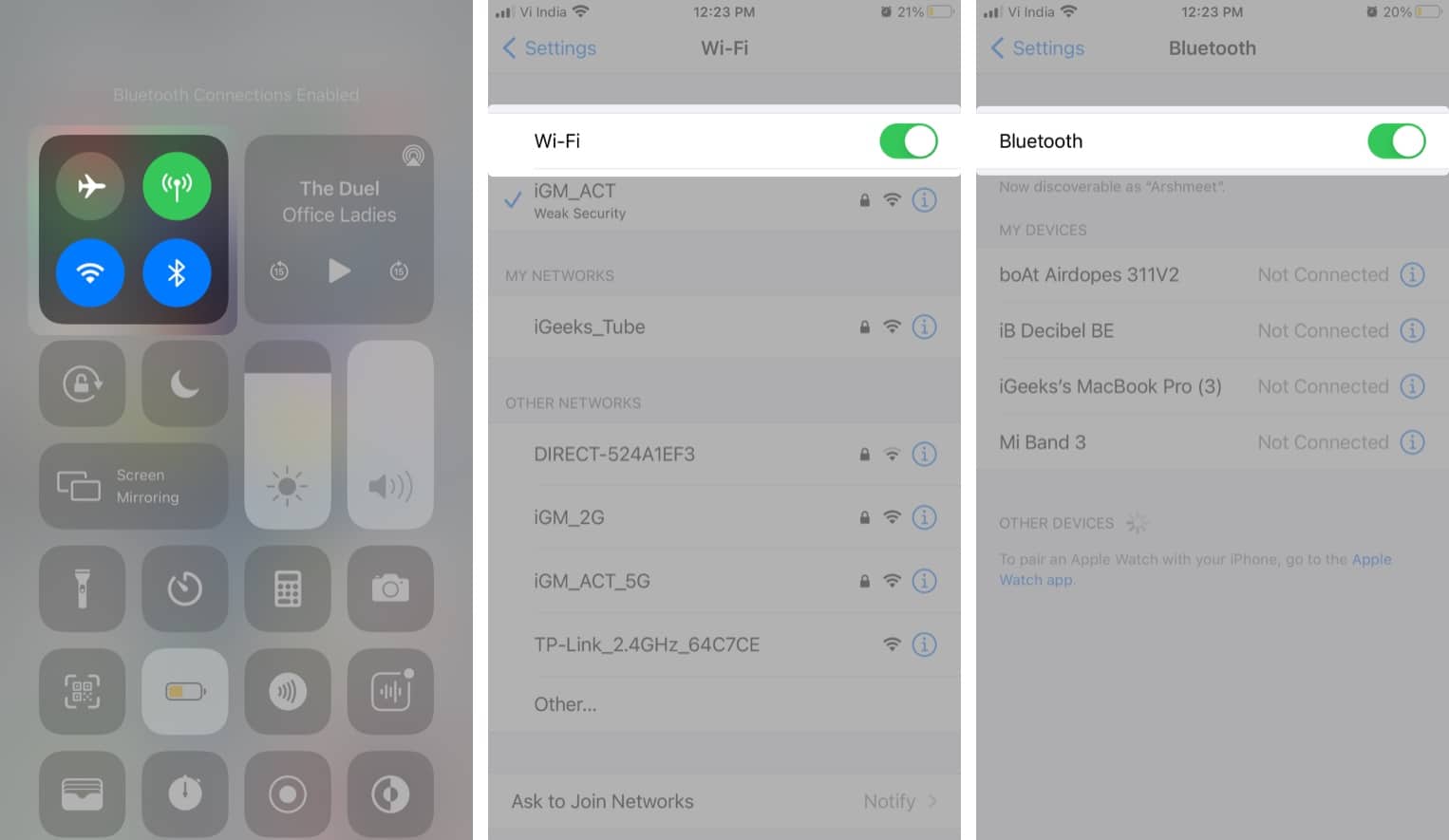
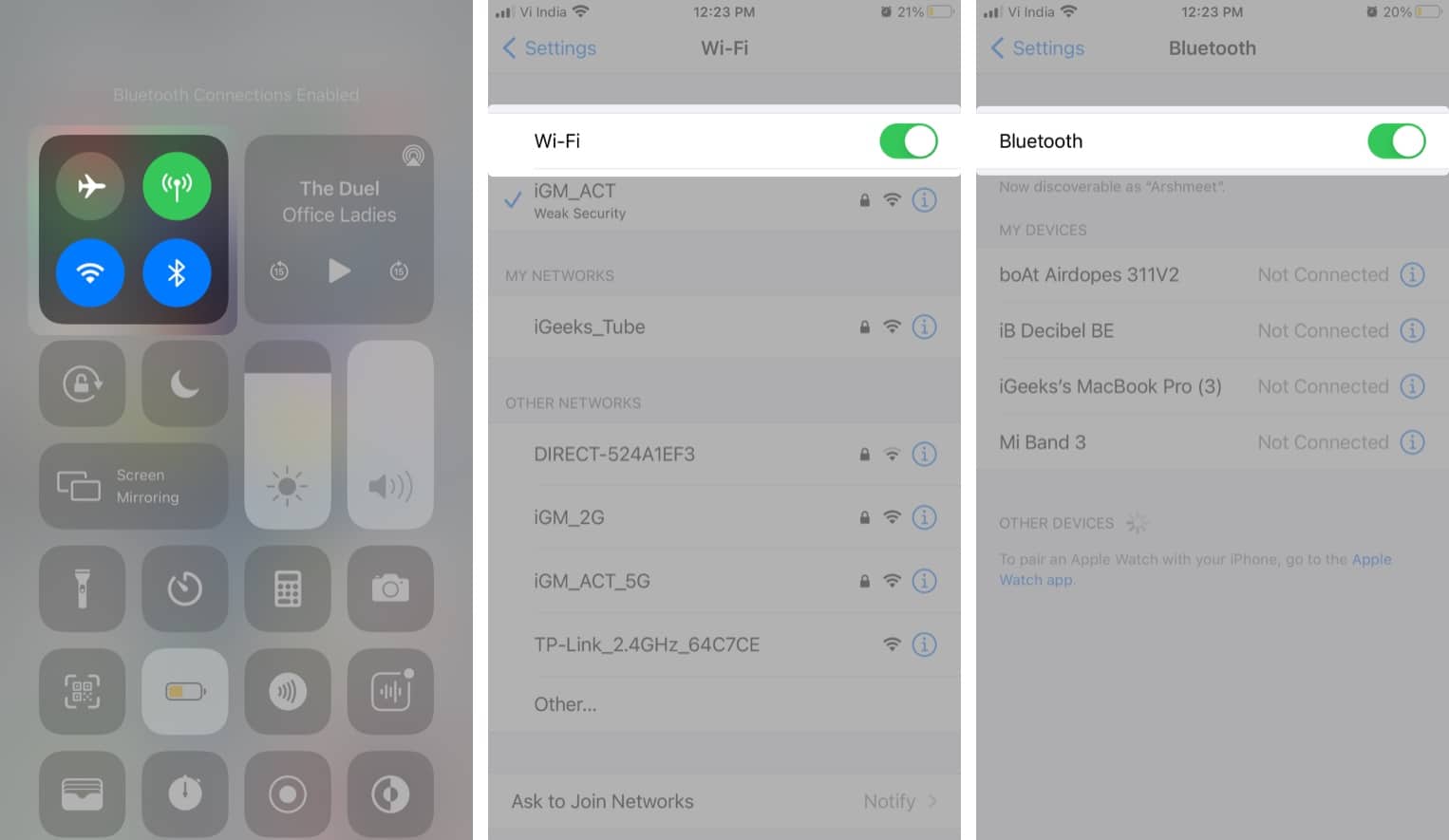
สำหรับ Mac: คลิกไอคอน Wi-Fi ที่แถบเมนูด้านบนและเปิด นอกจากนี้ ให้คลิกไอคอนบลูทูธและเปิดใช้งาน
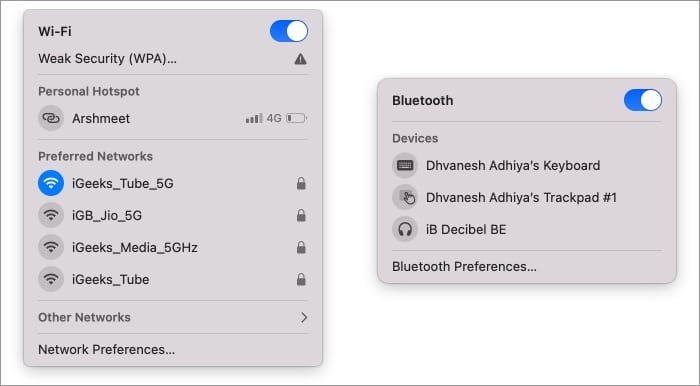
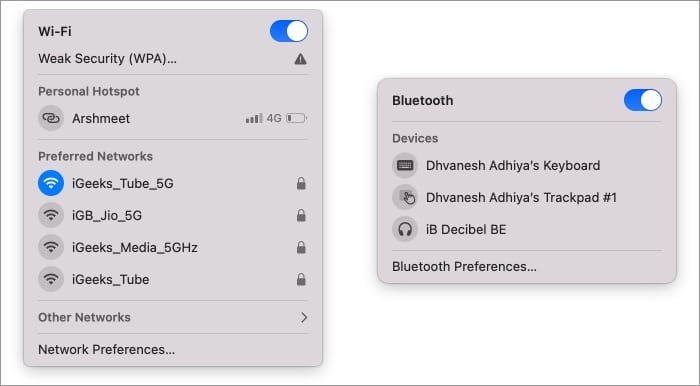
💭 คำแนะนำพิเศษ – แม้ว่า AirDrop จะทำงานแม้ว่าอุปกรณ์จะเชื่อมต่อกับเครือข่าย Wi-Fi ที่ต่างกัน การเชื่อมต่อกับเครือข่ายเดียวกันจะช่วยได้ โดยเฉพาะเมื่อแชร์ระหว่าง iOS และ Mac
AirDrop ยังคงไม่ทำงานใช่ไหม มาแก้ไขกันเถอะ!
ตรวจสอบให้แน่ใจว่าอุปกรณ์ของคุณถูกค้นพบได้ รีสตาร์ท Bluetooth และ Wi-Fi ปิดการจำกัด AirDrop ปิด VPN และ DNDRเริ่มต้นอุปกรณ์ของคุณอัปเดตซอฟต์แวร์รีเซ็ตการตั้งค่าเครือข่ายใน iPhone และ iPadรีเซ็ต Bluetooth และโมดูล Wi-Fi บน Macเปลี่ยนการตั้งค่าไฟร์วอลล์ ปัญหา MacAirDrop กับ Mac รุ่นเก่า
1. ตรวจสอบให้แน่ใจว่าอุปกรณ์ของคุณถูกค้นพบได้
หลังจากการตรวจสอบขั้นพื้นฐาน จำเป็นต้องตรวจสอบให้แน่ใจว่าอุปกรณ์อื่นค้นพบ AirDrop บนอุปกรณ์ของผู้ส่งและผู้รับ โดยมีวิธีการดังนี้
บน iPhone หรือ iPad:
เปิด ศูนย์ควบคุม และกดแป้น สี่ไอคอนค้างไว้ จะขยายออก ให้แตะ AirDrop แล้วเลือก ทุกคน 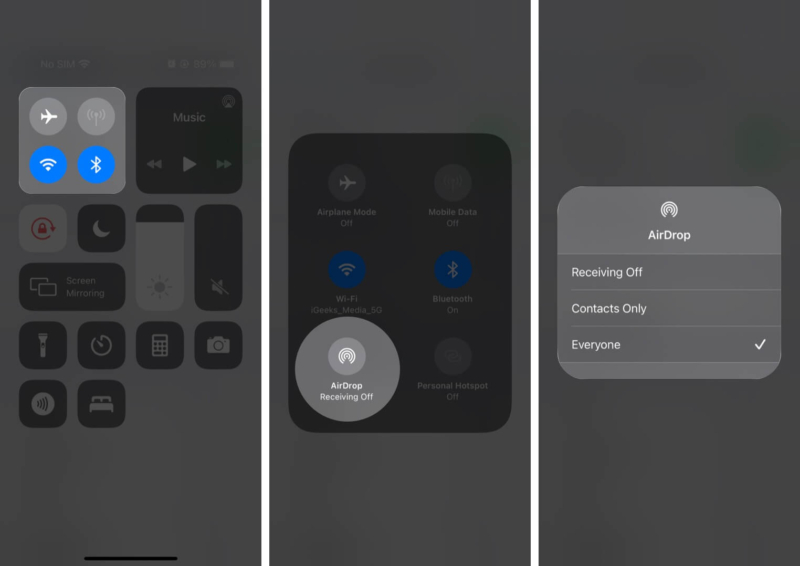
💭 เคล็ดลับพิเศษ – คุณยังสามารถเปิดแอปการตั้งค่า → ทั่วไป → AirDrop → ทุกคน
ใน Mac:
เปิด Finder. จากด้านบนของแถบด้านข้างทางซ้าย ให้คลิก AirDrop คลิก’อนุญาตให้ฉันถูกค้นพบโดย:‘แล้วเลือก ทุกคน 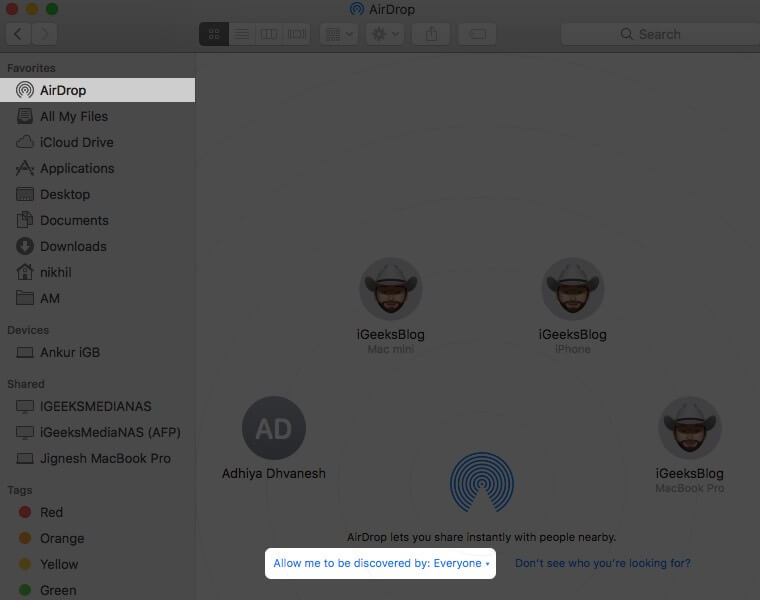
หากคุณใช้ macOS Big Sur หรือใหม่กว่า คุณสามารถใช้ศูนย์ควบคุมเพื่อแก้ไขการมองเห็น AirDrop และอื่นๆ ได้
💭 เคล็ดลับพิเศษ – ลอง เล่นกับตัวเลือกการมองเห็นของ AirDrop นั่นคือ เปลี่ยนเป็น การรับปิด และหลังจาก 10 วินาที ให้เปลี่ยนกลับเป็น ทุกคน
2. รีสตาร์ทบลูทูธและ Wi-Fi
ในบางครั้ง การดำเนินการง่ายๆ เช่น การปิดและเปิดใช้ Wi-Fi และ/หรือบลูทูธอีกครั้งก็ได้ผล
เปิด iPhone และ iPad: เปิด การตั้งค่า → แตะ Wi-Fi สลับเป็นปิด
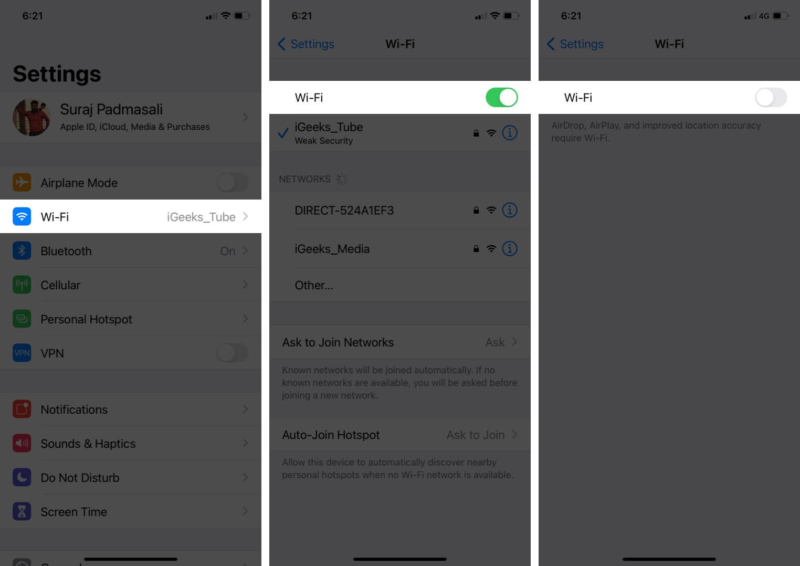
ทำซ้ำขั้นตอนเดิมสำหรับบลูทูธ หลังจากผ่านไป 30 วินาที ให้เปิดตัวเลือกที่เกี่ยวข้องอีกครั้ง

ใน Mac: คลิก Wi-Fi และ บลูทูธ > ไอคอนในแถบเมนูด้านบนแล้วปิด หลังจากผ่านไป 30 วินาที ให้เปิดอีกครั้ง
3. ปิดการจำกัด AirDrop
หากคุณไม่พบไอคอน AirDrop เป็นไปได้ว่าแอปจะถูกบล็อกผ่านเวลาหน้าจอ ให้ AirDrop กลับมาทำงานอีกครั้ง
บน iPhone และ iPad:
เปิดใช้ การตั้งค่า → เวลาหน้าจอ → ข้อจำกัดด้านเนื้อหาและความเป็นส่วนตัว. แตะ แอปที่อนุญาต และป้อนรหัสผ่านเวลาหน้าจอของคุณ เปิด AirDrop
บน Mac:
คลิก โลโก้ Apple และเลือก การตั้งค่าระบบ เลือก เวลาหน้าจอ จากนั้นเลือก เนื้อหาและความเป็นส่วนตัว จากแถบด้านข้าง ไปที่ แท็บแอป และทำเครื่องหมายที่ช่องถัดจาก AirDrop; ป้อนรหัสผ่านเวลาหน้าจอเพื่อยืนยัน
4. ปิด VPN และ DND
VPN ส่งผลต่อการตั้งค่าเครือข่าย ในขณะที่ DND สามารถปรับแต่งสิ่งที่คุณได้รับได้ ดังนั้น แม้ว่าจะไม่เกี่ยวข้องโดยตรงกับ AirDrop แต่ทั้งคู่ก็สามารถขัดขวางการทำงานที่เหมาะสมได้
ดังนั้น ปิดใช้งาน VPN ปิดโหมดห้ามรบกวน และทดสอบ AirDrop หากยังใช้งานไม่ได้ ให้ไปยังขั้นตอนถัดไป
5. รีสตาร์ทอุปกรณ์ของคุณ
การรีสตาร์ทมีชื่อเสียงค่อนข้างมากที่ iGeeksBlog; เมื่อไม่มีอะไรเกิดขึ้น ให้รีสตาร์ทอุปกรณ์ของคุณ สิ่งนี้มีประโยชน์อย่างยิ่งหากฉันมีปัญหาในการแชร์ไฟล์จาก iPhone ไปยัง Mac และในทางกลับกัน
หากต้องการเรียนรู้วิธีรีสตาร์ท iPhone ให้ทำตามคำแนะนำของเราเพื่อรีสตาร์ท iPhone หรือ iPad รุ่นใดก็ได้
สำหรับ Mac ให้คลิกโลโก้ Apple ที่ด้านซ้ายบนและเลือก รีสตาร์ท
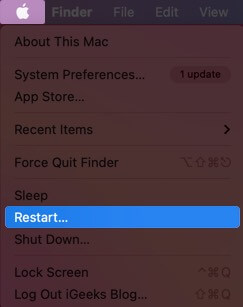
<แข็งแกร่ง>6. อัปเดตซอฟต์แวร์
ผู้กระทำผิดที่อยู่เบื้องหลัง AirDrop ของคุณไม่ทำงานอาจเป็นข้อบกพร่องในซอฟต์แวร์ และเพื่อแก้ไขปัญหาดังกล่าว คุณต้องอัปเดตระบบปฏิบัติการเป็นเวอร์ชันล่าสุดบน iPhone และ Mac
บนโทรศัพท์และ iPad: เปิด การตั้งค่า > → ทั่วไป → อัปเดตซอฟต์แวร์ → ดาวน์โหลดและติดตั้ง หากมี
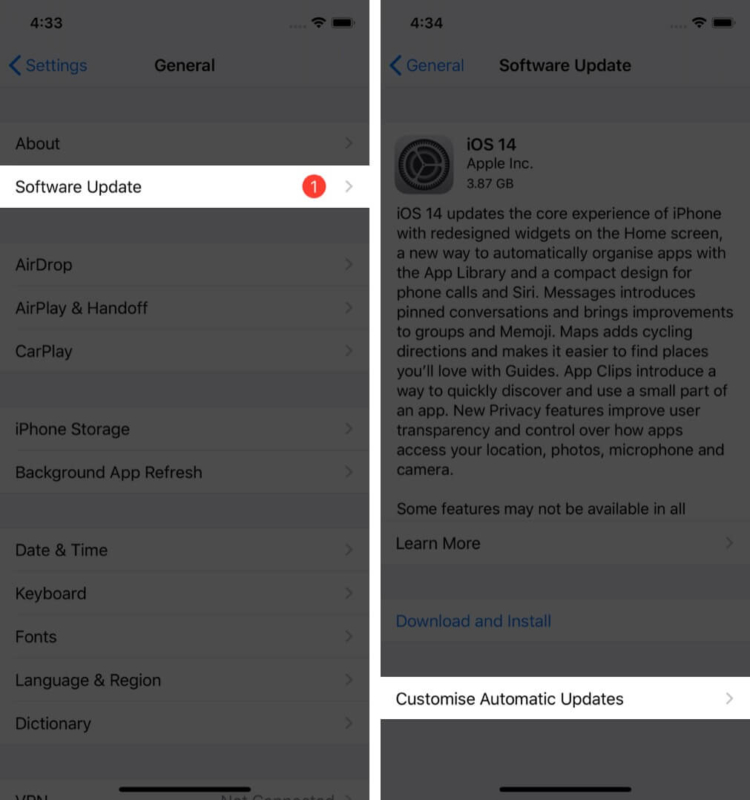
บน Mac: เปิด การตั้งค่าระบบ → อัปเดตซอฟต์แวร์ → อัปเดตทันที หาก พร้อมใช้งาน
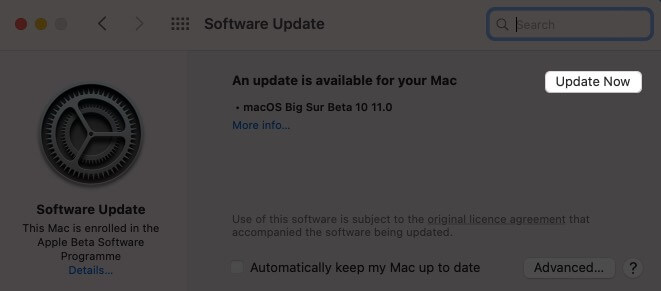
ปัญหา iOS Beta: โอกาสที่บั๊กจะขัดขวาง AirDrop ในเวอร์ชันเบต้านั้นค่อนข้างสูง หากไม่มีขั้นตอนใดที่เหมาะกับคุณ ให้ลองดาวน์เกรดเป็น iOS 14
7 รีเซ็ตการตั้งค่าเครือข่ายบน iPhone และ iPad
การรีเซ็ตเครือข่ายโดยสมบูรณ์สามารถช่วยคุณแก้ไขปัญหาได้ อย่างไรก็ตาม ขั้นตอนเหล่านี้จะกู้คืนข้อมูลรับรอง Wi-Fi, อุปกรณ์บลูทูธ, การกำหนดค่า VPN และข้อมูลเครือข่ายอื่นๆ ที่บันทึกไว้ทั้งหมดให้เป็นค่าเริ่มต้น ดังนั้นดำเนินการด้วยความระมัดระวัง
เปิด การตั้งค่า แตะ ทั่วไป → รีเซ็ตแตะ รีเซ็ตการตั้งค่าเครือข่าย ป้อนรหัสผ่านอุปกรณ์และยืนยัน 
8. รีเซ็ตบลูทูธและโมดูล Wi-Fi บน Mac
เมื่อคุณรีเซ็ตโมดูลบลูทูธและ Wi-Fi โมดูลจะกลับไปเป็นการตั้งค่าจากโรงงาน ในกระบวนการนี้ เราจะกำจัดไฟล์หรือการตั้งค่าที่เสียหาย
หมายเหตุ: วิธีนี้จะล้างการตั้งค่าทั้งหมด และคุณจะต้องเชื่อมต่อกับ Wi-อีกครั้ง เครือข่าย Fi และอุปกรณ์บลูทูธอีกครั้ง
ในการรีเซ็ตโมดูลบลูทูธ
กด Shift + Option ค้างไว้แล้วคลิก ไอคอนบลูทูธ เลือก รีเซ็ตโมดูลบลูทูธ
หากคุณใช้ macOS Catalina ให้คลิก Debug และรีเซ็ตโมดูล Bluetooth คลิก ตกลง และ รีสตาร์ท Mac ของคุณ
ในการรีเซ็ตการตั้งค่า Wi-Fi:
ปิด Wi-Fi และเปิด Finderกด command+shift+G แล้วป้อน /Library/Preferences/SystemConfiguration/ เลือกไฟล์ต่อไปนี้จากรายการcom.apple.airport.preferences.plistcom.apple.network.identification.plist หรือ com.apple.network.eapolclient/configuration.plistcom.apple.wifi.message-tracer.plistNetworkInterfaces.plistpreferences.plist ทำสำเนาไว้เพื่อความปลอดภัย ลบไฟล์และรีสตาร์ท Mac 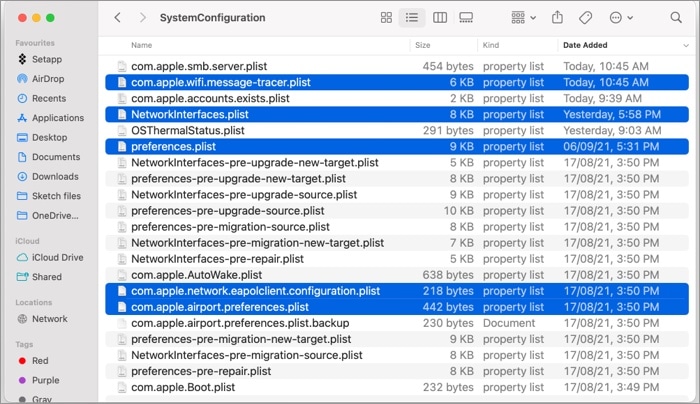
ไฟล์ทั้งหมดเหล่านี้จะถูกสร้างขึ้นใหม่เมื่อคุณรีสตาร์ทและเปิด Wi-Fi หาก Wi-Fi เริ่มทำงาน ให้วางไฟล์ที่คัดลอกไว้อีกครั้ง ถ้าทุกอย่างราบรื่น ให้ลบสำเนา
9. เปลี่ยนการตั้งค่าไฟร์วอลล์บน Mac
หาก Mac ของคุณกำลังทำสงครามกับ AirDrop อย่างต่อเนื่อง ผู้ร้ายอาจเป็นข้อจำกัดของไฟร์วอลล์ macOS โดยปกติ การตั้งค่าจะบล็อกการสื่อสารจากเครื่องที่ไม่รู้จัก และในบางครั้งอาจมีการเชื่อมต่อ AirDrop
คลิกไอคอน Apple และเปิดการตั้งค่าระบบเลือกความปลอดภัยและความเป็นส่วนตัว และ แท็บไฟร์วอลล์หากไฟร์วอลล์เปิดอยู่ ให้คลิก แม่กุญแจ ด้านล่างเพื่อเปลี่ยนการตั้งค่า คลิก ตัวเลือกไฟร์วอลล์ ยกเลิกการทำเครื่องหมายที่ช่องถัดจาก บล็อกการเชื่อมต่อขาเข้าทั้งหมด และกด ตกลง
10. ปัญหา AirDrop กับ Mac รุ่นเก่า
หากคุณใช้ Mac ที่เปิดตัวก่อนปี 2012 ที่ทำงานบน macOS Mojave หรือรุ่นก่อนหน้า ให้เปิด System Preferences → AirDrop → คลิก ถ้าไม่เห็นว่าคุณกำลังมองหาใครอยู่? → คลิก ค้นหา Mac รุ่นเก่า
โปรดทราบว่า หากคุณใช้ macOS Catalina หรือใหม่กว่า ตัวเลือกนี้จะไม่สามารถใช้ได้อีกต่อไป
แค่นั้นแหละ!
นี่คือโซลูชันที่ได้รับการทดสอบแล้วเพื่อแก้ไขปัญหา AirDrop บน iPhone, iPad และ Mac ของคุณ ฉันหวังว่าหนึ่งในวิธีแก้ปัญหานี้จะแก้ปัญหาให้คุณได้
หากวิธีแก้ไขเหล่านี้ไม่ได้ช่วยแก้ปัญหา แสดงว่าอาจเป็นปัญหาฮาร์ดแวร์ คุณควรติดต่อฝ่ายสนับสนุนของ Apple เพื่อขอวิธีแก้ปัญหา
สำหรับหลาย ๆ คนและองค์กร (เช่นของเรา) AirDrop เป็นหนึ่งในเครื่องมือสำคัญ เราใช้ทุกวันเพื่อแชร์ภาพหน้าจอของบทความ วิดีโอการเฉลิมฉลองในสำนักงาน และอื่นๆ คุณใช้บ่อยแค่ไหน? แบ่งปันความคิดของคุณกับเราในส่วนความคิดเห็นด้านล่าง
iPhone ของคุณทำงานหรือไม่ ต่อไปนี้คือคำแนะนำในการแก้ปัญหาที่อาจช่วยคุณได้: