ในขณะที่การอ่านตารางอาจไม่น่าสนใจเท่าการวิเคราะห์แผนภูมิหรือกราฟ แต่ความสำคัญของตารางในการนำเสนอข้อมูลก็ไม่เป็นสองรองใคร แต่บอกตามตรง ตารางที่คุณสร้างใน Microsoft Excel หรือ Google ชีตนั้นไม่น่าดึงดูดใจนัก ไม่ว่าคุณจะทำอะไร โชคดีที่เครื่องมือออกแบบกราฟิกยอดนิยม Canva ช่วยให้คุณสร้างตารางที่ทั้งสะดุดตาและง่ายต่อการสร้าง

เนื่องจาก Canva ไม่มีตัวเลือกหรือเทมเพลตในการสร้างตาราง คุณจะต้องวาดตารางด้วยตัวเองหรือแก้ไขเทมเพลตใดเทมเพลตหนึ่ง เราจะแสดงวิธีสร้างและปรับแต่งตารางใน Canva เริ่มกันเลย
วิธีสร้างตารางโดยใช้องค์ประกอบใน Canva
หากคุณต้องการสร้างตารางที่มีขนาดเซลล์ต่างกันและปรับแต่งตามความต้องการของคุณ สามารถเปิดเทมเพลตเปล่าใน Canva และวาดตารางตั้งแต่เริ่มต้น เชื่อฉันสิ มันง่ายกว่าเสียงมาก มาดูกันว่าทำอย่างไร
ขั้นตอนที่ 1: ไปที่เว็บไซต์ของ Canva ในเว็บเบราว์เซอร์ของคุณ แล้วคลิกปุ่มสร้างการออกแบบเพื่อเลือกจากตัวเลือกที่แนะนำ หรือคุณจะอัปโหลดรูปภาพได้โดยคลิกที่ตัวเลือกแก้ไขรูปภาพ
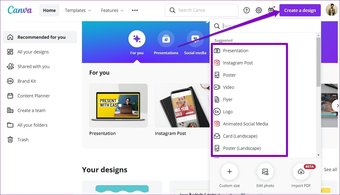
ขั้นตอนที่ 2: ตอนนี้หน้าต่างโครงการจะปรากฏขึ้น สลับไปที่แท็บองค์ประกอบทางด้านซ้ายของคุณ ใต้เส้นและรูปร่าง ให้คลิกที่รูปร่างเส้นเพื่อใช้งาน

ขั้นตอนที่ 3: ใช้ปุ่มทำซ้ำที่ด้านบนขวาของคุณเพื่อสร้างสำเนาของบรรทัดที่เพิ่มและย้ายไปรอบๆ เพื่อสร้างรูปร่างที่ล้อมรอบ
คุณยังสามารถใช้แถบเครื่องมือที่ด้านบนเพื่อเปลี่ยน ประเภทของเส้น สี ความหนา ฯลฯ
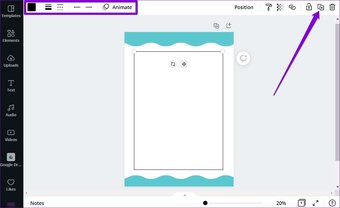
ขั้นตอนที่ 4: เพิ่มบรรทัดเพิ่มเติมจากแท็บองค์ประกอบเพื่อวาดคอลัมน์ และแถวในตารางของคุณ
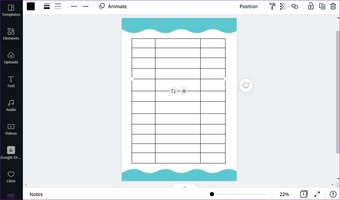
ขั้นตอนที่ 5: เมื่อตารางของคุณพร้อมแล้ว ให้คลิกที่ แท็บข้อความเพื่อป้อนข้อมูลลงไป เลือกจากประเภทข้อความที่มีอยู่เพื่อสร้างกล่องข้อความ
หรือคุณยังสามารถกดตัวอักษร T บนแป้นพิมพ์เพื่อเพิ่มกล่องข้อความได้อย่างรวดเร็ว
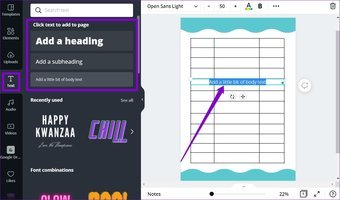
ขั้นตอนที่ 6: หลังจากเพิ่มกล่องข้อความแล้ว ให้ย้ายกล่องข้อความไปยังเซลล์ที่คุณต้องการเขียน คุณยังสามารถปรับขนาดกล่องข้อความให้พอดีกับเซลล์ได้
แก้ไขข้อความภายในกล่องข้อความและจัดรูปแบบโดยใช้แถบเครื่องมือด้านบน
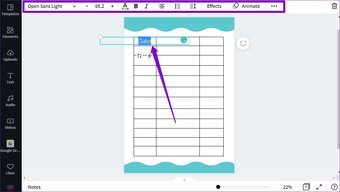
ทำซ้ำขั้นตอนข้างต้นเพื่อแทรกข้อความไปยังเซลล์อื่นในตารางของคุณ
คุณยังสามารถใช้ล็อก ไอคอนที่ด้านบนขวาเพื่อตรึงองค์ประกอบบางอย่างหลังจากเพิ่มเข้าไป วิธีนี้ช่วยให้คุณหลีกเลี่ยงการเคลื่อนย้ายขณะทำงานได้
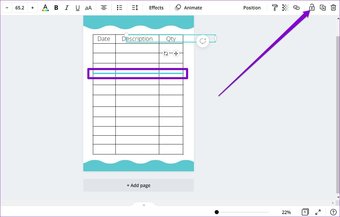
และ voila! ตารางของคุณพร้อมแล้ว และคุณสามารถดาวน์โหลดเป็นรูปภาพ PDF หรือ GIF ได้โดยใช้ปุ่มดาวน์โหลดที่ด้านบน
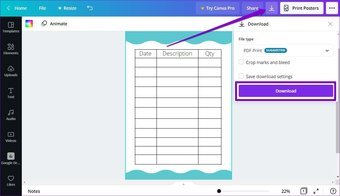
วิธีการสร้าง การใช้เทมเพลตตารางใน Canva
แม้ว่าคุณจะวาดตารางได้อย่างง่ายดายใน Canva แต่ก็ไม่ใช่วิธีที่ต้องการมากที่สุดเมื่อคุณมีเวลาไม่เพียงพอ ดังนั้น หากคุณต้องการสร้างตารางอย่างรวดเร็ว คุณสามารถใช้เทมเพลตที่พร้อมใช้งานใน Canva เพื่อช่วยเร่งกระบวนการได้
ตอนนี้ Canva ไม่มีเทมเพลตเฉพาะจำนวนมากสำหรับสร้างตาราง แต่คุณสามารถใช้และแก้ไขเทมเพลตปฏิทินอันใดอันหนึ่งเพื่อสร้างตารางสำหรับตัวคุณเองได้ อ่านต่อเพื่อเรียนรู้วิธี
ขั้นตอนที่ 1: ไปที่เว็บไซต์ของ Canva และใช้ช่องค้นหาที่ด้านบนเพื่อค้นหาเทมเพลตปฏิทิน
จาก ผลลัพธ์ เลือกเทมเพลตที่เหมาะสมที่สุดตามความต้องการของคุณ
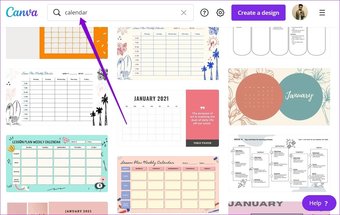
ขั้นตอนที่ 2: เมื่อเทมเพลตเปิดขึ้นในหน้าต่างโครงการ คุณ’พร้อมที่จะแก้ไขทุกด้าน รวมถึงข้อความ เส้น การออกแบบ สี และอื่นๆ
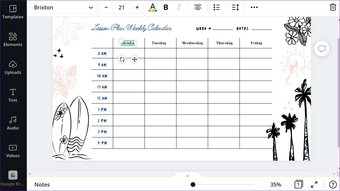
ตัวอย่างเช่น เลือกและคลิกที่ถังขยะ ไอคอนที่ด้านบนเพื่อลบองค์ประกอบที่ไม่ต้องการ

ขั้นตอนที่ 3: ถัดไป คุณสามารถ เพิ่มกล่องข้อความโดยไปที่แท็บข้อความทางด้านซ้ายของคุณ หรือคุณสามารถแก้ไขกล่องข้อความที่มีอยู่ในเทมเพลตของคุณได้

คุณก็มีแล้ว ตารางของคุณพร้อมที่จะนำเสนอแล้ว
คุณยังสามารถปรับแต่งบางสิ่งในและรอบๆ โต๊ะเพื่อให้ดูน่าสนใจและสนุกยิ่งขึ้น
วิธีปรับแต่งตาราง ใน Canva
เมื่อคุณสร้างตารางโดยใช้วิธีใดวิธีหนึ่งข้างต้นแล้ว Canva ยังมีตัวเลือกการปรับแต่งบางอย่างที่คุณสามารถใช้เพื่อเปลี่ยนพื้นหลัง องค์ประกอบ สี และอื่นๆ มาดูกันว่าทำอย่างไร
ปรับขนาดตาราง
ในการปรับขนาดตาราง คุณต้องจัดกลุ่มองค์ประกอบทั้งหมดของตารางของคุณใน Canva ในการทำเช่นนั้น ให้กด Ctrl + A เพื่อเลือกบรรทัดและกล่องข้อความทั้งหมดในเทมเพลตของคุณ ตอนนี้คลิกที่ปุ่มกลุ่มที่มุมบนขวา
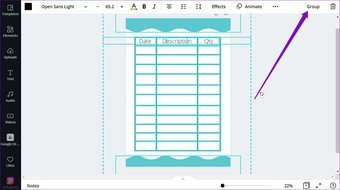
เลือกบรรทัดและกล่องข้อความทั้งหมด จากนั้นเลื่อนเคอร์เซอร์ไปที่ขอบเพื่อปรับขนาดตารางจากที่นั่น
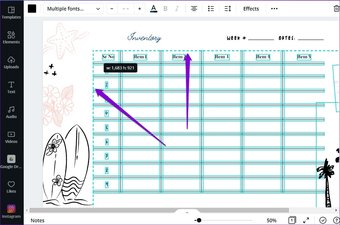
เปลี่ยนพื้นหลัง
หากคุณ ต้องการเปลี่ยนพื้นหลังของตารางจากเดิม คุณสามารถคลิกที่ไอคอนสีที่ด้านซ้ายบนและเลือกจากตัวเลือกที่มีอยู่ทางด้านซ้ายของคุณ
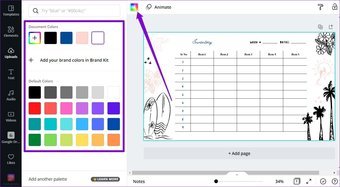
แทรกองค์ประกอบ
Canva ยังมีคลังองค์ประกอบสนุกๆ มากมายที่คุณสามารถเพิ่มลงในตารางเพื่อให้ดูเรียบร้อยยิ่งขึ้น หากต้องการเพิ่มองค์ประกอบ ให้คลิกที่แท็บองค์ประกอบทางด้านซ้าย สำรวจไลบรารีและคลิกที่องค์ประกอบเพื่อเพิ่ม

ทางเลือกอื่น คุณสามารถเพิ่มโลโก้หรือลายน้ำได้ด้วยการแทรกเป็นรูปภาพ ในการทำเช่นนั้น ให้ไปที่แท็บ อัปโหลด ทางด้านซ้ายของคุณและคลิกที่ปุ่ม อัปโหลดสื่อ เพื่ออัปโหลดรูปภาพของคุณ เมื่ออัปโหลดแล้ว ให้คลิกที่รูปภาพเพื่อแทรก จากที่นั่น คุณสามารถย้าย ปรับขนาด และแก้ไขได้ตามที่เห็นสมควร
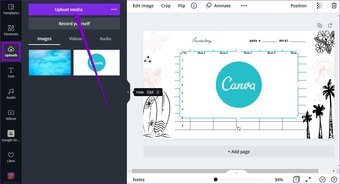
คุณก็มีแล้ว ตารางที่ปรับแต่งอย่างสมบูรณ์ใน Canva พร้อมสำหรับการแบ่งปัน
นอกจากนี้ใน Guiding Tech.has-webp.camp-list-2102677{background-image:linear-gradient(to left,rgba(42,0,113,.3) ,rgba(42,0,113,.8) 50%),url(‘https://c32-cdn.guidingtech.com/optim/assets/2021/09/2507970/How-to-Create-and-Edit-Videos-in-Canva_1584714de1996cb973b8f66854d0c54f.webp?1632844879’);background-size:cover;background-position:center center}.has-no-js.camp-list-2102677,.has-no-webp.camp-list-2102677{ background-image:linear-gradient(ไปทางซ้าย,rgba(42,0,113,.3),rgba(42,0,113,.8) 50%),url(‘https://c32-cdn.guidingtech.com/optim/assets/2021/09/2507970/How-to-Create-and-Edit-Videos-in-Canva_1584714de1996cb973b8f66854d0c54f.jpg?1632844878’);background-size:cover;background-position:center center} #Canva
คลิก เพื่อดูหน้าบทความ Canva ของเรา
ตารางของคุณพร้อมแล้ว
แม้ว่า Canva จะไม่มีวิธีที่ตรงไปตรงมาในการสร้างตาราง แต่ยังคงทำได้โดยใช้วิธีการข้างต้น นอกจากนี้ ด้วยเครื่องมือปรับแต่งเองและองค์ประกอบต่างๆ ที่ Canva นำเสนอ รับรองว่าคุณจะต้องสร้างตารางที่ดีกว่าตารางในชีตหรือ Excel อย่างมาก
อัปเดตล่าสุดเมื่อ 8 ต.ค. 2021
บทความด้านบนอาจมีลิงค์พันธมิตรที่ช่วยสนับสนุน Guiding Tech อย่างไรก็ตาม ไม่กระทบต่อความถูกต้องด้านบรรณาธิการของเรา เนื้อหายังคงเป็นกลางและเป็นของแท้