การจัดระเบียบงานของเราจะช่วยให้เราไม่เสียเวลาและกิจกรรมสำคัญอื่นๆ แม้ว่าจะมีตัวเลือกมากมาย แต่คุณสามารถให้ Microsoft To-Do ทำงานเพื่อควบคุมสิ่งต่างๆ ได้ แอพที่เรียบง่ายนี้ให้คุณจดงานและสิ่งที่ต้องทำในลักษณะที่เรียบง่าย ซึ่งจะทำให้คุณสามารถจัดระเบียบวันของคุณได้ดียิ่งขึ้น แม้ว่าแอปที่ต้องทำนี้จะได้รับการสนับสนุนทั้งใน Outlook และ Office 365 แต่งานและสิ่งที่ต้องทำนั้นไม่สามารถส่งต่อไปยัง Google ปฏิทินได้ตามปกติ
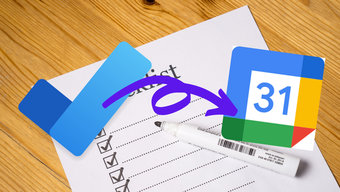
นั่นเป็นความล้มเหลว หากคุณใช้ Google ปฏิทินในการติดตามการประชุมของคุณ โชคดีที่นั่นไม่ใช่จุดสิ้นสุดของถนน คุณสามารถซิงค์รายการสิ่งที่ต้องทำจาก Microsoft To-Do กับ Google ปฏิทินได้ในระดับหนึ่ง
สำหรับตอนนี้เราจะต้องใช้ความช่วยเหลือจากเครื่องมือของบุคคลที่สามเช่น Zapier เพื่อซิงค์บันทึกและ งาน ข่าวดีก็คือมันเป็นกระบวนการที่ง่ายและไม่ต้องใช้เวลามาก
ต่อไปนี้คือวิธีซิงค์ Microsoft To-Do กับ Google ปฏิทิน นอกจากนี้ เรามีเคล็ดลับที่น่าสนใจ ดังนั้นอย่าลืมอ่านให้จบ
มาเริ่มกันเลย
วิธีซิงค์ Microsoft To Do กับ Google ปฏิทิน
ดังที่ระบุไว้ก่อนหน้านี้ Zapier เป็นแอปที่จะช่วยให้เราซิงค์บันทึกย่อและสิ่งที่ต้องทำ และทำหน้าที่เป็นสะพานเชื่อมระหว่างแอปขององค์กรและ แอพปฏิทิน Zapier เป็นบริการเวิร์กโฟลว์อัตโนมัติและให้คุณรวมบริการต่างๆ เข้าด้วยกันเพื่อประสบการณ์ที่ดียิ่งขึ้น กล่าวโดยย่อก็คือ มันนำมาซึ่งสิ่งที่ดีที่สุดของทั้งสองโลก
ค่อนข้างเป็นธรรมชาติ คุณจะต้องสร้างบัญชีบน Zapier ก่อนที่เราจะดำเนินการต่อไป มีสองวิธี หากคุณต้องการชื่อกิจกรรมและเวลาใน Google ปฏิทินคุณสามารถใช้เวิร์กโฟลว์ (Zaps) ที่มีอยู่เพื่อดำเนินการต่อ แต่ถ้าคุณต้องการปรับแต่งสิ่งต่างๆ เช่น วันที่และเวลา คุณจะต้องสร้าง Zap ของคุณเอง
1. วิธีง่ายๆ
ขั้นตอนที่ 1: เมื่อคุณเข้าสู่ระบบ Zapier แล้ว ให้ค้นหา Google ปฏิทินในช่องค้นหาที่มุมบนขวา เลือกเพื่อดูการผสานรวมที่มีอยู่ทั้งหมด
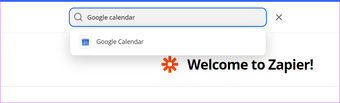
ขั้นตอนที่ 2 : ถัดไปเพิ่ม Microsoft To-Do ในกล่องข้อความเพื่อให้แอปค้นหาเชื่อมต่อ. เลือกอันที่เหมาะกับความต้องการของคุณมากที่สุด

ในกรณีของเราเราเลือกใช้ Add Quick Events
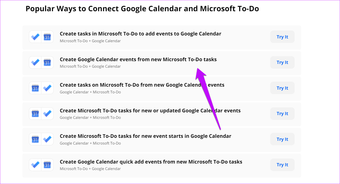
ขั้นตอนที่ 3: ตอนนี้เป็นเวลาที่จะเชื่อมต่อทั้งสองแอป ในการดำเนินการดังกล่าว ให้เพิ่มข้อมูลรับรอง Google และ Outlook ของคุณ Zapier อ้างว่าข้อมูลประจำตัวทั้งหมดได้รับการเข้ารหัสและจัดเก็บไว้
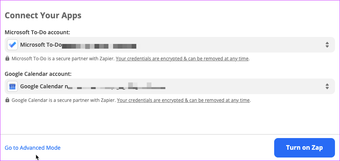
โดยปกติ คุณจะต้องให้สิทธิ์อนุญาตสำหรับทั้งบัญชี Outlook และ Google ของคุณ
ขั้นตอนที่ 4: จากนั้นเลือก”ค่า”ของ Google ปฏิทิน ในกรณีนี้ จะเป็น ID อีเมลเริ่มต้นของคุณ เมื่อเสร็จแล้ว ให้คลิกที่ Turn on Zap to well เปิดใช้งานทริกเกอร์ เท่านี้ก็เรียบร้อย
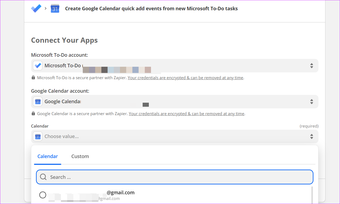
จากนี้ไป เมื่อใดก็ตามที่งานใหม่ถูกเพิ่มไปยังบัญชี Microsoft To-Do ของคุณ งานนั้นจะแสดงใน Google ปฏิทินของคุณ.
เนื่องจากเป็นกิจกรรมด่วน จึงจะมีการประทับเวลาวันที่เดียวกันเมื่อเพิ่ม นอกจากนั้น คุณจะไม่สามารถดูไฟล์แนบได้ เป็นกิจกรรมที่เรียบง่ายและก็เท่านั้น
แต่ถ้าคุณถามฉัน ถ้าคุณต้องการเพียงแค่แนวคิดของกิจกรรมใน Google ปฏิทินของคุณ วิธีนี้ก็พิสูจน์ได้ว่ามีประโยชน์
2. สำหรับผู้รักการผจญภัย
ขั้นตอนที่ 1: ใน Zapier ให้ค้นหา Microsoft To-Do ภายใต้สร้างเวิร์กโฟลว์ของคุณเอง ทำการค้นหา Google ปฏิทินที่คล้ายกัน
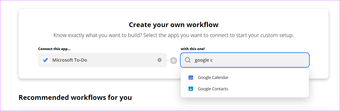
ขั้นตอนที่ 2: เมื่อเสร็จแล้ว ให้เพิ่มทริกเกอร์และการดำเนินการสำหรับทั้งสองแอป ตัวอย่างเช่น คุณสามารถเลือกค้นหาหรือสร้างกิจกรรมหรือสร้างกิจกรรมโดยละเอียดได้จากรายการ
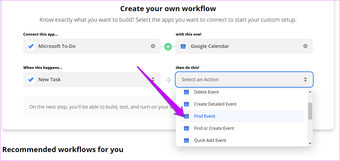
เมื่อเสร็จแล้ว ให้กดปุ่ม Try it
ขั้นตอนที่ 3: เลือกบัญชี Microsoft ของคุณเพื่อตั้งค่าทริกเกอร์ จากนั้นเพิ่มชื่อของรายการ สำหรับบันทึก Zapier จะเลือกชื่อของรายการที่มีอยู่ในบัญชี To-Do ของคุณเพื่อให้งานของคุณง่ายขึ้น
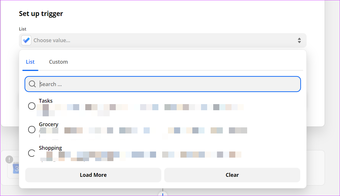
กด Continue เพื่อทดสอบทริกเกอร์
เมื่อทริกเกอร์สำเร็จ ก็ถึงเวลากำหนดค่า Google รายละเอียดบัญชี
ขั้นตอนที่ 4: ภายใต้การดำเนินการ เลือกบัญชี Google ของคุณและกดดำเนินการต่อ ถ้าคุณต้องการเปลี่ยนแปลงการทำงาน ให้เลือกการกระทำอื่นจากรายการ
จากนั้น เลือกปฏิทินของคุณจากรายการดังที่แสดงในภาพหน้าจอด้านล่าง
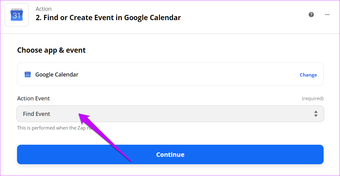
เนื่องจากเป็นกิจกรรมที่มีรายละเอียด คุณจะต้องเพิ่มรายละเอียดจำนวนมาก เช่น เวลาเริ่มต้นและเวลาสิ้นสุด เพียงเพิ่มข้อมูลที่จำเป็นทั้งหมด เมื่อเสร็จแล้ว ให้กด Continue และทดสอบทริกเกอร์
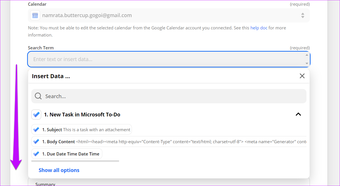
หลังจากสร้างการเชื่อมต่อแล้วให้คลิกที่ Turn on Zap เพื่อเริ่มกระบวนการซิงค์
ตอนนี้ สิ่งที่คุณต้องทำคือเปิด Google ปฏิทินบนโทรศัพท์ของคุณเพื่อดูบันทึกย่อจาก Microsoft To-Do ซิงค์กับปฏิทินของคุณ เจ๋งใช่มั้ย? คุณอาจเห็นการล่าช้าเล็กน้อย (1-2 นาที) ในกรณีของฉันเพื่อให้งานปรากฏขึ้น
โปรดทราบว่าจำเป็นต้องทำการทดสอบหลังจากเพิ่มรายละเอียดที่เกี่ยวข้อง เช่น เวลาสิ้นสุดหรือเนื้อหางาน เครื่องมือนี้มีกล่องการแก้ปัญหาที่สะดวกในกรณีที่คุณประสบปัญหา
การตั้งค่าขั้นสูง
ส่วนใหญ่ งานเหล่านี้จะถูกเรียกโดยอัตโนมัติ แต่ท้ายที่สุดแล้ว ไม่มีแอปหรือเครื่องมือใดที่สมบูรณ์แบบ และในบางวัน เวิร์กโฟลว์ของ Zapier อาจล้มเหลวในการซิงค์ และเมื่อเป็นเช่นนั้น คุณจะต้องเรียกใช้งานด้วยตนเอง
ในการดำเนินการดังกล่าว ให้ไปที่ Zaps ที่แผงด้านซ้ายเพื่อดู Zaps ที่คุณสร้างขึ้นทั้งหมด และคุณรู้ว่าต้องทำอะไรต่อไป
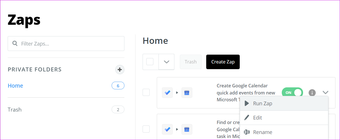
Apart from that, you can also see other details such as the success and failure counts. Plus, if you have to edit the workflow, simply hit the Edit button.
It’s a freemium app and the free plan syncs up to 100 tasks per month. And the task count goes up when you upgrade to a paid app. After that, you will be able to create multi-step Zaps as against the single-step Zaps allowed in the free plan.
Hello, Automation
To-dos and reminders are the keys to an organized lifestyle. Because at the end of the day, our brain can only remember so much. But all these go for a toss if all your tasks and lists are strewn over a dozen apps. The method acts as the sync between two very popular apps, and if you use both of them, then the above method proves to be a smart workaround to have everything under a single roof.
The above article may contain affiliate links which help support Guiding Tech. However, it does not affect our editorial integrity. The content remains unbiased and authentic.