Windows 10 จะแจ้งเตือนคุณทุกครั้งที่ดิสก์จัดเก็บข้อมูลภายนอกเสียหาย เมื่อสิ่งนี้เกิดขึ้นการเข้าถึงไดรฟ์ที่เสียหายกลายเป็นเรื่องยาก และการอ่านหรือเข้าถึงไฟล์ต่างๆ ก็เช่นกัน คุณสามารถลองแก้ไขสองสามอย่างเพื่อหลีกเลี่ยงการสูญเสียข้อมูล เราขอแนะนำวิธีแก้ปัญหาเหล่านี้เพื่อแก้ไขข้อผิดพลาด’โครงสร้างดิสก์เสียหายและอ่านไม่ได้’และ เรียกคืนการทำงานปกติของคอมพิวเตอร์ของคุณ

โดยปกติแล้ว คุณจะเห็นข้อผิดพลาด’โครงสร้างดิสก์เสียหายและอ่านไม่ได้’กับฮาร์ดไดรฟ์หรือไดรฟ์ภายนอก หาก MFT (Master File Table) ของไดรฟ์จัดเก็บเสียหายหรือเสียหาย ข้อผิดพลาดจะปรากฏขึ้นเมื่อ Windows พยายามเข้าถึง แม้ว่าปัญหาจะพบมากในไดรฟ์ภายนอก แต่ก็มีบางกรณีที่ไดรฟ์ภายใน มัลแวร์ หรือ ปัญหาการเชื่อมต่ออาจทำให้เกิดข้อผิดพลาด
1. นำไดรฟ์ภายนอกออกและเสียบใหม่อีกครั้ง

ข้อผิดพลาดอาจเกิดขึ้นเนื่องจากปัญหากับไดรฟ์จัดเก็บข้อมูลภายนอกของคุณ หากคุณมีที่เก็บข้อมูลแบบถอดได้ เช่น แท่ง USB เมมโมรี่สติ๊ก หรือ HDD ให้ลองถอดปลั๊กออก จากนั้น คุณสามารถปิดโปรแกรมที่ทำงานอยู่ทั้งหมด รีบูตพีซีของคุณ และเสียบไดรฟ์ภายนอกกลับเข้าไป ลองเข้าถึงไดรฟ์ที่ผิดพลาดและยืนยันว่าข้อผิดพลาดได้รับการแก้ไขหรือไม่ หากไม่เป็นเช่นนั้น คุณสามารถไปยังวิธีแก้ไขปัญหาอื่นเพื่อแก้ไขข้อผิดพลาดได้
2. ถอนการติดตั้งและติดตั้งไดรเวอร์อุปกรณ์อีกครั้ง
ในบางครั้ง การสื่อสารที่ไม่ได้รับระหว่างซอฟต์แวร์และฮาร์ดแวร์ของคุณอาจทำให้เกิดข้อผิดพลาดได้ เป็นเรื่องปกติที่การอัปเดตที่ไม่ได้รับเพื่อทำให้เกิดข้อผิดพลาด’โครงสร้างดิสก์เสียหายและอ่านไม่ได้’หากต้องการแก้ไขไดรเวอร์ที่ล้าสมัยและเสียหาย ให้ถอนการติดตั้งแล้วติดตั้งไดรเวอร์อุปกรณ์ใหม่ คุณสามารถทำได้ดังนี้
ขั้นตอนที่ 1: กดปุ่ม Windows + X และไปที่ Device manager หรือกดแป้น Windows + R พิมพ์ devmgmt.msc ในกล่องโต้ตอบ แล้วกด Enter
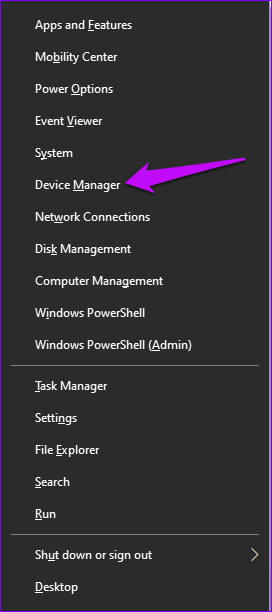
ขั้นตอนที่ 2: ค้นหาตัวเลือกดิสก์ไดรฟ์และขยายรายการเพื่อดูไดรฟ์ที่มีปัญหา
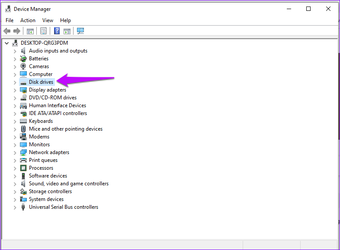
ขั้นตอนที่ 3: คลิกขวาที่ไดรฟ์ที่ทำให้เกิดข้อผิดพลาดและกดตัวเลือกถอนการติดตั้งอุปกรณ์.
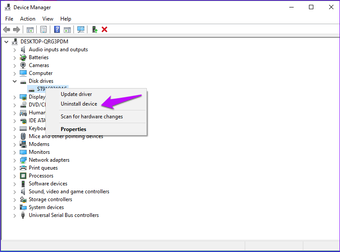
ขั้นตอนที่ 4: จะปรากฏข้อความเพื่อยืนยันการดำเนินการ และคุณสามารถกดถอนการติดตั้งเพื่อ เสร็จสิ้นกระบวนการ
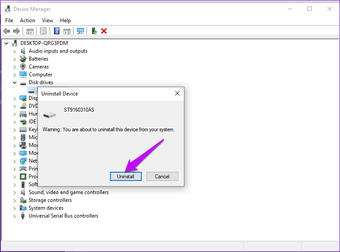
ขั้นตอนที่ 5: กด Scan เพื่อหาการเปลี่ยนแปลงฮาร์ดแวร์เพื่อติดตั้งไดรเวอร์ใหม่
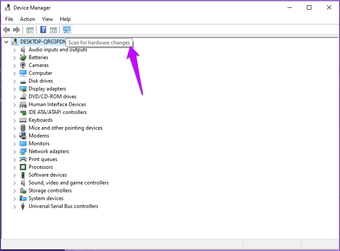
ขั้นตอนที่ 6: รีสตาร์ทคอมพิวเตอร์และตรวจสอบว่าข้อผิดพลาดหายไปหรือไม่
3. ฟอร์แมตไดรฟ์ของคุณใหม่
โปรดทราบว่าการฟอร์แมตฮาร์ดไดรฟ์ภายนอกของคุณจะลบข้อมูลที่บันทึกไว้ จำเป็นต้องสำรองข้อมูลก่อนที่จะเริ่มกระบวนการนี้
ขั้นตอนที่ 1: เสียบไดรฟ์ภายนอก
ขั้นตอนที่ 2: เปิด File Explorer ค้นหาตัวเลือก PC นี้ แล้วดับเบิลคลิกบนตัวเลือกนั้น
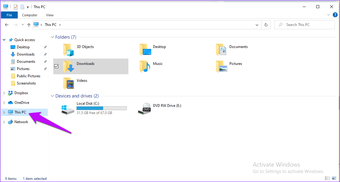
ขั้นตอนที่ 3: คลิกขวาที่ไดรฟ์ภายนอกที่มีปัญหาและเลือกรูปแบบ
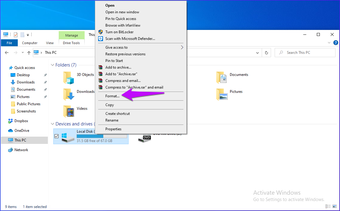
ขั้นตอนที่ 4: คลิกที่ตัวเลือก Quick Format และระบบจะเริ่มทำการฟอร์แมตใหม่
อีกวิธีหนึ่ง คุณสามารถฟอร์แมตฮาร์ดไดรฟ์ของคุณใหม่โดยอัปเดตพาร์ติชั่นในยูทิลิตี้การจัดการดิสก์ โดยทำตามนี้
ขั้นตอนที่ 1: กดปุ่ม Windows + R พิมพ์ diskmgmt.msc ในกล่องโต้ตอบ แล้วกด Enter
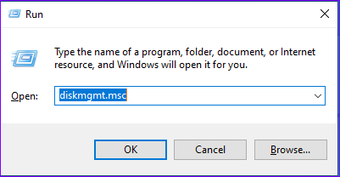
ขั้นตอนที่ 2: คลิกขวาที่พาร์ติชั่นที่เสียหายและเลือกรูปแบบ
หมายเหตุ: ตรวจสอบให้แน่ใจว่าคุณได้ตรวจสอบอักษรพาร์ติชันใน Windows File Explorer อีกครั้งก่อนที่จะเลือกจัดรูปแบบ
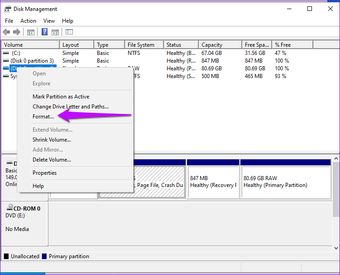
ขั้นตอนที่ 3: ในกล่องโต้ตอบใหม่ ให้กรอกป้ายกำกับพาร์ติชั่น ระบบไฟล์ และคลัสเตอร์ ขนาด. ข้อความยืนยันจะปรากฏขึ้น และคุณสามารถยืนยันการเปลี่ยนแปลงได้
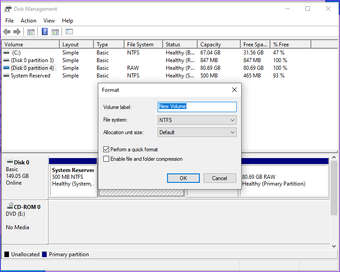
4. เรียกใช้คำสั่ง CHKDSK
ระบบปฏิบัติการ Window มีเครื่องมือยูทิลิตี้ตรวจสอบดิสก์ที่สแกนและแก้ไขข้อผิดพลาดของฮาร์ดไดรฟ์ ทำตามขั้นตอนเหล่านี้เพื่อเรียกใช้คำสั่ง CHKDSK และ แก้ไขโครงสร้างดิสก์เสียหายและข้อผิดพลาดที่ไม่สามารถอ่านได้ใน Windows 10
ขั้นตอนที่ 1: เปิดเมนูเริ่ม พิมพ์ cmd ใน ช่องค้นหา และเลือกเรียกใช้พรอมต์คำสั่งในฐานะผู้ดูแลระบบ
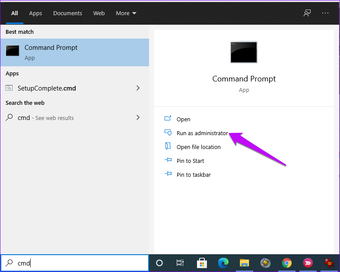
ขั้นตอนที่ 2: ในพรอมต์คำสั่งพิมพ์ chkdsk [
หมายเหตุ: หากคุณเลือกไดรฟ์ Windows สำหรับคำสั่งนี้ แสดงว่าคุณ จะต้องรีสตาร์ทคอมพิวเตอร์และคำสั่งจะทำงานหลังจากพีซีบูทเท่านั้น

ขั้นตอนที่ 3: เมื่อดำเนินการเสร็จสิ้น ให้ปิดพรอมต์คำสั่งแล้วรีสตาร์ทคอมพิวเตอร์
5. Run Device Troubleshooter
You can fix’disk structure is corrupted and unreadable’error by running the Windows troubleshooter. Here’s a step-by-step process of how you can do it.
Step 1: Press Windows + I to access Settings.
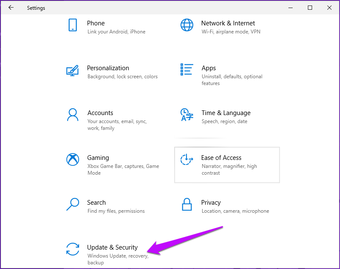
Step 2: Click on Update and Security. Then, select Troubleshoot.

Step 3: Locate Recommended or Additional troubleshooters. Run the troubleshooters to find and fix the problem.
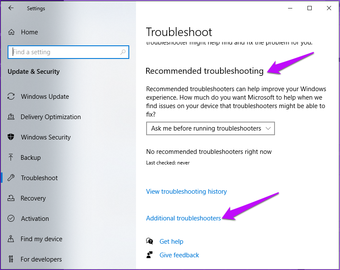
Fix Corrupt Drivers
The above solutions should help fix the’disk structure is corrupted and unreadable’error on Windows 10. By reformatting and reinstalling the drivers you ensure that your device is running on the latest updates. Additionally, checking for hardware issues such as damaged ports or worn out external devices can rule out external issues causing the problem.
The above article may contain affiliate links which help support Guiding Tech. However, it does not affect our editorial integrity. The content remains unbiased and authentic.