Google เปิดตัวคุณลักษณะ’Enhanced Spell Check’ใน Chrome มีความหมายต่อคุณอย่างไรและคุณจะเปิดใช้งานได้อย่างไร คุณควรพิจารณาด้วยหรือไม่
Google ได้ทำให้ Chrome อยู่ในระดับแนวหน้าของการแข่งขันเบราว์เซอร์ ไม่ว่าจะเป็นความเร็วในการโหลดเว็บไซต์ อินเทอร์เฟซผู้ใช้ หรือการเพิ่มฟังก์ชันการทำงานเพื่อประสบการณ์การใช้งานที่ดียิ่งขึ้น ขณะนี้โลโก้ Chrome ที่แยกไม่ออกอยู่ในคอมพิวเตอร์ของผู้ใช้มากกว่า 60%
เราทุกคนได้ทำการค้นหาที่นับไม่ถ้วนบน Google และเข้าใจและแสดงข้อมูลที่เกี่ยวข้องแก่คุณ แม้ว่าเราจะสะกดคำผิดหรือฉันกล้าพูดในบางกรณี เป็นการฆ่าการสะกดคำ ขนาดของคลังคำศัพท์ของ Google นั้นน่าทึ่งมาก
เมื่อเร็ว ๆ นี้ Google ได้เปิดตัวคุณลักษณะ”Enhanced Spell Check”ใน Chrome คุณลักษณะ’การตรวจสอบการสะกดขั้นสูง’ใช้เครื่องตรวจตัวสะกดบนคลาวด์แบบเดียวกับที่ใช้ในการแก้ไขคำที่สะกดผิดในการค้นหา ข้อเสีย? ทุกสิ่งที่คุณพิมพ์จะถูกส่งไปยัง Google
ถึงกระนั้น การมีเครื่องตรวจการสะกดคำที่มีศักยภาพมากมายนี้รวมอยู่ในเบราว์เซอร์ก็เป็นเรื่องที่วิเศษมาก อย่างไรก็ตาม อาจเป็นการค้าที่ไม่สบายใจสำหรับผู้ที่กังวลเรื่องความเป็นส่วนตัว อย่างไรก็ตาม หากคุณสนใจที่จะทราบข้อมูลเพิ่มเติม โปรดดูด้านล่าง!
เปิดใช้งานการตรวจการสะกดขั้นสูงใน Chrome สำหรับเดสก์ท็อป
จากหน้าจอหลักของเบราว์เซอร์ Chrome ให้คลิกที่เมนูเคบับ (สามจุดแนวตั้ง) ที่มุมขวาบนของหน้าจอ จากนั้นคลิกตัวเลือก”การตั้งค่า”จากรายการ
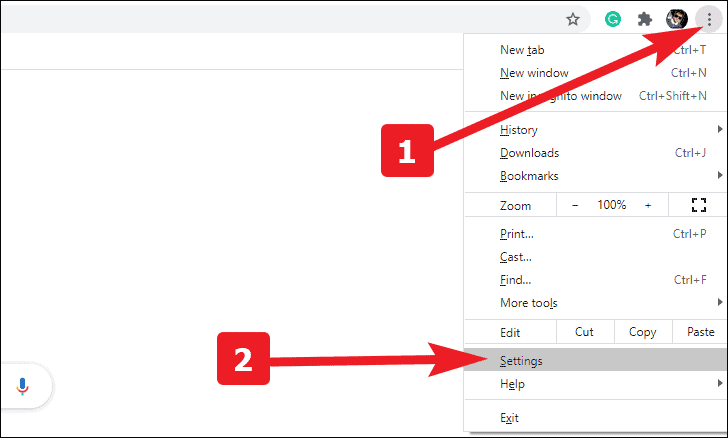
ตอนนี้ คลิกแท็บ”ขั้นสูง”จากแถบด้านข้างการตั้งค่า แล้วเลือกตัวเลือก”ภาษา”

หลังจากนั้นให้เลือกตัวเลือก”การตรวจสอบการสะกดขั้นสูง”จากบานหน้าต่างภาษา คุณยังสามารถเลือกภาษาสำหรับการตรวจตัวสะกดที่จะใช้ตามภาษาที่ป้อนได้ในระบบปฏิบัติการของคุณ
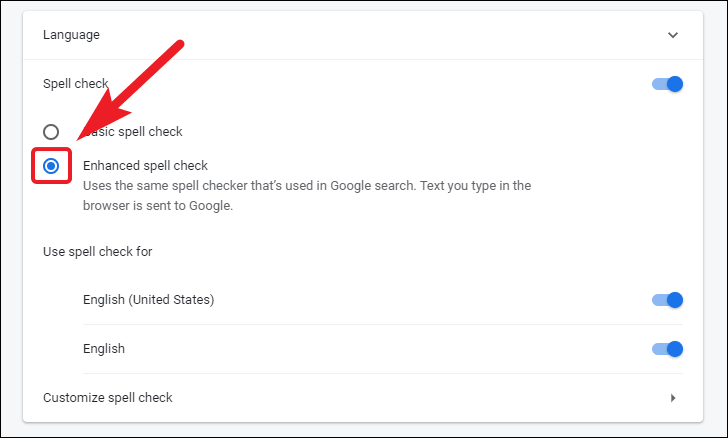
ปรับแต่งการตรวจสอบการสะกด
นอกจากนี้ Google ยังให้คุณเพิ่มคำของคุณเองลงในเครื่องตรวจตัวสะกดเพื่อป้องกันการเปลี่ยนการใช้คำโดยเจตนา
เพื่อเพิ่มคำที่กำหนดเองในการตรวจสอบตัวสะกด ไปที่ส่วน”ภาษา”จากแถบด้านข้างเหมือนที่เราทำในขั้นตอนก่อนหน้า
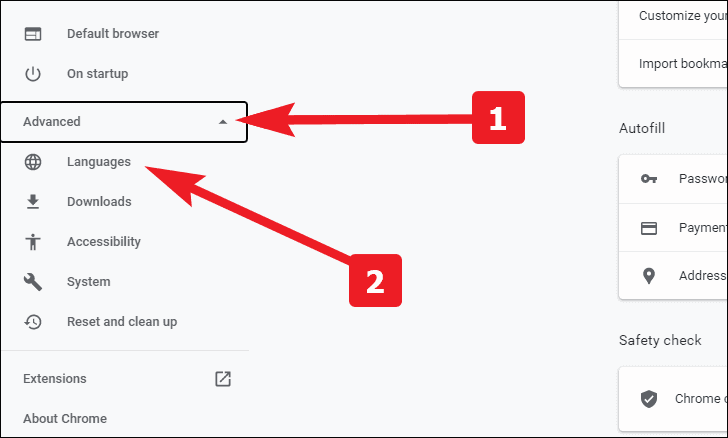
ตอนนี้ ให้คลิกที่ตัวเลือก’กำหนดการตรวจตัวสะกดเอง’จากบานหน้าต่างภาษา โดยจะอยู่ใต้ตัวเลือก”ตรวจสอบตัวสะกดที่ปรับปรุง”บนหน้าจอ
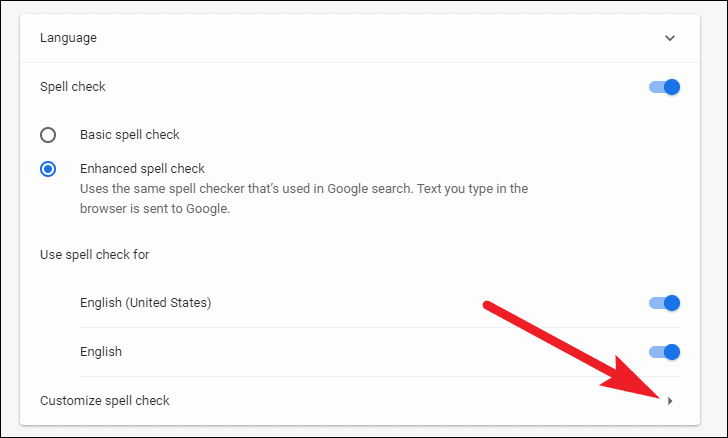
ถัดไป ให้พิมพ์คำที่กำหนดเองที่คุณต้องการเพิ่มลงในช่อง”เพิ่มคำใหม่”แล้วกดปุ่ม”เพิ่มคำ”
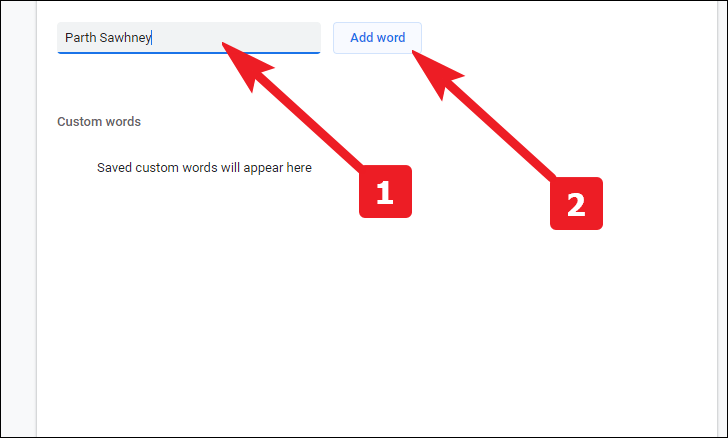
หากต้องการลบคำออกจากการยกเว้นให้วางเมาส์เหนือคำนั้นแล้วคลิกไอคอน”x”เพื่อลบคำนั้นออกจากรายการ
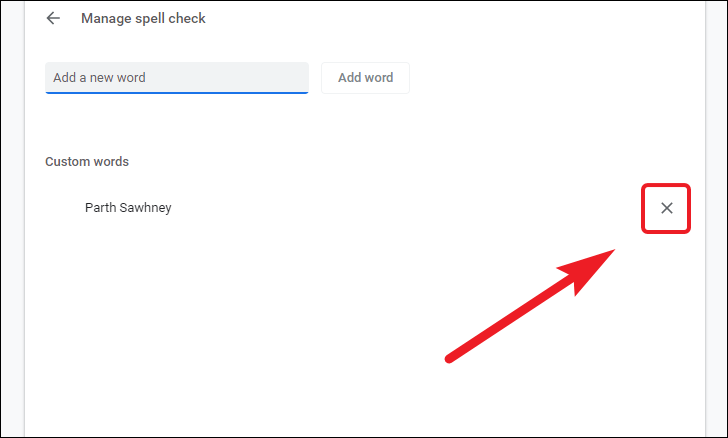
เอาล่ะ พวกคุณรู้วิธีเปิดใช้งานการตรวจตัวสะกดขั้นสูงแล้ว และวิธีเพิ่มคำที่กำหนดเองในตัวตรวจสอบการสะกดด้วย ดังนั้นสิ่งที่คุณรอ? ไปค้นหาทุกสิ่งที่ครอบครองพื้นที่เก็บข้อมูลของคุณเมื่อเร็ว ๆ นี้!