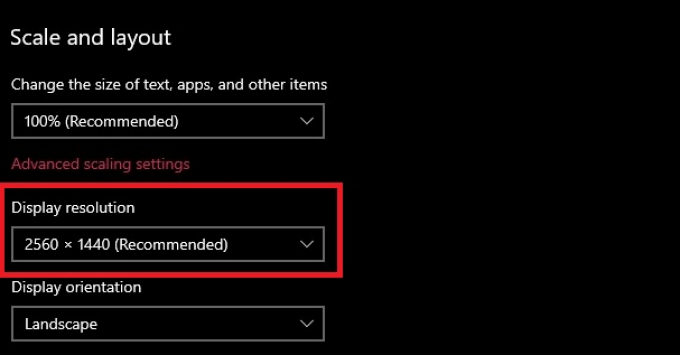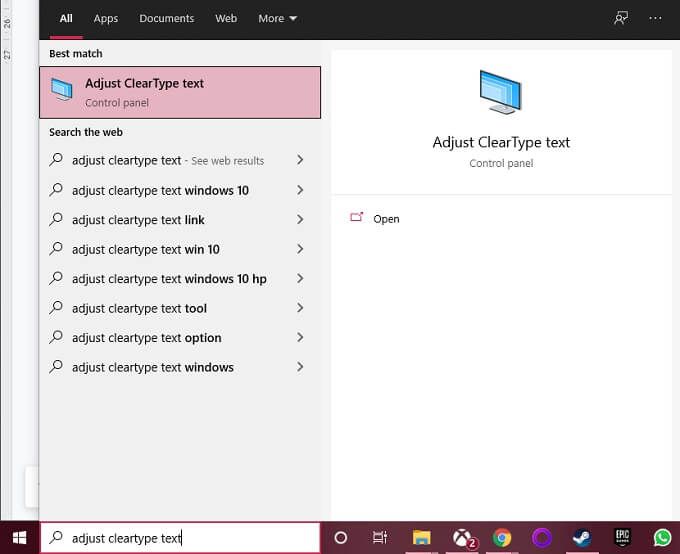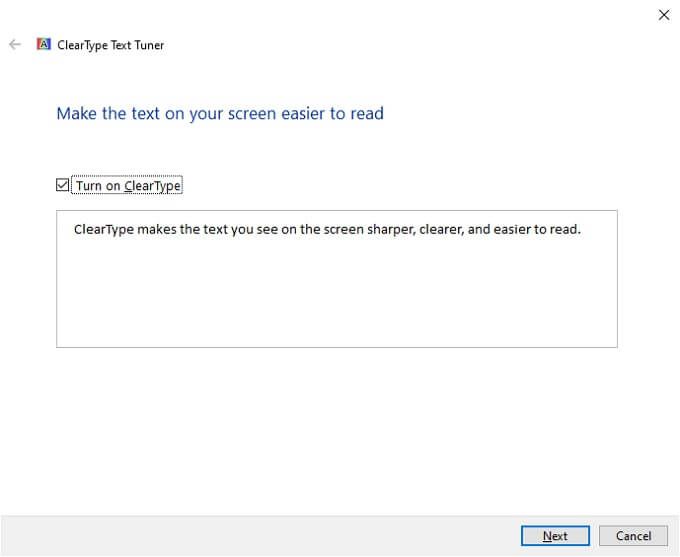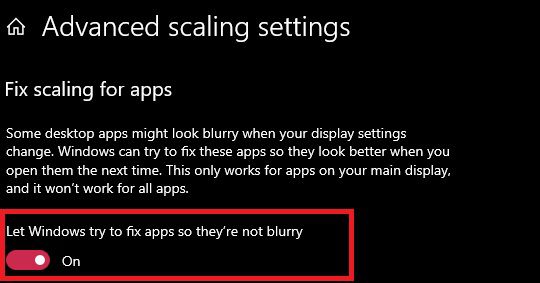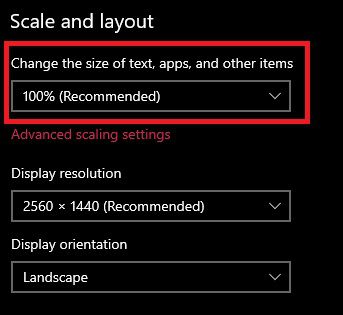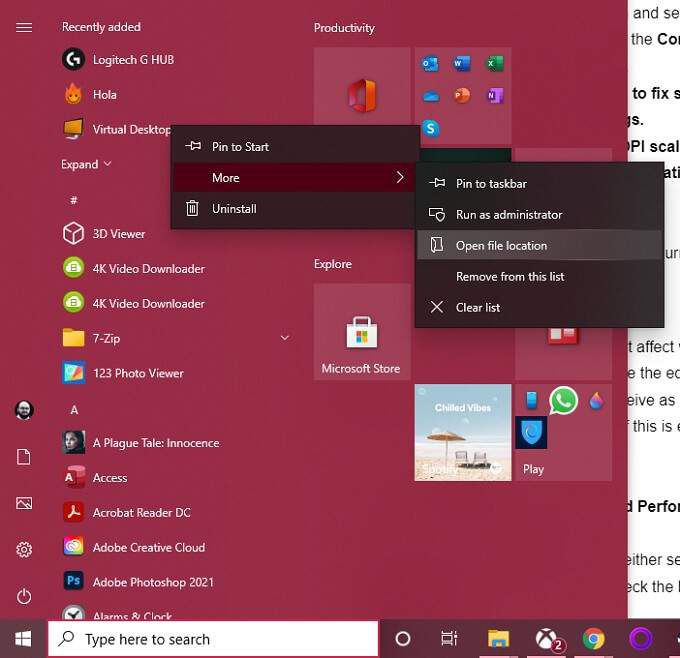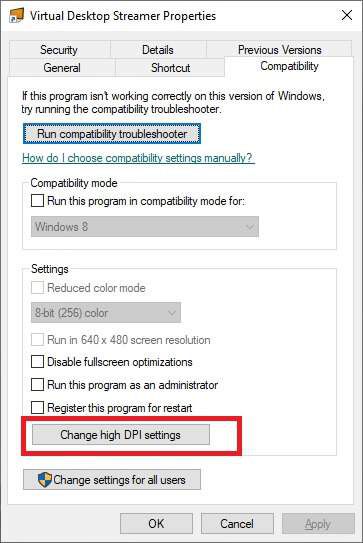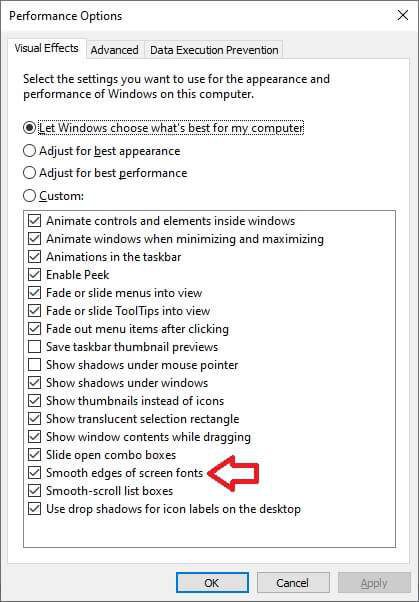นี่คือยุคทองของกรอบ จอแสดงผลความละเอียดสูง ดังนั้นจึงอาจเป็นเรื่องที่น่ารำคาญเมื่อ Windows 10 แสดงข้อความที่พร่ามัว! เว้นแต่คุณจะลืมใส่แว่นโดยปกติแล้วการตั้งค่านั้นจะดูผิดปกติไป ต่อไปนี้คือวิธีแก้ไขปัญหาข้อความพร่ามัวของ Windows 10

ตรวจสอบการตั้งค่าจอภาพของคุณ
หากไม่ใช่แค่ข้อความ แต่เป็นภาพที่พร่ามัวทั้งหมดคุณอาจต้องทนทุกข์ทรมานจากการตั้งค่าจอภาพที่ไม่ถูกต้อง:
- คลิกขวาที่เดสก์ท็อปแล้วเลือก การตั้งค่าการแสดงผล
- เลื่อนลงไปที่ ความละเอียดการแสดงผล
- ตรวจสอบว่าได้เลือกความละเอียดที่ทำเครื่องหมายเป็น แนะนำ แล้ว
- เปิด เมนู Start
- ค้นหา Adjust ClearType Text แล้วเปิดขึ้น
- ตรวจสอบให้แน่ใจว่าได้เลือกช่อง เปิด ClearType แล้ว
- เลือก ถัดไป และทำตามคำแนะนำจนกว่ากระบวนการปรับแต่ง ClearType จะเสร็จสมบูรณ์
- คลิกขวาที่เดสก์ท็อปและเลือก การตั้งค่าการแสดงผล
- ภายใต้มาตราส่วนและเค้าโครงเลือก การตั้งค่ามาตราส่วนขั้นสูง li>
- ภายใต้ Fix scaling สำหรับแอปตรวจสอบให้แน่ใจว่า ให้ WIndows พยายามแก้ไขแอปเพื่อไม่ให้แอปเบลอ
- คลิกขวาที่เดสก์ท็อปและเลือก การตั้งค่าการแสดงผล
- ภายใต้มาตราส่วนและเค้าโครงให้มองหา เปลี่ยนขนาดของข้อความแอปและ รายการอื่น ๆ
- ตรวจสอบว่าค่ามาตราส่วนในเมนูแบบเลื่อนลงตั้งค่าเป็น 100% (แนะนำ)
- ค้นหาแอปใน เมนูเริ่ม (หรือค้นหาทางลัด)
- คลิกขวาที่แอปแล้วเลือก เปิดตำแหน่งไฟล์.
- คลิกขวาที่แอปในตำแหน่งที่ตั้งของแอปแล้วเลือก คุณสมบัติ
- ในคุณสมบัติของแอปพลิเคชันให้เปลี่ยนไปที่แท็บ ความเข้ากันได้
- ตอนนี้เลือก เปลี่ยนการตั้งค่า DPI สูง .
- ทำเครื่องหมายในช่องที่มีข้อความว่า ใช้การตั้งค่านี้เพื่อแก้ไขปัญหาการปรับขนาดของโปรแกรมนี้แทนการตั้งค่าในการตั้งค่า
- เลือกช่องที่มีข้อความ แทนที่พฤติกรรมการปรับขนาด DPI สูง
- ภายใต้ การปรับมาตราส่วนโดย: เลือก แอปพลิเคชัน
- เลือก ตกลง
- เปิด เมนู Start
- ค้นหา ปรับรูปลักษณ์และประสิทธิภาพของ Windows แล้วเลือก
- ภายใต้แท็บ วิชวลเอฟเฟกต์ คุณสามารถเลือก ปรับเพื่อรูปลักษณ์ที่ดีที่สุด หรือทำเครื่องหมายเฉพาะในช่องถัดจาก ขอบเรียบของแบบอักษรบนหน้าจอ
- เลือก ตกลง
บางครั้ง Windows จะตรวจพบความละเอียดที่ถูกต้องสำหรับจอภาพของคุณไม่ถูกต้องซึ่งอาจทำให้ข้อความไม่ชัดใน Windows 10 ตรวจสอบเอกสารข้อมูลจำเพาะของจอภาพเพื่อดูว่าความละเอียดดั้งเดิมคืออะไรและตรวจสอบให้แน่ใจว่าได้เลือกความละเอียดที่ถูกต้อง
เรียกใช้ ClearType Wizard
หากความละเอียดของคุณถูกต้องและคุณยังคงเห็นข้อความไม่ชัดทั่วทั้ง Windows แทนที่จะเป็นเฉพาะในแอปพลิเคชันบางอย่างคุณอาจต้องการเรียกใช้ตัวช่วยสร้าง ClearType ClearType เป็นคุณลักษณะของ Windows ที่ปรับความชัดเจนของข้อความบน จอแบน
เปิดใช้งานการแก้ไขอัตโนมัติ
Windows มีคุณลักษณะอัตโนมัติที่ค้นหาปัญหาข้อความไม่ชัดและแก้ไขโดยอัตโนมัติ หากคุณเห็นข้อความไม่ชัดบน Windows อาจเป็นเพราะคุณลักษณะนี้ถูกปิด ในการเปิดใช้งาน:
คุณอาจต้องรีสตาร์ทแอปพลิเคชันที่พร่ามัวหรือแม้แต่คอมพิวเตอร์ทั้งเครื่องเพื่อให้การดำเนินการนี้มีผลอย่างสมบูรณ์
เปลี่ยนความละเอียดของคุณเพื่อให้ตรงกับเป้าหมายที่แสดง
หากคุณเห็นข้อความไม่ชัดหรือภาพไม่ชัดบน อุปกรณ์แสดงผลภายนอก เช่นทีวีหรือโปรเจ็กเตอร์อาจเป็นเพราะคุณส่งภาพที่มีความละเอียดไม่ถูกต้องไปยังอุปกรณ์นั้น
หากคุณเพียงแค่สะท้อนการแสดงผลของคุณไปยังโปรเจ็กเตอร์ตัวอย่างเช่นจอแสดงผลหนึ่งจอมีแนวโน้มที่จะเบลอเนื่องจากอุปกรณ์ทั้งสองไม่มีความละเอียดดั้งเดิมที่เหมือนกัน
หากคุณต้องใช้โหมดการแสดงผลแบบมิเรอร์คุณควรตั้งค่าความละเอียดของภาพเป็นของจอแสดงผลภายนอก โดยปกติแล้วเป็นสิ่งที่คุณต้องการให้ทุกคนเห็นอย่างชัดเจนเมื่อพูดถึงการนำเสนอหรือคืนภาพยนตร์ ข้อความและรูปภาพจะไม่ปรากฏบนจอแสดงผลในตัว แต่ก็ยังควรใช้งานได้
หากคุณไม่จำเป็นต้องเรียกใช้จอแสดงผลทั้งสองในโหมดมิเรอร์คุณควรเปลี่ยน Windows เป็นโหมดขยายการแสดงผลแล้วตรวจสอบให้แน่ใจว่าจอแสดงผลแต่ละจอทำงานที่ความละเอียดดั้งเดิม
เปิดแอปบน Target Display
บางครั้งข้อความในแอปพลิเคชันจะเบลอเมื่อคุณย้ายจากจอแสดงผลหนึ่งไปยังอีกหน้าจอ สิ่งนี้เกิดขึ้นได้เนื่องจากการปรับขนาดของแอปนั้นได้รับการปรับแต่งสำหรับการแสดงผลที่เปิดอยู่และไม่ได้ปรับใหม่สำหรับการแสดงผลอื่น
วิธีแก้ปัญหาง่ายๆคือเปิดแอปบนจอแสดงผลเป้าหมายที่คุณต้องการใช้งาน หากคุณปิดบนจอแสดงผลเป้าหมายควรเปิดโดยอัตโนมัติอีกครั้งในครั้งถัดไปที่คุณเรียกใช้
ปรับ DPI Scaling
ข้อความที่ไม่ชัดอาจเป็นผลมาจากการตั้งค่ามาตราส่วนข้อความส่วนกลางที่ไม่ถูกต้อง Windows พยายามปรับขนาดข้อความของคุณเพื่อให้ยังคงสามารถอ่านได้บนจอแสดงผลความละเอียดสูง ตัวอย่างเช่นหากคุณใช้จอแสดงผล 4K ขนาด 27 นิ้วข้อความจะแทบไม่สามารถอ่านได้หากไม่มีการมองเห็น 20/20
หากข้อความไม่สะดวกที่จะอ่านด้วยการปรับขนาด 100% ให้เพิ่มขนาดทีละขั้นตอนจนกว่าคุณจะพอใจกับลักษณะที่ปรากฏ โปรดทราบว่าแอปบางแอปจะทำงานได้ไม่ดีหรือดูไม่ถูกต้องหากมีการปรับขนาดที่สูงเกินไป
ปิดการใช้งานมาตราส่วนสำหรับแอปเฉพาะ
หากคุณได้รับเฉพาะข้อความที่ไม่ชัดเจนในแอปพลิเคชันบางแอปอาจเป็นเพราะการตั้งค่าความเข้ากันได้ของแอปนั้น ๆ โดยเฉพาะอย่างยิ่งหากคุณพยายามเรียกใช้ซอฟต์แวร์บน Windows 10 ที่ออกแบบมาสำหรับ Windows รุ่นก่อนหน้าหรือจอแสดงผลที่มีความละเอียดต่ำกว่า
ในการตั้งค่าการปรับขนาดต่อแอปพลิเคชัน:
รีสตาร์ทแอปพลิเคชันและตรวจสอบว่ายังเบลออยู่หรือไม่
สลับการปรับให้เรียบแบบอักษร
Windows มีตัวเลือกประสิทธิภาพหลายอย่างที่ส่งผลต่อข้อความบนหน้าจอของคุณ หนึ่งในนั้นคือการปรับแบบอักษรให้เรียบซึ่งขอบของแบบอักษรจะถูกทำให้เรียบเพื่อให้ดูเป็นพิกเซลน้อยลง สิ่งที่คุณมองว่าเป็นข้อความไม่ชัดใน Windows 10 อาจเป็นการขาดการปรับแบบอักษรให้เรียบดังนั้นจึงควรตรวจสอบว่ามีการเปิดใช้งานหรือไม่

หากเป็นปัญหาการปรับแบบอักษรให้เรียบจริงสิ่งนี้น่าจะช่วยแก้ปัญหาได้
อัปเดต Windows และแอป
ปัญหาการปรับขนาดที่ทำให้ Windows 10 มีปัญหาข้อความไม่ชัดเจนบางครั้งอาจเป็นผลมาจากข้อบกพร่องของ Windows หรือปัญหาความเข้ากันได้ระหว่าง Windows บางเวอร์ชันและแอปพลิเคชันบางอย่าง ตัวอย่างเช่นหากข้อความของคุณพร่ามัวอย่างกะทันหันหลังจากการอัปเดต Windows คุณอาจต้องอัปเดตไดรเวอร์กราฟิกหรือย้อนกลับการอัปเดตจนกว่าปัญหาจะได้รับการแก้ไข
หากคุณใช้งานซอฟต์แวร์ที่ไม่ได้ออกแบบมาสำหรับ Windows 10 หรือไม่ได้รับการอัปเดตมาเป็นเวลานานคุณสามารถลองรับซอฟต์แวร์เวอร์ชันล่าสุดเพื่อดูว่าซอฟต์แวร์นั้นดูคมชัดขึ้นเล็กน้อยหรือไม่หลังจากอัปเกรดแล้ว