Google Chrome เป็นเบราว์เซอร์ยอดนิยม มีช่วงเวลาที่เบราว์เซอร์เป็นหนึ่งในเบราว์เซอร์ที่ใช้ทรัพยากรน้อยที่สุดในตลาด ใช้ทรัพยากรน้อย และ UI ที่สะอาดตาก็ทำให้ครองตลาดเบราว์เซอร์ได้ Chrome ยังคงมี UI ที่สะอาดตาแต่ก็เติบโตขึ้นเพื่อใช้ทรัพยากรระบบมากขึ้น
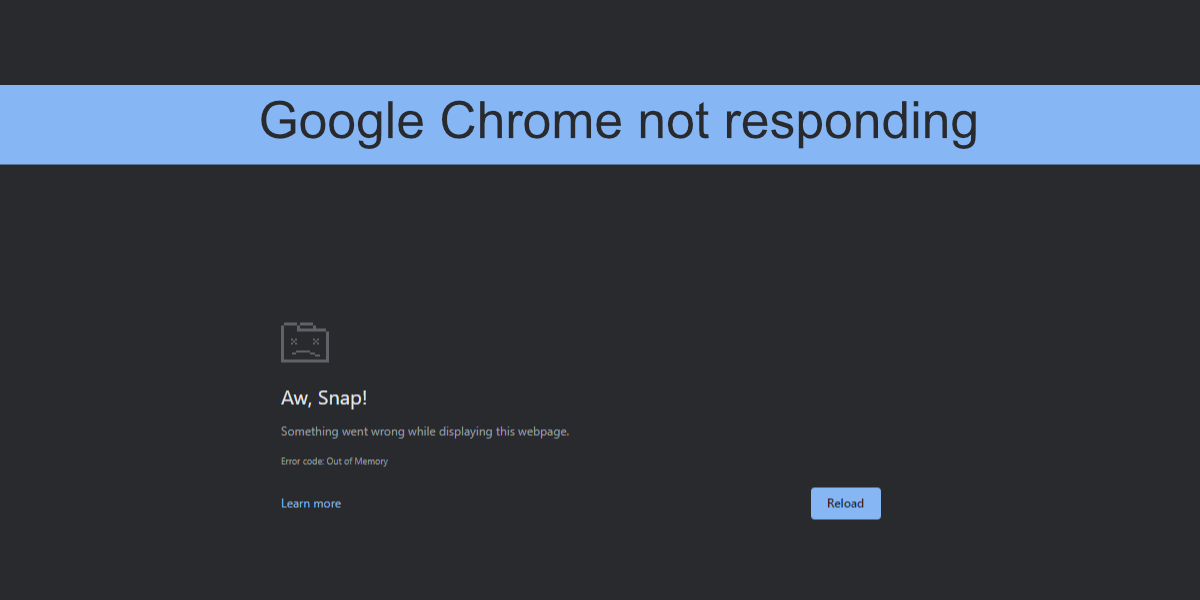
Google Chrome ไม่ตอบสนอง
Google Chrome ใช้ RAM ค่อนข้างน้อย หน่วยความจำรั่วนั้นหายาก แต่จะใช้ RAM ค่อนข้างน้อย เบราว์เซอร์ยังคงทรงพลังและมักจะเป็นเบราว์เซอร์ในอุดมคติสำหรับการใช้เว็บแอปที่ทรงพลัง เบราว์เซอร์จะใช้ RAM มากขึ้นหากคุณใช้เว็บแอปเช่น Pixlr แต่ยังคงใช้งานได้ หากคุณใช้ Chrome และมักจะเข้าสู่สถานะไม่ตอบสนอง แสดงว่าเบราว์เซอร์อาจมีปัญหา สิ่งที่คุณสามารถแก้ไขได้มีดังนี้
1. เพิ่มทรัพยากรระบบ
หากคุณใช้เว็บแอปที่ซับซ้อนเป็นพิเศษ การล้างทรัพยากรระบบก็คุ้มค่า Chrome อาจทำงานได้อย่างราบรื่นเนื่องจากต้องการพลังงาน CPU มากกว่านี้ เบราว์เซอร์ไม่ใช่ข้อผิดพลาดและเป็นข้อกำหนดของเว็บแอปที่ไม่เป็นไปตามข้อกำหนดมากขึ้น
ออกจากแอปอื่นๆ ทั้งหมดที่ทำงานอยู่ในระบบของคุณ ปิดหน้าต่าง Chrome และแท็บอื่นๆ ทั้งหมดที่คุณเปิดไว้ จากนั้นลองใช้เว็บแอป
2. เปิด/ปิดการเร่งฮาร์ดแวร์
Chrome รองรับการเร่งฮาร์ดแวร์ ซึ่งอาจช่วยให้เบราว์เซอร์โหลดเว็บแอปและเรียกใช้ได้อย่างมีประสิทธิภาพมากขึ้น หรืออาจทำให้เกิดปัญหาได้ ลองสลับสถานะของการเร่งฮาร์ดแวร์ใน Chrome
เปิด Chrome คลิกปุ่มตัวเลือกเพิ่มเติม (ปุ่มสามจุด) เลือกการตั้งค่า จากเมนู คลิกขั้นสูงในคอลัมน์ทางด้านซ้าย คลิกระบบ ปิด ปิดการเร่งฮาร์ดแวร์ หากเปิดอยู่ หรือเปิดหากปิดอยู่
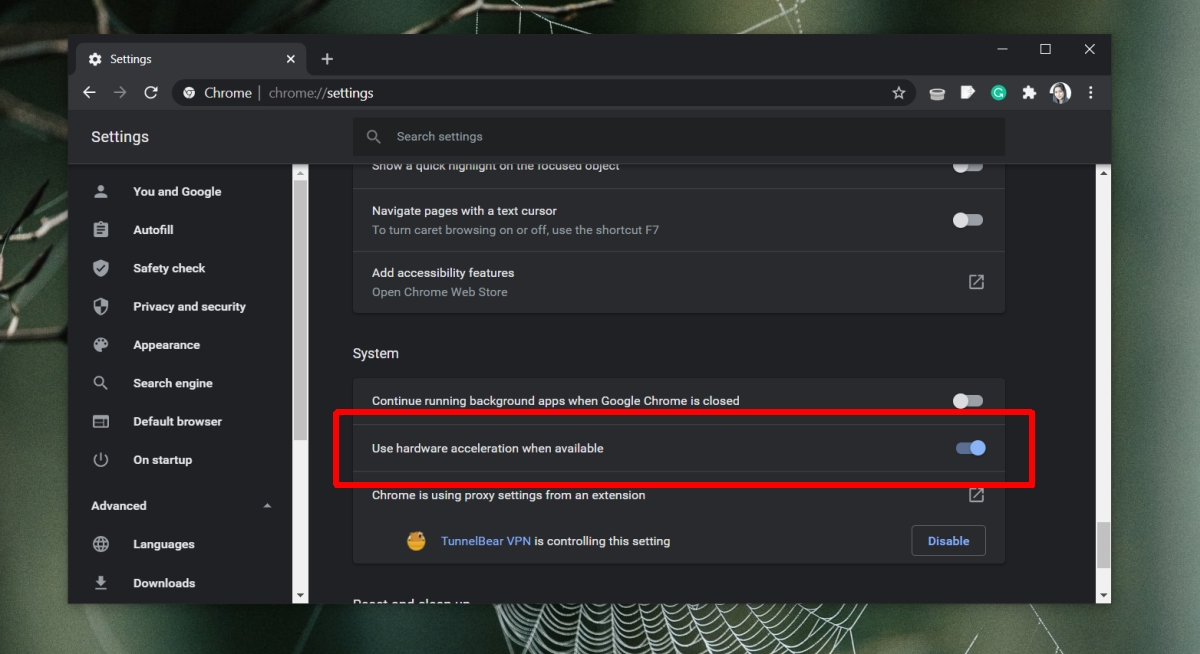
3. อัปเดต Chrome
ตรวจสอบว่าเบราว์เซอร์ของคุณเป็นเวอร์ชันล่าสุดหรือไม่ Chrome ไม่ได้บังคับให้ผู้ใช้อัปเดตเบราว์เซอร์ แต่การไม่อัปเดตเบราว์เซอร์อาจทำให้เกิดปัญหา เช่น เบราว์เซอร์ไม่ตอบสนอง
เปิด Chrome คลิกปุ่ม ตัวเลือกเพิ่มเติม แข็งแกร่ง> ที่ด้านบนขวา ไปที่ ความช่วยเหลือ>เกี่ยวกับ Google Chrome Chrome จะตรวจหา ดาวน์โหลด และติดตั้งการอัปเดต เปิด Chrome อีกครั้ง

4. ปิดใช้งานส่วนขยาย
ส่วนขยายนั้นยอดเยี่ยม แต่อาจทำให้เกิดปัญหาได้ พวกเขาสามารถจบลงด้วยการใช้หน่วยความจำเพียงเล็กน้อย และหากเขียนได้ไม่ดีนัก ก็อาจทำให้เกิดปัญหากับเบราว์เซอร์เองจนทำให้ล่มได้
เปิด Chrome คลิกปุ่มตัวเลือกเพิ่มเติมที่ด้านบนขวา ไปที่ เครื่องมือเพิ่มเติม>ส่วนขยาย ปิดสวิตช์ภายใต้ส่วนขยายแต่ละรายการปิด ตรวจสอบว่า Chrome ยังไม่ตอบสนองหรือไม่
หาก Chrome ทำงานได้ดี เมื่อเปิดใช้งานส่วนขยาย ส่วนขยายมีแนวโน้มที่จะถูกตำหนิ เปิดใช้งานอีกครั้งทีละรายการเพื่อดูว่าอันไหนเป็นสาเหตุของปัญหา

5. ล้างแคช Chrome
ปัญหาเกี่ยวกับแคชอาจทำให้ Chrome ไม่ตอบสนอง ลองล้างแคช Chrome และตรวจสอบว่าปัญหาหายไปหรือไม่
เปิด Chrome คลิกปุ่มตัวเลือกเพิ่มเติมที่ด้านบนขวาและ เลือกการตั้งค่า ในเมนู ไปที่ความเป็นส่วนตัวและความปลอดภัยจากคอลัมน์ทางด้านซ้าย คลิก ล้างข้อมูลการท่องเว็บ เลือกคุกกี้และข้อมูลไซต์อื่นๆ เลือกรูปภาพและไฟล์ที่แคชไว้ คลิก ล้างข้อมูล เปิด Chrome อีกครั้ง

6. สแกนระบบ
มัลแวร์มักกำหนดเป้าหมายไปที่เบราว์เซอร์ หาก Chrome ติดไวรัส อาจไม่ตอบสนองแบบสุ่ม สแกนระบบของคุณเพื่อหาการติดไวรัสและลบออก
เปิด Windows Defender ไปที่ การป้องกันไวรัสและภัยคุกคาม คลิก ตัวเลือกการสแกน เลือก การสแกนแบบเต็ม คลิก สแกนเลย ลบการติดเชื้อทั้งหมด ที่พบ

7. ล้าง DNS/IP
ปัญหาของ Chrome สามารถตรวจสอบได้จากการตั้งค่าอินเทอร์เน็ตของคุณ ลองล้างแคช DNS ในระบบของคุณ
เปิด พรอมต์คำสั่ง เรียกใช้ คำสั่งต่อไปนี้ทีละตัว ipconfig/flushdns netsh winsock reset รีสตาร์ท Chrome
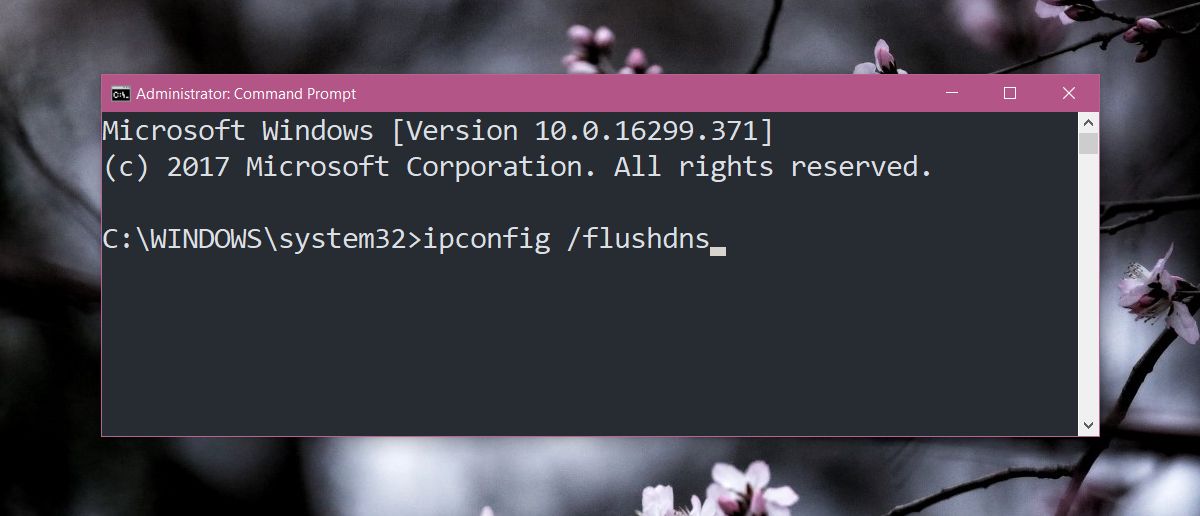
8. ปิดใช้งาน VPN และพร็อกซี
หากคุณใช้ VPN หรือเครื่องมือพร็อกซี ให้ปิดใช้งาน มันอาจจะเข้ากันไม่ได้กับ Chrome ในบันทึกย่อนั้น หากคุณใช้งานแอปบนเดสก์ท็อปที่ตรวจสอบการรับส่งข้อมูลเครือข่าย ให้ปิดใช้งานด้วยและดูว่าปัญหาหายไปหรือไม่ แอปที่สกัดกั้นการรับส่งข้อมูลเครือข่ายจากเบราว์เซอร์มักจะทำให้เกิดปัญหากับเบราว์เซอร์และ Chrome ก็ไม่ต่างกัน
9. ติดตั้ง Chrome ใหม่ทั้งหมด
หากไม่สำเร็จ ให้ติดตั้ง Chrome ใหม่ทั้งหมด
เปิด แผงควบคุม ไปที่ โปรแกรม>ถอนการติดตั้งโปรแกรม เลือก Chrome และคลิกปุ่ม ถอนการติดตั้ง เปิด File Explorer ไปที่ ตำแหน่งนี้: C:\Users\YourUserName \AppData\Roaming ลบโฟลเดอร์ Google ในตำแหน่งนี้ ดาวน์โหลดและติดตั้ง Chrome อีกครั้ง
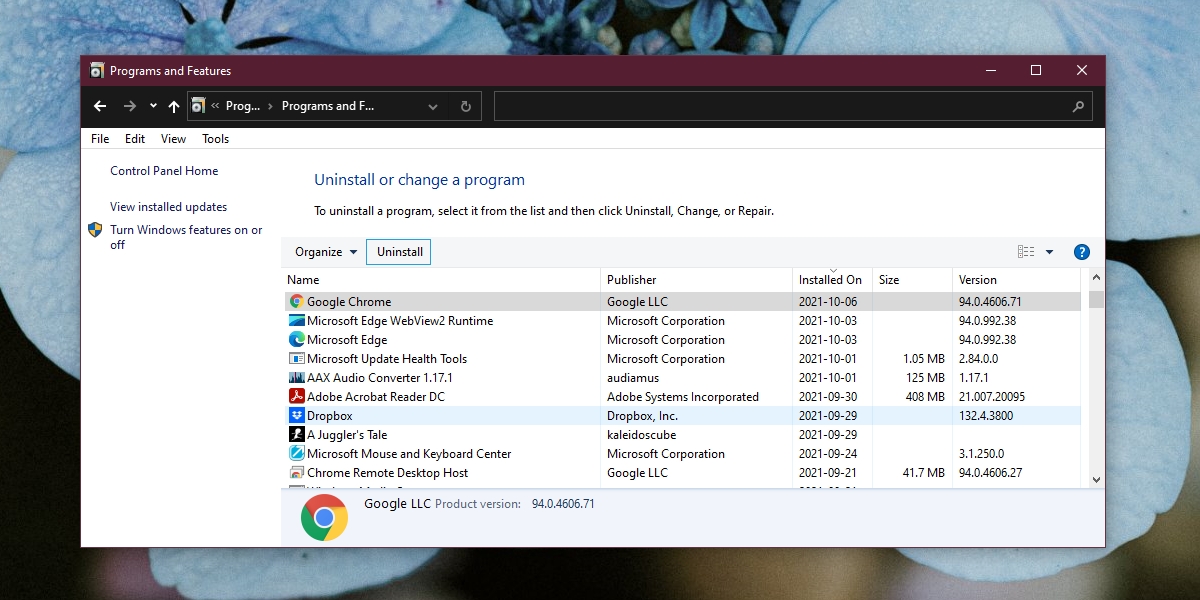
บทสรุป
Chrome มีทรัพยากรมากขึ้นในช่วงหลายปีที่ผ่านมา และเว็บแอปก็มีประสิทธิภาพมากขึ้น ในบางจุด เว็บไซต์หรือเว็บแอปอาจหนักเกินกว่าที่เบราว์เซอร์จะจัดการได้ หาก Chrome เข้าสู่สถานะไม่ตอบสนองสำหรับเว็บไซต์หนึ่งๆ แต่ทำงานได้ดีกับเว็บไซต์อื่นๆ ทั้งหมด ปัญหาอยู่ที่เว็บไซต์ ไม่ใช่เบราว์เซอร์
