ในฐานะเครื่องเพิ่มประสิทธิภาพการทำงานแบบพกพา ข้อดีหลักประการหนึ่งของแล็ปท็อปคืออายุการใช้งานแบตเตอรี่ แม้ว่าอายุการใช้งานแบตเตอรี่ที่แน่นอนจะขึ้นอยู่กับปัจจัยต่างๆ รวมถึงข้อมูลจำเพาะของแล็ปท็อปและรูปแบบการใช้งานของคุณ สุขภาพของแบตเตอรี่มีบทบาทสำคัญในอายุการใช้งานแบตเตอรี่โดยรวมของแล็ปท็อป หากคุณเพิ่งสังเกตเห็นว่าแบตเตอรี่แล็ปท็อปของคุณมีอายุการใช้งานได้ไม่นานเท่าที่เคยเป็น เป็นไปได้ว่าความสมบูรณ์ของแบตเตอรี่แล็ปท็อปของคุณลดลง ดังนั้น วันนี้ เราจะมาดูขั้นตอนในการตรวจสอบความสมบูรณ์ของแบตเตอรี่แล็ปท็อปใน Windows 11
ตรวจสอบความสมบูรณ์ของแบตเตอรี่แล็ปท็อปใน Windows 11 (2021)
นอกเหนือจาก วิธีการอย่างเป็นทางการในการตรวจสอบความสมบูรณ์ของแบตเตอรี่แล็ปท็อปใน Windows 11 เราได้รวมแหล่งข้อมูลมากมายไว้ในบทความนี้ คุณจะพบแอปตรวจสอบสุขภาพแบตเตอรี่ของบริษัทอื่น ขั้นตอนในการตรวจสอบการใช้งาน และเคล็ดลับที่มีประโยชน์บางประการในการปรับปรุงอายุการใช้งานแบตเตอรี่บนแล็ปท็อป Windows 11 ของคุณที่นี่ โดยไม่ต้องเสียเวลาเลย มาเริ่มกันเลย
สารบัญ
ความสมบูรณ์ของแบตเตอรี่ใน Windows 11 คืออะไร
ความสมบูรณ์ของแบตเตอรี่เป็นตัววัดอายุการใช้งานแบตเตอรี่แล็ปท็อปของคุณ เนื่องจากแบตเตอรี่ต้องผ่านการชาร์จหลายรอบในช่วงหลายเดือน ความจุในการชาร์จเต็มโดยรวมจึงเริ่มลดลง เมื่อเวลาผ่านไป ความจุของแบตเตอรี่ในปัจจุบันจะเบี่ยงเบนไปจากความจุเดิมที่คุณได้รับเมื่อซื้อแล็ปท็อปครั้งแรกอย่างเห็นได้ชัด ในที่นี้ ความสมบูรณ์ของแบตเตอรี่แสดงถึงเปอร์เซ็นต์ของความจุของแบตเตอรี่ดั้งเดิมที่เหลืออยู่ในแล็ปท็อปของคุณ
ตรวจสอบความสมบูรณ์ของแบตเตอรี่แล็ปท็อปใน Windows 11
1. เปิดเมนูเริ่มและค้นหาพร้อมท์คำสั่ง จากแผงด้านขวา คลิกที่ Run as administrator คุณยังสามารถใช้ PowerShell เพื่อตรวจสอบสภาพแบตเตอรี่ของแล็ปท็อปได้อีกด้วย

2. เมื่อหน้าต่างพรอมต์คำสั่งเปิดขึ้น ให้วางคำสั่งต่อไปนี้แล้วกด Enter จากนั้นจะสร้างรายงานแบตเตอรี่ของแล็ปท็อป Windows 11 ของคุณ
powercfg/batteryreport 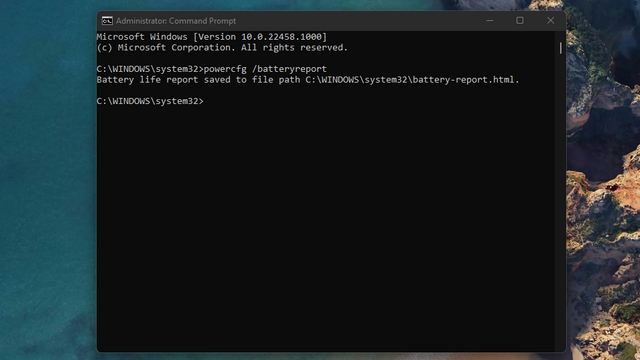
3. ตอนนี้ ไปที่ C:\Windows\system32 และค้นหาไฟล์’battery-report.html’ การคลิกที่ไฟล์ HTML จะเป็นการเปิดรายงานในเบราว์เซอร์เริ่มต้นของคุณบน Windows 11 รายงานแบตเตอรี่นี้จะมีรายละเอียดหลายประการเกี่ยวกับแบตเตอรี่ของแล็ปท็อปของคุณ รวมถึงแบตเตอรี่ที่ติดตั้ง การใช้งานล่าสุด ประวัติความจุของแบตเตอรี่ และอื่นๆ
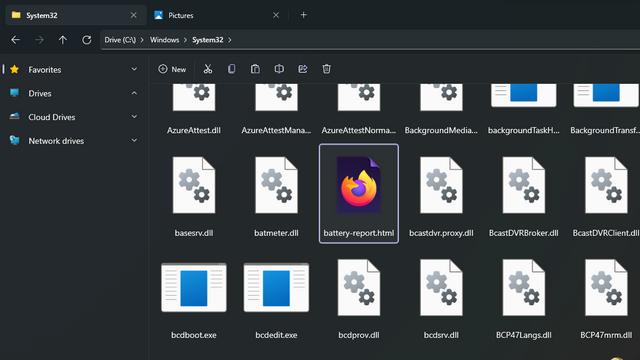
4. ในส่วน”แบตเตอรี่ที่ติดตั้ง”คุณจะค้นหาความจุของการออกแบบดั้งเดิมและความจุการชาร์จเต็มในปัจจุบัน ในกรณีนี้ ความจุรวมลดลงจาก 51,300 mWh เป็น 43,069 mWh เมื่อคำนวณความแตกต่าง ความสมบูรณ์ของแบตเตอรี่ของแล็ปท็อป Windows 11 นี้อยู่ที่ 84 เปอร์เซ็นต์
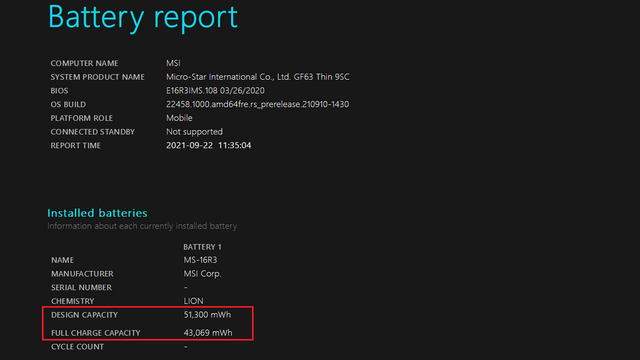
5. คุณยังได้รับรายละเอียดประวัติความจุของแบตเตอรี่รายสัปดาห์ในรายงาน ด้วยวิธีนี้ คุณสามารถติดตามว่าแบตเตอรี่ในแล็ปท็อปของคุณเสื่อมโทรมลงอย่างไรในช่วงหลายเดือนของการใช้งาน
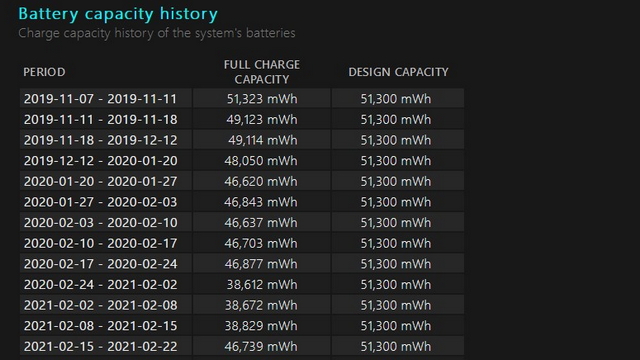
6. รายงานยังเน้นการประมาณการอายุการใช้งานแบตเตอรี่ที่สถานะปัจจุบันและความจุดั้งเดิม จะช่วยให้คุณทราบถึงอายุแบตเตอรี่ที่คุณควรได้รับเมื่อเทียบกับอายุการใช้งานแบตเตอรี่ที่คุณได้รับจากแล็ปท็อป
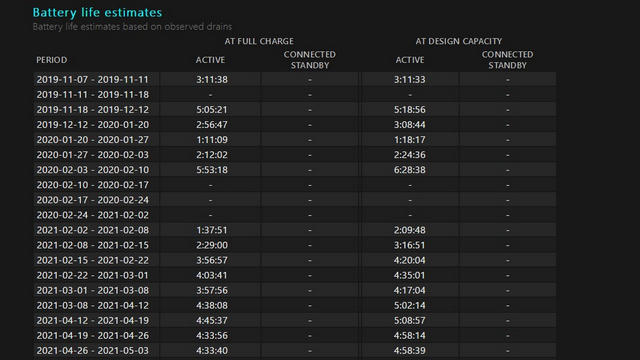
7. นอกจากนี้ หากคุณเลื่อนลงมา คุณจะเห็นอายุการใช้งานแบตเตอรี่โดยประมาณตั้งแต่ติดตั้งระบบปฏิบัติการเดสก์ท็อปล่าสุดของ Microsoft – เวลาที่คุณอัปเกรดจาก Windows 10 เป็น Windows 11 ในกรณีนี้ แล็ปท็อปควรมีอายุการใช้งาน 4:50:47 (4 ชั่วโมงและ 50 นาที) ที่ความจุในการออกแบบ แต่ทำได้เพียงดึงอายุการใช้งานแบตเตอรี่ที่ค่อนข้างต่ำลง 4:04:08 (4 ชั่วโมงและ 4 นาที) ในสถานะปัจจุบัน
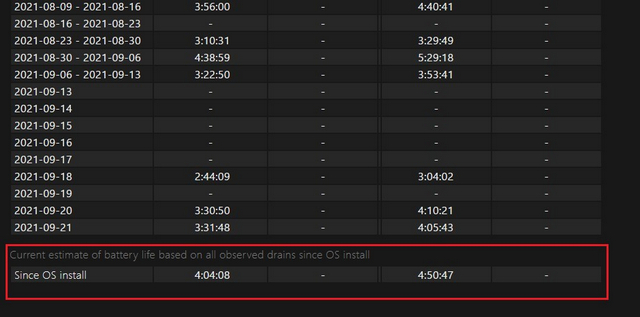
ตรวจสอบความสมบูรณ์ของแบตเตอรี่โดยใช้ แอปของบุคคลที่สาม
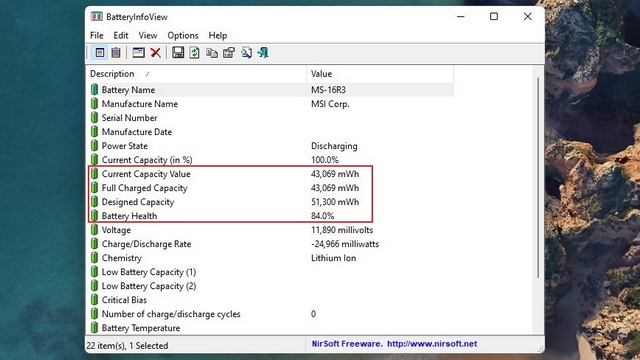
วิธีตรวจสอบความสมบูรณ์ของแบตเตอรี่ของแล็ปท็อปอีกวิธีหนึ่งคือการใช้แอปของบุคคลที่สาม แม้ว่าจะมีแอปตรวจสอบสภาพแบตเตอรี่หลายแอปในตลาด แต่แอปเดียวที่ฟรีและตรงไปตรงมาเรียกว่า BatteryInfoView
BatteryInfoView จะเน้นรายละเอียดสำคัญเกี่ยวกับแบตเตอรี่ของแล็ปท็อป Windows 11 ของคุณ รวมถึงสถานะพลังงาน ความจุปัจจุบัน ความจุที่ออกแบบ ความสมบูรณ์ของแบตเตอรี่ และแรงดันไฟฟ้า เป็นต้น คุณยังได้รับตัวเลือกในการส่งออกสถิติแบตเตอรี่เหล่านี้เป็นไฟล์ข้อความ ไฟล์ CSV หรือเอกสาร HTML ดังนั้นไปข้างหน้าและดาวน์โหลดแอปตรวจสอบสุขภาพแบตเตอรี่ของบุคคลที่สามจากลิงค์ด้านล่าง
ดาวน์โหลด BatteryInfoView (ฟรี)
ตรวจสอบการใช้แบตเตอรี่ต่อแอปใน Windows 11
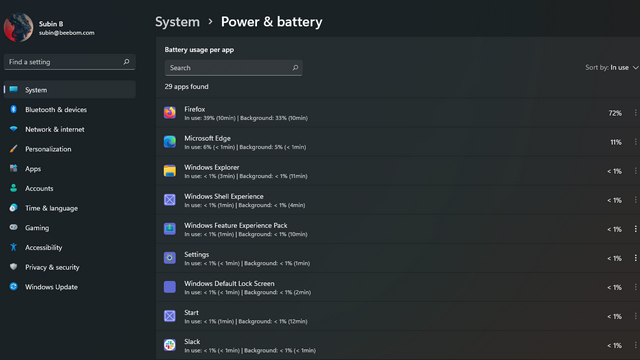
หากคุณประสบปัญหาแบตเตอรี่หมดในแล็ปท็อป Windows 11 แอปที่ติดตั้งอาจเป็นสาเหตุ โชคดีที่คุณสามารถตรวจสอบการใช้งานแบตเตอรี่ต่อแอพได้จากการตั้งค่า Windows 11 และกำจัดผู้กระทำความผิด
ในการทำเช่นนั้น ไปที่ การตั้งค่า-> ระบบ-> พลังงานและแบตเตอรี่ แล้วคุณจะเห็นรายการแอปที่ทำให้แบตเตอรี่ของคุณหมด คุณสามารถดูแอปที่กำลังใช้งานอยู่ แอปที่ทำงานอยู่เบื้องหลัง และจัดเรียงแอปตามการใช้งานโดยรวมได้ที่นี่ สำหรับคำแนะนำโดยละเอียดเพิ่มเติม โปรดอ่านบทความเกี่ยวกับการตรวจสอบหน้าจอตรงเวลาใน Windows 11
เคล็ดลับในการปรับปรุงอายุแบตเตอรี่ใน Windows 11
วิธีง่ายๆ วิธีหนึ่งในการปรับปรุงอายุการใช้งานแบตเตอรี่ใน Windows แล็ปท็อป 11 เครื่องคือการ เปลี่ยนการตั้งค่าพลังงาน แล็ปท็อปมักมีโหมดประสิทธิภาพ โหมดสมดุล และโหมดประหยัดพลังงาน แม้ว่าคุณจะสามารถผลักดันแล็ปท็อปของคุณให้ถึงขีด จำกัด สำหรับงานที่ใช้ทรัพยากรมากในโหมดประสิทธิภาพ แต่จะส่งผลต่ออายุการใช้งานแบตเตอรี่
ดังนั้น ขอแนะนำให้ใช้แล็ปท็อปในโหมดสมดุลเพื่อให้ได้ประสิทธิภาพที่เพียงพอโดยไม่กระทบต่ออายุการใช้งานแบตเตอรี่ คุณสามารถเปลี่ยนการตั้งค่าโหมดพลังงานใน Windows 11 ได้ตามกรณีการใช้งานของคุณ คุณจะพบคำแนะนำโดยละเอียดในบทความที่เชื่อมโยงของเรา และหากต้องการทราบเคล็ดลับเพิ่มเติม โปรดอ่านบทความเกี่ยวกับการปรับปรุงอายุการใช้งานแบตเตอรี่ในแล็ปท็อป Windows
ตรวจสอบความสมบูรณ์ของแบตเตอรี่ของแล็ปท็อป Windows 11 และเปลี่ยนแบตเตอรี่หากจำเป็น
ซึ่งจะนำเราไปสู่จุดสิ้นสุดของคำแนะนำในการตรวจสอบสภาพแบตเตอรี่ของแล็ปท็อป Windows 11 สิ่งสำคัญคือต้องเน้นย้ำถึงความจำเป็นในการเปลี่ยนแบตเตอรี่แล็ปท็อปเมื่อแบตเตอรี่เดิมเสื่อมสภาพ เพื่อเพิ่มอายุการใช้งานแบตเตอรี่และป้องกันอุบัติเหตุที่อาจเกิดขึ้น ขณะที่คุณกำลังเปลี่ยนแบตเตอรี่ ขอแนะนำให้เปลี่ยนแบตเตอรี่ที่ได้รับอนุญาต หากคุณกำลังวางแผนที่จะเปลี่ยนแบตเตอรี่ด้วยตัวเอง ตรวจสอบให้แน่ใจว่าคุณพบแบตเตอรี่ที่ใช้งานร่วมกันได้ซึ่งใช้งานได้กับข้อกำหนดฮาร์ดแวร์ของแล็ปท็อป Windows 11 ของคุณ
มีชุดหูฟังสำหรับเล่นเกมที่น่าทึ่งมากมายออกสู่ตลาดและมีราคาที่หลากหลาย อย่างไรก็ตาม การเลือกชุดหูฟังสำหรับเล่นเกมที่มั่นคงนั้นไม่ใช่เรื่องง่าย ที่จริงแล้ว คุณอาจเคยอ่านเกี่ยวกับ […]
Apple Watch เป็นมาตรฐานที่ดีมาช้านานสำหรับสมาร์ทวอทช์ ซึ่งทำให้ผู้ใช้รู้สึกสับสนกับฟีเจอร์ติดตามสุขภาพและคลังแอปที่มีประสิทธิภาพ ในทางกลับกัน ระบบนิเวศของนาฬิกาอัจฉริยะของ Android กำลังลดน้อยลงด้วยข้อเสนอที่น่าเบื่อและไม่มีผู้ซื้อ Samsung มี […]
ตลาดเกมทั่วโลกไม่ได้อยู่ในตำแหน่งที่ดีที่สุดในขณะนี้ ด้วยนักขุด Bitcoin ที่แย่งชิงการ์ดกราฟิก นักเล่นเกมมักพบว่าตนเองต้องจ่ายเงินพิเศษเพื่อสร้างพีซีที่สมบูรณ์แบบ เนื่องจากปัญหาการขาดแคลน GPU ไม่สิ้นสุดเมื่อใดก็ได้ […]