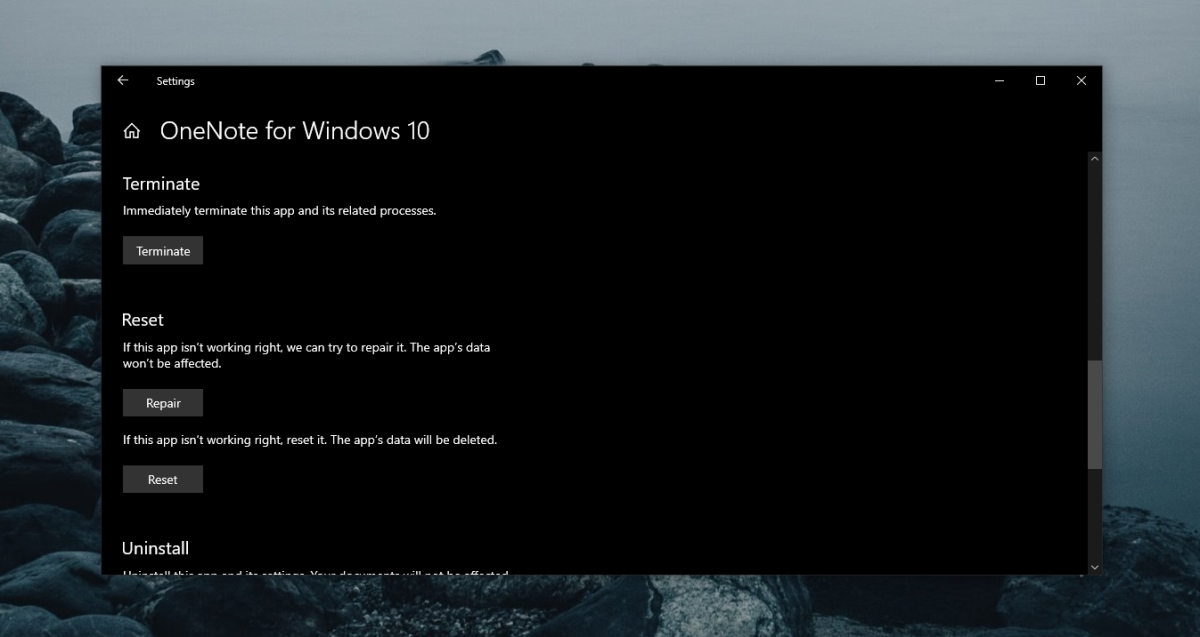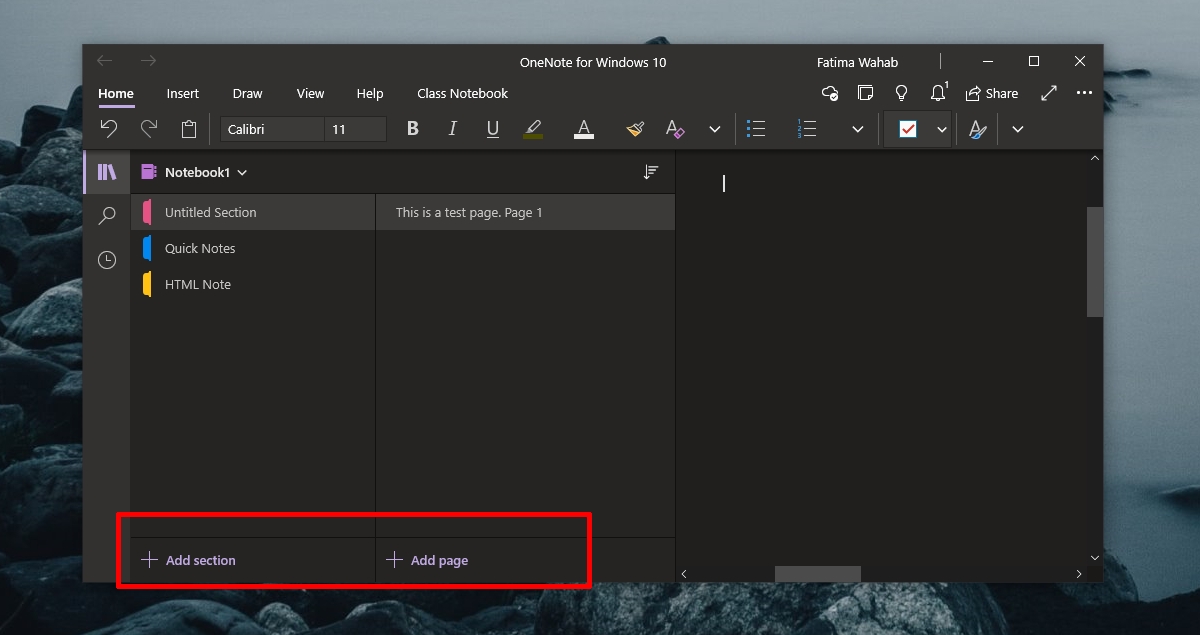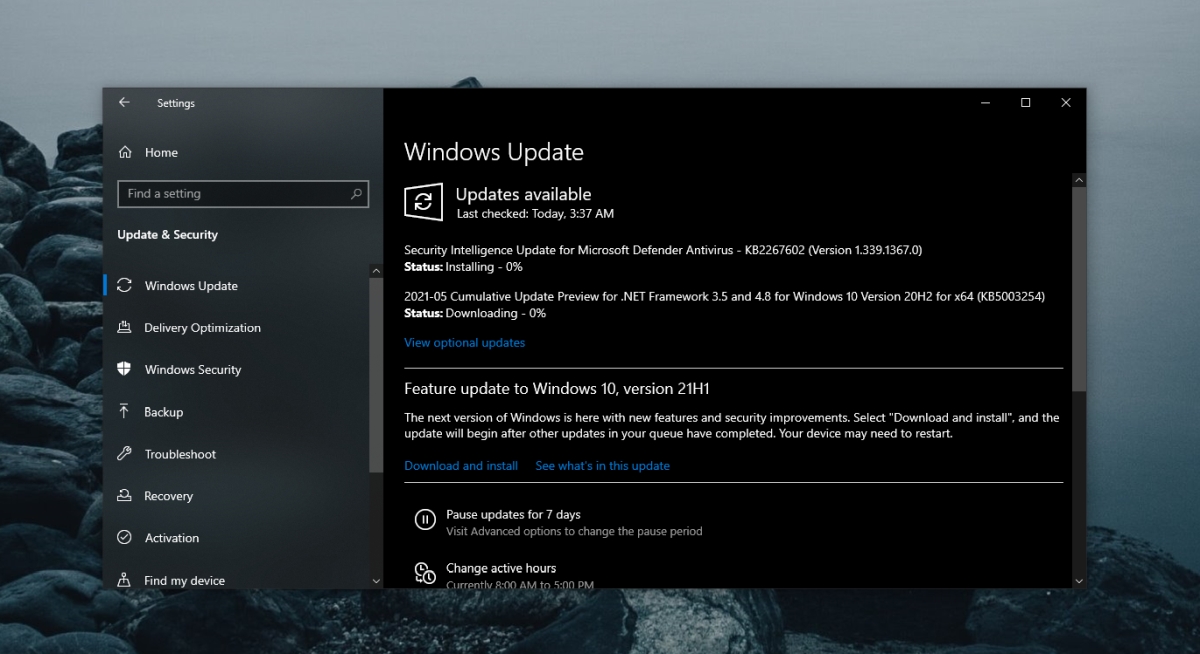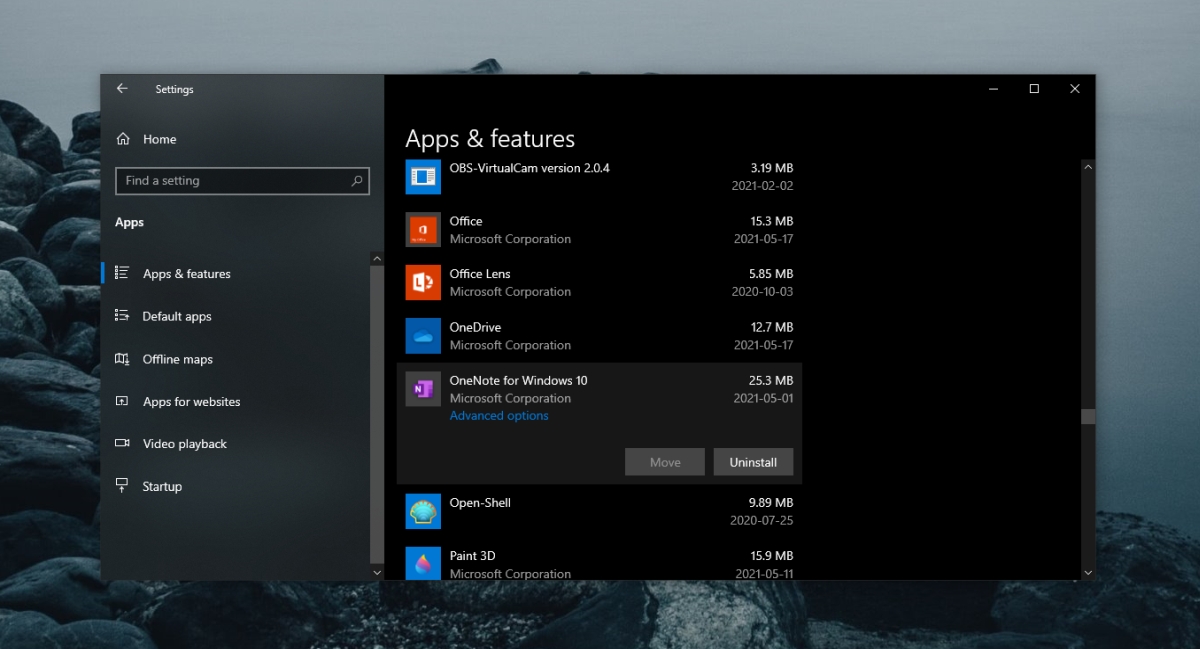OneNote เป็นแอปจดบันทึกบนระบบคลาวด์ของ Microsoft สามารถทำงานได้และจัดเก็บบันทึกย่อในเครื่อง แต่เนื่องจากเป็นผลิตภัณฑ์ของ Microsoft จึงมาพร้อมกับข้อดีเพิ่มเติมของการรวม OneDrive และ Microsoft 365 ที่เชื่อมต่อเมื่อคุณ ลงชื่อเข้าใช้ OneNote ด้วยบัญชี Microsoft ของคุณ
OneNote ใช้งานได้ง่ายโดยส่วนใหญ่และไม่สามารถเปรียบเทียบกับ Evernote ได้ แต่มีความล้ำหน้ากว่า แอป Notes ที่คุณพบใน macOS มีคุณลักษณะในปริมาณที่เหมาะสมเพื่อให้มีประโยชน์ แต่ไม่มากเกินไปจนซับซ้อนเกินกว่าจะเข้าใจได้
วิธีแก้ไข OneNote ไม่ทำงาน
OneNote ไม่ใช่แอปที่ซับซ้อนแต่มีปัญหาพอสมควร ผู้ใช้ส่วนใหญ่รายงานว่าไม่สามารถรับโน้ตเพื่อซิงค์ได้ซึ่งหมายความว่าแอปนี้มีประโยชน์สำหรับพวกเขาเมื่อใช้งานจากระบบต่างๆ หากคุณประสบปัญหาในการทำให้ OneNote ซิงค์หรือทำงานอย่างถูกต้อง ให้ลองแก้ไขด้านล่าง
ปัญหา OneNote (Windows 10)
1. รีเซ็ต OneNote
การแก้ไขนี้มีผล เป็น OneNote เวอร์ชัน UWP หากไม่ซิงค์โน้ต แอปไม่เปิดขึ้น หรือค้างบ่อย คุณควรรีเซ็ตแอป คุณจะไม่สูญเสียโน้ตหรือข้อมูลใดๆ
- เปิด แอปการตั้งค่าด้วยแป้นพิมพ์ลัด Win+I
- ไปที่ แอป
- เลือก แท็บแอปและคุณลักษณะ
- เลื่อนลงและ เลือก OneNote
- คลิก ขั้นสูง
- เลื่อนลงและ คลิกรีเซ็ต
2. บังคับให้ซิงค์ OneNote
ถ้า OneNote ไม่ได้ซิงค์ ไม่ว่าจะเป็นเวอร์ชัน UWP หรือเวอร์ชันเดสก์ท็อป คุณสามารถบังคับให้ซิงค์ได้โดยเพิ่มหน้าใหม่ลงใน OneNote อาจไม่ซิงค์ข้อความแต่หน้าใหม่จะบังคับให้เริ่มการซิงค์
- เปิด OneNot e.
- ในคอลัมน์ ส่วน ให้คลิกเพิ่มส่วน
- ในคอลัมน์ หน้า ให้คลิกเพิ่มหน้า
- ปิด OneNote และ เปิดใหม่อีกครั้ง
3. ออกจากระบบและลงชื่อเข้าใช้อีกครั้ง
แอป OneNote สำหรับ Windows 10 ต้องมีบัญชี Microsoft เพื่อซิงค์บันทึกย่อของคุณในอุปกรณ์ต่างๆ หากคุณเพิ่งเปลี่ยนรหัสผ่านของบัญชีหรืออัปเดตข้อมูลบัญชีอื่นๆ อาจเป็นการบล็อกแอปจากการซิงค์ ออกจากระบบและลงชื่อเข้าใช้อีกครั้ง
- เปิด OneNote
- คลิก ชื่อของคุณที่ด้านขวาบน
- ในหน้าต่างที่เปิดขึ้น คลิกออกจากระบบภายใต้บัญชีของคุณ
4. ติดตั้งการอัปเดต Microsoft 365 และ Windows 10
แอป OneNote บนเดสก์ท็อปเป็นส่วนหนึ่งของ Microsoft 365
a> ในขณะที่ OneNote สำหรับ Windows 10 สร้างขึ้นสำหรับระบบปฏิบัติการโดยเฉพาะ ระหว่างสองเวอร์ชันนี้เป็นไปได้ว่าการอัปเดตที่รอดำเนินการสำหรับ Microsoft 365 หรือ Windows 10 กำลังป้องกันไม่ให้ OneNote ซิงค์
- เปิด แอปการตั้งค่าด้วยแป้นพิมพ์ลัด Win+I
- ไปที่ อัปเดตและความปลอดภัย
- เลือก Windows Update
- คลิก ตรวจหาการอัปเดต
- ติดตั้งการอัปเดตที่มี
5. ถอนการติดตั้งและติดตั้ง OneNote ใหม่
ถ้า OneNote ไม่ซิงค์ คุณสามารถถอนการติดตั้งและติดตั้งแอปใหม่ได้ตลอดเวลา ขั้นตอนจะแตกต่างกันไปตามเวอร์ชันของแอปที่คุณใช้
สำหรับ OneNote สำหรับ Windows 10 (เวอร์ชัน UWP ) ให้ทำตามขั้นตอนเหล่านี้
- เปิด แอปการตั้งค่าด้วยแป้นพิมพ์ลัด Win+I
- ไปที่ แอป
- เลือก แท็บแอปและคุณลักษณะ
- เลื่อนลงและ เลือก OneNote
- คลิกถอนการติดตั้ง
- ติดตั้งแอปจาก Microsoft Store
สำหรับ OneNote เวอร์ชันเดสก์ท็อป ให้ทำตามขั้นตอนเหล่านี้
- เปิด แผงควบคุม
- ไปที่ โปรแกรม> ถอนการติดตั้งโปรแกรม
- เลือก Microsoft 365 และคลิก ปุ่มถอนการติดตั้ง ที่ด้านบน
- ดาวน์โหลดตัวติดตั้ง Microsoft 365 และติดตั้งแอปทั้งหมด รวมถึง OneNote อีกครั้ง
6. ลบ Setting.dat
การแก้ไขนี้ใช้กับ OneNote สำหรับ Windows 10 ลองลบไฟล์ Settings.dat สำหรับ OneNote
- เปิด File Explorer และวาง ในแถบตำแหน่ง:
%localappdata%และ แตะ Enter - ไปที่โฟลเดอร์ของเขา:
\Packages\Microsoft.Office.OneNote_8wekyb3d8bbwe\Settings - ลบไฟล์ Settings.dat
- ปิดและเปิด OneNote ใหม่อีกครั้ง
7. ลบแคช OneNote
การแก้ไขนี้ใช้กับ OneNote เวอร์ชันเดสก์ท็อป
- เปิด OneNote
- ไปที่ ไฟล์>ตัวเลือก
- เลือกแท็บ บันทึกและสำรองข้อมูล
- คัดลอก เส้นทางภายใต้ตำแหน่งไฟล์แคช
- ปิด OneNote
- เปิด File Explorer
- นำทางไปยัง เส้นทางไฟล์แคชที่คุณคัดลอก
- ลบไฟล์ที่นั่น
- เปิด OneNote
ปัญหา OneNote สามารถแก้ไขได้ (สรุป)
ปกติแล้ว OneNote จะพบปัญหาในการซิงค์ แต่ก็ใช้งานได้ไม่นาน การสร้างหน้าใหม่หรือการอัปโหลดรูปภาพขนาดใหญ่ไปยังบันทึกย่อมักจะกระตุ้นให้เริ่มการซิงค์อีกครั้ง
ตรวจสอบให้แน่ใจว่าไม่มีอะไรผิดพลาด