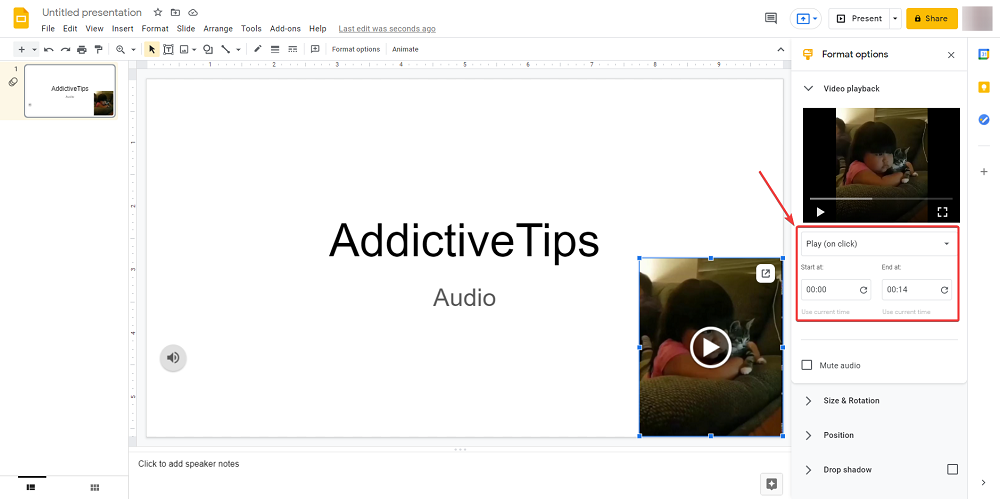Google สไลด์เป็นหนึ่งในองค์ประกอบออนไลน์ฟรีมากมายที่เป็นส่วนหนึ่งของ Google Drive Suite และทุกคนก็ใช้ได้เช่นเดียวกัน ตราบใดที่มีเบราว์เซอร์และการเชื่อมต่ออินเทอร์เน็ต
ในแง่ของวิธีใช้ Google สไลด์ อินเทอร์เฟซได้รับการออกแบบมาให้ดูเหมือน Microsoft PowerPoint ดังนั้นใครก็ตามที่เคยใช้เครื่องมือนั้นจะไม่มีปัญหาในการทำความคุ้นเคยกับ Google สไลด์
อย่างไรก็ตาม แม้ว่าบางคนอาจโต้แย้งว่า Google สไลด์ไม่ได้มีฟีเจอร์ครบครันเหมือน Microsoft PowerPoint แต่ที่จริงแล้วมันฟรี 100% และสามารถเปิด ppt และ pptx strong> ไฟล์นั้นมากเกินพอสำหรับผู้ใช้ส่วนใหญ่ ทำให้เป็นโซลูชันที่ตรงใจเมื่อคุณมีการนำเสนอ และคุณจำเป็นต้องทำการปรับเปลี่ยนในนาทีสุดท้าย
เมื่อพูดถึงคุณลักษณะ คุณลักษณะที่ดีประการหนึ่งเกี่ยวกับ Google สไลด์คือช่วยให้คุณสามารถเพิ่มเสียงในงานนำเสนอของคุณ ทำให้พวกเขามีส่วนร่วมกับผู้ชมของคุณมากขึ้น และทำให้การนำเสนอของคุณมากขึ้น น่าจดจำและน่าเบื่อน้อยกว่ามาก โดยเฉพาะอย่างยิ่งหากยาวหรือเต็มไปด้วยย่อหน้าต่อย่อหน้าของข้อความ
ในกรณีนี้ เราจะแสดงให้คุณเห็นอย่างชัดเจนถึงวิธีการฝังไฟล์เสียงในงานนำเสนอ Google สไลด์ โดยให้รายละเอียดทุกขั้นตอน และจัดเตรียมรูปภาพและ gif เพื่อเป็นแนวทาง
วิธีการแทรกเสียงลงใน Google สไลด์
ขณะนี้คุณสามารถเพิ่มเสียงในงานนำเสนอ Google สไลด์ได้ 3 วิธี:
- ใช้บริการสตรีมมิ่งออนไลน์
- ใช้วิดีโอ YouTube
- เพิ่มไฟล์เสียงจาก Google ไดรฟ์ของคุณ
- เพิ่มไฟล์วิดีโอจาก Google ไดรฟ์ของคุณ
1. ใช้บริการสตรีมมิ่งออนไลน์
วิธีนี้เกี่ยวข้องกับการเพิ่มลิงก์จากบริการสตรีมเพลงออนไลน์ เช่น Spotify และ Google Play
- เปิดงานนำเสนอ Google สไลด์ของคุณ
- เลือกข้อความหรือไอคอนเพื่อยึดลิงก์ URL กับบริการสตรีม
- ไปที่ แทรก และเลือก ลิงก์ จากรายการแบบเลื่อนลง
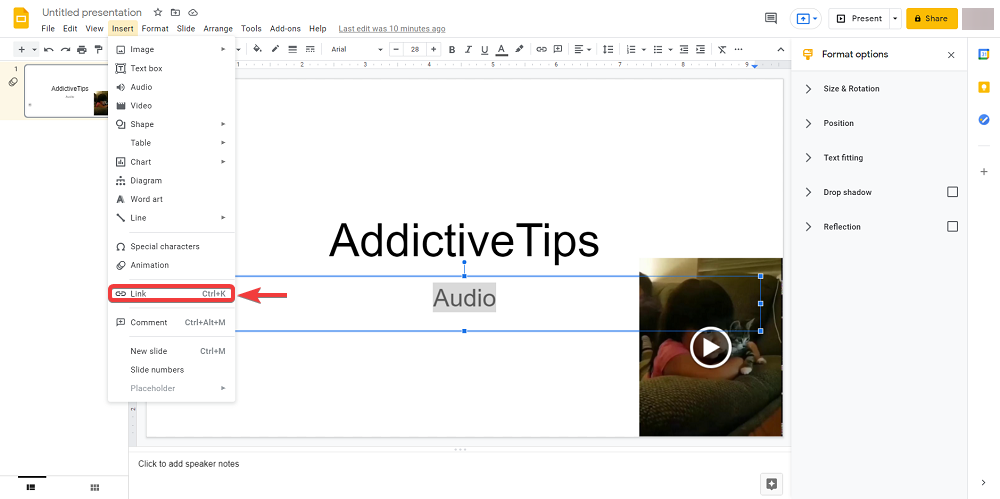
- เปิดบริการสื่อที่คุณต้องการและค้นหาเสียงที่คุณต้องการแทรก
- คัดลอก URL ไปยังแทร็กหรือใช้ URL จากตัวเลือก แชร์
- กลับไปที่สไลด์ของคุณแล้ววาง URL ลงในช่องข้อความลิงก์
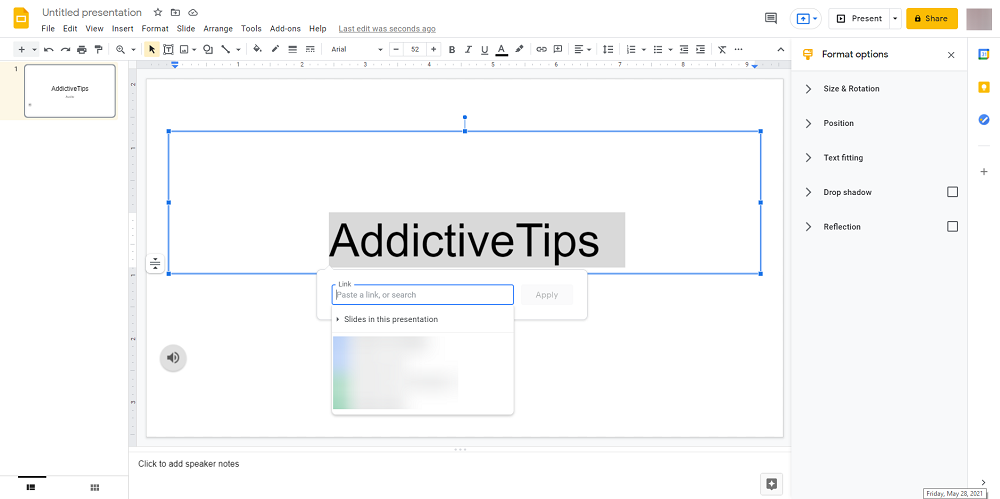
- คลิก นำไปใช้
เมื่อคุณใช้ลิงก์แล้ว ก็ถึงเวลาตรวจสอบวิธีการทำงาน:
- ในการนำเสนอของ Google สไลด์ ให้คลิกที่ ดู
- เลือก นำเสนอ
- ดับเบิลคลิกที่ลิงค์ของคุณ
- การดำเนินการนี้จะเปิดไฟล์เสียงในแท็บใหม่
- กด เล่น เพื่อเปิดเสียง
- ย่อแท็บเสียงที่เพิ่งเปิดใหม่ให้เล็กสุด และกลับไปที่งานนำเสนอ Google สไลด์ของคุณ
หมายเหตุ: คุณยังสามารถใช้ URL กับข้อความหรือไอคอนได้โดยเลือกจากนั้นกด Ctrl + K เนื่องจากจะเป็นการเปิด ช่อง URL
ปัญหาเดียวของวิธีแก้ปัญหานี้คือ คุณต้องมีการเชื่อมต่ออินเทอร์เน็ตตลอดเวลาจึงจะใช้งานได้ ดังนั้นคุณจะไม่สามารถใช้งานได้ในโหมดออฟไลน์ของ Google สไลด์ ยิ่งไปกว่านั้น การสลับระหว่างแท็บต่างๆ อาจรบกวนขั้นตอนการนำเสนอทั้งหมดเล็กน้อย
2. ใช้วิดีโอ YouTube
วิธีนี้เกี่ยวข้องกับการแทรกวิดีโอจริงลงในงานนำเสนอ Google สไลด์ของคุณ และเนื่องจากไม่มีทางที่จะมีเฉพาะเสียงจากวิดีโอนั้น คุณจึงต้องซ่อนวิดีโอหลังภาพหรือทำให้เล็กจนสามารถใส่ไว้ที่ใดที่หนึ่งได้ หลังไอคอน
- ไปที่ เว็บไซต์ YouTube อย่างเป็นทางการ
- เปิดวิดีโอที่คุณต้องการ
- คลิกที่ แชร์ และคัดลอก URL จากที่นั่น
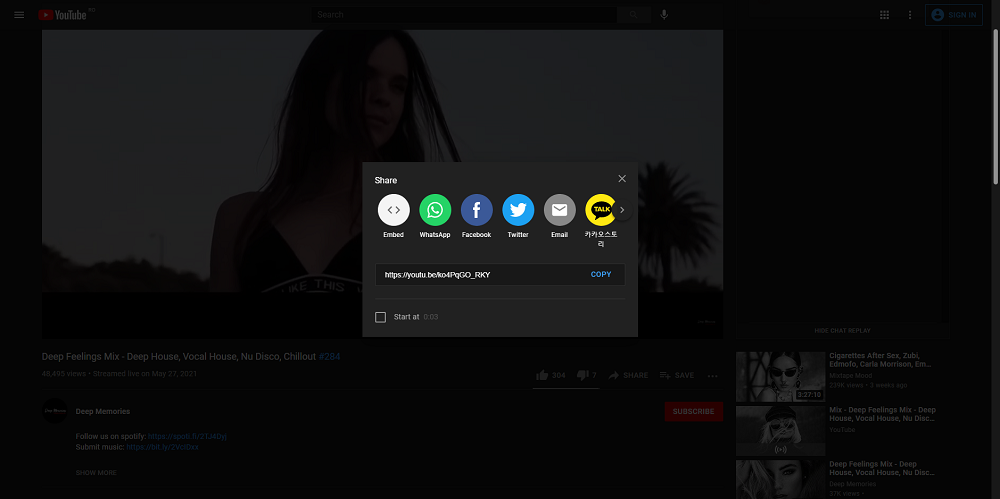
- เปิดงานนำเสนอ Google สไลด์ของคุณ
- ไปที่ แทรก และเลือก วิดีโอ
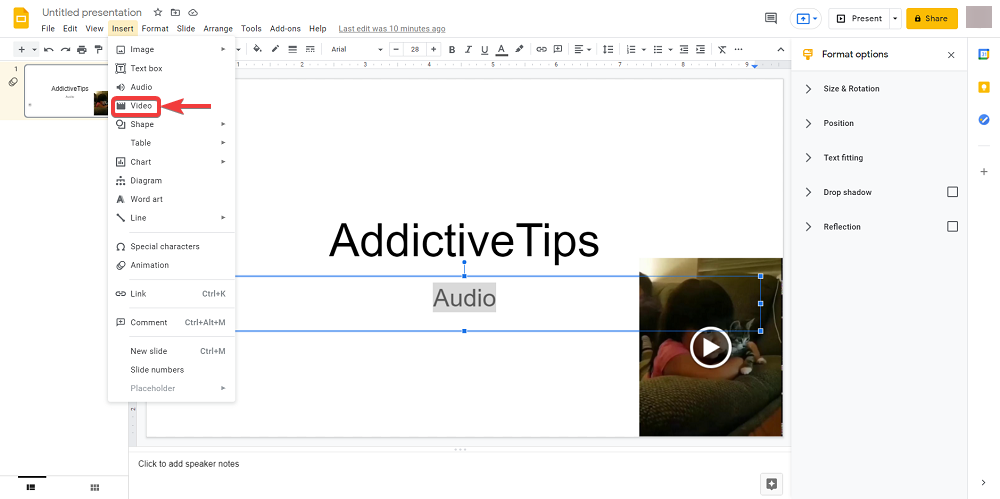
- ใน วาง URL ของ YouTube ที่นี่ ให้วางลิงก์ URL ของ YouTube แล้วคลิกปุ่ม เลือก
- ตอนนี้ภาพขนาดย่อของวิดีโอควรปรากฏบนสไลด์ของคุณ
- เลือกภาพขนาดย่อและไปที่ ตัวเลือกรูปแบบ
- คลิกที่ปุ่มลูกศรลงถัดจากการเล่นวิดีโอ
- ป้อนการประทับเวลา เริ่มที่ และ สิ้นสุดที่
- เลือก เล่นอัตโนมัติ
- ตอนนี้ ย่อขนาดวิดีโอ และ ซ่อน ไว้ด้านหลังรูปภาพหรือไอคอน
3. เพิ่มไฟล์เสียงจาก Google Drive ของคุณ
วิธีนี้เกี่ยวข้องกับการฝังไฟล์เสียงของคุณเอง แต่ต้องมีขั้นตอนบางอย่างก่อนที่จะดำเนินการได้:
- ใช้ตัวแปลงเพื่อเปลี่ยนไฟล์เสียงของคุณเป็น MP3 หรือ WAV
- อัปโหลดวิดีโอไฟล์เสียงไปยังพื้นที่เก็บข้อมูล Google ไดรฟ์ของคุณ
เมื่อแปลงและอัปโหลดไฟล์เสียงแล้ว ก็ถึงเวลาเพิ่มลงใน Google สไลด์ของคุณ:
- เปิดงานนำเสนอ Google สไลด์ของคุณ
- ไปที่ แทรก และเลือก เสียง
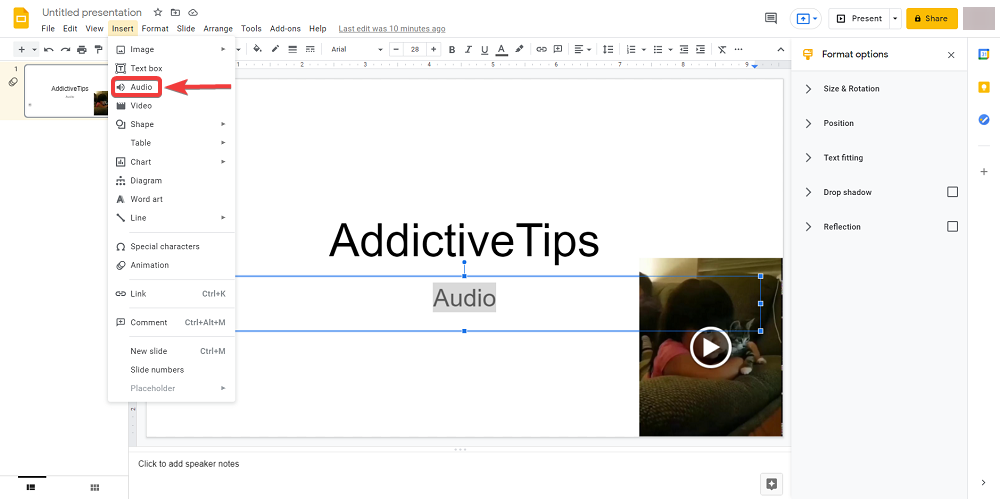
- เลือก ไดรฟ์ของฉัน
- ค้นหาไฟล์ MP3 หรือ WAV ของคุณแล้วคลิกปุ่ม เลือก
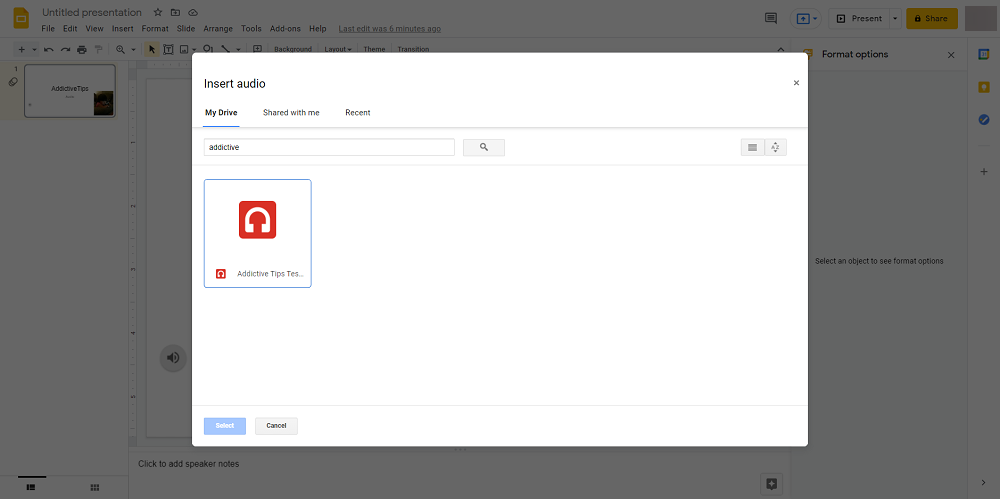
- คลิกที่ไอคอนเสียงและไปที่ตัวเลือกรูปแบบ
- ตั้งค่าตัวเลือกเล่นอัตโนมัติเป็น เมื่อคลิก หรือ อัตโนมัติ
- ซ่อนไอคอนไว้ด้านหลังภาพเพื่อไม่ให้ผู้ชมเสียสมาธิ
4. เพิ่มไฟล์วิดีโอจาก Google Drive ของคุณ
วิธีนี้เป็นการผสมผสานของทั้งหมดข้างต้น และเกี่ยวข้องกับการฝังวิดีโอที่คุณมีจริงใน Google ไดรฟ์ แล้วซ่อนวิดีโอเช่นเดียวกับที่คุณทำกับวิดีโอ YouTube
- ใช้ตัวแปลงเพื่อเปลี่ยนไฟล์เสียงของคุณให้เป็นวิดีโอ MP4
- นี่คือรูปแบบเดียวที่ Google สไลด์สนับสนุนในขณะนี้
- อัปโหลดวิดีโอไปยังพื้นที่เก็บข้อมูล Google ไดรฟ์ของคุณ
- เปิดงานนำเสนอ Google สไลด์ของคุณ
- ไปที่ แทรก และเลือก วิดีโอ
- เลือก ไดรฟ์ของฉัน
- ค้นหาไฟล์ MP4 ของคุณแล้วคลิกปุ่ม เลือก
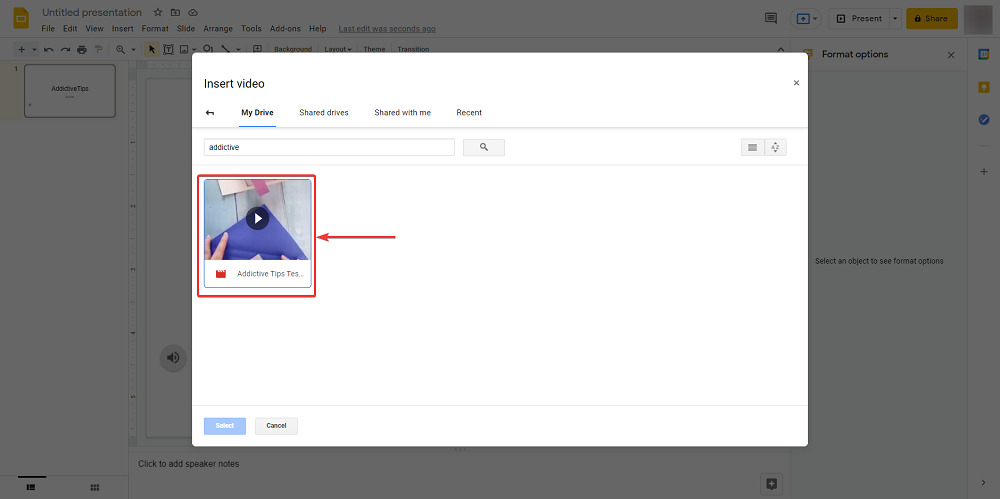
- เลือกภาพขนาดย่อและไปที่ตัวเลือกรูปแบบ
- คลิกที่ปุ่มลูกศรลงถัดจาก การเล่นวิดีโอ
- ป้อนเริ่มต้นที่และสิ้นสุดที่การประทับเวลา
- เลือก เล่นอัตโนมัติ
- ตอนนี้ ย่อขนาดวิดีโอ และ ซ่อน ไว้ด้านหลังรูปภาพหรือไอคอน
วิธีการเพิ่มเสียงใน Google สไลด์ ตอนนี้คืออะไร
ไฟล์เสียงสามารถสร้างความแตกต่างได้อย่างแน่นอนเมื่อคุณกำลังนำเสนองาน และด้วยวิธีการใดวิธีหนึ่งที่ระบุไว้ข้างต้น คุณจะสามารถสร้างสไลด์โชว์ของคุณเองได้น่าสนใจยิ่งขึ้น
แจ้งให้เราทราบว่าคุณต้องการอ่านเคล็ดลับและกลเม็ดเด็ดๆ อื่นๆ ของ Google ไดรฟ์เกี่ยวกับอะไร แล้วเราจะเขียนบทความเหล่านั้นทันที