สมาร์ททีวีใหม่เอี่ยมมีค่าใช้จ่ายน้อยกว่าการสมัครสมาชิก Netflix มาก จึงไม่น่าแปลกใจที่ผู้ใช้จำนวนมากทั่วโลกมี อันแรกแต่ไม่อันหลัง
อย่างไรก็ตาม เพียงเพราะทีวีของคุณไม่ฉลาดและไม่สามารถเชื่อมต่ออินเทอร์เน็ตหรือสนับสนุนแอป ไม่ได้หมายความว่าคุณจะไม่สามารถเพลิดเพลินกับรายการทีวีและภาพยนตร์เรื่องโปรดบนหน้าจอขนาดใหญ่ได้
คุณสามารถดู Netflix ในทีวีแบบเดิมได้หลายวิธี และเราจะแสดงรายการทั้งหมดพร้อมกับขั้นตอนโดยละเอียดเพื่อให้คุณได้ลองใช้เอง
หมายเหตุ: โซลูชันทั้งหมดที่แสดงด้านล่างนี้เป็นวิธีแก้ปัญหาชั่วคราวมากกว่า เนื่องจากไม่มีการเปลี่ยนทีวีธรรมดาให้เป็นสมาร์ททีวีโดยไม่ต้องซื้อหรือใช้อุปกรณ์เพิ่มเติม
ฉันจะดู Netflix บนทีวีที่ไม่ใช่สมาร์ทได้อย่างไร
1. ใช้แล็ปท็อปหรือพีซี
ทางออกแรกและง่ายที่สุดสำหรับการรับชม Netflix บนทีวีที่ไม่ใช่สมาร์ทคือการใช้พีซีหรือแล็ปท็อปเพื่อช่วย คุณสามารถใช้ขั้นตอนต่อไปนี้ได้ไม่ว่าคุณจะรับชม Netflix จากเว็บเบราว์เซอร์หรือแอป Microsoft Store ก็ตาม เนื่องจากแหล่งที่มาไม่สำคัญ เพียงแต่สิ่งที่แสดงบนหน้าจอเท่านั้น
ในการดำเนินการต่อคุณควรใช้สาย HDMI ที่ดีก่อนเนื่องจากโดยพื้นฐานแล้วคุณจะต้องเชื่อมต่อพีซีของคุณเข้ากับทีวีเพื่อให้คุณสามารถใช้เป็นจอภาพได้
- เชื่อมต่อปลายด้านหนึ่งของ HDMI เข้ากับพีซีหรือแล็ปท็อป และปลายอีกด้านหนึ่งของทีวี
- เปิดทีวีและเลือกช่อง HDMI ที่เกี่ยวข้องกับพีซีหรือแล็ปท็อปของคุณ
- เมื่อคุณเลือกช่องได้แล้ว ให้ไปที่เว็บไซต์ Netflix หรือเปิดแอป Netflix เข้าสู่ระบบ และเริ่มดูรายการหรือภาพยนตร์เรื่องโปรดของคุณ
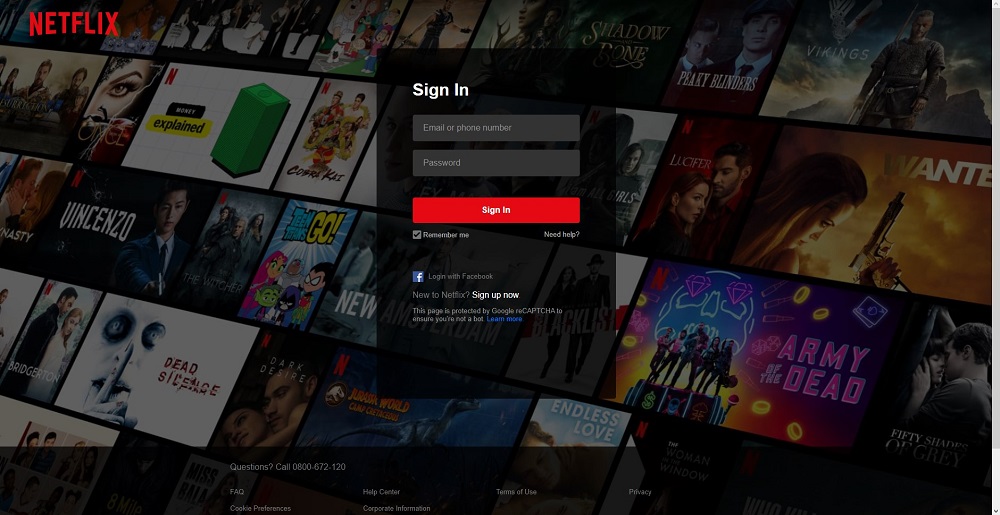
หมายเหตุ: แม้บทความนี้จะเกี่ยวกับการดู Netflix บนทีวีที่ไม่ใช่สมาร์ท แต่คุณจะต้องทีวีที่เข้ากันได้กับ HDMI เป็นอย่างน้อย
2. ใช้อุปกรณ์แคสต์
เนื่องจากสมาร์ททีวีไม่ได้มีราคาถูกทั้งหมด อุปกรณ์จำนวนมากจึงล้นตลาดซึ่งสามารถช่วยให้คุณเปลี่ยนทีวีธรรมดาให้กลายเป็นสมาร์ทได้เพียงแค่เสียบดองเกิลเข้ากับมัน ดองเกิลเหล่านี้มักจะมีขนาดที่ชาญฉลาด และโดยพื้นฐานแล้วจะเปลี่ยนทีวีของคุณให้เป็นมินิพีซี พร้อมระบบปฏิบัติการในตัว และให้ความสามารถในการสตรีม
แน่นอนว่า ดองเกิลบางตัวอาจไม่เหมือนกันทั้งหมด และบางตัวจำเป็นต้องดาวน์โหลดแอปเพิ่มเติมเพื่อให้ทำงานได้อย่างถูกต้อง แต่นั่นคือสิ่งที่เราจะพูดถึงรายละเอียดเพิ่มเติมด้านล่าง
2.1. ใช้ Google Chromecast
Chromecast ของ Google เป็นหนึ่งในดองเกิลแคสติ้งที่ได้รับความนิยมมากที่สุดในตลาด และเมื่อคุณเสียบปลั๊กแล้ว คุณจะสามารถแคสต์เนื้อหาประเภทใดก็ได้จากโทรศัพท์ แท็บเล็ต หรือแล็ปท็อป Android บนหน้าจอทีวีของคุณ
อุปกรณ์มีราคาถูกติดตั้งง่ายและสิ่งที่จำเป็นต้องมีก่อนอื่นนอกจากตัวดองเกิลคือต้องติดตั้งแอป Android หรือ iOS บนสมาร์ทโฟนของคุณหรือติดตั้งซอฟต์แวร์ที่เข้ากันได้กับ Chromecast เมื่อคุณใช้แล็ปท็อป
หากคุณวางแผนที่จะแคสต์ Netflix จากแล็ปท็อป เราขอแนะนำให้คุณใช้ Netflix เวอร์ชันเบราว์เซอร์ และใช้ Google Chrome เป็นเบราว์เซอร์เนื่องจากรองรับ Chromecast ในตัว
นอกจากนี้ ตรวจสอบให้แน่ใจว่าทั้งอุปกรณ์ Chromecast และสมาร์ทโฟน แท็บเล็ต หรือแล็ปท็อปของคุณเชื่อมต่อกับเครือข่าย Wi-Fi เดียวกัน
- ติดตั้งแอป Chromecast จาก Google Play หรือ App Store
- ทำตามคำแนะนำบนหน้าจอเพื่อจับคู่โทรศัพท์ของคุณกับทีวีของคุณ
- เสียบอุปกรณ์ Chromecast เข้ากับพอร์ต HDMI
- เปิดทีวีและเลือกช่อง HDMI ที่เกี่ยวข้องกับอุปกรณ์ Chromecast ของคุณ
- เปิดแอป Netflix บนสมาร์ทโฟนของคุณแล้วกดปุ่ม แคสต์ ที่มุมขวาบนของหน้าจอ
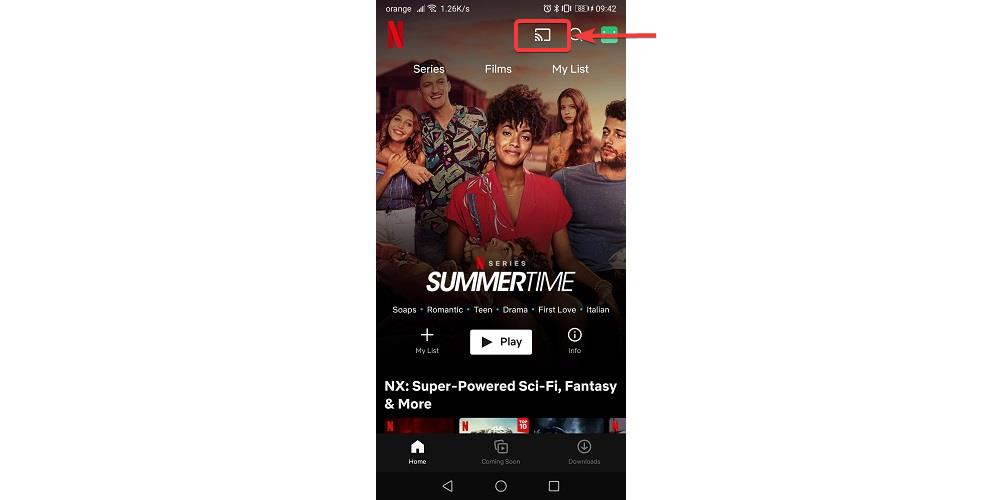
- เลือกอุปกรณ์ Chromecast ของคุณจากรายการ
เนื้อหาของโทรศัพท์ของคุณจะเริ่มปรากฏบนทีวีของคุณ
2.2. ใช้ Apple TV
อุปกรณ์ Apple TV ทำให้การแปลงทีวีที่ไม่ใช่สมาร์ททีวีเป็นสมาร์ททีวีเป็นเรื่องง่ายและคุณภาพการสตรีมที่มอบให้นั้นค่อนข้างโดดเด่นและนั่นคือเหตุผลที่เราแนะนำให้เป็นโซลูชันสำหรับผู้ที่ต้องการรับชม Netflix บน ทีวีปกติของพวกเขา
- ดาวน์โหลด แอป Netflix จาก Apple App Store
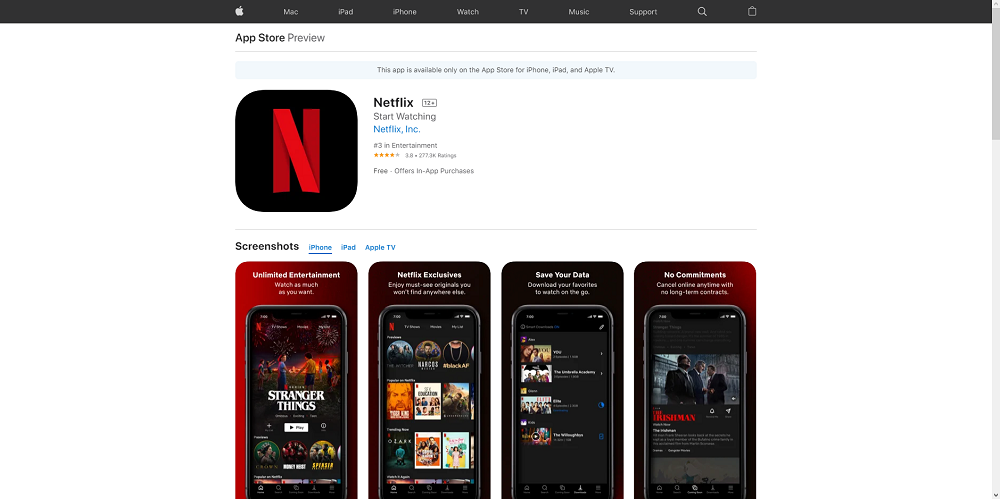
- เข้าสู่ระบบบัญชีของคุณ
- เชื่อมต่ออุปกรณ์ Apple TV กับแหล่งจ่ายไฟ
- ใช้สาย HDMI เพื่อเชื่อมต่ออุปกรณ์ Apple TV กับทีวี
- เปิดทีวีและเลือกช่อง HDMI ที่เกี่ยวข้องกับอุปกรณ์ Apple TV ของคุณ
- เปิดแอป Netflix บน iPhone แล้วเริ่มสตรีมได้ทันที
2.3. ใช้ Amazon Fire Stick
การใช้ Amazon Fire Stick ไม่แตกต่างจากดองเกิลการหล่ออื่น ๆ ที่ระบุไว้ในตอนนี้แม้ว่าจะมีความหลากหลายมากกว่าเล็กน้อยเนื่องจากคุณไม่ได้ถูก จำกัด โดยระบบปฏิบัติการที่มีอยู่ซึ่งสามารถรองรับได้เช่นเฉพาะกับ iOS เท่านั้น Apple TV
ยิ่งไปกว่านั้น Amazon Fire Stick ค่อนข้างมีราคาถูก และรุ่นใหม่ๆ ก็ออกวางจำหน่ายทุกปี ซึ่งช่วยให้สามารถสตรีมได้มากขึ้นและดีขึ้น
- เชื่อมต่อ Amazon Fire Stick กับพอร์ต HDMI ของทีวี
- เชื่อมต่อ Amazon Fire Stick กับเครือข่ายไร้สายในบ้านของคุณ
- เข้าสู่ระบบอุปกรณ์ Amazon ของคุณบนพีซีหรือสมาร์ทโฟน
- เปิดหน้าจอหลักของ Fire Stick แล้วแตะ ค้นหา
- พิมพ์ Netflix แล้วกด Enter
- เลือกตัวเลือก Netflix แล้วแตะ ฟรีหรือดาวน์โหลดฟรี เพื่อดาวน์โหลดไปยัง Firestick ของคุณ

- คลิกที่ เปิด เพื่อเปิดแอป Netflix
- ป้อนข้อมูลรับรองการเข้าสู่ระบบ Netflix ของคุณในแอป Firestick
- เพลิดเพลินกับการสตรีม Netflix
2.4. ใช้อุปกรณ์ Roku
อุปกรณ์ Roku เป็นดองเกิลแคสต์ที่ง่ายที่สุดในรายการของเรา ส่วนใหญ่เป็นเพราะอุปกรณ์ดังกล่าวมีไอคอน Netflix อยู่บนหน้าจอหลักอยู่แล้ว
- เชื่อมต่ออุปกรณ์ Roku ของคุณเข้ากับพอร์ต HDMI ของทีวีของคุณ
- เปิดทีวีและใช้รีโมต Roku เพื่อเปิด แอป Netflix

- เข้าสู่ระบบด้วยข้อมูลรับรอง Netflix ของคุณแล้วเริ่มเพลิดเพลินกับ Netflix บนทีวีที่ไม่ใช่สมาร์ททีวีของคุณ
3. ใช้เกมมิ่งคอนโซล
เกมคอนโซลเป็นทางออกสำหรับทุกคนที่ต้องการสตรีม Netflix บนทีวีทั่วไปเนื่องจากเป็นอุปกรณ์ที่คุณเสียบเข้ากับทีวีอยู่แล้ว ดังที่กล่าวไปแล้ว คอนโซลสมัยใหม่แทบทุกชนิดที่รองรับ HDMI สามารถใช้สตรีม Netflix ได้ ซึ่งรวมถึง PS3, PS4, Xbox 360, Xbox One, Nintendo Wii และ Nintendo WiiU
3.1. PS3 และ PS4
- เชื่อมต่อคอนโซล PlayStation ของคุณเข้ากับทีวีและเปิดเครื่อง
- ขณะอยู่ที่หน้าจอหลัก ให้กดปุ่ม PlayStation
- เลือก ทีวีและวิดีโอ
- มองหาแอป Netflix และดาวน์โหลดจากคอนโซล Playstation
- เข้าสู่ระบบบัญชี Netflix ของคุณโดยใช้ข้อมูลประจำตัวของคุณ
- ดำเนินการต่อเพื่อดูรายการทีวีและภาพยนตร์ที่คุณชื่นชอบ
3.2. Xbox 360 และ Xbox One
- ขณะที่อยู่หน้าจอหลัก ให้ไปที่ Xbox Store
- เลือก แอป มองหา Netflix จากนั้นแตะที่ ติดตั้ง
- เปิดแอป Netflix เมื่อติดตั้งเสร็จแล้วโดยเลือก เปิด
- เข้าสู่ระบบบัญชี Netflix ของคุณโดยใช้ข้อมูลรับรองที่ถูกต้อง
- เริ่มดูรายการทีวีและภาพยนตร์ที่คุณชื่นชอบ
3.3. Nintendo Wii และ Nintendo WiiU
- ขณะอยู่ในหน้าจอหลัก ให้ไปที่ ร้าน Wii
- เลือกเริ่มแล้วเลือก เริ่มช็อปปิ้ง
- ไปที่ Wii Channels แล้วเลือก Netflix.
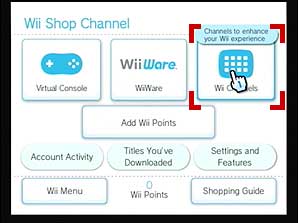
- เลือก ตัวเลือกฟรีหรือดาวน์โหลด
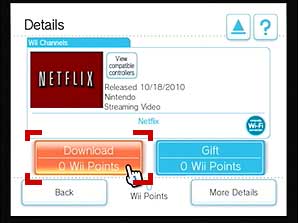
- แตะที่หน่วยความจำระบบ Wii และเลือกใช่เมื่อถูกถามเกี่ยวกับการยืนยัน
- กลับไปที่ หน้าจอหลัก แล้วเปิด Netflix จากที่นั่น
- เข้าสู่ระบบบัญชี Netflix ของคุณโดยใช้ข้อมูลรับรองบัญชีของคุณ
- เพลิดเพลินกับการรับชมรายการทีวีและภาพยนตร์ที่คุณชื่นชอบ
4. ใช้สมาร์ทโฟน
วิธีแก้ปัญหาสุดท้ายนี้โดยพื้นฐานแล้วจะหมุนรอบตัวคุณโดยมิเรอร์หน้าจอสมาร์ทโฟนของคุณไปยังทีวี แต่ก่อนอื่นคุณต้องมีไมโคร USB (หรือพอร์ตใดก็ตามที่สมาร์ทโฟนของคุณมี) เข้ากับสาย HDMI:
- เชื่อมต่อสาย HDMI ของสายเคเบิลเข้ากับทีวี และเสียบ micro-USB เข้ากับโทรศัพท์ของคุณ
- เปิดทีวีและเลือกช่อง HDMI ที่เกี่ยวข้องกับสมาร์ทโฟนของคุณ
- เข้าถึงแอป Netflix บนโทรศัพท์ของคุณ เข้าสู่ระบบ และเริ่มดูอะไรก็ได้ที่คุณต้องการ เพราะทุกอย่างจะอยู่ที่หน้าจออยู่แล้ว
ไม่ใช่สมาร์ททีวีและ Netflix บทสรุป
การปฏิบัติตามคำแนะนำนี้ คุณจะสามารถเพลิดเพลินกับการสตรีม Netflix คุณภาพสูงบนทีวีที่ไม่ใช่สมาร์ทได้ราวกับว่าเป็นฟีเจอร์ที่มาพร้อมเครื่อง
แจ้งให้เราทราบถึงวิธีแก้ปัญหาอื่นๆ ที่คุณทราบโดยฝากข้อความของคุณไว้ในส่วนความคิดเห็นด้านล่าง แล้วเราจะตรวจสอบให้แน่ใจว่าได้เพิ่มลงในบทความของเราเพื่อให้ผู้อื่นสามารถใช้งานได้เช่นกัน









