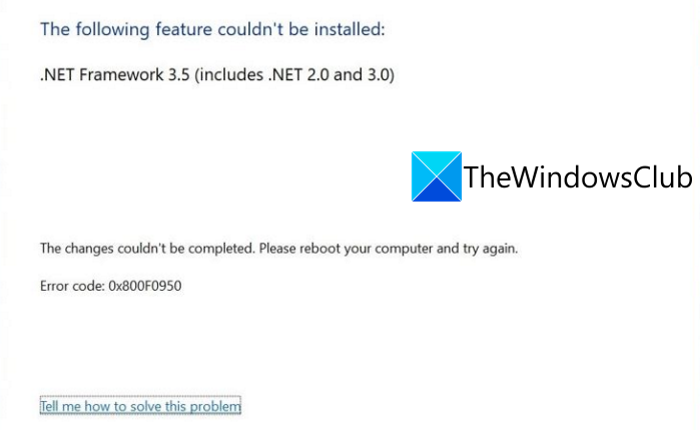นี่คือคำแนะนำเกี่ยวกับวิธีการแก้ไขรหัสข้อผิดพลาด 0x800F0950 เมื่อพยายามติดตั้ง .NET Framework บน >Windows 11/10 พีซี ผู้ใช้ Windows จำนวนมากรายงานว่าพบรหัสข้อผิดพลาดนี้เมื่อติดตั้ง.NET Framework 3.5 หรือพยายามเรียกใช้แอปที่ต้องการการพึ่งพานี้ เมื่อทริกเกอร์ ข้อผิดพลาดนี้จะแจ้งข้อความต่อไปนี้ตามด้วยรหัสข้อผิดพลาด 0x800F0950:
ติดตั้งคุณลักษณะต่อไปนี้ไม่ได้:
.NET Framework 3.5 (รวมถึง.NET 2.0 และ 3.0)
การเปลี่ยนแปลงไม่เสร็จสมบูรณ์ โปรดรีบูตเครื่องคอมพิวเตอร์แล้วลองอีกครั้ง
รหัสข้อผิดพลาด: 0x800F0950
สาเหตุที่ข้อผิดพลาดนี้เกิดขึ้นไม่ชัดเจน แม้ว่าตามรายงานของผู้ใช้หลายราย ข้อผิดพลาดนี้อาจถูกเรียกใช้หาก.NET Framework ถูกขัดจังหวะเนื่องจากไฟฟ้าขัดข้องหรืออย่างอื่น นอกจากนี้ยังสามารถเกิดขึ้นได้หากคุณไม่ได้ติดตั้งการอัปเดต Windows ที่ค้างอยู่ นอกจากนี้ ไฟล์ระบบเสียหายอาจเป็นอีกสาเหตุหนึ่งของข้อผิดพลาดนี้
ตอนนี้ หากคุณพบข้อผิดพลาดเดียวกัน แสดงว่าคุณได้เข้าสู่หน้าที่ถูกต้องแล้ว ที่นี่เราจะแสดงให้คุณเห็นหลายวิธีที่จะช่วยให้คุณสามารถแก้ไขปัญหาได้ ให้เราตรวจสอบ!
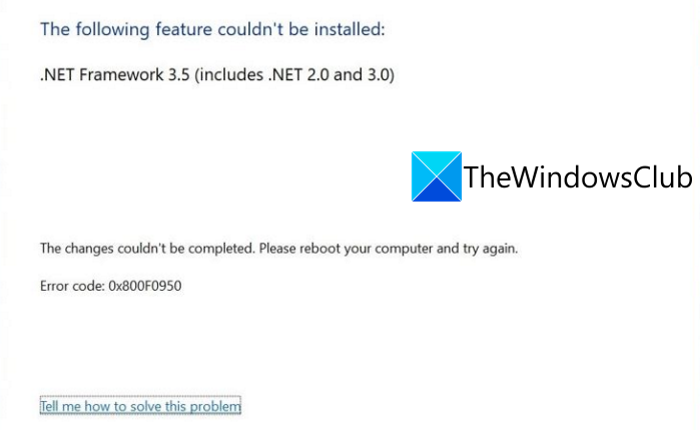
Fix.NET Framework 3.5 Installation Error 0x800F0950
ต่อไปนี้คือวิธีการที่คุณสามารถลองใช้ได้หาก. การติดตั้ง NET Framework 3.5 ล้มเหลวโดยมีรหัสข้อผิดพลาด 0x800F0950 บนพีซี Windows 11/10 ของคุณ:
เรียกใช้.NET Framework Repair Tool เปิดใช้งาน.NET Framework โดยใช้คำสั่ง DISM ติดตั้ง Windows Update ที่รอดำเนินการ ติดตั้ง.NET Framework 3.5 โดยใช้ Windows คุณสมบัติ สร้างสคริปต์การติดตั้งแบบกำหนดเอง (สำหรับ Windows 10 เท่านั้น) ติดตั้ง.NET Framework 4.8 จาก Microsoft (สำหรับ Windows 11 เท่านั้น) ซ่อมแซมการติดตั้ง Windows
ให้เราพูดถึงวิธีการข้างต้นโดยละเอียดตอนนี้เลย!
1] เรียกใช้.NET Framework Repair Tool
หากการติดตั้ง.NET Framework ถูกขัดจังหวะด้วยไฟฟ้าขัดข้อง การปิดระบบโดยไม่คาดคิด หรือในทำนองเดียวกัน มีโอกาสที่ไฟล์บางส่วนจะขัดจังหวะการติดตั้ง ของอินใหม่ tances ของ.NET Framework ในกรณีนี้ การเรียกใช้ Microsoft.NET Framework Repair Tool เป็นทางออกที่ดีที่สุด จะตรวจจับและแก้ไขปัญหาเกี่ยวกับการติดตั้ง.NET Framework ของคุณ
เพียงดาวน์โหลดเครื่องมือซ่อมแซมนี้จากเว็บไซต์ Microsoft หลังจากนั้นให้รันโปรแกรมติดตั้งและให้สิทธิ์ผู้ดูแลระบบ ถัดไป ทำตามคำแนะนำบนหน้าจอเพื่อทำการสแกน จากนั้นใช้กลยุทธ์การซ่อมแซมที่แนะนำ เมื่อการซ่อมแซมเสร็จสิ้น ให้รีสตาร์ทพีซีแล้วดูว่าปัญหาได้รับการแก้ไขหรือไม่
หากคุณยังคงพบข้อผิดพลาดเดิม คุณสามารถลองแก้ไขปัญหาอื่นๆ จากคู่มือนี้
อ่าน: แก้ไข.NET Runtime Error 1026 รหัสข้อยกเว้น c00000fd
2] เปิดใช้งาน.NET Framework โดยใช้คำสั่ง DISM
หากแก้ไขด้านบน ใช้ไม่ได้ผล คุณสามารถลองติดตั้ง.NET Framework ผ่านสื่อการติดตั้งโดยเปิดใช้งานโดยใช้คำสั่ง DISM ตามที่ผู้ใช้บางคนแนะนำบนหน้าชุมชน Microsoft โซลูชันนี้ใช้ได้กับผู้ใช้จำนวนมากและอาจเช่นกันสำหรับคุณ ดังนั้น ให้ลองติดตั้ง.NET Framework 3.5 โดยตรงจากสื่อการติดตั้งที่เข้ากันได้โดยใช้ขั้นตอนด้านล่าง:
ก่อนอื่น ใส่สื่อการติดตั้งที่เข้ากันได้ลงในแฟลชไดรฟ์หรือไดรฟ์ดีวีดี หรือถ้าคุณใช้ไฟล์ ISO ให้เมานต์ ISO ตอนนี้ให้เปิด Command Prompt พร้อมสิทธิ์ระดับสูง จากนั้นป้อนคำสั่งด้านล่างใน CMD; เพียงแทนที่ X ด้วยอักษรระบุไดรฟ์ที่คุณได้แทรกสื่อการติดตั้ง: Dism/online/enable-feature/featurename:NetFX3/All/Source:X:\sources\sxs/LimitAccess เมื่อกระบวนการเสร็จสิ้น รีบูตพีซีของคุณและตรวจสอบว่า ขณะนี้ข้อผิดพลาดได้รับการแก้ไขแล้วหรือไม่
หากคุณยังคงได้รับข้อผิดพลาดเดิม ให้ทำตามวิธีถัดไปเพื่อแก้ไขข้อผิดพลาด
ดู: แก้ไข.NET Framework Error 0x800c0006 บน Windows 11/10
3] ติดตั้ง Windows Update ที่รอดำเนินการ
คุณอาจได้รับรหัสข้อผิดพลาดนี้ หากคุณไม่ได้ติดตั้ง Windows Update ที่รอดำเนินการซึ่งมีกำหนดติดตั้ง.NET Framework บนพีซีของคุณ ดังนั้น ตรวจสอบให้แน่ใจว่าคุณได้ติดตั้งทุกการอัปเดต WIndows ที่รอดำเนินการ ในการนั้น ให้เปิดแอปการตั้งค่าโดยใช้ปุ่มลัด Windows + I จากนั้นไปที่ส่วน Windows Update จากนั้น ตรวจสอบการอัปเดตที่พร้อมใช้งานและติดตั้งการอัปเดตที่รอดำเนินการ เมื่อคุณติดตั้งการอัปเดตของ Windows ทั้งหมด คุณอาจพบ.NET Framework 3.5 ใต้คอมโพเนนต์ Windows Update
หากวิธีนี้ไม่สามารถแก้ปัญหาให้คุณได้ ให้ลองแก้ไขปัญหาถัดไป
4] ติดตั้ง.NET Framework 3.5 โดยใช้คุณลักษณะของ Windows (สำหรับ Windows 10 เท่านั้น)
หากคุณไม่สามารถติดตั้ง.NET Framework ได้สำเร็จโดยใช้โปรแกรมติดตั้ง ผู้ใช้ Windows 10 สามารถลองติดตั้ง.NET Framework 3.5 โดยใช้ คุณสมบัติของวินโดวส์ ผู้ใช้ที่ได้รับผลกระทบจำนวนมากสามารถติดตั้ง.NET framework ผ่านคุณสมบัติของ Windows ได้อย่างราบรื่น โปรดทราบว่าเนื่องจากมี.NET Framework เวอร์ชันใหม่กว่าติดตั้งเป็นค่าเริ่มต้นใน Windows 11 คุณจึงไม่ต้องดำเนินการใดๆ
ต่อไปนี้คือขั้นตอนในการดำเนินการ:
ขั้นแรก ให้เปิดกล่องโต้ตอบเรียกใช้โดยใช้ปุ่มลัด Windows + R และป้อน appwiz.cpl เพื่อเปิดหน้าต่างโปรแกรมและคุณลักษณะ จากนั้นให้คลิกปุ่มเปิดหรือปิดคุณลักษณะของ Windows ทางด้านซ้าย แผง ตอนนี้ เปิดใช้งาน.NET Framework 3.5 (แพ็คเกจนี้รวม.NET 2.0 และ 3.0) หลังจากนั้น ให้กดปุ่ม OK เพื่อบันทึกการเปลี่ยนแปลง ในข้อความแจ้งถัดไป ให้กดปุ่ม Yes เมื่อกระบวนการเสร็จสิ้น ให้ลอง รีบูตระบบของคุณและดูว่าข้อผิดพลาดได้รับการแก้ไขหรือไม่
อ่าน: ข้อผิดพลาด 0x800F081F ขณะติดตั้ง.NET Framework บน Windows 10
5] สร้างสคริปต์การติดตั้ง CMD แบบกำหนดเอง (สำหรับ Windows 10 เท่านั้น)
คุณยังสามารถลองติดตั้ง.NET Framework 3.5 โดยใช้สคริปต์การติดตั้งแบบกำหนดเองได้ ผู้ใช้บางคนรายงานว่าได้แก้ไขข้อผิดพลาดด้วยวิธีนี้ แต่โปรดทราบว่าคุณต้องสร้างสื่อการติดตั้งที่เข้ากันได้สำหรับพีซี Windows 10 ของคุณ หลังจากนั้น ให้ทำตามขั้นตอนด้านล่างเพื่อสร้างสคริปต์การติดตั้ง CMD ที่กำหนดเอง:
ขั้นแรก ให้เรียกใช้แอป Notepad ในฐานะผู้ดูแลระบบ ถัดไป ป้อนสคริปต์ด้านล่างใน Notepad:
@echo off Title.NET Framework 3.5 Offline Installer for %%I in (DEFGHIJKLMNOPQRSTUVWX YZ) ถ้ามี”%%I:\\sources\install.wim”อยู่ setupdrv=%%I หากกำหนดไว้ setupdrv ( echo พบไดรฟ์ %setupdrv% echo กำลังติดตั้ง.NET Framework 3.5… Dism/online/enable-feature/featurename:NetFX3/All/Source:XX:\sources\sxs/LimitAccess echo echo.NET Framework 3.5 ควรติดตั้ง echo. ) อื่น ( echo ไม่พบสื่อการติดตั้ง! echo ใส่ DVD หรือ USB แฟลชไดรฟ์และเรียกใช้ไฟล์นี้อีกครั้ง echo. ) หยุดชั่วคราว
ในสคริปต์ด้านบน ให้แทนที่ XX ด้วยอักษรระบุไดรฟ์ที่คุณวางสื่อการติดตั้ง
หลังจากคัดลอกและวางสคริปต์ด้านบนแล้ว ให้ไปที่เมนูไฟล์แล้วคลิกตัวเลือกบันทึกเป็น ตอนนี้ คุณต้องบันทึกไฟล์นี้ด้วยนามสกุลไฟล์ .cmd สำหรับสิ่งนั้น ให้เลือก All Files as Save as type จากนั้นป้อนชื่อไฟล์ตามด้วยนามสกุลไฟล์.cmd และคลิกที่ปุ่ม Save
เมื่อสร้างสคริปต์ CMD ให้ดับเบิลคลิกที่ ไฟล์และเรียกใช้ ให้สิทธิ์ผู้ดูแลระบบและให้สคริปต์ทำงานอย่างสมบูรณ์ เมื่อเสร็จแล้ว ให้รีสตาร์ทพีซีของคุณและหวังว่าข้อผิดพลาดจะได้รับการแก้ไขในขณะนี้
ดู: วิธีแก้ไข Windows Update Error Code 643 –.NET Framework
6] ติดตั้ง.NET Framework 4.8 จาก Microsoft (สำหรับ Windows 11 เท่านั้น)
ในบางกรณี ผู้ใช้ Windows 11 พบข้อผิดพลาด 0x800F0950 เมื่อเปิดเกมที่ต้องใช้.NET Framework เวอร์ชัน 3.5 เกมดังกล่าวยังต้องมีการทำซ้ำใหม่ของ.NET Framework เพื่อให้ทำงานได้ หากสถานการณ์นี้เหมาะกับคุณ คุณสามารถลองดาวน์โหลดและติดตั้งเวอร์ชัน.NET Framework 4.8 จากหน้า Microsoft DotNET สิ่งนี้ควรแก้ไขปัญหาให้กับคุณ
ต่อไปนี้คือขั้นตอนหลักในการติดตั้ง.NET Framework 4.8 บน Windows 11:
ขั้นแรก ให้ไปที่หน้าดาวน์โหลดอย่างเป็นทางการของ.NET Framework 4.8.
ในตอนนี้ ให้คลิกที่ปุ่ม Download.NET Framework 4.8 Runtime เพื่อดาวน์โหลดตัวติดตั้งที่เกี่ยวข้อง
ถัดไป ให้ดับเบิลคลิกที่ไฟล์ปฏิบัติการ จากนั้นทำตามคำแนะนำบนหน้าจอเพื่อทำการติดตั้งให้เสร็จสิ้น
เมื่อ การติดตั้งเสร็จสิ้น รีสตาร์ทพีซีของคุณและดูว่าข้อผิดพลาด 0x800F0950 ได้รับการแก้ไขแล้วหรือไม่
หากวิธีนี้ไม่สามารถแก้ไขปัญหาได้ ให้ไปยังแนวทางแก้ไขถัดไป
7] ซ่อมแซม ติดตั้ง Windows
หากวิธีแก้ไขปัญหาข้างต้นไม่เหมาะกับคุณ พีซีของคุณอาจมีความเสียหายที่เรียกใช้รหัสข้อผิดพลาดนี้ เพื่อแก้ไขข้อผิดพลาดในกรณีนี้ คุณสามารถลองซ่อมแซมการติดตั้ง Windows สิ่งนี้ควรสามารถแก้ไขปัญหาได้ในกรณีที่เกิดข้อผิดพลาดเนื่องจากความเสียหายในระบบของคุณ
อ่าน: Windows Update Error 66A หรือ 13EC สำหรับ.NET Framework
ฉันจะติดตั้ง.NET framework บน Windows 11 ได้อย่างไร
ในการติดตั้ง.NET Framework บน Windows 11 คุณสามารถใช้ตัวติดตั้งได้จากเว็บไซต์ทางการของ DotNET นอกจากนี้ คุณยังสามารถใช้สื่อการติดตั้งและเรียกใช้คำสั่งเพื่อติดตั้ง.NET Framework เราได้กล่าวถึงวิธีการเหล่านี้ทั้งหมดข้างต้น เพียงลองทำตามขั้นตอนที่กล่าวถึงแล้วคุณจะสามารถติดตั้ง.NET Framework ได้
ฉันจะแก้ไขข้อผิดพลาดในการติดตั้ง.NET Framework 3.5 ได้อย่างไร
เพื่อแก้ไขข้อผิดพลาดในการติดตั้ง.NET Framework 3.5 ทั่วไป ตรวจสอบให้แน่ใจว่าคุณเชื่อมต่อกับการเชื่อมต่ออินเทอร์เน็ตที่ใช้งานได้หรือใช้สื่อการติดตั้ง Windows นอกจากนั้น คุณยังสามารถลองเปิดใช้งานการตั้งค่า Specify สำหรับการติดตั้งส่วนประกอบเสริมและการตั้งค่านโยบายกลุ่มสำหรับการซ่อมแซมส่วนประกอบ ในกรณีที่คุณพบรหัสข้อผิดพลาด นี่คือคำแนะนำในการแก้ไขข้อผิดพลาด 0x800F080C เมื่อติดตั้ง.NET Framework
หวังว่าโพสต์นี้จะช่วยคุณแก้ไขรหัสข้อผิดพลาดในการติดตั้ง.NET Framework 3.5 0x800F0950 ใน Windows 11/10.
อ่านตอนนี้: