กิจกรรมสำคัญบน iPad ของเราเช่น FaceTime, การโทร, Siri, การบันทึกวิดีโอ/เสียง, การป้อนตามคำบอก, แอปของบุคคลที่สามและการเล่นเกมแบบผู้เล่นหลายคนจำเป็นต้องใช้ไมโครโฟนที่ใช้งานได้ อย่างไรก็ตามมันน่ารำคาญมากเมื่อบางครั้งไมโครโฟนหยุดทำงานกับแอพบางตัว หากไมโครโฟน iPad ของคุณประสบปัญหาในลักษณะเดียวกันนี่คือวิธีแก้ไข
แต่ก่อนที่จะข้ามไปยังแนวทางแก้ไขให้ทำการทดสอบด่วนนี้เพื่อวินิจฉัยปัญหา
หมายเหตุ: วิธีการด้านล่างนี้จะช่วยแก้ไขปัญหาไมค์ที่เกิดจากซอฟต์แวร์ หากคุณเพิ่งทำ iPad ตกหรือเครื่องมีปัญหาฮาร์ดแวร์โปรด ติดต่อฝ่ายสนับสนุนของ Apple
ทำการทดสอบไมโครโฟนของ iPad
ก่อนที่เราจะก้าวไปข้างหน้าสิ่งสำคัญคือต้องสร้าง ปัญหาไมโครโฟนอยู่ที่ใด จำกัด เฉพาะแอพเดียวหรือบางแอพ? หรือใช้กับแอปและบริการทั้งหมดหรือไม่
ในการตรวจสอบไมโครโฟนของ iPad:
- เปิดแอป กล้องถ่ายรูป และเปลี่ยนเป็น วิดีโอ โหมด
- ตรวจสอบให้แน่ใจว่าคุณกำลังบันทึกจากกล้องหลังของ iPad
- พูดอะไรบางอย่างและ บันทึก วิดีโอสั้น ๆ
- ถัดไปเปลี่ยนเป็น กล้องหน้า iPad แล้วบันทึกวิดีโออื่น อย่าลืมพูดเสียงดัง
ตอนนี้เล่นวิดีโอที่บันทึกไว้เหล่านี้ หากคุณได้ยินเสียงนั่นเป็นสัญญาณของความโล่งใจอย่างมาก ซึ่งหมายความว่าไมโครโฟนไม่มีปัญหาเกี่ยวกับฮาร์ดแวร์ เราสามารถแก้ไขได้อย่างง่ายดายโดยทำตามแนวทางแก้ไขด้านล่าง
แม้ว่าคุณจะไม่ได้ยินเสียง (ตรวจสอบให้แน่ใจว่าไม่ได้ปิดเสียง) ให้ลองแก้ไขด้านล่างนี้ก่อนติดต่อฝ่ายสนับสนุนของ Apple
วิธีแก้ไขไมโครโฟนของ iPad
- ยกเลิกการเชื่อมต่ออุปกรณ์บลูทู ธ ทั้งหมด
- รีสตาร์ท iPad ของคุณ
- ตรวจสอบสิทธิ์ไมโครโฟนของแอป
- ทำความสะอาดเตาไมโครโฟนของ iPad
- นำ iPad ออกจาก’โหมดหูฟังค้าง’
- อัปเดต iPad ของคุณ
- รีเซ็ตการตั้งค่าทั้งหมด
1. ยกเลิกการเชื่อมต่ออุปกรณ์บลูทู ธ ทั้งหมด
หูฟังไร้สายของคุณน่าจะเชื่อมต่อกับ iPad ดังนั้น iPadOS จึงใช้ไมโครโฟนของชุดหูฟังแทนไมโครโฟนในอุปกรณ์ ในการแก้ไขปัญหานี้ให้เปิดการตั้งค่า iPad (หรือ ศูนย์ควบคุม ) และยกเลิกการเชื่อมต่ออุปกรณ์ คุณสามารถปิดบลูทู ธ ได้ด้วย
เมื่อเสร็จแล้วให้ลองบันทึกวิดีโอหรือใช้ iPad สำหรับงานที่ต้องใช้ไมโครโฟน จะทำงานได้อย่างสมบูรณ์
หากไม่ได้ผลให้ไปยังการแก้ไขถัดไป
2. รีสตาร์ท iPad ของคุณ
ไมโครโฟน (และคุณสมบัติอื่น ๆ ดังกล่าว) อาจหยุดทำงานชั่วคราวหากคุณไม่มี รีสตาร์ท iPad ของคุณ เป็นเวลานาน สิ่งนี้ไม่น่าเป็นห่วงเนื่องจากเป็นปัญหาที่อุปกรณ์ใด ๆ อาจรับระหว่างการใช้งานเป็นประจำ
ในการแก้ไขปัญหานี้ให้ใช้ปุ่มเปิด/ปิดเพื่อปิด iPad ของคุณและเปิดขึ้นมาใหม่หลังจากผ่านไปหนึ่งนาที. คุณยังสามารถไปที่แอป การตั้งค่า → ทั่วไป → ปิดเครื่อง ได้อีกด้วย
3. ตรวจสอบสิทธิ์ไมโครโฟนของแอป
เนื่องจากมาตรการความเป็นส่วนตัวฉันไม่อนุญาตให้แอปที่ไม่จำเป็นเข้าถึงไมโครโฟนของ iPad (หรือ iPhone) ของฉัน (หรือกล้องถ่ายรูปรูปภาพ ฯลฯ ) หากคุณปฏิเสธไมค์ของแอป เข้าถึงเมื่อถูกถาม แต่ตอนนี้ต้องใช้คุณสมบัติของแอพที่ต้องการนี่คือวิธีเปิดใช้งาน
- เปิด การตั้งค่า ของ iPad แล้วแตะ ความเป็นส่วนตัว strong>.
- แตะ ไมโครโฟนเปิดใช้งานสวิตช์ข้างชื่อแอปที่เกี่ยวข้อง
- วิธีอื่น : แตะชื่อแอปในแอปการตั้งค่าและเปิดใช้งานสวิตช์สำหรับ ไมโครโฟน
4. ทำความสะอาดตะแกรงของไมโครโฟนของ iPad
ขั้นแรกตรวจสอบให้แน่ใจว่าคุณได้ถอดเคสฝาครอบตัวป้องกันหน้าจอ ฯลฯ ที่ออกแบบมาไม่ดีซึ่งครอบคลุมไมโครโฟนทั้งหมดหรือบางส่วน
จากนั้นใช้แปรงแห้งนุ่ม ๆ ทำความสะอาดตะแกรงไมโครโฟนของ iPad อย่างระมัดระวัง
ข้อควรระวัง: อย่าใส่หมุดโลหะหรือสิ่งที่คล้ายกันเพื่อทำความสะอาด โปรดใช้ความระมัดระวัง
iPad รุ่นแรกมีไมโครโฟนตัวเดียวรุ่นที่ค่อนข้างทันสมัยมีสองตัวและ iPad Pro 2021 รุ่นล่าสุดมีไมโครโฟนคุณภาพระดับสตูดิโอทั้งหมดห้าตัว ใช้ภาพด้านล่างเพื่อค้นหาไมโครโฟน (ที่มาของรูปภาพทั้งหมด: Apple)

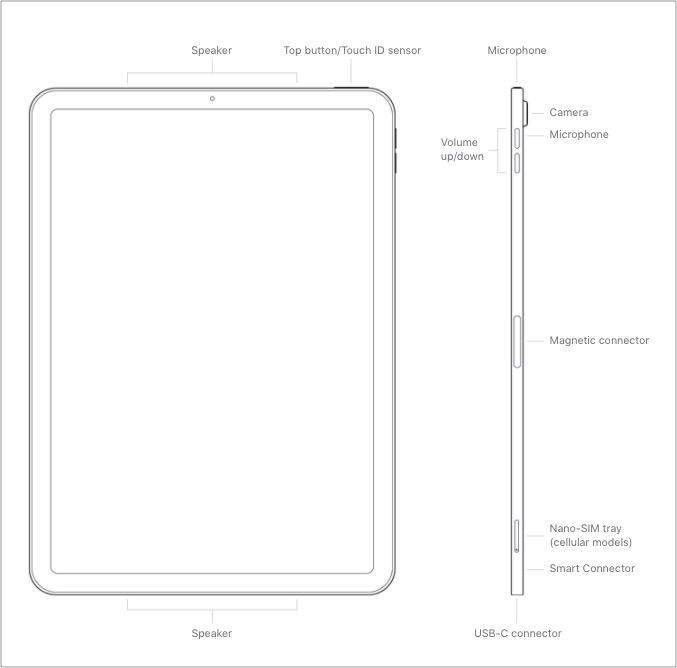
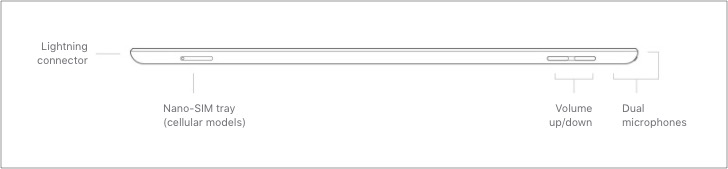
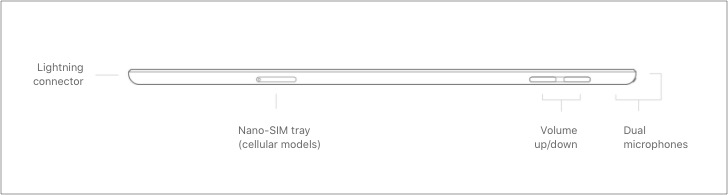
แม้ว่าแผนภาพสำหรับ iPad รุ่นที่แน่นอนของคุณจะไม่ใช่ ข้างต้นคุณจะได้รับแนวคิดเกี่ยวกับตำแหน่งไมโครโฟนโดยอ้างอิง ไปยังรูปภาพเหล่านี้
5. นำ iPad ออกจาก’โหมดหูฟังค้าง’
หากคุณใช้หูฟังแบบมีสายกับ iPad ของคุณ (ไม่ว่าจะเป็นแจ็ค 3.5 มม. พอร์ต Lightning หรือพอร์ต USB-C) ซึ่งหายาก บางครั้ง iPad ของคุณอาจติดอยู่ในโหมดหูฟัง
ในกรณีนี้แม้ว่าคุณจะถอดปลั๊กหูฟังแบบมีสายแล้ว แต่ iPad ยังคงคิดว่าพวกเขาเชื่อมต่ออยู่และอาจถือว่ารับอินพุตเสียงจากไมโครโฟนเหล่านั้นแทน เป็นของตัวเอง
เรามีคำแนะนำแยกต่างหากที่แสดงให้คุณเห็น วิธีแก้ไขปัญหาแปลก ๆ นี้
6. อัปเดต iPad ของคุณ
ขอแนะนำให้คุณ มี iPadOS เวอร์ชันล่าสุด บนอุปกรณ์ของคุณ สิ่งนี้ทำให้มั่นใจได้ถึงประสิทธิภาพที่ดีที่สุดที่ Apple มอบให้ ตรงไปที่ การตั้งค่า แตะ ทั่วไป จากนั้น อัปเดตซอฟต์แวร์ เพื่อรับ iPadOS เวอร์ชันล่าสุดที่พร้อมใช้งานสำหรับอุปกรณ์ของคุณ
7. รีเซ็ตการตั้งค่าทั้งหมด
สุดท้ายหากไม่มีอะไรช่วยให้ลองรีเซ็ตการตั้งค่าทั้งหมด การดำเนินการนี้จะไม่ลบข้อมูลส่วนตัวใด ๆ เช่นรูปภาพเพลงแอป ฯลฯ แต่การตั้งค่าทั้งหมดที่คุณแก้ไขหรือเปลี่ยนแปลงเช่นแป้นพิมพ์ตำแหน่ง Wi-Fi ฯลฯ จะรีเซ็ตเป็นสถานะเริ่มต้น
ในการดำเนินการนี้ให้เปิด การตั้งค่า ของ iPad → ทั่วไป → รีเซ็ต → รีเซ็ตการตั้งค่าทั้งหมด
คุณใช้ iPad รุ่นปี 2020 หรือใหม่กว่ากับเคสหรือไม่
ในฐานะมาตรการความเป็นส่วนตัว iPads ที่เปิดตัวในปี 2020 และใหม่กว่าจะมีคุณลักษณะ ตัวเลือกตัดการเชื่อมต่อไมโครโฟนฮาร์ดแวร์ ซึ่งหมายความว่าเมื่อคุณปิดฝาเคส iPad (เคสโดย Apple หรือผ่านการรับรอง MFI) ไมโครโฟนจะถูกตัดการเชื่อมต่อ
กล่าวโดยย่อคือเมื่อปิดเคส iPad ไมโครโฟนจะไม่บันทึกอะไรเลย ดังนั้นหากคุณพยายามบันทึกการบรรยายในวิทยาลัยโดยปิดเคสก็จะไม่ได้ผล ตรวจสอบให้แน่ใจว่าคุณเปิดไว้
ข้อมูลเพิ่มเติม: ข้อมูลเดียวกันนี้ยังพบได้ใน MacBooks ที่มีชิปความปลอดภัย T2 ที่เปิดตัวในปี 2018 และใหม่กว่า
เหล่านี้คือ วิธีแก้ไขเพื่อให้ไมโครโฟน iPad ของคุณใช้งานได้อีกครั้ง ฉันหวังว่าหนึ่งหรือหลายวิธีที่กล่าวมาข้างต้นจะช่วยคุณแก้ไขปัญหาได้ หากคุณมีข้อสงสัยเพิ่มเติมโปรดถามโดยใช้ส่วนความคิดเห็นด้านล่าง
เนื้อหา iPad เพิ่มเติมสำหรับคุณ: