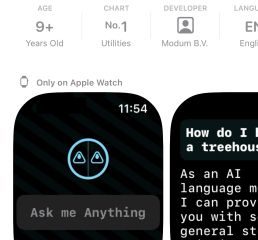The ฟีเจอร์มุมมองงานใน Windows 10 เป็นประโยชน์สำหรับผู้ใช้ระดับสูง ช่วยให้คุณสร้างเดสก์ท็อปเสมือนหลายเครื่องและแยกงานและชีวิตส่วนตัว แต่ไม่ใช่ทุกคนที่ใช้มุมมองงาน และบางคนก็ไม่พอใจกับมัน สองวิธีในการเข้าสู่มุมมองงานรวมถึงแป้นพิมพ์ลัดที่อาจส่งผลให้มุมมองเปลี่ยนไปโดยไม่ได้ตั้งใจและส่งผลต่อเวิร์กโฟลว์ โชคดีที่มีวิธีปิดการใช้งานมุมมองงานใน Windows ให้ดี

หากคุณไม่ได้ใช้มุมมองงานหรือมีเวิร์กโฟลว์อื่น คุณอาจได้รับประโยชน์จากการปิดการใช้งาน เราจะพูดถึงวิธีซ่อนปุ่มมุมมองงานในแถบงาน ปิดใช้งานอย่างสมบูรณ์ และไม่อนุญาตให้ผู้ใช้ Windows อื่นเปิดใช้งานปุ่มนี้ในคู่มือนี้
มาเริ่มกันเลย
1. ปิดใช้งานแป้นพิมพ์ลัดสำหรับมุมมองงาน
การกดปุ่ม Windows + ปุ่ม Tab จะเป็นการเปิดมุมมองงานด้วย หนึ่งสามารถใช้แอป AutoHotKey เพื่อปรับแต่งและกำหนดแป้นพิมพ์ลัดที่กำหนดเองและปรับเปลี่ยนวิธีการบางอย่างล่วงหน้า ทางลัดที่กำหนดไว้ทำงานได้อย่างง่ายดายแม้ว่า
2. ซ่อนปุ่มมุมมองงานในแถบงาน
ปุ่มมุมมองงานจะปรากฏในแถบงาน อยู่ถัดจากปุ่มค้นหาหรือ Cortana หากคุณปิดใช้งาน คุณจะไม่เห็นมัน
คลิกขวาบนแถบงานและยกเลิกการเลือกตัวเลือก’แสดงปุ่มมุมมองงาน’เพื่อซ่อนในแถบงาน
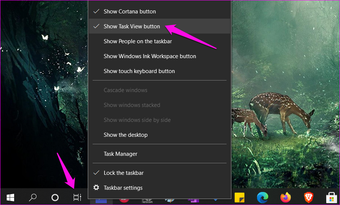
3. ปิดใช้งานท่าทางสัมผัสของมุมมองงานในทัชแพดจากการตั้งค่า
คุณอาจเข้าสู่มุมมองงานโดยไม่ได้ตั้งใจขณะเลื่อนหรือใช้ท่าทางสัมผัสสำหรับผู้ที่ใช้แล็ปท็อป เหตุผลก็คือ Windows มีทางลัดสำหรับการเข้าสู่มุมมองงานในทัชแพด การปัดทัชแพดด้วยสามนิ้วไปทางด้านบนจะเป็นการเปิดใช้งานมุมมองงาน
ขั้นตอนที่ 1: กดปุ่ม Windows + I เพื่อเปิดการตั้งค่า ค้นหาการตั้งค่าทัชแพดแล้วเปิด
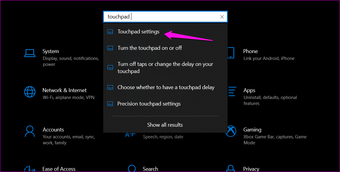
ขั้นตอนที่ 2: เลื่อนลงมาเล็กน้อย และคุณจะสังเกตเห็นการตั้งค่าท่าทางสัมผัสสำหรับการปัดด้วยสามนิ้ว. เลือกไม่มีอะไรจากเมนูแบบเลื่อนลง
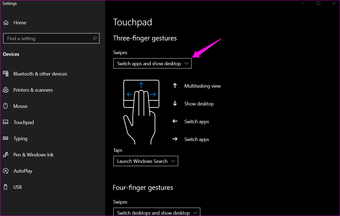
ขั้นตอนที่ 4: เลื่อนอีกเล็กน้อยและคุณจะสังเกตเห็นการตั้งค่าที่คล้ายกันสำหรับการปัดสี่นิ้ว. ทำซ้ำขั้นตอนเดิมอีกครั้ง
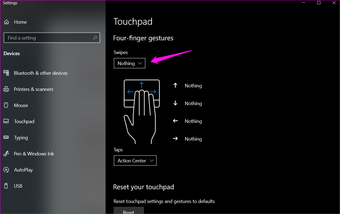
4. ปิดใช้งาน/ซ่อนมุมมองงานจากตัวแก้ไขรีจิสทรี
สำหรับผู้ใช้ Windows ที่โชคไม่ดี ตัวเลือกในการ ซ่อนปุ่มมุมมองงานในแถบงานหายไป. ผู้ใช้รายอื่นต้องการก้าวไปอีกขั้นหนึ่งและ ปิดใช้งานมุมมองงานอย่างสมบูรณ์ แทนที่จะซ่อน เคล็ดลับ Registry Editor ยังมีประโยชน์สำหรับผู้ดูแลระบบที่ต้องการจำกัดผู้ใช้รายอื่นไม่ให้เข้าถึง Task View หรือเดสก์ท็อปเสมือน
อย่างไรก็ตาม เราขอแนะนำให้ใช้ สำรองข้อมูลคีย์รีจิสทรี ก่อนดำเนินการต่อ ไฟล์เหล่านี้เป็นไฟล์ระดับระบบและอาจทำให้การทำงานของระบบปฏิบัติการ Windows ยุ่งเหยิงอย่างถาวร
ขั้นตอนที่ 1: กดปุ่ม Windows + S เพื่อเปิด Windows Search และค้นหา Registry Editor เปิดเลย
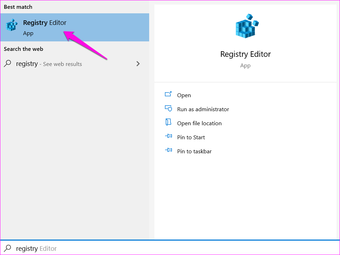
ขั้นตอนที่ 2: ไปที่โครงสร้างโฟลเดอร์ด้านล่าง
HKEY_CURRENT_USER\ Software\Microsoft\Windows\CurrentVersion\Explorer\Advanced
ขั้นตอนที่ 3: ในบานหน้าต่างด้านขวา ให้ดับเบิลคลิกที่ ShowTaskViewButton และตั้งค่าเป็น 0 (ศูนย์) บันทึกการตั้งค่าทั้งหมดและรีบูตคอมพิวเตอร์ของคุณหนึ่งครั้ง
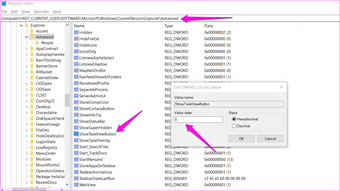
ขั้นตอนที่ 4: หากคุณต้องการซ่อนปุ่มมุมมองงานในแถบงานแทนที่จะปิดใช้งาน ให้ไปที่โครงสร้างโฟลเดอร์ด้านล่างแทนในตัวแก้ไขรีจิสทรี
HKEY_CURRENT_USER\Software\Microsoft\Windows\CurrentVersion\Explorer\MultiTaskingView\AllUpView
ขั้นตอนที่ 5: ในบานหน้าต่างด้านขวา ดับเบิลคลิกเพื่อเปิด Enabled และตั้งค่าเป็น 0
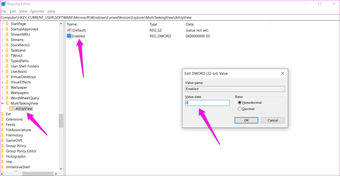
คุณสามารถสร้างคีย์และไฟล์ใหม่ได้หากขาดหายไปใน Registry Editor เพียงทำตามคำแนะนำด้านบนซึ่งครอบคลุมถึงวิธีการสำรองข้อมูลของ Registry Editor ด้วย
5. ปิดใช้งานแป้นพิมพ์ลัดสำหรับมุมมองงานจาก GPE
เราเห็นว่าการเปลี่ยนแป้นพิมพ์ลัดสำหรับการเปิดใช้มุมมองงานโดยใช้ AutoHotKey นั้นทำได้ง่ายเพียงใด อย่างไรก็ตาม ใช้ได้กับโปรไฟล์ส่วนบุคคลเท่านั้น ไม่ใช่ในระดับผู้ดูแลระบบ นี่คือที่มาของตัวแก้ไขนโยบายกลุ่ม (GPE) เพื่อบังคับใช้กฎที่ระดับระบบสำหรับผู้ใช้ทั้งหมด
เป็นที่น่าสังเกตว่า GPE พร้อมใช้งานสำหรับผู้ใช้ Windows Pro และ Enterprise เท่านั้น ไม่ใช่ผู้ใช้ตามบ้าน
ขั้นตอนที่ 1: เปิด Windows Search อีกครั้ง (Windows key+S) แล้วค้นหาและเปิด Group Policy Editor
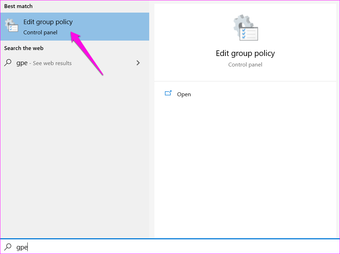
ขั้นตอนที่ 2: ไปที่โครงสร้างโฟลเดอร์ด้านล่างในบานหน้าต่างด้านซ้าย
การกำหนดค่าคอมพิวเตอร์ > เทมเพลตการดูแลระบบ > คอมโพเนนต์ของ Windows > Edge UI
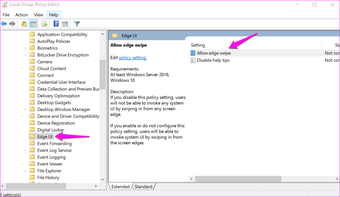
ขั้นตอนที่ 3: ในบานหน้าต่างด้านขวา ให้ดับเบิลคลิกที่ Allow edge ปัดเพื่อเปิดและเลือกตัวเลือกปิดการใช้งาน บันทึกการตั้งค่าทั้งหมดและรีบูตคอมพิวเตอร์ของคุณหนึ่งครั้งเพื่อดำเนินการเปลี่ยนแปลง
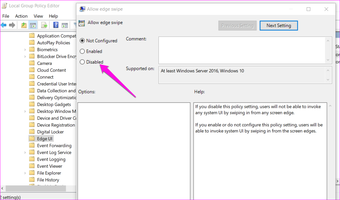
Change Your Point of View
The Task View also allows users to access the Timeline feature and virtual desktops. Did you know that all of this data is also synced to other Windows computer that’s using the same ID? That means all your history and virtual desktops can be accessed on a different computer.
But not everyone needs or uses the Task View and there are a few ways to disable it on your computer. Whether you want to remove it from the Taskbar or disable it completely, there is a way.
Next up: Did you check the lock the taskbar option? Find out what happens after enabling lock the taskbar on Windows 10.
The above article may contain affiliate links which help support Guiding Tech. However, it does not affect our editorial integrity. The content remains unbiased and authentic.