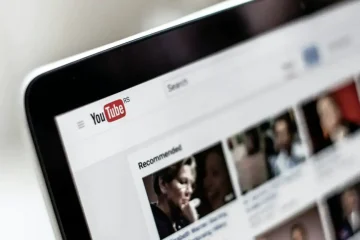การบูตเข้าสู่เซฟโหมดสามารถช่วยคุณระบุสาเหตุของปัญหาในคอมพิวเตอร์ Windows ของคุณได้ หากส่วนประกอบพีซีที่มีปัญหาทำงานได้อย่างราบรื่นในเซฟโหมด แสดงว่าไดรเวอร์อุปกรณ์ไม่ดี แอปของบุคคลที่สามที่มีข้อบกพร่อง การกำหนดค่าระบบที่ไม่ถูกต้อง มัลแวร์ หรือปัญหาที่เกี่ยวข้องกับเครือข่ายเป็นสาเหตุของปัญหา
Windows มีตัวเลือก Safe Mode สามแบบที่แตกต่างกัน บทแนะนำนี้จะแสดงวิธีเริ่มต้นพีซี Windows 11 ในเซฟโหมดและความแตกต่างของตัวเลือก
สารบัญ 
1. เข้าสู่ Safe Mode จาก Windows Recovery Environment
Windows Recovery เป็นเส้นทางที่ดีที่สุดในการเริ่มต้น Windows 11 ใน Safe Mode หากพีซีของคุณไม่บู๊ตหรือบู๊ตไม่ผ่านหน้าจอสีดำ/ว่างเปล่า
กดปุ่มเปิดปิดค้างไว้จนกว่าพีซีของคุณจะปิดลงโดยสมบูรณ์ รอประมาณ 10 วินาทีแล้วกดปุ่มเปิดปิดเพื่อเปิดพีซีของคุณอีกครั้ง กดปุ่มเปิดปิดเมื่อหน้าจอพีซีของคุณสว่างขึ้นหรือเมื่อโลโก้ของผู้ผลิตปรากฏบนหน้าจอ กดปุ่มเปิด/ปิดค้างไว้จนกว่าพีซีของคุณจะปิดลง รอประมาณ 5-10 วินาทีแล้วกดปุ่มเปิด/ปิดเพื่อเปิดพีซีของคุณ ทำซ้ำขั้นตอนที่3และขั้นตอนที่4 และพีซีของคุณควรโหลด Windows Recovery Environment (winRE) ในการลองครั้งที่สาม เลือก แก้ไขปัญหา ในสภาพแวดล้อมการกู้คืน 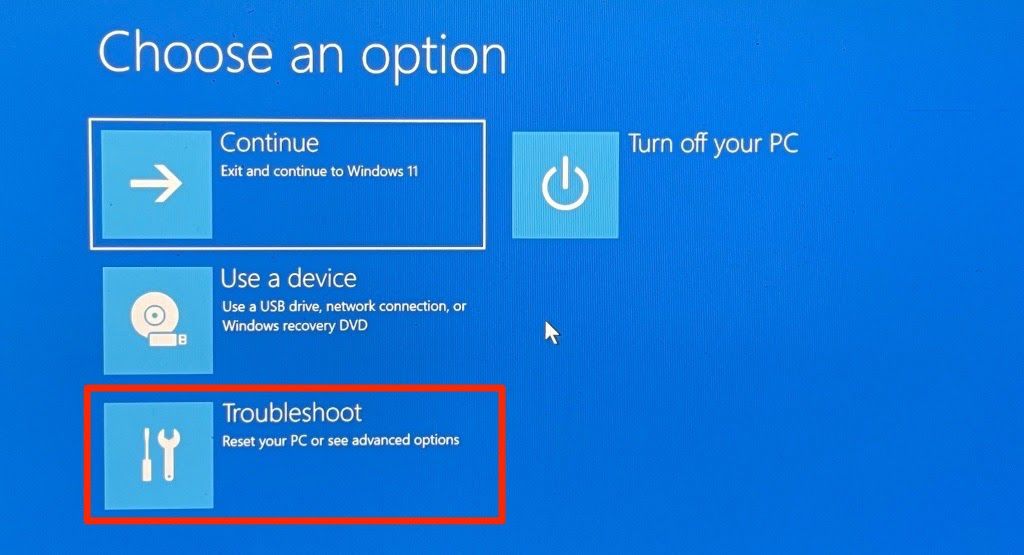 เลือก ตัวเลือกขั้นสูง .
เลือก ตัวเลือกขั้นสูง . 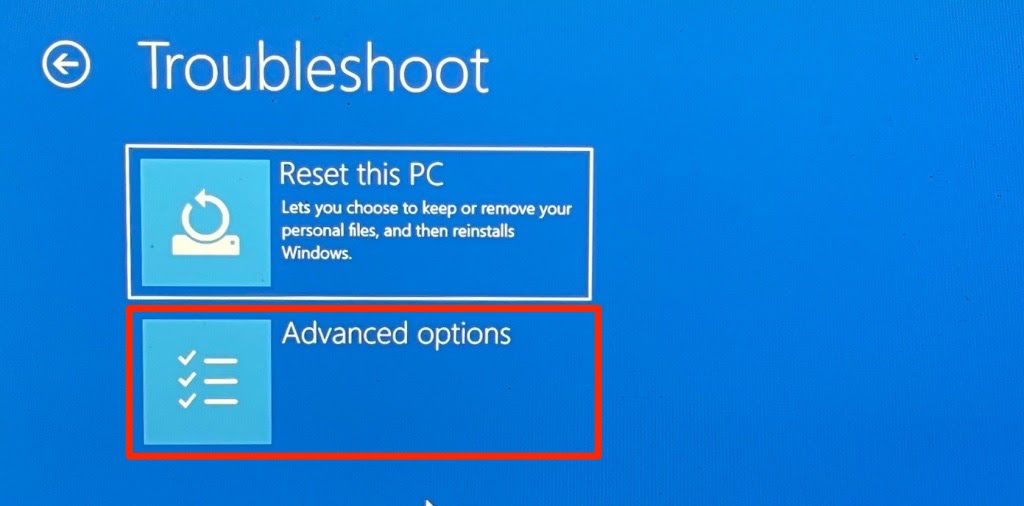 เลือก การตั้งค่าการเริ่มต้น .
เลือก การตั้งค่าการเริ่มต้น . 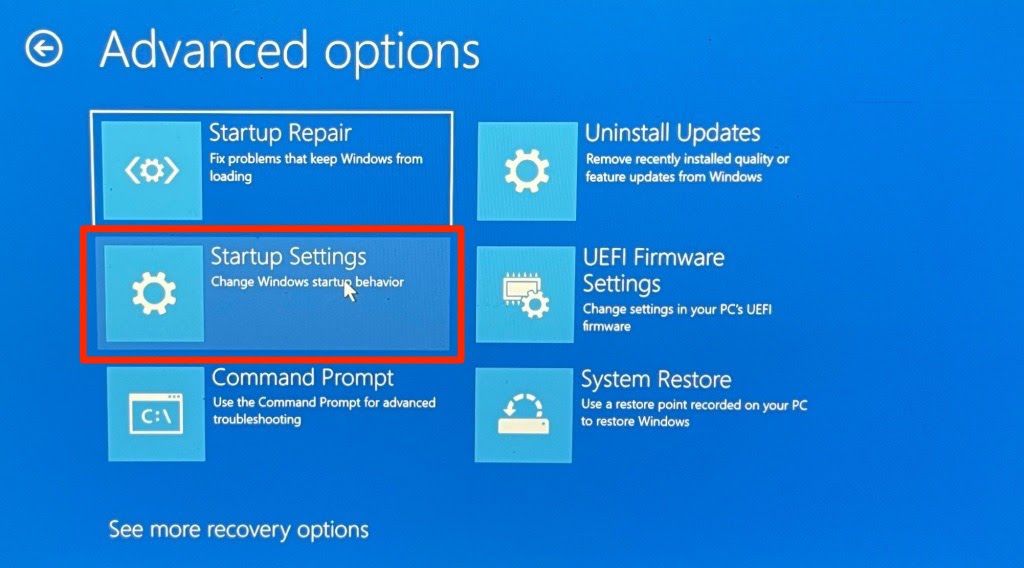 เลือก รีสตาร์ท เพื่อโหลดตัวเลือกการตั้งค่าเริ่มต้น
เลือก รีสตาร์ท เพื่อโหลดตัวเลือกการตั้งค่าเริ่มต้น 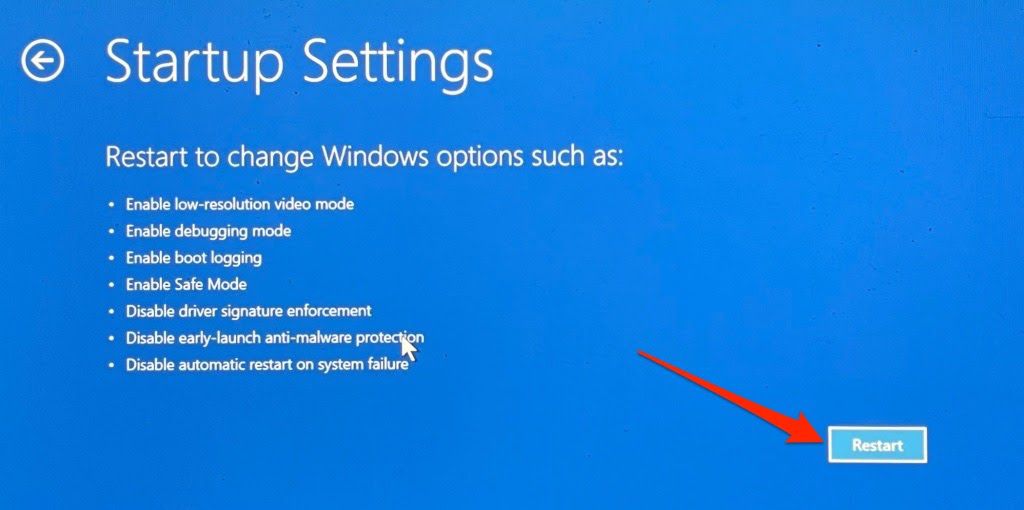 กดหมายเลขที่เกี่ยวข้องถัดจาก ตัวเลือก Safe Mode ที่คุณต้องการบูต
กดหมายเลขที่เกี่ยวข้องถัดจาก ตัวเลือก Safe Mode ที่คุณต้องการบูต 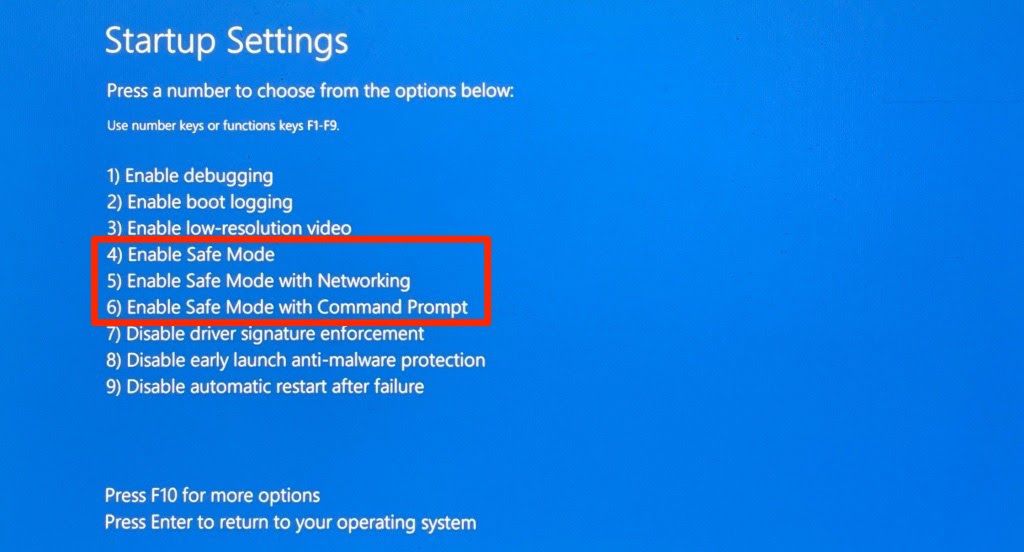 กด 4 หรือ F4 บนแป้นพิมพ์เพื่อบูตเข้าสู่เซฟโหมดปกติ ตัวเลือกเซฟโหมดนี้จะตัดแอปและโปรแกรมของบุคคลที่สามทั้งหมด ข้อความ”Safe Mode”จะปรากฏขึ้นที่มุมทั้งสี่ของหน้าจอพีซีของคุณ Windows จะโหลดเฉพาะไดรเวอร์พื้นฐานและตัวเลือกบางอย่างในเมนูการตั้งค่าเท่านั้น ดังนั้น คุณจะไม่สามารถใช้อินเทอร์เน็ตหรือเปลี่ยนแปลงการตั้งค่าพีซีของคุณได้
กด 4 หรือ F4 บนแป้นพิมพ์เพื่อบูตเข้าสู่เซฟโหมดปกติ ตัวเลือกเซฟโหมดนี้จะตัดแอปและโปรแกรมของบุคคลที่สามทั้งหมด ข้อความ”Safe Mode”จะปรากฏขึ้นที่มุมทั้งสี่ของหน้าจอพีซีของคุณ Windows จะโหลดเฉพาะไดรเวอร์พื้นฐานและตัวเลือกบางอย่างในเมนูการตั้งค่าเท่านั้น ดังนั้น คุณจะไม่สามารถใช้อินเทอร์เน็ตหรือเปลี่ยนแปลงการตั้งค่าพีซีของคุณได้ 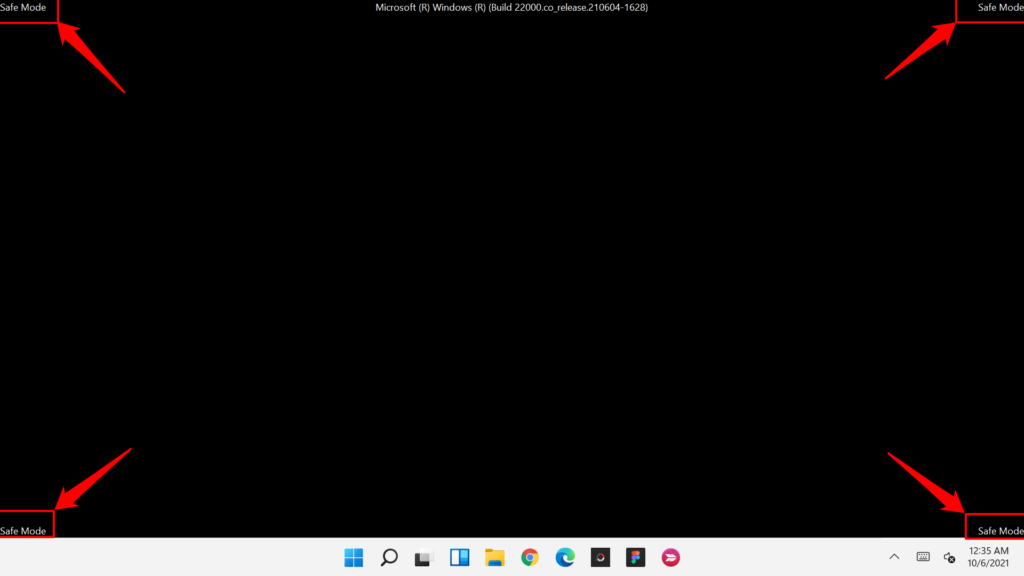 กด 5 หรือ F5 เพื่อ”เปิดใช้งานเซฟโหมดที่มีระบบเครือข่าย”ตัวเลือกนี้จะโหลดไดรเวอร์เครือข่ายของพีซีของคุณ ให้คุณเข้าถึงอินเทอร์เน็ตในขณะที่อยู่ในเซฟโหมด คุณควรเลือกตัวเลือกนี้เฉพาะเมื่อปัญหาที่คุณกำลังแก้ไขปัญหาเกี่ยวข้องกับเครือข่ายหรือต้องการเข้าถึงอินเทอร์เน็ต กด 6 หรือ F6 เพื่อเปิดใช้งาน “เซฟโหมดพร้อมพรอมต์คำสั่ง ” ไม่เหมือนกับอีกสองตัวเลือก ตัวเลือกนี้จะโหลดเทอร์มินัลพร้อมรับคำสั่งบนหน้าจอ ใช้ตัวเลือกนี้สำหรับการแก้ไขปัญหาขั้นสูงที่คุณอาจต้องเรียกใช้คำสั่ง CMD
กด 5 หรือ F5 เพื่อ”เปิดใช้งานเซฟโหมดที่มีระบบเครือข่าย”ตัวเลือกนี้จะโหลดไดรเวอร์เครือข่ายของพีซีของคุณ ให้คุณเข้าถึงอินเทอร์เน็ตในขณะที่อยู่ในเซฟโหมด คุณควรเลือกตัวเลือกนี้เฉพาะเมื่อปัญหาที่คุณกำลังแก้ไขปัญหาเกี่ยวข้องกับเครือข่ายหรือต้องการเข้าถึงอินเทอร์เน็ต กด 6 หรือ F6 เพื่อเปิดใช้งาน “เซฟโหมดพร้อมพรอมต์คำสั่ง ” ไม่เหมือนกับอีกสองตัวเลือก ตัวเลือกนี้จะโหลดเทอร์มินัลพร้อมรับคำสั่งบนหน้าจอ ใช้ตัวเลือกนี้สำหรับการแก้ไขปัญหาขั้นสูงที่คุณอาจต้องเรียกใช้คำสั่ง CMD 
ถ้าคุณทำได้ ไม่เข้าสู่ Windows Recovery Environment และคอมพิวเตอร์ของคุณยังคงบู๊ตเป็นหน้าจอว่าง ให้ลองเริ่ม Windows 11 จากไดรฟ์ USB ที่สามารถบู๊ตได้ คุณสามารถสร้างไดรฟ์ USB ที่สามารถบู๊ตได้บนพีซี Windows 11 เครื่องอื่นโดยใช้เครื่องมือสร้างสื่อของ Microsoft หรือโดยการดาวน์โหลดดิสก์อิมเมจ (ISO) ของ Windows 11 อ่านบทช่วยสอนของเราที่ การสร้างไดรฟ์กู้คืน USB ที่สามารถบู๊ตได้ของ Windows เพื่อเรียนรู้เพิ่มเติม
2. เข้าสู่ Safe Mode จากการตั้งค่า Windows
เช่นเดียวกับ Windows เวอร์ชันเก่า คุณสามารถเข้าสู่ Safe Mode ใน Windows 11 จากแอปการตั้งค่าได้
เปิดแอปการตั้งค่า (กด แป้น Windows > + ฉัน) เลือก ระบบ ในแถบด้านข้าง แล้วเลือก การกู้คืน  เลื่อนไปที่ส่วน “ตัวเลือกการกู้คืน” และเลือก เริ่มต้นใหม่ทันที ถัดจาก”การเริ่มต้นขั้นสูง”
เลื่อนไปที่ส่วน “ตัวเลือกการกู้คืน” และเลือก เริ่มต้นใหม่ทันที ถัดจาก”การเริ่มต้นขั้นสูง” เลือก เริ่มต้นใหม่ทันที ในข้อความแจ้งการยืนยันเพื่อดำเนินการต่อ
เลือก เริ่มต้นใหม่ทันที ในข้อความแจ้งการยืนยันเพื่อดำเนินการต่อ 
นั่นจะเป็นการบูตของคุณ พีซีเข้าสู่สภาพแวดล้อมการกู้คืน ไปที่ แก้ปัญหา > ตัวเลือกขั้นสูง > การตั้งค่าเริ่มต้น > เริ่มต้นใหม่ แล้วกด 4 , 5 หรือ 6 บนแป้นพิมพ์เพื่อเปิดใช้งานตัวเลือก Safe Mode ที่คุณต้องการ
3. เริ่ม Windows 11 ในเซฟโหมดจากเมนูเริ่ม
การใช้เมนูเริ่มน่าจะเป็นวิธีที่ง่ายที่สุดในการบูต Windows 11 ในเซฟโหมด ด้วยการกดปุ่ม Shift ค้างไว้ขณะรีสตาร์ทพีซีของคุณ Windows จะบูตเข้าสู่เมนูเริ่มต้นขั้นสูง ซึ่งคุณสามารถเข้าสู่ Safe Mode ได้
กด แป้น Windows และเลือก ไอคอนพลังงานกด แป้น Shift บนแป้นพิมพ์ค้างไว้และเลือก รีสตาร์ท 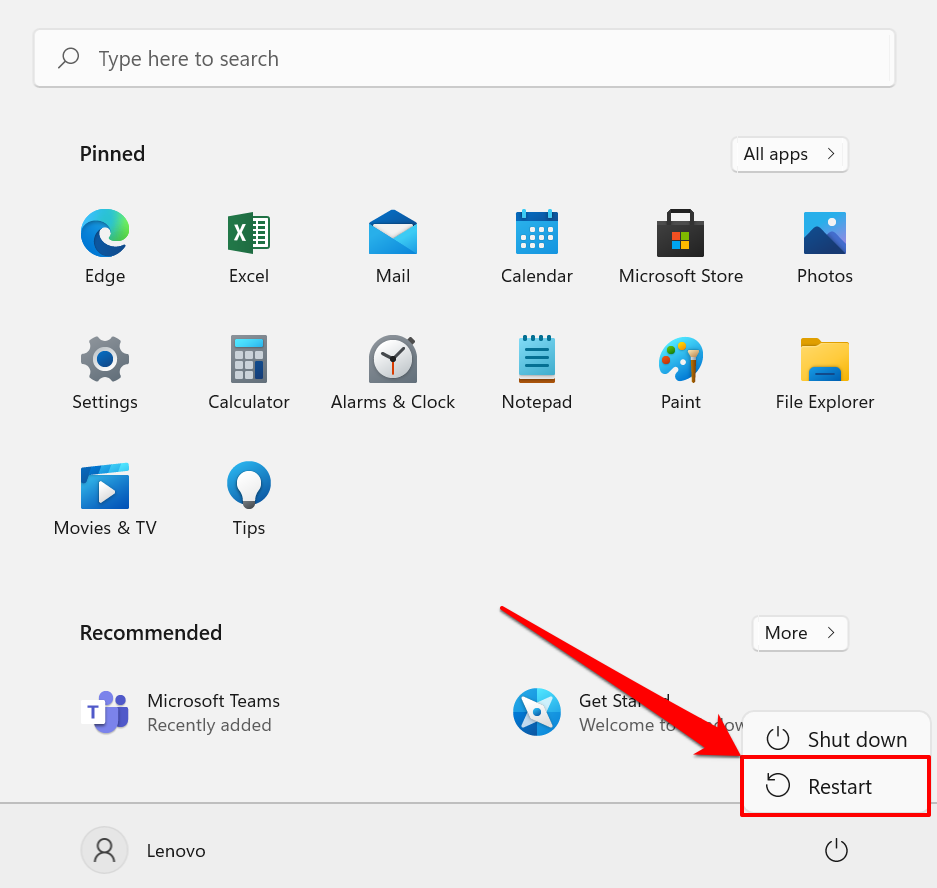
ซึ่งจะโหลดการเริ่มต้นขั้นสูง หน้าหนังสือ. จากนั้น ตามที่อธิบายไว้ในวิธีการด้านบน ให้ไปที่ แก้ไขปัญหา > ตัวเลือกขั้นสูง > การตั้งค่าเริ่มต้น > เริ่มต้นใหม่ แล้วเลือก ประเภท Safe Mode ที่คุณต้องการ
4. เริ่ม Windows 11 ในเซฟโหมดโดยใช้ MSCONFIG
MSCONFIG ย่อมาจาก Microsoft System Configuration เป็นเครื่องมือ Windows ในตัวที่ให้คุณเข้าถึงการตั้งค่าระบบที่คุณอาจไม่พบในแอปการตั้งค่าหรือแผงควบคุม
กด แป้น Windows บนแป้นพิมพ์หรือเลือก ไอคอนค้นหา ในแถบงาน 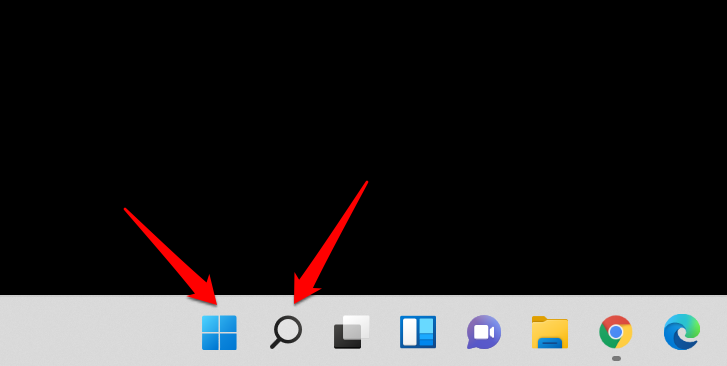 พิมพ์ msconfig ( aka System Configuration) ในช่องค้นหาและเลือก เรียกใช้ในฐานะผู้ดูแลระบบ ในบานหน้าต่างผลลัพธ์
พิมพ์ msconfig ( aka System Configuration) ในช่องค้นหาและเลือก เรียกใช้ในฐานะผู้ดูแลระบบ ในบานหน้าต่างผลลัพธ์ 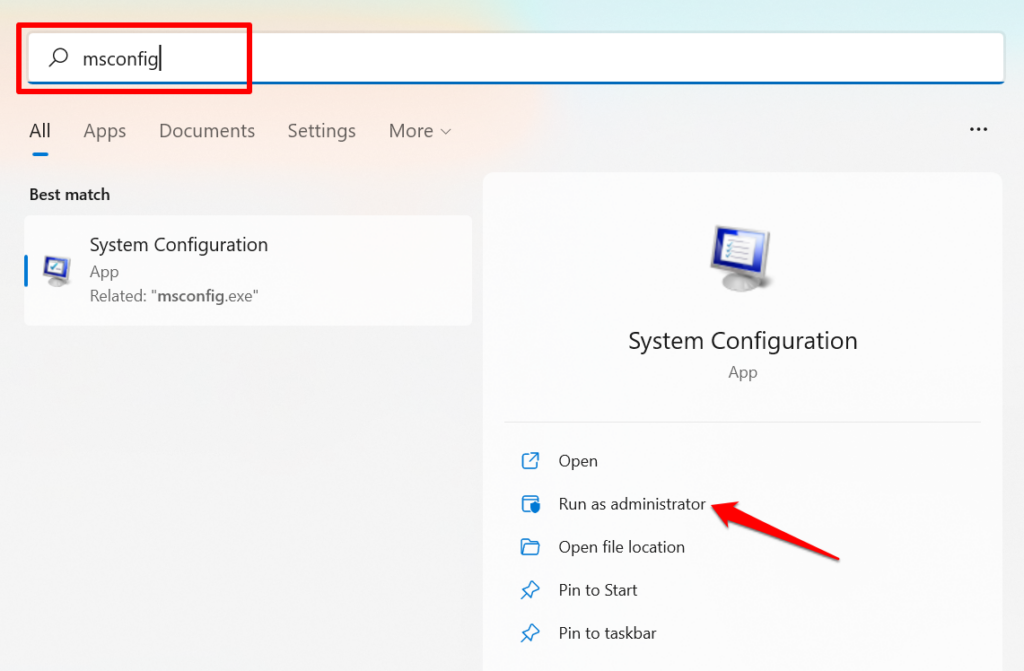 ไปที่ บูต และเลือก Safe Boot ในส่วน”ตัวเลือกการบูต”
ไปที่ บูต และเลือก Safe Boot ในส่วน”ตัวเลือกการบูต”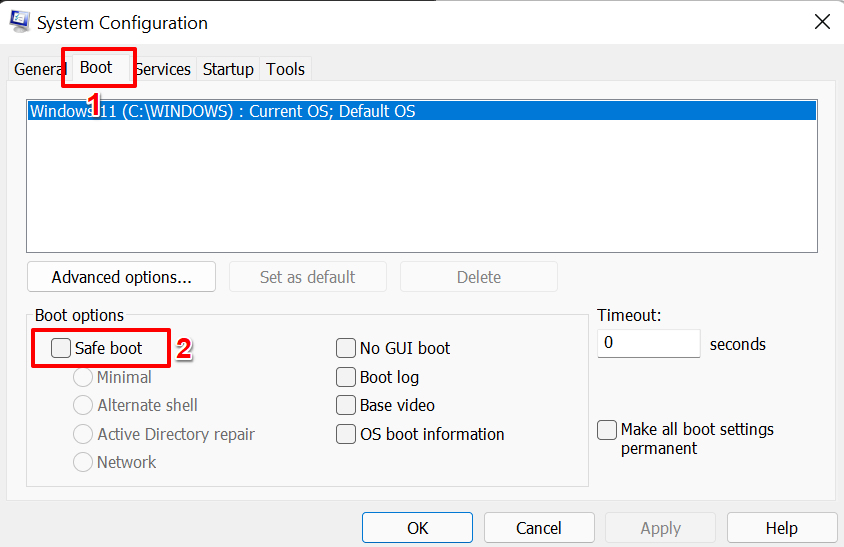 เลือกตัวเลือกเซฟโหมดที่คุณต้องการ: ขั้นต่ำ เชลล์สำรอง การซ่อมแซม Active Directory หรือ เครือข่าย
เลือกตัวเลือกเซฟโหมดที่คุณต้องการ: ขั้นต่ำ เชลล์สำรอง การซ่อมแซม Active Directory หรือ เครือข่าย 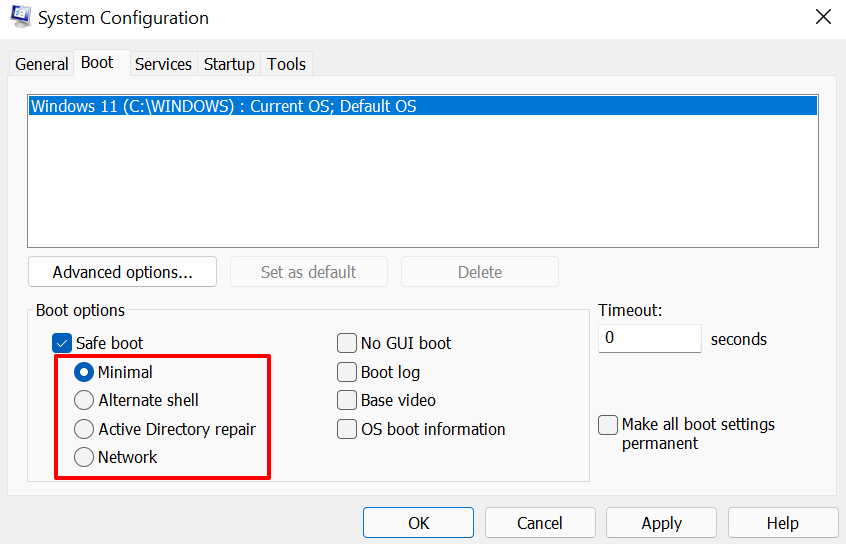 ตัวเลือก “ขั้นต่ำสุด” จะโหลดไดรเวอร์พื้นฐานและ การตั้งค่าในเซฟโหมด อย่างไรก็ตาม คุณจะไม่สามารถเข้าถึงอินเทอร์เน็ต ใช้แอพของบริษัทอื่น และแก้ไขการกำหนดค่าระบบบางอย่างได้ “Alternate shell” จะบูตเฉพาะเทอร์มินัลพร้อมรับคำสั่งในเซฟโหมด “การซ่อมแซม Active Directory” มักใช้ในเครือข่าย ผู้ดูแลระบบในสภาพแวดล้อมขององค์กรเพื่อซ่อมแซมหรือกู้คืนฐานข้อมูล Active Directory. ตัวเลือก”เครือข่าย”จะโหลดไดรเวอร์เครือข่ายในเซฟโหมด เลือก ใช้ แล้วเลือก ตกลง เพื่อดำเนินการต่อ
ตัวเลือก “ขั้นต่ำสุด” จะโหลดไดรเวอร์พื้นฐานและ การตั้งค่าในเซฟโหมด อย่างไรก็ตาม คุณจะไม่สามารถเข้าถึงอินเทอร์เน็ต ใช้แอพของบริษัทอื่น และแก้ไขการกำหนดค่าระบบบางอย่างได้ “Alternate shell” จะบูตเฉพาะเทอร์มินัลพร้อมรับคำสั่งในเซฟโหมด “การซ่อมแซม Active Directory” มักใช้ในเครือข่าย ผู้ดูแลระบบในสภาพแวดล้อมขององค์กรเพื่อซ่อมแซมหรือกู้คืนฐานข้อมูล Active Directory. ตัวเลือก”เครือข่าย”จะโหลดไดรเวอร์เครือข่ายในเซฟโหมด เลือก ใช้ แล้วเลือก ตกลง เพื่อดำเนินการต่อ 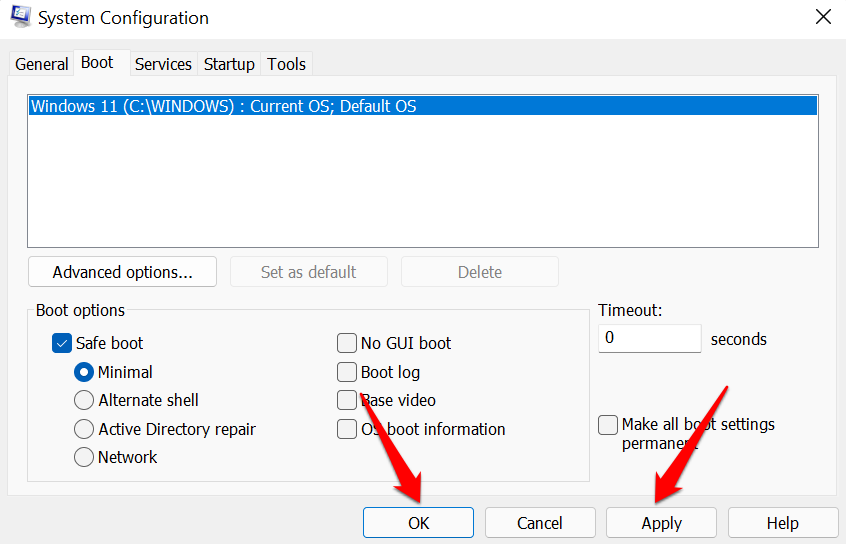 เลือก รีสตาร์ท ใน พร้อมท์ให้บูตเข้าสู่เซฟโหมด มิฉะนั้น เลือก ออกโดยไม่รีสตาร์ท เพื่อรีบูตพีซีของคุณในภายหลัง โดยเฉพาะถ้าคุณมีเอกสารที่ยังไม่ได้บันทึกในแอปอื่น
เลือก รีสตาร์ท ใน พร้อมท์ให้บูตเข้าสู่เซฟโหมด มิฉะนั้น เลือก ออกโดยไม่รีสตาร์ท เพื่อรีบูตพีซีของคุณในภายหลัง โดยเฉพาะถ้าคุณมีเอกสารที่ยังไม่ได้บันทึกในแอปอื่น 
หมายเหตุ: พีซีของคุณจะบูตเข้าสู่ Safe Mode ทุกครั้งที่คุณรีสตาร์ทพีซี
ขั้นตอนต่อไปนี้จะปิดใช้งาน Safe Mode และบูตพีซีของคุณตามปกติ:
กลับไปที่ “การกำหนดค่าระบบ หน้าต่าง ” (คลิก เริ่ม พิมพ์ msconfig) ยกเลิกการเลือก Safe Boot เลือก ตกลง และรีบูตพีซีเป็น ปิดการใช้งาน
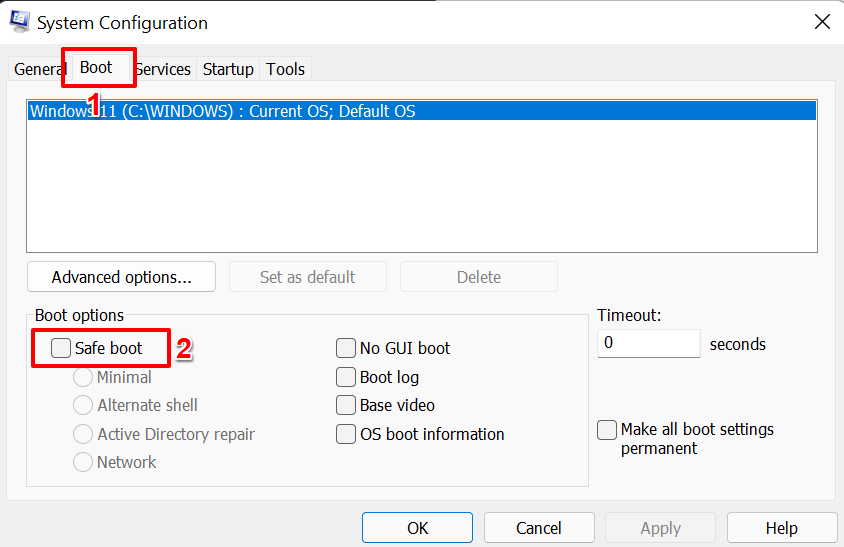
5. เปิดใช้งานเซฟโหมดจากพรอมต์คำสั่ง
วิธีอื่นในการบูต Windows 11 เข้าสู่เซฟโหมดคือผ่าน Command Prompt.
กด แป้น Windows พิมพ์ command prompt ใน แถบค้นหา และเลือก เรียกใช้ในฐานะผู้ดูแลระบบ 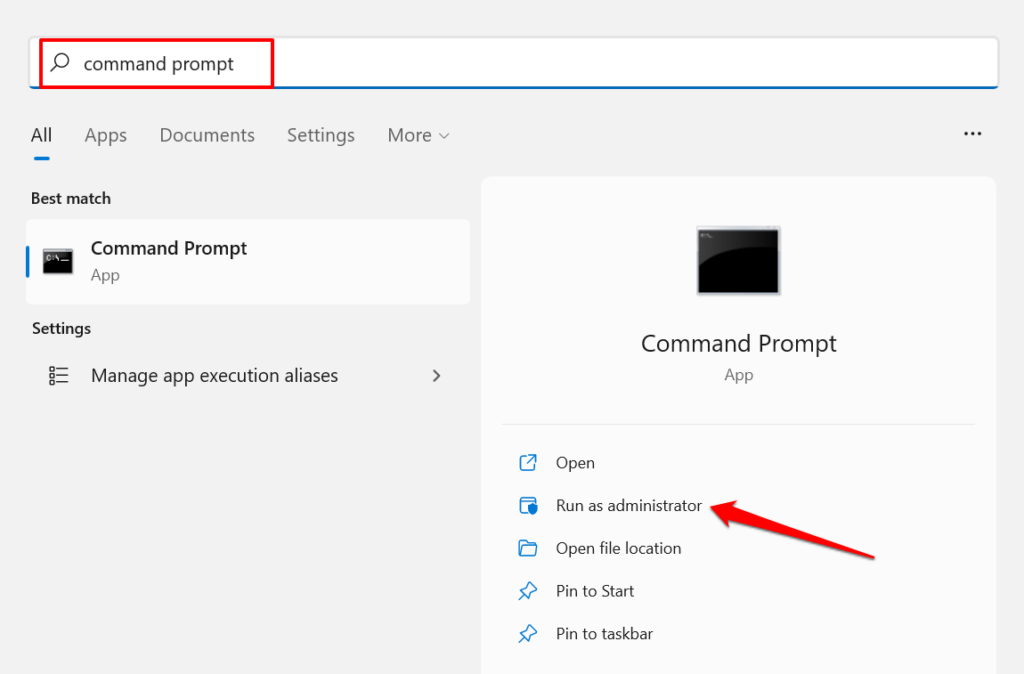 พิมพ์หรือวาง ปิดระบบ exe/r/o ในคอนโซลพร้อมรับคำสั่งของคอนโซล แล้วกด Enter
พิมพ์หรือวาง ปิดระบบ exe/r/o ในคอนโซลพร้อมรับคำสั่งของคอนโซล แล้วกด Enter 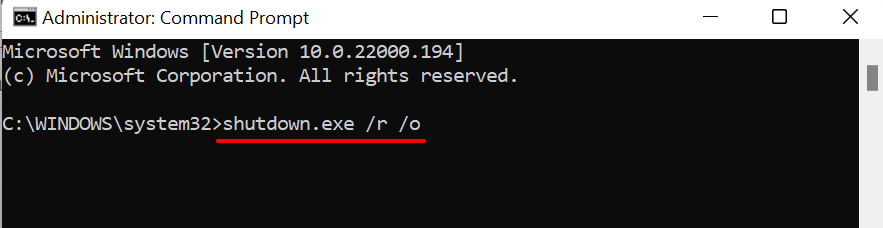 คุณจะได้รับการแจ้งเตือนว่า Windows จะปิด ลงในเวลาไม่ถึงนาที เลือก ปิด และรอให้พีซีของคุณบูตเข้าสู่หน้าการกู้คืนของ Windows
คุณจะได้รับการแจ้งเตือนว่า Windows จะปิด ลงในเวลาไม่ถึงนาที เลือก ปิด และรอให้พีซีของคุณบูตเข้าสู่หน้าการกู้คืนของ Windows 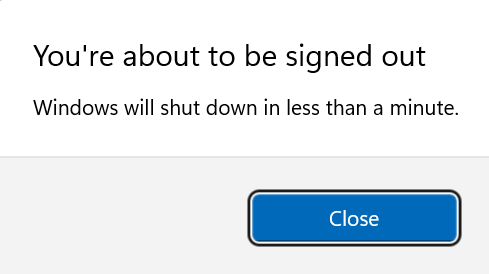 ในหน้าเริ่มต้น ให้ไปที่ แก้ไขปัญหา > ตัวเลือกขั้นสูง > การตั้งค่าเริ่มต้น > เริ่มต้นใหม่ แล้วกดปุ่มที่เกี่ยวข้องถัดจากตัวเลือก Safe Mode ที่คุณต้องการ
ในหน้าเริ่มต้น ให้ไปที่ แก้ไขปัญหา > ตัวเลือกขั้นสูง > การตั้งค่าเริ่มต้น > เริ่มต้นใหม่ แล้วกดปุ่มที่เกี่ยวข้องถัดจากตัวเลือก Safe Mode ที่คุณต้องการ 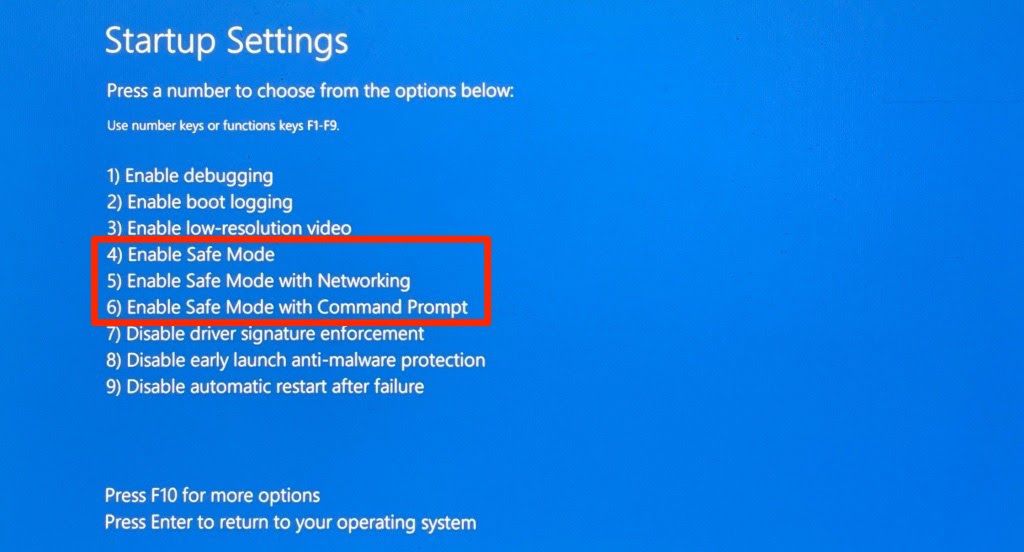
6. เข้าสู่ Safe Mode จากหน้าจอลงชื่อเข้าใช้
นอกจากนี้ยังสามารถเข้าสู่ Safe Mode โดยไม่ต้องลงชื่อเข้าใช้ Windows เลือก ไอคอนพลังงาน ที่มุมล่างซ้ายของหน้าจอลงชื่อเข้าใช้ กดปุ่ม Shift ค้างไว้ แล้วเลือก รีสตาร์ท
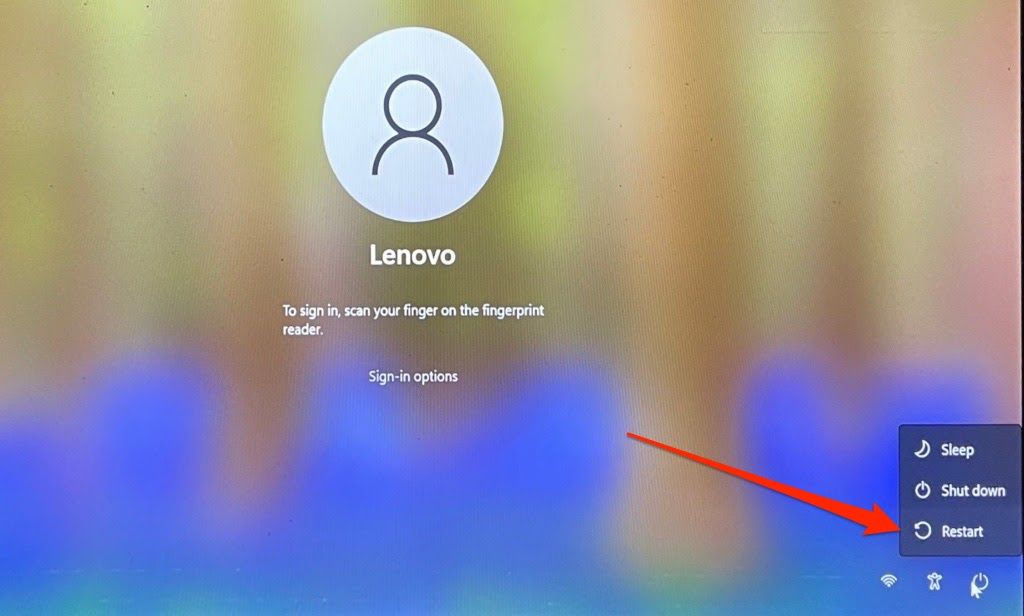
พีซีของคุณจะโหลด Windows Recovery Environment ตามที่กล่าวไว้ในหัวข้อข้างต้น ไปที่ แก้ไขปัญหา > ตัวเลือกขั้นสูง > การตั้งค่าการเริ่มต้น > เริ่มต้นใหม่ แล้วเลือก Safe ตัวเลือกโหมด

เซฟโหมดยังมีอะไรอีกมาก
นอกเหนือจากการวินิจฉัยประสิทธิภาพและปัญหาที่เกี่ยวข้องกับการบู๊ต การเข้าสู่เซฟโหมดสามารถช่วยวินิจฉัยการติดมัลแวร์และข้อผิดพลาดอื่นๆ ของระบบ