มีแอปแก้ไขรูปภาพมากมายในโทรศัพท์และพีซีของคุณ แต่โปรแกรมแก้ไขรูปภาพในตัวนั้นแทบไม่เคยให้อะไรคุณมากไปกว่าตัวเลือกในการครอบตัด หมุน และตบฟิลเตอร์บนรูปภาพของคุณ ลองนึกภาพใช้เครื่องมืออันทรงพลังที่พร้อมใช้งานออนไลน์ได้เช่นกัน และนั่นคือจุดที่ Canva สามารถสร้างความแตกต่างได้
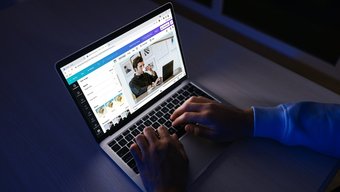
มีชื่อเสียงในด้านการสร้างโลโก้และ Instagram โพสต์ Canva ยังมีเครื่องมือแก้ไขรูปภาพอันทรงพลังที่ให้คุณมีเครื่องมือมากกว่าแอปแก้ไขรูปภาพทั่วไป แต่ยังใช้งานง่ายอีกด้วย เราจะแสดงวิธีใช้โปรแกรมแก้ไขรูปภาพของ Canva เพื่อสร้างรูปภาพที่สะดุดตา
วิธีครอบตัด ปรับขนาด และพลิกรูปภาพใน Canva
ก่อนอื่น มาดูกันว่าคุณจะทำได้อย่างไร อัปโหลดรูปภาพของคุณในโปรแกรมแก้ไขรูปภาพของ Canva เพื่อเริ่มแก้ไข
ขั้นตอนที่ 1: เปิดเว็บเบราว์เซอร์และไปที่ Canva คลิกที่ปุ่มสร้างการออกแบบเพื่อเลือกตัวเลือกแก้ไขรูปภาพจากเมนู
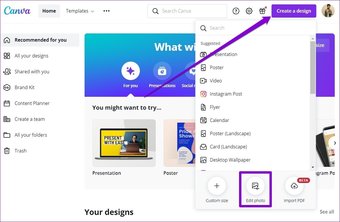
ขั้นตอนที่ 2: อัปโหลดรูปภาพจากพีซีของคุณและคลิกที่ตัวเลือกแก้ไขรูปภาพ p>
ขั้นตอนที่ 3: เมื่ออัปโหลดแล้ว หน้าต่างโปรเจ็กต์จะปรากฏขึ้น และคุณพร้อมที่จะแก้ไขรูปภาพโดยใช้รูปภาพของ Canva ตัวแก้ไข
ครอบตัดรูปภาพใน Canva
การครอบตัดรูปภาพทำให้คุณสามารถโฟกัสไปที่วัตถุหลักของรูปภาพได้โดยการลบองค์ประกอบที่เบี่ยงเบนความสนใจ หากต้องการครอบตัดรูปภาพใน Canva ให้เลือกรูปภาพในหน้าต่างโปรเจ็กต์แล้วคลิกปุ่มครอบตัดที่ด้านบน
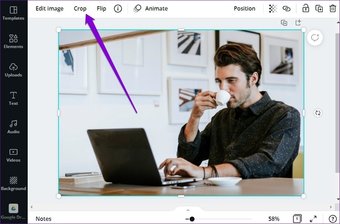
ตอนนี้ ปรับกรอบรอบรูปภาพเพื่อครอบตัดรูปภาพของคุณ สุดท้าย คลิกเสร็จสิ้นเพื่อบันทึกการเปลี่ยนแปลง
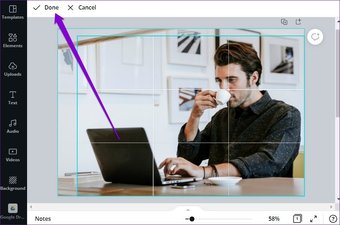
ปรับขนาดรูปภาพใน Canva
นอกเหนือจากการครอบตัด คุณยังสามารถปรับขนาดรูปภาพของคุณให้มีมิติเฉพาะใน Canva ได้อีกด้วย โดยคลิกที่ปุ่มปรับขนาดที่ด้านบนซ้ายของคุณและป้อนความกว้างและความสูงที่คุณต้องการภายใต้ขนาดที่กำหนดเอง
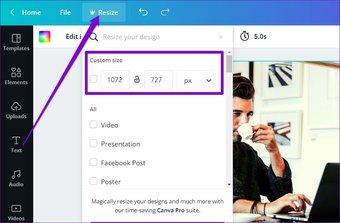
พลิกรูปภาพใน Canva
h3>
คุณยังสามารถพลิกรูปภาพในโปรแกรมแก้ไขรูปภาพของ Canva เพื่อให้มีมุมมองที่สดใหม่ โดยเลือกรูปภาพในหน้าต่างโปรเจ็กต์แล้วคลิกปุ่มพลิกเพื่อสะท้อนภาพของคุณในแนวนอนหรือแนวตั้ง
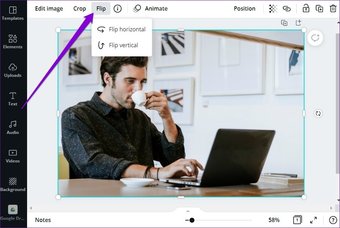
วิธีการใช้ตัวกรองใน Canva
นอกเหนือจากเครื่องมือแก้ไขพื้นฐานแล้ว Canva ยังมีฟิลเตอร์ที่น่าสนใจสองสามตัวที่คุณสามารถนำไปใช้กับรูปภาพของคุณได้ โดยมีวิธีการดังนี้
ขั้นตอนที่ 1: เลือกรูปภาพภายในโปรแกรมแก้ไขรูปภาพและคลิกที่ตัวเลือกแก้ไขรูปภาพ
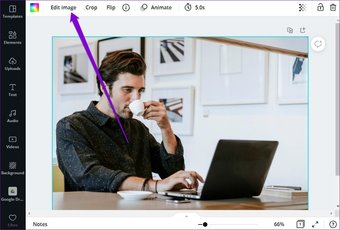
ขั้นตอนที่ 2: ในเมนูที่ปรากฏทางด้านซ้ายของคุณ ให้เลื่อนลงไปที่ส่วนตัวกรอง คุณสามารถใช้ตัวกรองใดก็ได้โดยคลิกที่ตัวกรอง นอกจากนี้ คุณยังสามารถดับเบิลคลิกที่ตัวกรองเพื่อปรับความเข้มได้
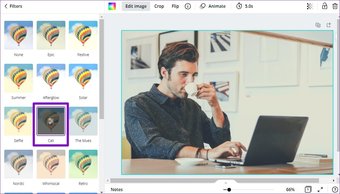
นอกจากนี้ คุณยังสามารถปรับปรุงภาพได้ด้วยตนเองโดยใช้การปรับแต่งเล็กน้อย เครื่องมือ ในการทำเช่นนั้น ให้คลิกที่ปุ่มแก้ไขรูปภาพที่ด้านบนซ้ายของคุณและไปที่ส่วนปรับ คลิกที่ปุ่ม ดูทั้งหมด ข้างๆ เพื่อขยาย
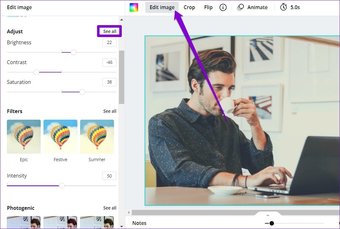
ที่นี่ คุณสามารถปรับแต่งสิ่งต่างๆ เช่น ความสว่าง คอนทราสต์ ความอิ่มตัว ความคมชัด และอื่นๆ ได้ด้วยตนเอง ทำให้ภาพของคุณมีชีวิตชีวา
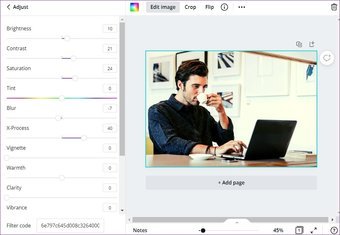
วิธีการลบพื้นหลังออกจากรูปภาพใน Canva
วันเวลาที่คุณต้องใช้ แปรงและยางลบเพื่อลบพื้นหลังออกจากภาพถ่าย ด้วย Canva คุณสามารถลบพื้นหลังออกจากรูปภาพได้ง่ายๆ ในไม่กี่คลิก
หากต้องการลบพื้นหลังออกจากรูปภาพ ให้เลือกพื้นหลังนั้นแล้วคลิกปุ่มแก้ไขรูปภาพที่ด้านบน ตอนนี้ให้เลือกตัวเลือกตัวลบพื้นหลังจากรายการ
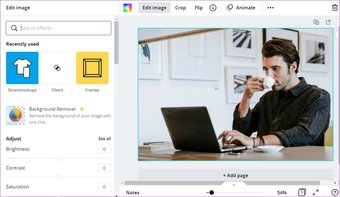
นั่นจะลบพื้นหลัง
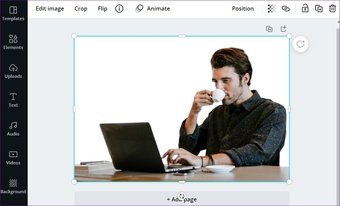
เมื่อนำออกแล้ว คุณสามารถเพิ่มองค์ประกอบและข้อความลงในรูปภาพเพื่อให้น่าสนใจยิ่งขึ้น
วิธีเพิ่มองค์ประกอบและข้อความใน Canva
ขณะที่คุณสามารถครอบตัดและนำไปใช้ กรองรูปภาพในแอปแก้ไขรูปภาพเกือบทุกแอป สิ่งที่ทำให้ Canva แตกต่างจากคู่แข่งคือไลบรารีองค์ประกอบและรูปแบบข้อความที่ครอบคลุมซึ่งคุณสามารถใช้เพื่อทำให้ดูเป็นมืออาชีพมากขึ้น
เพิ่มองค์ประกอบบนรูปภาพ
ขั้นตอนที่ 1: สลับไปที่แท็บองค์ประกอบบน ซ้ายของคุณ ที่นี่ คุณสามารถเข้าไปดูคลังสติกเกอร์ กราฟิก รูปภาพ แผนภูมิ และอื่นๆ อีกมากมายของ Canva ได้
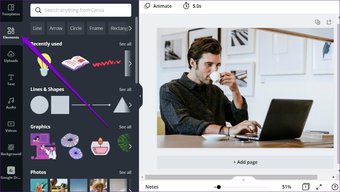
ขั้นตอนที่ 2: คลิกที่องค์ประกอบที่ต้องการเพื่อเพิ่มลงในภาพของคุณ เมื่อเพิ่มแล้ว คุณสามารถย้าย ปรับขนาด และครอบตัดองค์ประกอบโดยใช้แถบเครื่องมือด้านบน

นอกจากนี้ คุณยังสามารถล็อคองค์ประกอบที่เพิ่มเข้ามาเพื่อให้คุณ อย่าบังเอิญย้ายมัน หากต้องการล็อกองค์ประกอบ ให้เลือกองค์ประกอบแล้วคลิกไอคอนล็อกที่ด้านบนขวา

ในทำนองเดียวกัน คุณยังสามารถลบองค์ประกอบโดยใช้ไอคอนถังขยะ ข้างๆ
เพิ่มข้อความบนรูปภาพ
นอกจากสติกเกอร์และรูปภาพแล้ว คุณสามารถเพิ่มข้อความลงในรูปภาพเพื่อให้สื่อความหมายได้มากขึ้น
ขั้นตอนที่ 1: ไปที่แท็บข้อความทางด้านซ้ายของคุณ ตอนนี้ ให้เลือกจากรูปแบบข้อความที่มีเพื่อเพิ่มกล่องข้อความ
หรือคุณยังสามารถสำรวจและใช้ชุดแบบอักษรที่พร้อมใช้งานเพื่อเพิ่มข้อความลงในรูปภาพของคุณ
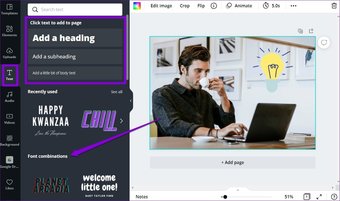
ขั้นตอนที่ 2: แก้ไขข้อความในกล่องข้อความและย้ายไปยังตำแหน่งที่คุณต้องการ นอกจากนี้ คุณสามารถเปลี่ยนรูปแบบแบบอักษร ขนาด สี ตำแหน่ง ระยะห่าง และอื่นๆ โดยใช้แถบเครื่องมือที่ด้านบนสุดได้
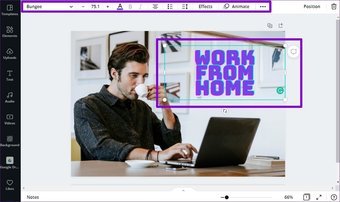
อีกครั้ง คุณสามารถ ล็อกหรือลบกล่องข้อความที่เพิ่มโดยใช้แถบเครื่องมือด้านบน
วิธีดาวน์โหลดรูปภาพที่แก้ไข
หลังจากแก้ไขรูปภาพ คุณจะต้องดาวน์โหลด คุณสามารถดาวน์โหลดได้โดยทำตามขั้นตอนด้านล่าง
ในการดาวน์โหลดรูปภาพของคุณ ให้คลิกที่ปุ่มดาวน์โหลดที่มุมขวาบนและใช้เมนูแบบเลื่อนลงภายใต้ประเภทไฟล์เพื่อเลือกจากรูปแบบที่มี สุดท้าย คลิกที่ปุ่มดาวน์โหลดเพื่อรับภาพของคุณ
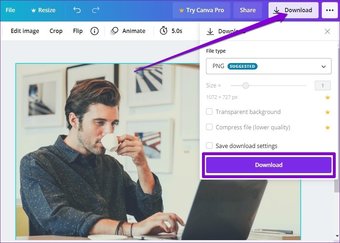 นอกจากนี้ใน Guiding Tech.has-webp.camp-list-2102677{background-image:linear-gradient (ไปทางซ้าย,rgba(42,0,113,.3),rgba(42,0,113,.8) 50%),url(‘https://c32-cdn.guidingtech.com/optim/assets/2021/07/2101631/วิธีการเพิ่มเสียง-Overs-to-Canva-Presentations-0_1584714de1996cb973b8f66854d0c54f.webp?1626541249’);background-size:cover;background-position:center center}.has-no-js.camp-list-2102677,.has-no-webp.camp-list-2102677{background-image:linear-gradient(ไปทางซ้าย,rgba(42,0,113,.3),rgba(42,0,113,.8) 50%),url (‘https://c32-cdn.guidingtech.com/optim/assets/2021/07/2101631/How-to-Add-Voice-Overs-to-Canva-Presentations-0_1584714de1996cb973b8f66854d0c54f.jpg?1626541249’);background-size:cover;background-position:center center} #Canva
นอกจากนี้ใน Guiding Tech.has-webp.camp-list-2102677{background-image:linear-gradient (ไปทางซ้าย,rgba(42,0,113,.3),rgba(42,0,113,.8) 50%),url(‘https://c32-cdn.guidingtech.com/optim/assets/2021/07/2101631/วิธีการเพิ่มเสียง-Overs-to-Canva-Presentations-0_1584714de1996cb973b8f66854d0c54f.webp?1626541249’);background-size:cover;background-position:center center}.has-no-js.camp-list-2102677,.has-no-webp.camp-list-2102677{background-image:linear-gradient(ไปทางซ้าย,rgba(42,0,113,.3),rgba(42,0,113,.8) 50%),url (‘https://c32-cdn.guidingtech.com/optim/assets/2021/07/2101631/How-to-Add-Voice-Overs-to-Canva-Presentations-0_1584714de1996cb973b8f66854d0c54f.jpg?1626541249’);background-size:cover;background-position:center center} #Canva
คลิก k ที่นี่เพื่อดูหน้าบทความ Canva ของเรา
การแก้ไขรูปภาพที่ทำได้ง่าย
Canva ได้รับความนิยมอย่างมากระหว่างโปรแกรมแก้ไขรูปภาพที่มีแสงน้อย เช่น Google Photos และ Photoshop ระดับมืออาชีพ มันพยายามที่จะนำสิ่งที่ดีที่สุดของทั้งสองโลกโดยให้ตัวเลือกการแก้ไขเพิ่มเติมแก่คุณโดยไม่ทำให้สิ่งต่าง ๆ ซับซ้อนเกินไป นอกจากนี้ หากคุณพิจารณาความสามารถในการตัดต่อวิดีโอของ Canva ก็จะกลายเป็นร้านค้าครบวงจรสำหรับทุกความต้องการในการตัดต่อของคุณ
อัปเดตล่าสุดเมื่อวันที่ 16 ต.ค. 2021
บทความด้านบนอาจมีลิงก์พันธมิตรที่ ช่วยสนับสนุน Guiding Tech อย่างไรก็ตาม ไม่กระทบต่อความถูกต้องด้านบรรณาธิการของเรา เนื้อหายังคงเป็นกลางและเป็นของแท้