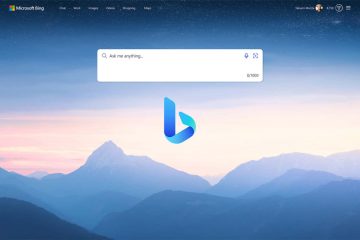เริ่มต้นด้วย iOS 11 คุณสามารถบันทึกหน้าจอ iPhone ของคุณได้ด้วยการแตะเพียงไม่กี่ครั้ง ช่วยให้คุณสามารถจับภาพสิ่งที่อยู่บนหน้าจอ ทำบทแนะนำ ถ่ายทำการเล่นเกมของคุณ และอื่นๆ ยิ่งไปกว่านั้น คุณยังสามารถบันทึกเสียงภายในและภายนอกได้อีกด้วย ทำให้ประสบการณ์ใช้งานสมบูรณ์ยิ่งขึ้นและมีประโยชน์ใช้สอยมากขึ้น ให้เราเข้าไปอธิบายวิธีการสกรีนบันทึกใน iPhone และ iPad
วิธีเปิดใช้งานการบันทึกหน้าจอบน iPhone และ iPad ผ่านศูนย์ควบคุม
ก่อนจะเริ่มบันทึกหน้าจอ คุณต้องเพิ่ม ปุ่มไปที่ศูนย์ควบคุม iPhone โดยใช้วิธีนี้
- ไปที่การตั้งค่า แล้วแตะศูนย์ควบคุม
- จากใต้การควบคุมเพิ่มเติม ให้แตะสีเขียว ไอคอนบวกสำหรับ การบันทึกหน้าจอ
- จะถูกเพิ่มภายใต้การควบคุมที่รวมไว้ คุณสามารถออกจากการตั้งค่าได้เลย
หากมีการเพิ่มเข้าไปแล้ว คุณสามารถไปที่ขั้นตอนด้านล่างได้เลย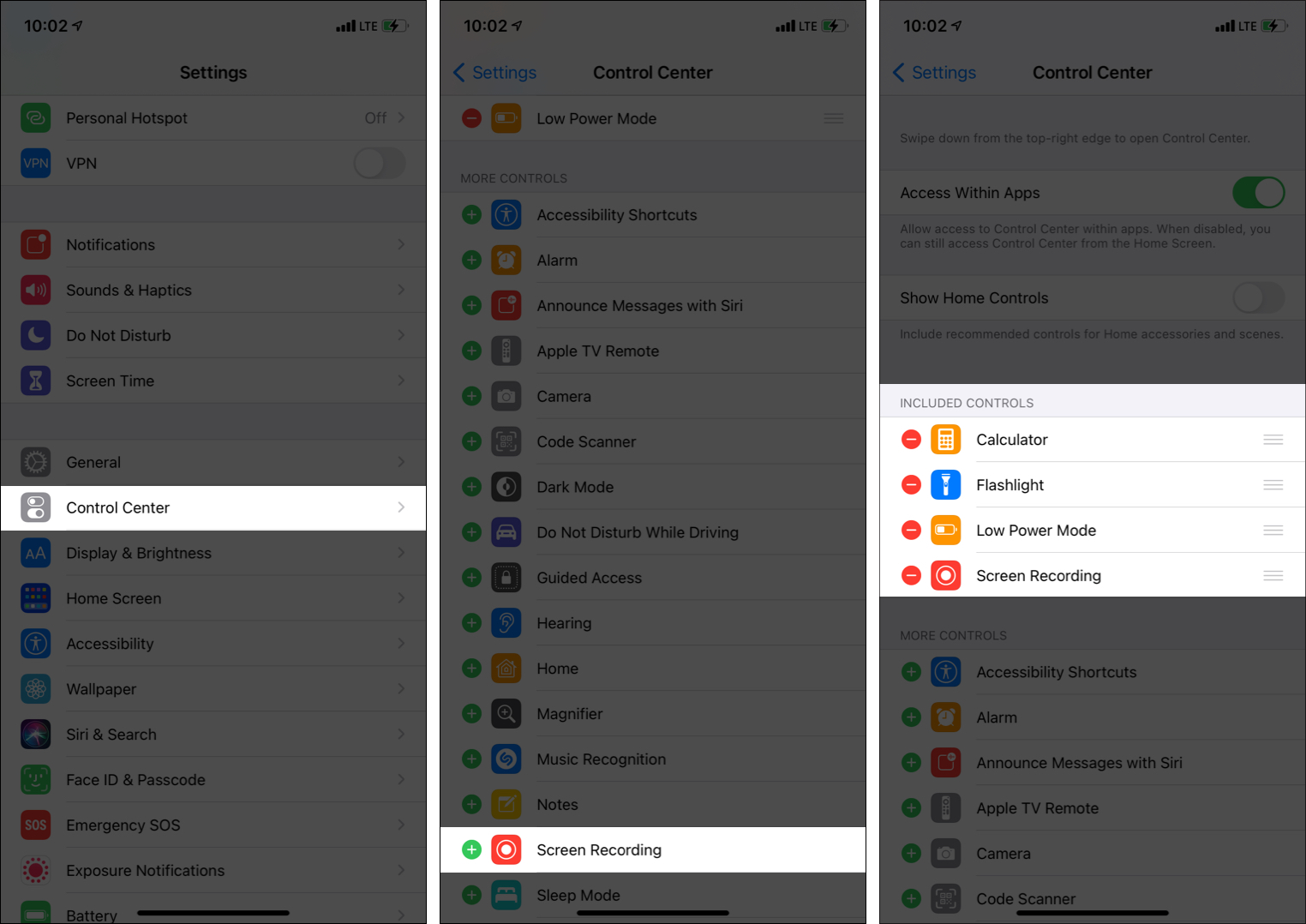
วิธีบันทึกหน้าจอของคุณบน iPhone และ iPad
- เปิด ศูนย์ควบคุม
- บน iPhone ที่มี Face ID ให้ปัดลงจากด้านบน-ทางขวาของหน้าจอ (ซึ่งไอคอนแบตเตอรีอยู่)
- บน iPhone ที่มีปุ่มโฮม ให้ปัดขึ้นจากด้านล่างของหน้าจอ
- เพื่อบันทึก หน้าจอ iPhone แตะปุ่ม บันทึกหน้าจอ .

- หลังจากสามวินาที ทุกอย่างใน iPhone ของคุณ รวมถึงการแจ้งเตือน จะถูกบันทึก คุณสามารถ เปิดใช้งาน DND ไว้ล่วงหน้า เพื่อป้องกันไม่ให้การแจ้งเตือนในอนาคตยุ่งกับการบันทึกหน้าจอ
- สำคัญ: นอกจากหน้าจอแล้ว ระบบจะบันทึกเสียงภายในด้วย นั่นคือ หากคุณเริ่มบันทึกหน้าจอและเล่นวิดีโอใน VLC หรือเพลงใน Amazon Music เสียงของภาพยนตร์ที่เล่น (ใน VLC) หรือเพลง (ใน Amazon Music) จะถูกบันทึกด้วย แอปบางแอป เช่น Apple Music ไม่รองรับการบันทึกเสียงภายในขณะบันทึกหน้าจอ
- หลังจากที่คุณ หยุดการบันทึกหน้าจอ ระบบจะบันทึกลงในแอป Photos
คู่มือการบันทึกหน้าจอพร้อมเสียงบน iPhone และ iPad
คุณต้องการบันทึกหน้าจอ iPhone และ เสียงในเวลาเดียวกัน? จะมีประโยชน์เมื่อคุณกำลังสร้างบทแนะนำหรือบันทึกการเล่นเกมพร้อมคำอธิบายของคุณ ให้ฉันแสดงวิธีทำ
- เปิดศูนย์ควบคุม
- กดปุ่มบันทึกหน้าจอ.
- แตะ ไมโครโฟน มันจะกลายเป็นสีแดง
- ตรวจสอบให้แน่ใจว่าได้เลือก รูปภาพ แล้วแตะ เริ่มการบันทึก การบันทึกจะเริ่มขึ้นหลังจากสามวินาที

- สำคัญ: ทุกอย่างบนหน้าจอที่มีเสียงภายในและเสียงภายนอกจะเป็น บันทึกไว้ ตัวอย่างเช่น คุณกำลังบันทึกหน้าจอการเล่นเกมของคุณ ตอนนี้ ภาพของเกม เสียงของเกม และสิ่งที่คุณพูดจะถูกบันทึกไว้ (ตราบใดที่แอปไม่ได้จำกัดการบันทึกหน้าจอ)
- หลังจากที่คุณ หยุดการบันทึกหน้าจอ ระบบจะบันทึกลงในแอป Photos li>
หมายเหตุ: เมื่อคุณกดปุ่มบันทึกหน้าจอค้างไว้ (ขั้นตอนที่ 2 ด้านบน) คุณอาจเห็นชื่อแอปสองสามชื่อที่นี่ รูปภาพ จะถูกเลือกโดยค่าเริ่มต้น ซึ่งหมายความว่าการบันทึกหน้าจอจะถูกบันทึกลงในแอปรูปภาพ หากคุณเลือกแอพของบุคคลที่สามอื่น ๆ การบันทึกหน้าจอสามารถถ่ายทอด/บันทึกในแอพนั้นได้ ตัวอย่างเช่น คุณสามารถใช้คุณสมบัตินี้เพื่อแชร์หน้าจอ iPhone ของคุณในขณะที่โทรแบบซูม คำแนะนำที่นี่ แอป Gmail ยังรองรับสิ่งนี้ (สำหรับ Google Meet)
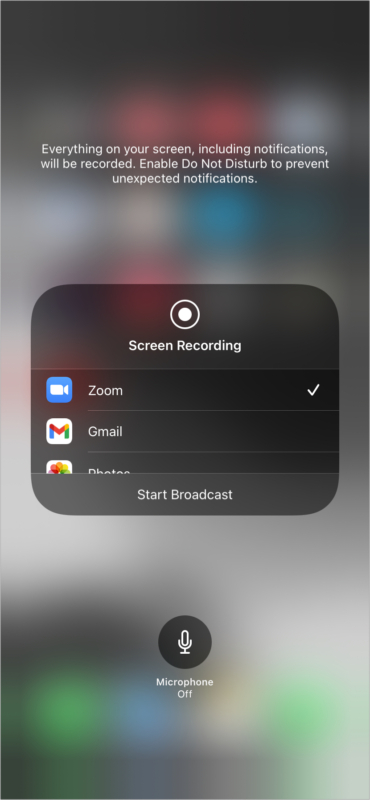
หยุดการบันทึกหน้าจอบน iPhone และ iPad
คุณสามารถหยุดการบันทึกหน้าจอของ iPhone ได้โดยแตะที่แถบสถานะสีแดงด้านบนสุด บน iPhone ที่มีปุ่มโฮม ใน iPhone รุ่นที่มี Face ID ให้แตะเม็ดสีแดงเล็กๆ (ที่แสดงเวลา) ที่ด้านซ้ายบน สุดท้ายให้แตะ หยุด
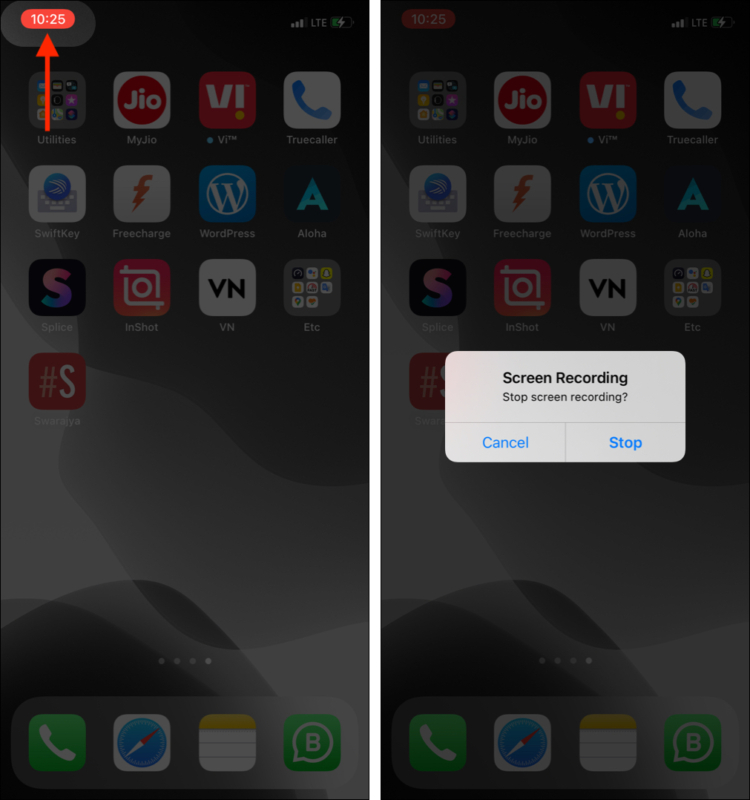
หรือคุณอาจเปิดศูนย์ควบคุมแล้วแตะปุ่มบันทึกหน้าจอ
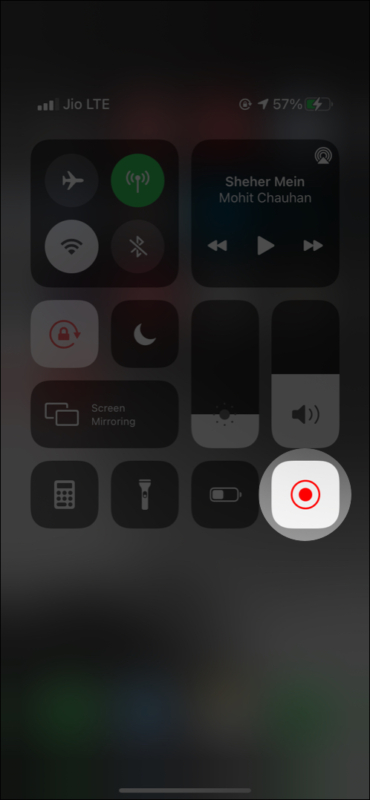
ไฟล์บันทึกหน้าจอจะถูกบันทึกลงในแอปรูปภาพ เลื่อนลงแท็บ อัลบั้ม และภายใต้ประเภทสื่อคุณจะเห็น การบันทึกหน้าจอ แตะเพื่อดูการบันทึกหน้าจอทั้งหมดของคุณในที่เดียว
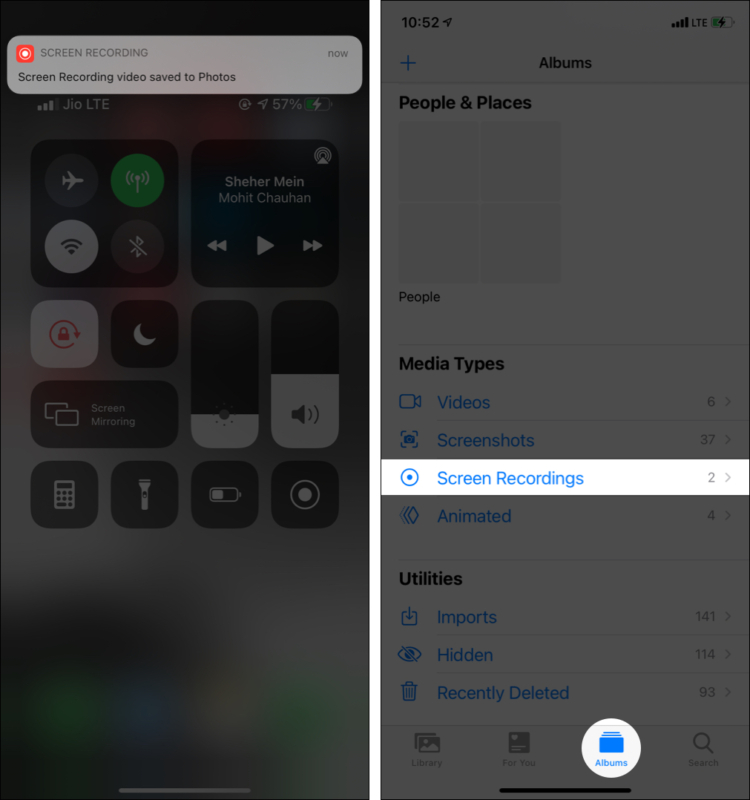
วิธีบันทึกหน้าจอ iPhone โดยใช้ Mac
หากคุณมีสิทธิ์เข้าถึง Mac คุณสามารถใช้เพื่อบันทึกหน้าจอ iPhone เมื่อเร็วๆ นี้ ฉันแสดงให้คุณเห็น วิธีบันทึกการโทรแบบ FaceTime ของ iPhone พร้อมเสียงโดยใช้วิธีนี้ เป็นเรื่องที่สนุกและให้ข้อมูล
ให้เราดูวิธีใช้ macOS เพื่อบันทึกหน้าจอ iOS/iPadOS ของคุณ!
- เชื่อมต่อ iPhone หรือ iPad กับ Mac โดยใช้สายเคเบิลที่เหมาะสม
- บน Mac ของคุณ ให้เปิด QuickTime Player จากโฟลเดอร์ Applications Launchpad หรือใช้ สปอตไลท์.

- คลิก ไฟล์ → การบันทึกภาพยนตร์ใหม่
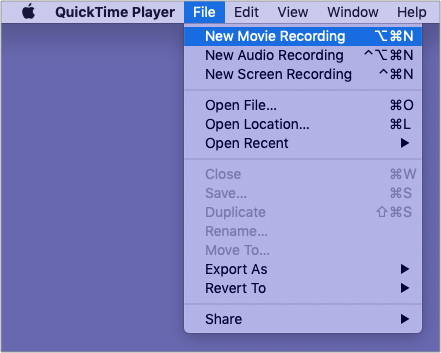
- คลิกลูกศรชี้ลงเล็กๆ และสำหรับกล้อง ให้เลือก iPhone. สำหรับไมโครโฟนคุณสามารถใช้ตัวเลือกภายในได้ นอกจากนี้ ให้ลากตัวเลื่อนระดับเสียงไปทางขวา
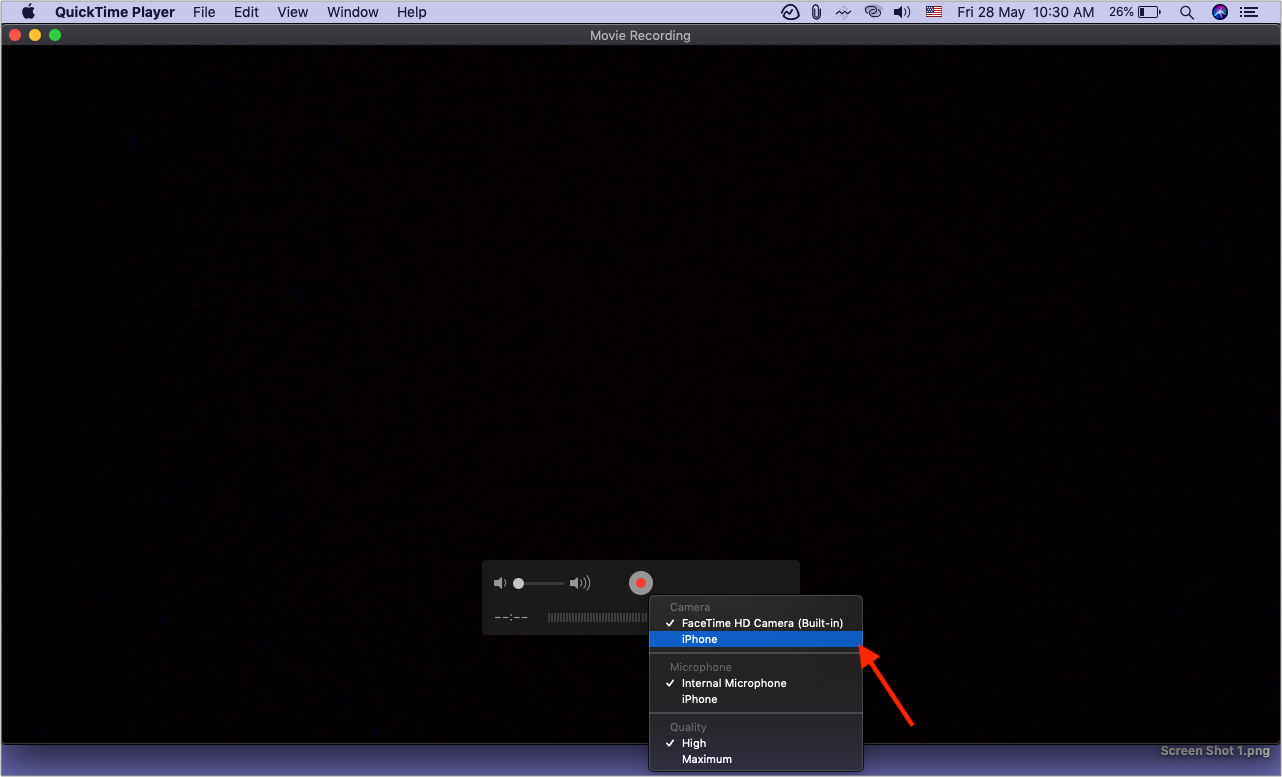
- สุดท้าย ให้คลิกปุ่ม บันทึก เพื่อเริ่มจับภาพสิ่งที่อยู่บนหน้าจอ iPhone ของคุณ ใช้ iPhone ในขณะที่ Mac ของคุณบันทึกหน้าจอ
อย่าดึงสายไฟ มิฉะนั้น การบันทึกจะล้มเหลว หากคุณมีโทรศัพท์เครื่องเก่า ให้วางโทรศัพท์ไว้บนพื้นผิวเพื่อไม่ให้หลุดจากเครื่อง Mac โดยไม่ได้ตั้งใจ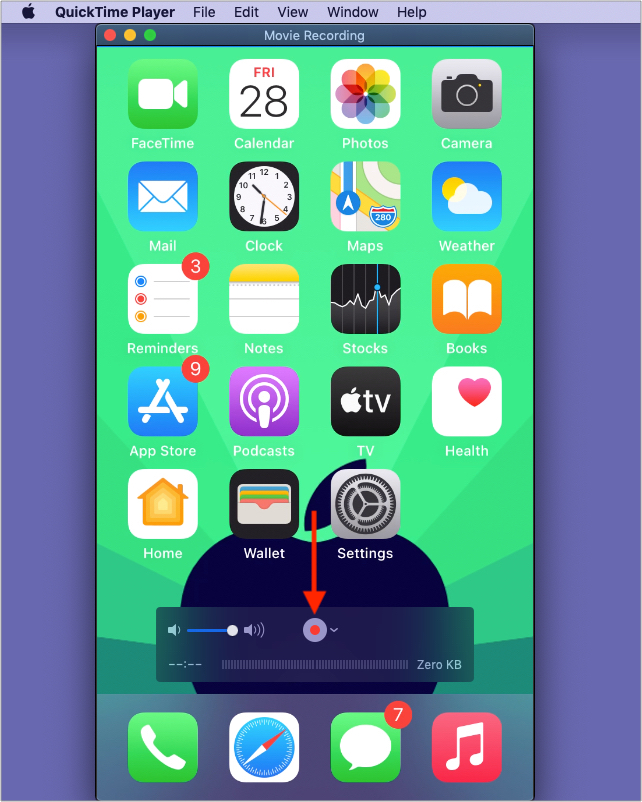
- เมื่อเสร็จแล้ว ให้คลิกปุ่มหยุด.
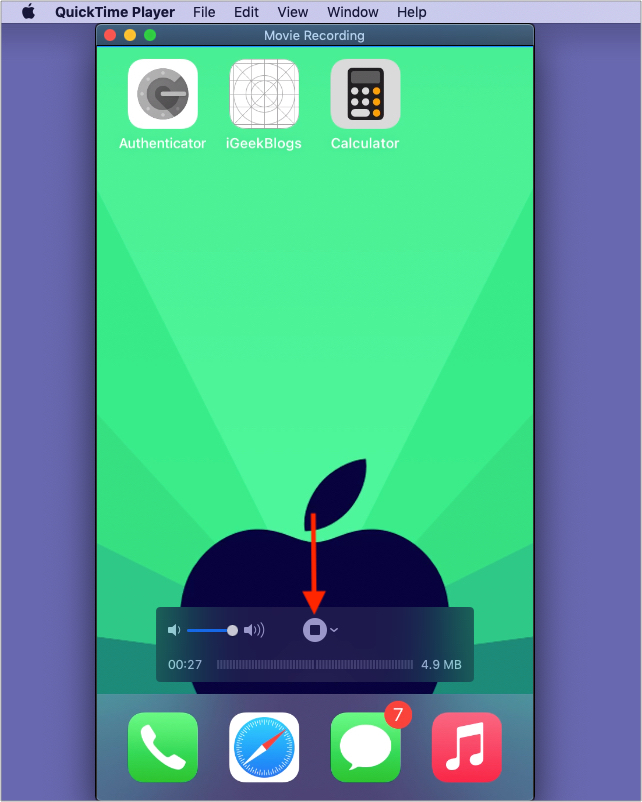
- ถัดไป คลิกเล็กๆ ปุ่มปิดสีแดง ที่ด้านบนซ้ายของหน้าต่าง QuickTime
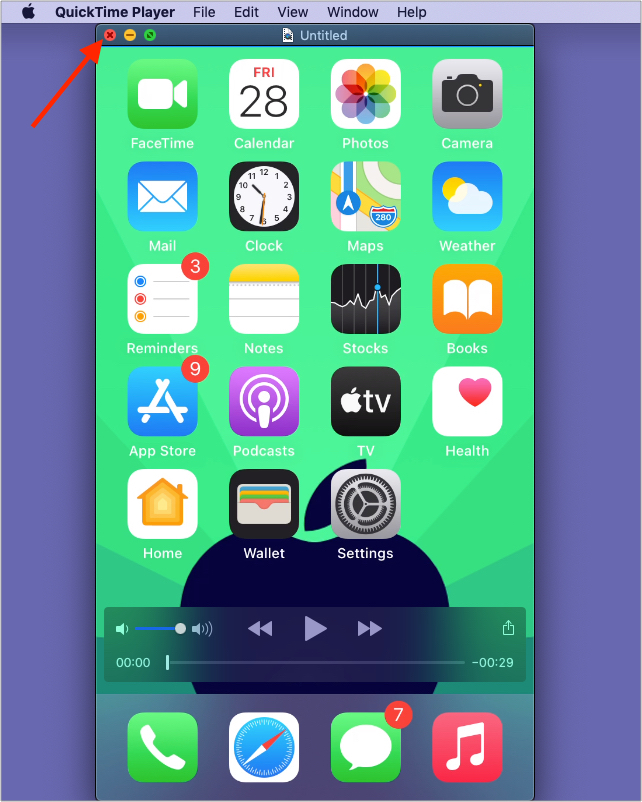
- Now, click Save to have your iPhone screen recording file on your Mac. You may AirDrop it to your iPhone if needed.
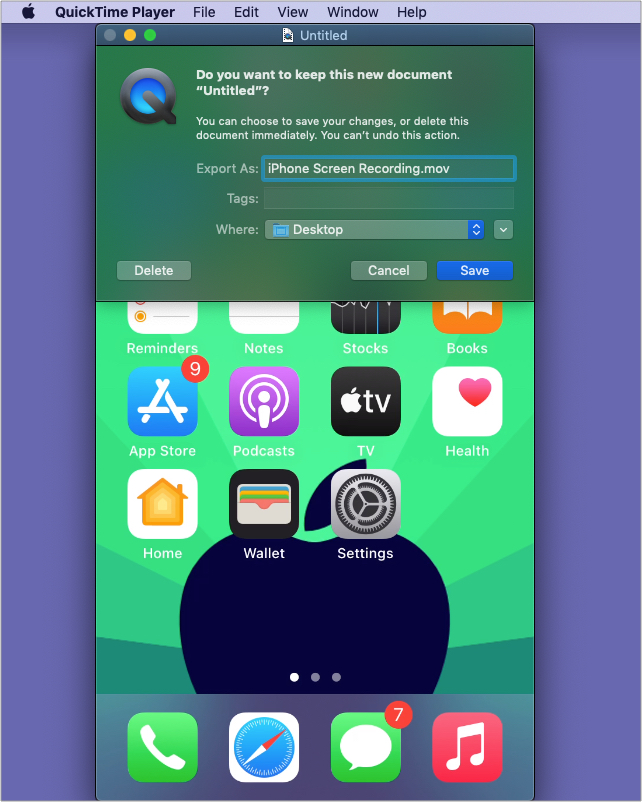
Note: In some apps (like FaceTime), you cannot record audio (unless you use a Mac. Steps above). Plus, with some apps (like Amazon Prime video), you may record the screen, but the recorded file will not have the on-screen movie or TV show content. This is primarily to prevent piracy. Finally, you cannot record your screen and use screen mirroring simultaneously.
This is how you can record your iPhone or iPad screen. I hope this quick guide helped you. If you have any confusion, share it in the comments below. I will have a look and reply.
You may also like to read: