โดยปกติ Google Chrome จะไม่มีปัญหาในการดาวน์โหลดไฟล์ อย่างไรก็ตาม บางครั้งคุณอาจประสบปัญหาพร้อมกับข้อความว่า”การดาวน์โหลดล้มเหลว: ข้อผิดพลาดของเครือข่าย”โชคดีที่มีวิธีง่ายๆ สองสามวิธี — และวิธีที่ไม่ง่าย — ในการแก้ไขปัญหานี้
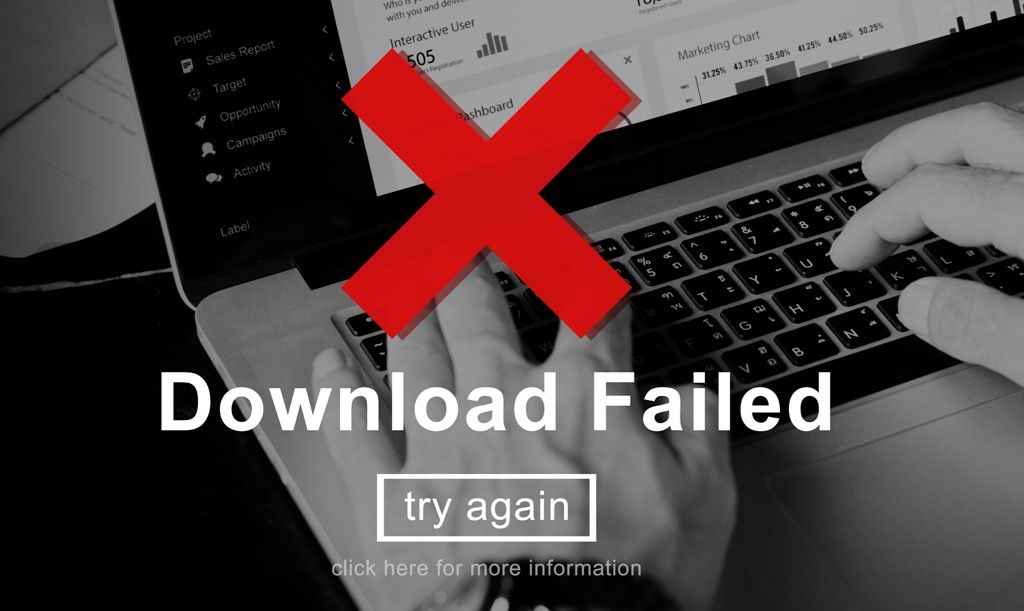
ตรวจสอบการเชื่อมต่ออินเทอร์เน็ตของคุณ
ขั้นตอนแรกในการแก้ไขปัญหาข้อผิดพลาดนี้คือตรวจสอบว่าอินเทอร์เน็ตของคุณ การเชื่อมต่อทำงานตามที่ตั้งใจไว้ หากต้องการตรวจสอบ ให้ไปที่ speedtest.net และทำการทดสอบ ตรวจสอบให้แน่ใจว่าไม่มีอะไรทำงานบนคอมพิวเตอร์ของคุณยกเว้นเบราว์เซอร์ หากคุณได้ผลลัพธ์โดยที่ไม่ลดลงเลย แสดงว่าอาจไม่มีปัญหากับการเชื่อมต่ออินเทอร์เน็ต
สารบัญ
หากคุณได้ผลลัพธ์ที่ไม่สม่ำเสมอ ดังนั้นด้วยความเร็วที่เพิ่มขึ้นอย่างมาก หรือคุณได้ผลลัพธ์ที่ต่ำมาก (น้อยกว่า 1 หรือ 2 Mbps) แสดงว่าคุณมีปัญหาในการเชื่อมต่อ สิ่งแรกที่คุณควรทำคือปิด VPN หรือพรอกซี หากคุณใช้งานอยู่และหากไม่ช่วย รีเซ็ตเราเตอร์ของคุณ
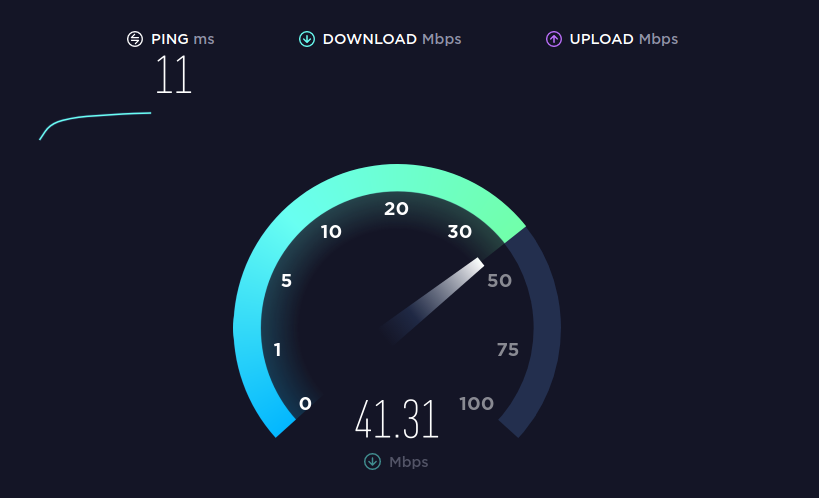
หากไม่เป็นเช่นนั้น อย่าเปลี่ยนแปลงอะไรเลย นั่นหมายความว่าปัญหาอยู่นอกเหนือการควบคุมของคุณ และคุณควรติดต่อผู้ให้บริการอินเทอร์เน็ตของคุณและดูว่าเกิดอะไรขึ้น
เปลี่ยนตำแหน่งดาวน์โหลด
หากการเชื่อมต่ออินเทอร์เน็ตของคุณไม่มีข้อผิดพลาด โฟลเดอร์ที่คุณกำลังดาวน์โหลดอาจมีปัญหา วิธีตรวจสอบที่ดีที่สุดคือ เปลี่ยนโฟลเดอร์ดาวน์โหลดเริ่มต้น เราจะสรุปขั้นตอนหลักที่นี่
ใน Chrome ให้เลือกจุดสามจุดที่ด้านบนขวาของหน้าจอ และในเมนูที่ปรากฏขึ้น ให้เลือกการตั้งค่า 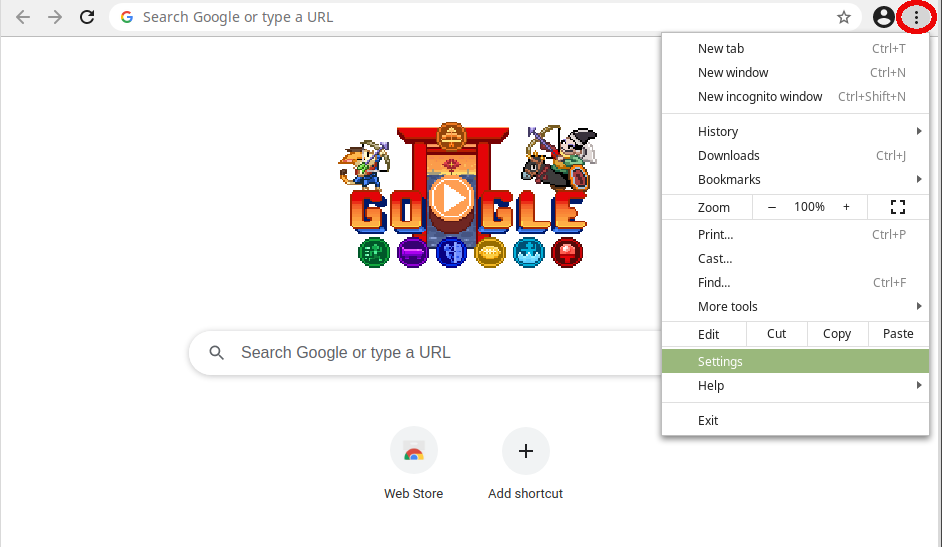 ในหน้าจอถัดไป ให้เลือก ขั้นสูง จากแถบเครื่องมือด้านซ้าย แล้วเลือก ดาวน์โหลด ในเมนูที่เลื่อนลงมา
ในหน้าจอถัดไป ให้เลือก ขั้นสูง จากแถบเครื่องมือด้านซ้าย แล้วเลือก ดาวน์โหลด ในเมนูที่เลื่อนลงมา 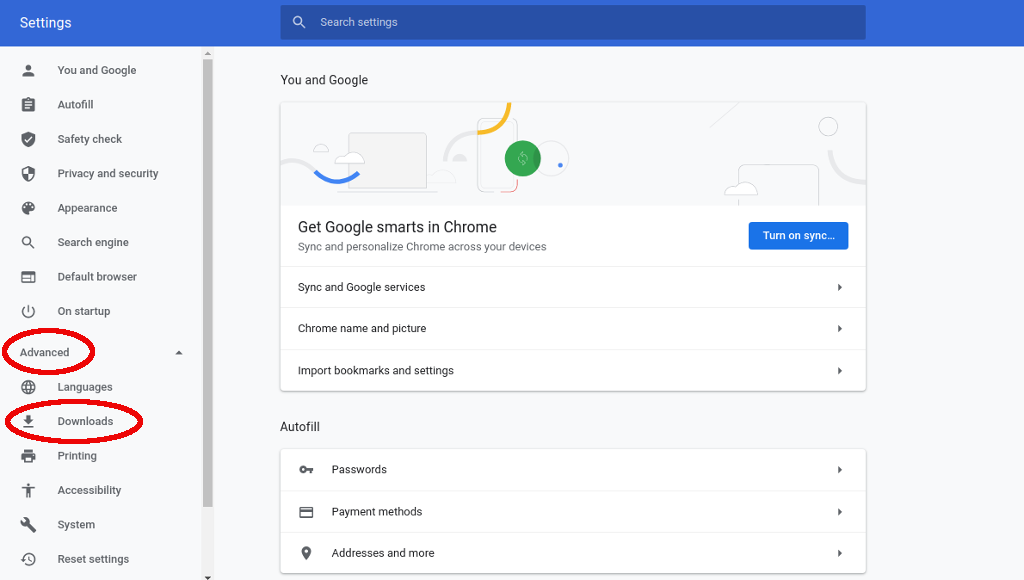 คุณจะเห็นเมนูใหม่ตรงกลาง ของหน้าจอ: ที่ด้านบนสุดคือรายการสำหรับ ตำแหน่ง และปุ่มที่ระบุว่า เปลี่ยน คลิกปุ่มนั้นแล้วคุณจะได้รับแจ้งให้เลือกตำแหน่งใหม่ เราขอแนะนำให้คุณสร้างใหม่แล้วเรียกมันว่า”การดาวน์โหลดใหม่”หรืออะไรทำนองนั้น
คุณจะเห็นเมนูใหม่ตรงกลาง ของหน้าจอ: ที่ด้านบนสุดคือรายการสำหรับ ตำแหน่ง และปุ่มที่ระบุว่า เปลี่ยน คลิกปุ่มนั้นแล้วคุณจะได้รับแจ้งให้เลือกตำแหน่งใหม่ เราขอแนะนำให้คุณสร้างใหม่แล้วเรียกมันว่า”การดาวน์โหลดใหม่”หรืออะไรทำนองนั้น 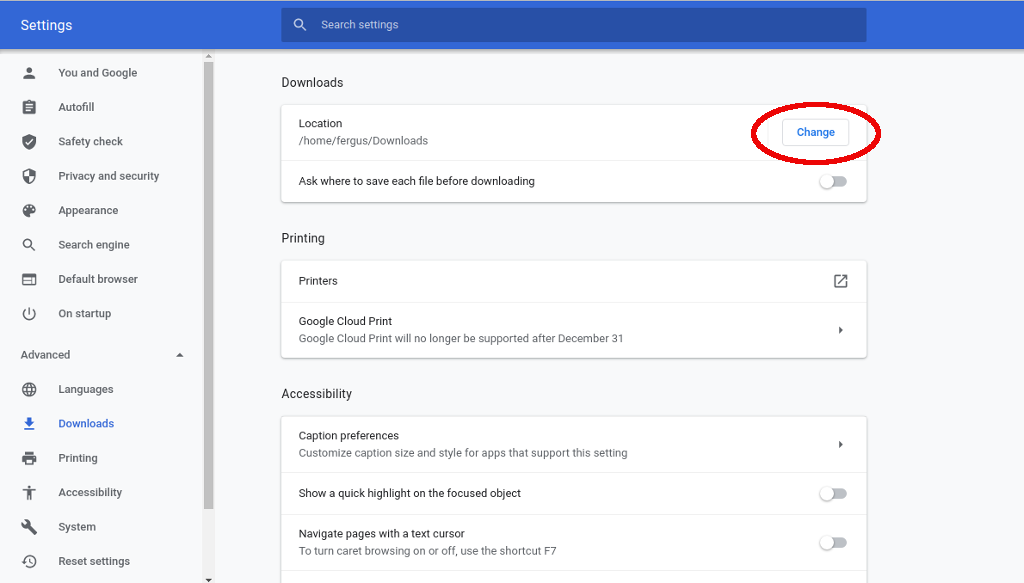
ด้วยการตั้งค่าตำแหน่งดาวน์โหลดใหม่ ให้ลองดาวน์โหลดไฟล์อีกครั้ง หากยังไม่ทำงาน มีบางสิ่งให้ลองอีกสองสามอย่าง
ใช้โหมดไม่ระบุตัวตน
ปัญหาอื่นที่ทำให้”การดาวน์โหลดล้มเหลว: ข้อผิดพลาดของเครือข่าย”อาจเกิดจากคุณ กำลังเรียกใช้ส่วนขยายที่ขัดขวางการดาวน์โหลด วิธีที่ง่ายที่สุดในการแก้ไขปัญหานั้นคือใช้ โหมดไม่ระบุตัวตน หรือเรียกอีกอย่างว่าการท่องเว็บแบบส่วนตัว
ในการเปิดโหมดไม่ระบุตัวตน เพียงเลือกจุดสามจุดที่ด้านบนขวาของหน้าจอแล้วคลิก หน้าต่างใหม่ที่ไม่ระบุตัวตน หรือคุณสามารถใช้แป้นพิมพ์ลัด Ctrl + Shift + N ได้ทุกเมื่อที่อยู่ใน Chrome
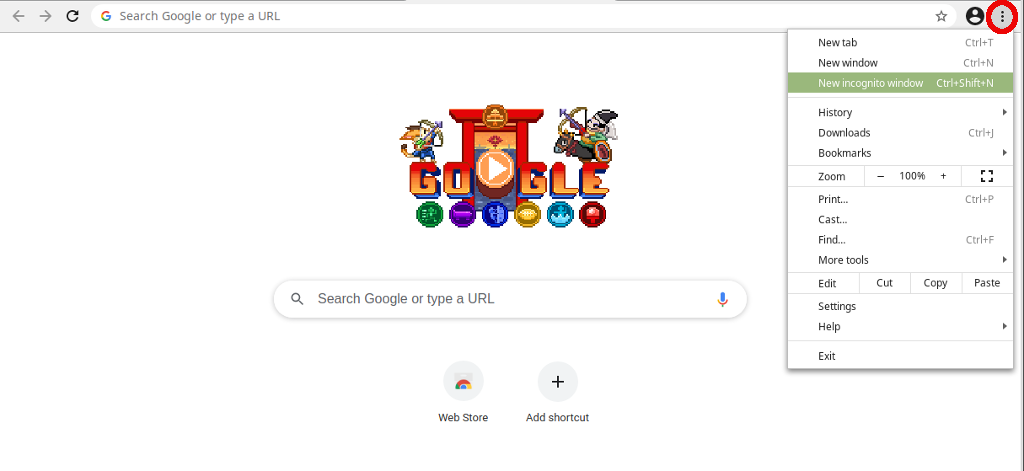
ในหน้าต่างใหม่ นำทางไปยังหน้าที่คุณพบการดาวน์โหลด และเริ่มใหม่อีกครั้ง
ลองใช้เบราว์เซอร์อื่น
หาก Chrome ยังไม่ดาวน์โหลดไฟล์ มาตรการต่อไปคือการเปิดเบราว์เซอร์อื่น มีให้เลือกมากมาย แต่รายการโปรดของเราสองรายการคือ Mozilla Firefox และ Vivaldi เพียงดาวน์โหลดตัวติดตั้งสำหรับเบราว์เซอร์ใดเบราว์เซอร์หนึ่ง เปิดเมื่อตั้งค่าแล้ว จากนั้นลองดาวน์โหลดไฟล์อีกครั้ง
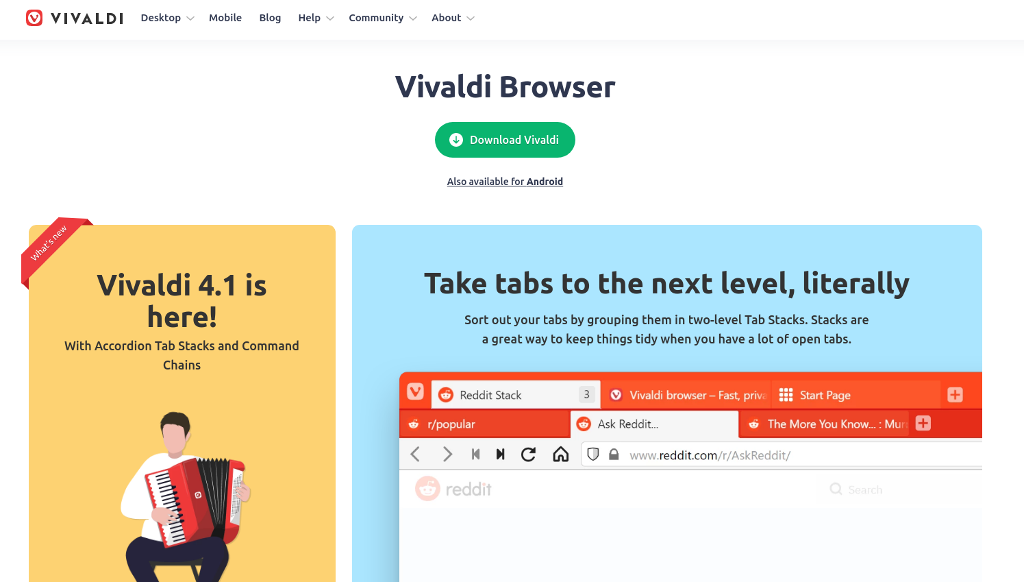
หากไม่ได้ผล แสดงว่าปัญหาไม่ได้อยู่ที่ Chrome แต่เกิดจากอย่างอื่น ขั้นตอนแรกคือการพิจารณาซอฟต์แวร์ป้องกันไวรัสของคุณ
ตรวจสอบโปรแกรมป้องกันไวรัส
โปรแกรมป้องกันไวรัสในบางครั้งอาจทำงานมากเกินไปและบล็อกการดาวน์โหลดที่ทำได้ปกติ แต่สะดุดบางโปรแกรม โปรโตคอลขั้นสูง เพื่อแก้ไขปัญหานี้ คุณสามารถปิดใช้งานชุดโปรแกรมป้องกันไวรัสทั้งหมดชั่วคราวได้ — ปกติแล้วจะใช้ผ่านไอคอนในซิสเต็มเทรย์ — หรือเพียงแค่ปิดฟังก์ชันขั้นสูงเหล่านี้
วิธีที่สองน่าจะปลอดภัยที่สุด ดีที่สุด เพื่อลองก่อน อย่างไรก็ตาม เนื่องจากโปรแกรมแอนตี้ไวรัสแต่ละโปรแกรมมีความแตกต่างกัน คุณจะต้องทำการนำทางด้วยตัวเอง ในโปรแกรมป้องกันไวรัสส่วนใหญ่ คุณจะต้องค้นหาหน้าจอ การตั้งค่า จากนั้นไปที่เมนูที่น่าจะเรียกว่า ขั้นสูง
สิ่งนี้ เป็นสิ่งที่ดูเหมือนในโปรแกรมป้องกันไวรัสของ ESET
ที่นั่น คุณจะต้องพบการตั้งค่าที่เรียกว่าการสแกน HTTPS หรือการสแกนการเชื่อมต่อที่เข้ารหัส หากเลือกไว้ ให้ยกเลิกการเลือกแล้วลองดาวน์โหลดอีกครั้ง ไม่ว่าจะทำงานหรือไม่ก็ตาม ให้ตรวจสอบอีกครั้งหลังจากที่คุณทำเสร็จแล้วเพื่อให้ได้รับการปกป้อง
อัปเดตไดรเวอร์เครือข่าย
ปัญหาอื่นอาจเกิดจากไดรเวอร์เครือข่ายของคุณเช่นกัน เรียกว่าอะแดปเตอร์เครือข่าย — ไม่ทันสมัย ในการแก้ไขปัญหานั้นใน Windows 7, 8 หรือ 10 ให้ไปที่ตัวจัดการอุปกรณ์โดยการค้นหาหรือค้นหาในแผงควบคุม ภายใต้ฮาร์ดแวร์และเสียง p> 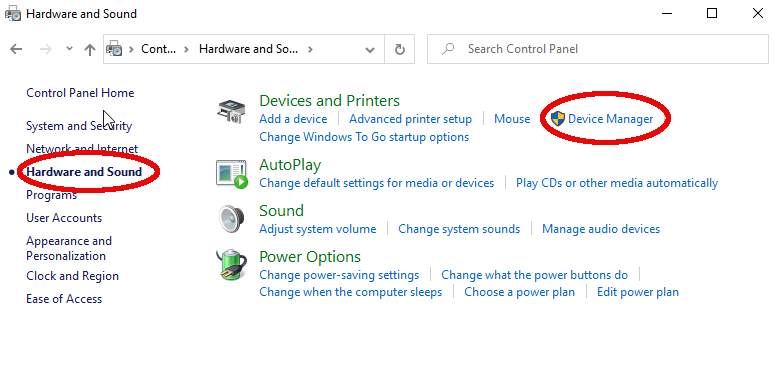
ที่นั่น ค้นหารายการ ที่ระบุว่า อะแดปเตอร์เครือข่าย และเปิดขึ้น คุณจะได้รับรายชื่อ หาสิ่งที่เขียนว่า”อะแดปเตอร์เดสก์ท็อป”หรือมีชื่อของผู้ผลิตที่ผลิตคอมพิวเตอร์หรือมาเธอร์บอร์ดของคุณ คลิกขวา จากนั้นเลือก อัปเดตไดรเวอร์ Windows จะดูแลส่วนที่เหลือ
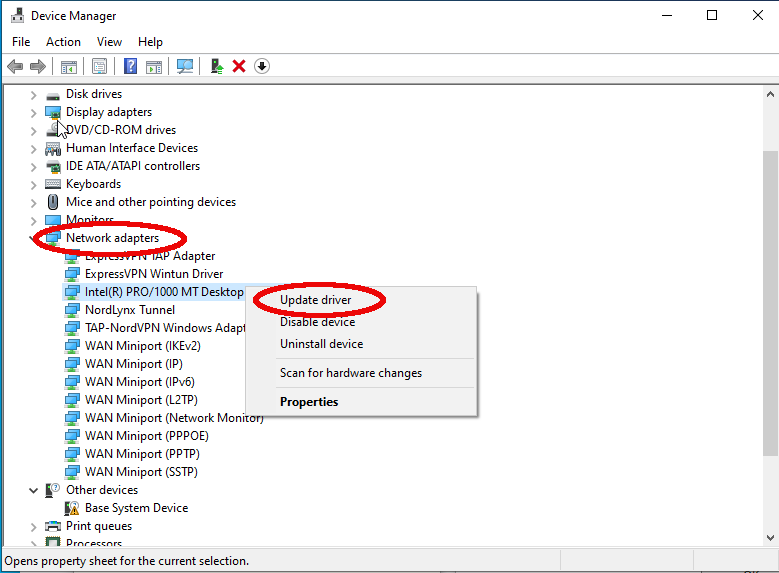
รีเซ็ต Google Chrome
เมื่อวิธีการข้างต้นหมดลง มีเพียงสิ่งเดียวที่ต้องทำ นั่นคือการรีเซ็ต Google Chrome เป็นตัวเลือกหลักที่ค่อนข้างมากเพราะจะล้างการตั้งค่าและส่วนขยายทั้งหมดของคุณและค่ากำหนดอื่น ๆ ทั้งหมด แต่เป็นวิธีแก้ปัญหาเดียวที่เหลืออยู่ของคุณ
ในการรีเซ็ต Chrome ให้เลือกปุ่มสามปุ่มที่ด้านบนขวาของหน้าจอและ ไปที่ การตั้งค่า 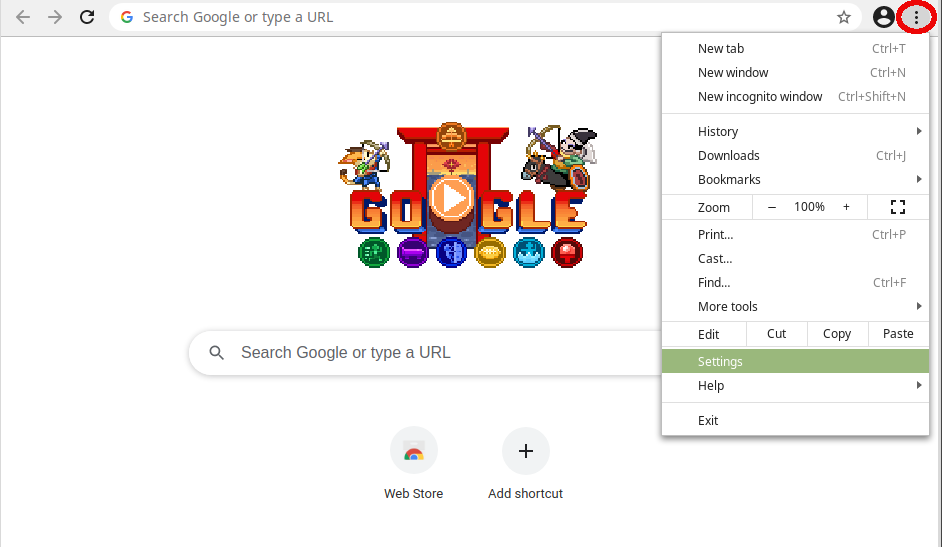 ในหน้าจอการตั้งค่า ให้เลือก ขั้นสูง ในบานหน้าต่างด้านซ้าย จากนั้น รีเซ็ตการตั้งค่า ที่ด้านล่างของเมนูนั้น หรือเลื่อนลงไปจนสุดในเมนูตรงกลางแล้วค้นหา รีเซ็ตการตั้งค่า ปุ่มที่นั่น
ในหน้าจอการตั้งค่า ให้เลือก ขั้นสูง ในบานหน้าต่างด้านซ้าย จากนั้น รีเซ็ตการตั้งค่า ที่ด้านล่างของเมนูนั้น หรือเลื่อนลงไปจนสุดในเมนูตรงกลางแล้วค้นหา รีเซ็ตการตั้งค่า ปุ่มที่นั่น 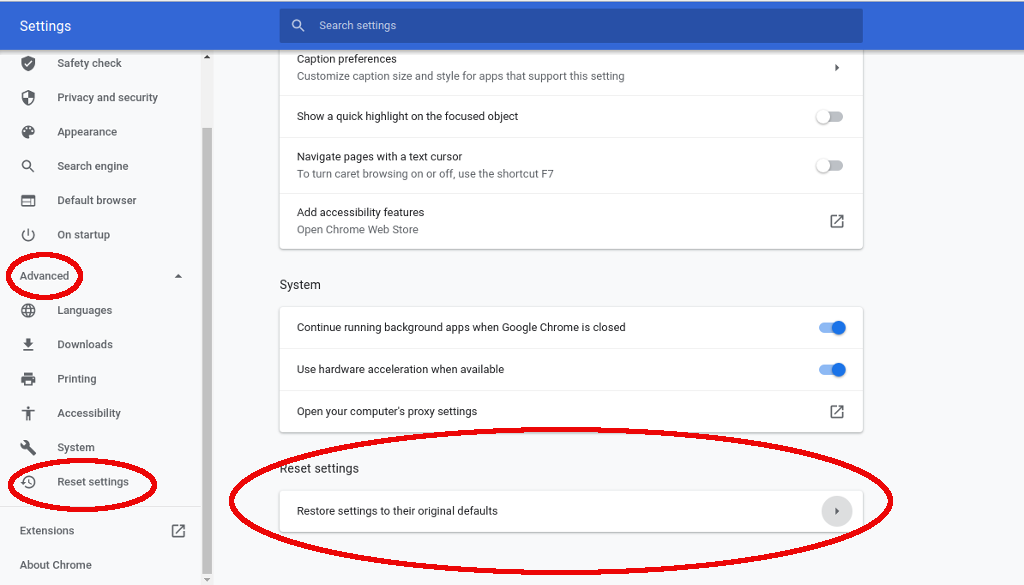 ระบบจะขอให้คุณยืนยันตัวเลือกของคุณ ทำเช่นนั้น จากนั้นรอให้ Chrome ทำงาน
ระบบจะขอให้คุณยืนยันตัวเลือกของคุณ ทำเช่นนั้น จากนั้นรอให้ Chrome ทำงาน 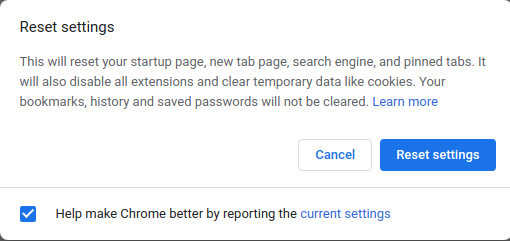
หลังจากนั้น คุณจะมี Chrome ใหม่เอี่ยม ซึ่งควรแก้ไขปัญหาข้อผิดพลาดของเครือข่ายที่เกิดซ้ำ อีกครั้ง การรีเซ็ต Chrome ค่อนข้างรุนแรง ดังนั้นเราขอแนะนำให้ลองใช้วิธีแก้ไขปัญหาอื่นๆ ทั้งหมดก่อนลองวิธีนี้