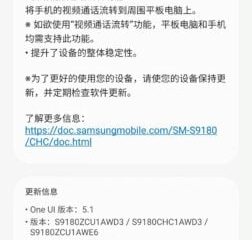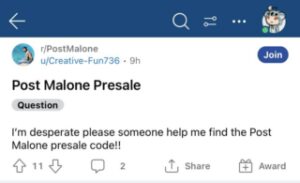Buttercup เป็นห้องนิรภัยรหัสผ่านโอเพนซอร์ซขั้นสูง มันเข้ารหัสรหัสผ่านของคุณด้วยการเข้ารหัส AES 256 บิตเพื่อให้ปลอดภัย หากคุณเบื่อหน่ายโซลูชันรหัสผ่านที่เป็นกรรมสิทธิ์บน Linux และต้องการบางอย่างที่เป็นโอเพนซอร์ส คุณจะชอบคู่มือนี้
ในบทแนะนำนี้ เราจะพูดถึงวิธีติดตั้ง Buttercup บน Linux นอกจากนี้เรายังจะแสดงวิธีตั้งค่าห้องนิรภัยรหัสผ่านและสร้างรหัสผ่านที่ปลอดภัย
หมายเหตุ: Buttercup มีให้บริการสำหรับ iOS และ Android ในร้านค้าแอปที่เกี่ยวข้องด้วย
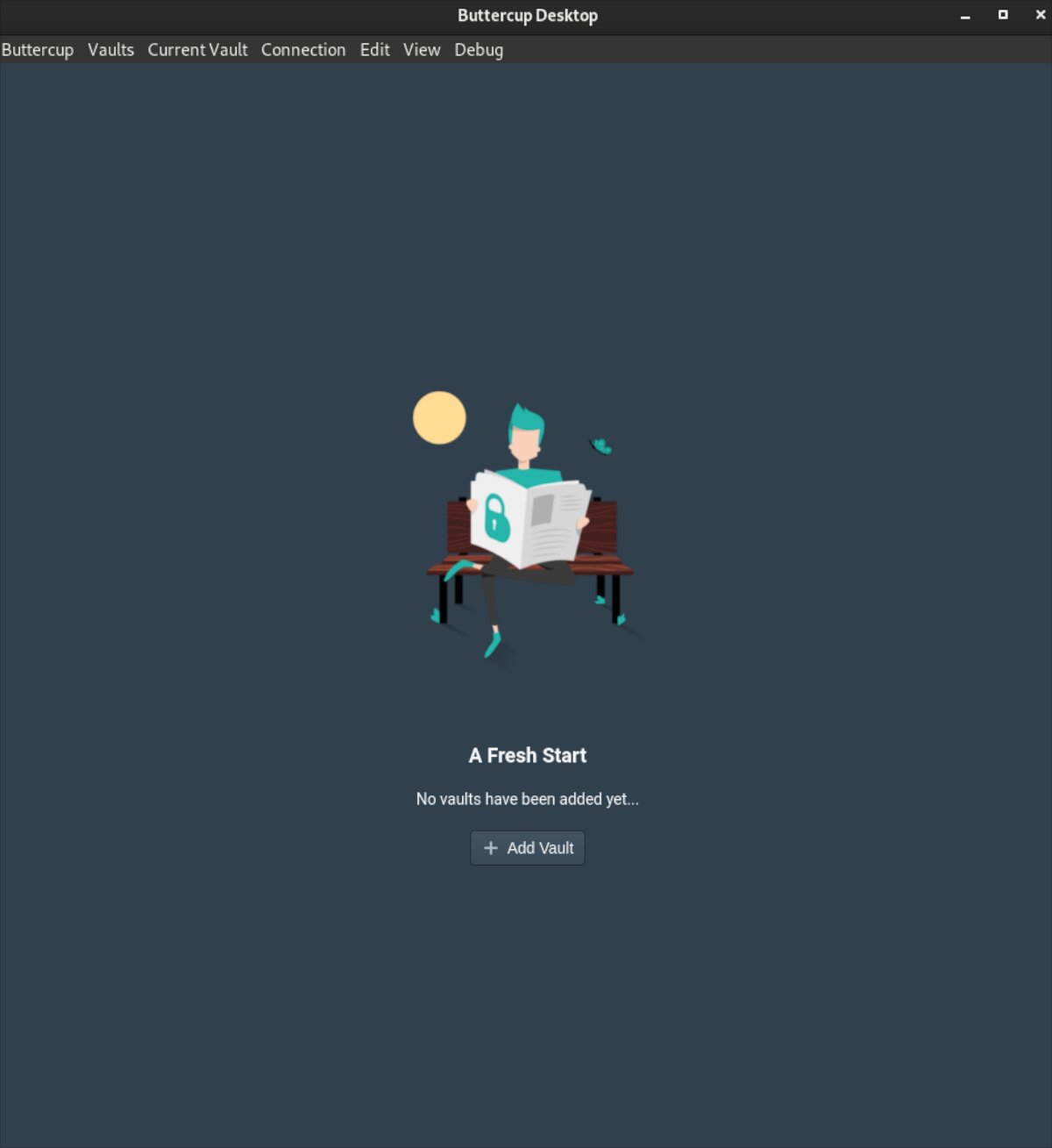
การติดตั้ง Buttercup บน Linux
Buttercup ทำงานบน Linux อย่างไรก็ตาม แอปใช้งานได้กับ Linux ผ่าน AppImage เท่านั้น น่าเศร้าที่ไม่มีแพ็คเกจ RPM หรือแพ็คเกจ DEB สำหรับการติดตั้ง โชคดีที่ AppImage ทำงานได้ 99.9% ของลินุกซ์ทั้งหมด
ในการเริ่มต้นใช้งาน Buttercup รุ่นล่าสุดบนคอมพิวเตอร์ Linux ของคุณ ให้เปิดหน้าต่างเทอร์มินัล คุณสามารถเปิดหน้าต่างเทอร์มินัลบนเดสก์ท็อปได้โดยกด Ctrl + Alt + T บนแป้นพิมพ์ หรือค้นหา “Terminal” ในเมนูแอปและเปิดใช้งานด้วยวิธีนี้
เมื่อหน้าต่างเทอร์มินัลเปิดและพร้อมใช้งาน ให้รันคำสั่ง mkdir และสร้างโฟลเดอร์ชื่อ “แอพรูปภาพ” โฟลเดอร์นี้จะเก็บไฟล์ AppImage “Buttercup”
mkdir-p ~/AppImages/
หลังจากสร้างโฟลเดอร์ AppImage ในโฮมไดเร็กทอรีของคุณแล้ว ให้ใช้คำสั่งดาวน์โหลด wget เพื่อดาวน์โหลด Buttercup รุ่นล่าสุดในคอมพิวเตอร์ของคุณ
wget https://github.com/buttercup/buttercup-desktop/releases/download/v2.12.0/Buttercup-linux-x86_64.AppImage-O ~/AppImages/Buttercup-linux-x86_64.AppImage
กระบวนการดาวน์โหลดควรรวดเร็ว เนื่องจาก Buttercup สำหรับ Linux มีขนาดประมาณ 101 MB เท่านั้น เมื่อกระบวนการเสร็จสมบูรณ์ ให้ใช้คำสั่ง CD และย้ายเทอร์มินัลของคุณไปที่โฟลเดอร์ “AppImages”
cd ~/AppImages/
เมื่ออยู่ในโฟลเดอร์ “AppImages” ให้ใช้ chmod คำสั่งให้อัปเดตการอนุญาตของไฟล์ AppImage เพื่อให้สามารถดำเนินการได้ หาก Buttercup ไม่ถูกทำเครื่องหมายว่าปฏิบัติการได้ คุณจะไม่สามารถใช้เป็นโปรแกรมในระบบของคุณได้
chmod +x Buttercup-linux-x86_64.AppImage
เมื่อไฟล์ AppImage อัปเดต ก็สามารถเรียกใช้ได้. ใช้คำสั่งด้านล่าง เริ่ม Buttercup บนคอมพิวเตอร์ของคุณ โปรดอย่าพยายามเริ่มต้น Buttercup ด้วยคำสั่ง sudo เนื่องจากเป็นการไม่ดีที่จะเรียกใช้ในฐานะ root
./Buttercup-linux-x86_64.AppImage
หรือถ้า คุณต้องการเปิดแอปพลิเคชัน Buttercup ด้วย GUI เปิดตัวจัดการไฟล์ คลิกที่โฟลเดอร์”AppImages”และดับเบิลคลิกที่ไฟล์ Buttercup AppImage เพื่อเริ่มต้น
วิธีใช้ ตัวจัดการรหัสผ่าน Buttercup
หากต้องการใช้เครื่องมือจัดการรหัสผ่าน Buttercup ให้เปิดแอปพลิเคชัน เมื่อเปิดแอปแล้ว ให้ทำตามคำแนะนำทีละขั้นตอนด้านล่าง
ขั้นตอนที่ 1: ค้นหาปุ่ม”เพิ่มห้องนิรภัย”ใต้ข้อความ”ยังไม่ได้เพิ่มห้องนิรภัย…”เมื่อคุณเลือกปุ่ม”เพิ่มห้องนิรภัย”แล้ว หน้าต่างป๊อปอัปจะปรากฏขึ้น
เลือกปุ่ม”ไฟล์”เพื่อสร้างห้องนิรภัยใหม่ หรือหากคุณเป็นผู้ใช้ขั้นสูง ให้เลือกตัวเลือกที่คุณต้องการใช้
ขั้นตอนที่ 2: เมื่อเลือกปุ่ม”ไฟล์”Buttercup จะถามคุณว่า”ต้องการสร้างห้องนิรภัยใหม่หรืออ่านห้องนิรภัยที่มีอยู่?” เลือกปุ่ม”สร้างใหม่”เพื่อสร้างห้องนิรภัยใหม่เพื่อใช้ใน Buttercup
ขั้นตอนที่ 3: หน้าต่างป๊อปอัปจะปรากฏขึ้นบนหน้าจอเมื่อคุณคลิกที่ ปุ่ม”สร้างใหม่”ใช้หน้าต่างป๊อปอัปนี้เพื่อบันทึกไฟล์ห้องนิรภัยใหม่ของคุณ เพื่อผลลัพธ์ที่ดีที่สุด ให้เก็บไว้ในโฟลเดอร์ Dropbox หรือตำแหน่งเครือข่ายเพื่อให้เข้าถึงได้ง่าย
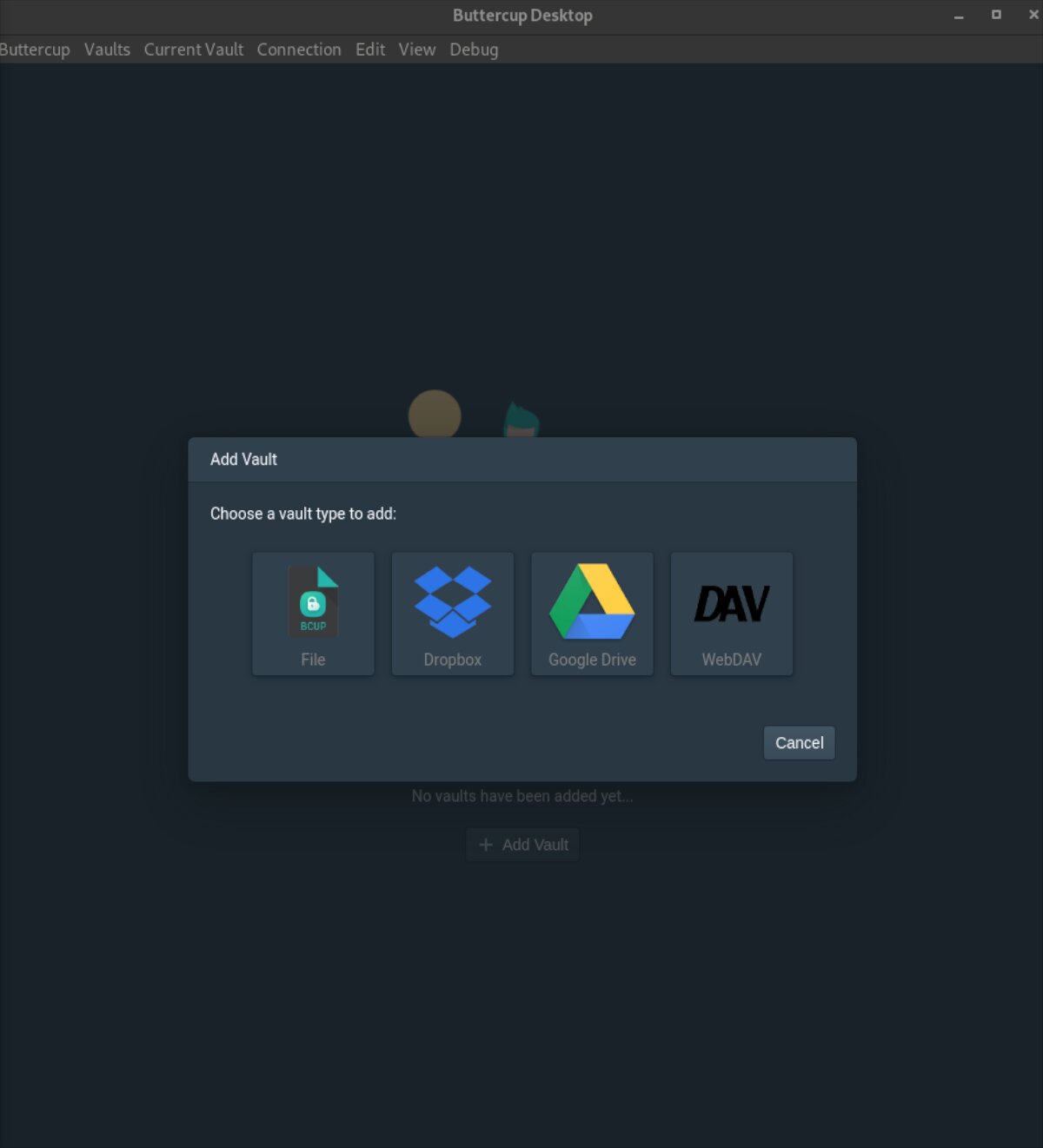
ขั้นตอนที่ 4: หลังจากบันทึกไฟล์ vault ลงในคอมพิวเตอร์ของคุณในตำแหน่งที่ปลอดภัย Buttercup จะขอ”ไฟล์หลักใหม่”รหัสผ่านห้องนิรภัย” รหัสผ่านนี้เป็นรหัสผ่านที่ปลดล็อกห้องนิรภัยและไม่สามารถกู้คืนได้ หากคุณทำหาย คุณจะสูญเสียการเข้าถึงข้อมูลของคุณ
สร้างรหัสผ่านใหม่สำหรับตู้นิรภัยของคุณที่ปลอดภัย โปรดอย่าจดไว้บนกระดาษ เพราะอาจมีคนเข้าถึงรหัสผ่านของคุณได้ หากคุณต้องการความช่วยเหลือในการจำ ตรวจสอบให้แน่ใจว่ารหัสผ่านนั้นจำง่าย
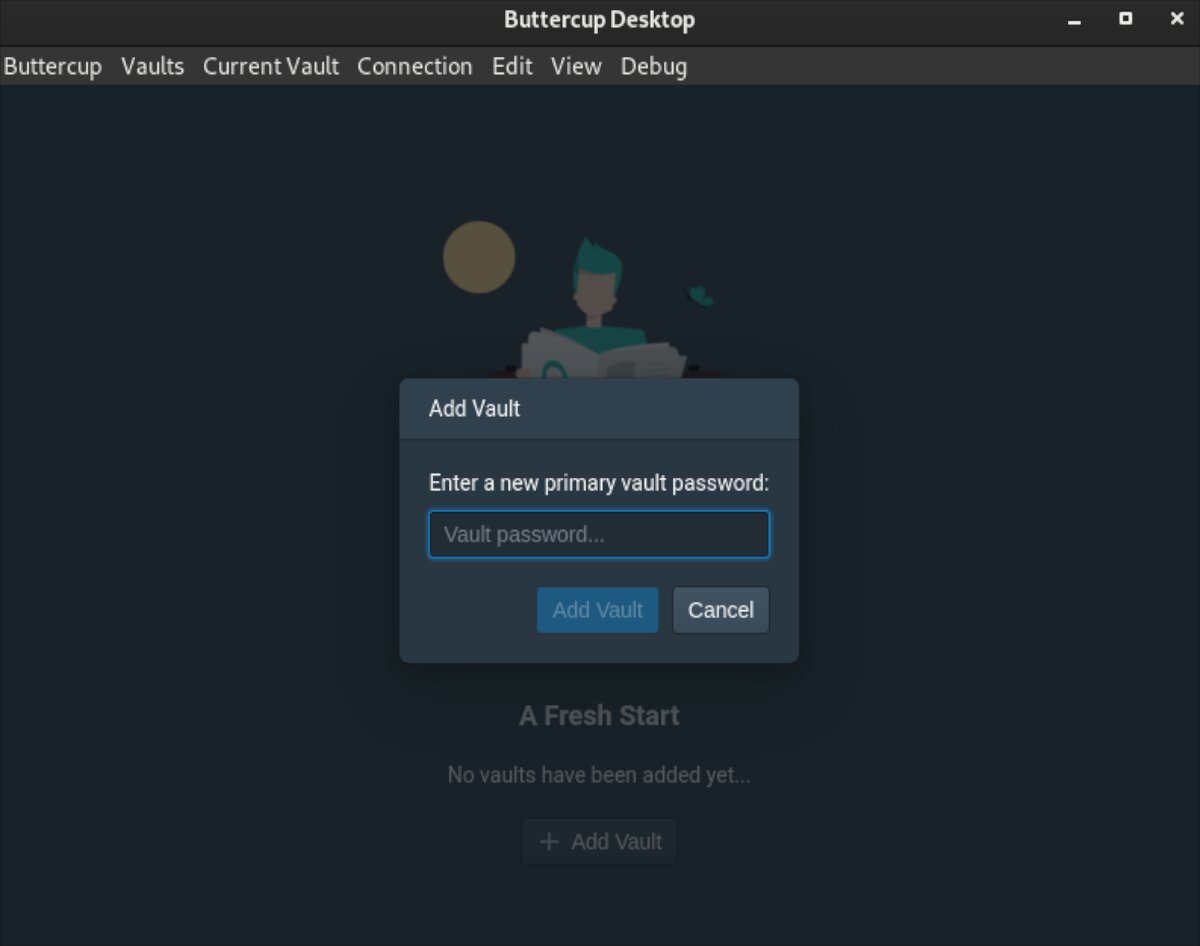
ขั้นตอนที่ 5: เมื่อตั้งค่ารหัสผ่านห้องนิรภัยหลักแล้ว Buttercup จะโหลดห้องนิรภัยใหม่ของคุณ จากที่นี่ ให้หาปุ่ม”New Entry”และคลิกด้วยเมาส์
ปุ่ม”New Entry”จะช่วยให้คุณสร้างรายการรหัสผ่านใหม่ในห้องนิรภัยของคุณ
ขั้นตอนที่ 6: หลังจากเลือกปุ่ม”รายการใหม่”หน้าจอ”แก้ไขเอกสาร”จะปรากฏขึ้นภายใน Buttercup ค้นหาช่องข้อความ”ชื่อ”และพิมพ์ชื่อเว็บไซต์ที่คุณกำลังเพิ่มลงในห้องนิรภัย
ขั้นตอนที่ 7: เมื่อป้อนชื่อรายการใหม่ ค้นหากล่องข้อความ”ชื่อผู้ใช้”จากนั้นพิมพ์ชื่อผู้ใช้สำหรับรายการที่คุณกำลังสร้าง
ขั้นตอนที่ 8: เลือกช่องข้อความ”รหัสผ่าน”และคลิกด้วยเมาส์ จากนั้นป้อนรหัสผ่านสำหรับรายการใน Buttercup หากคุณต้องการรหัสผ่านใหม่ ให้คลิกที่ไอคอนรูปกุญแจ
การเลือกไอคอนรูปกุญแจจะสร้างรหัสผ่านใหม่ที่ปลอดภัยให้คุณใช้
ขั้นตอนที่ 9: หลังจากกรอกส่วน”แก้ไขเอกสาร”แล้ว ให้ค้นหาปุ่ม”บันทึก”และคลิกด้วยเมาส์ การบันทึกเอกสารจะเพิ่มรหัสผ่านไปยังตู้นิรภัยของคุณเพื่อใช้งาน
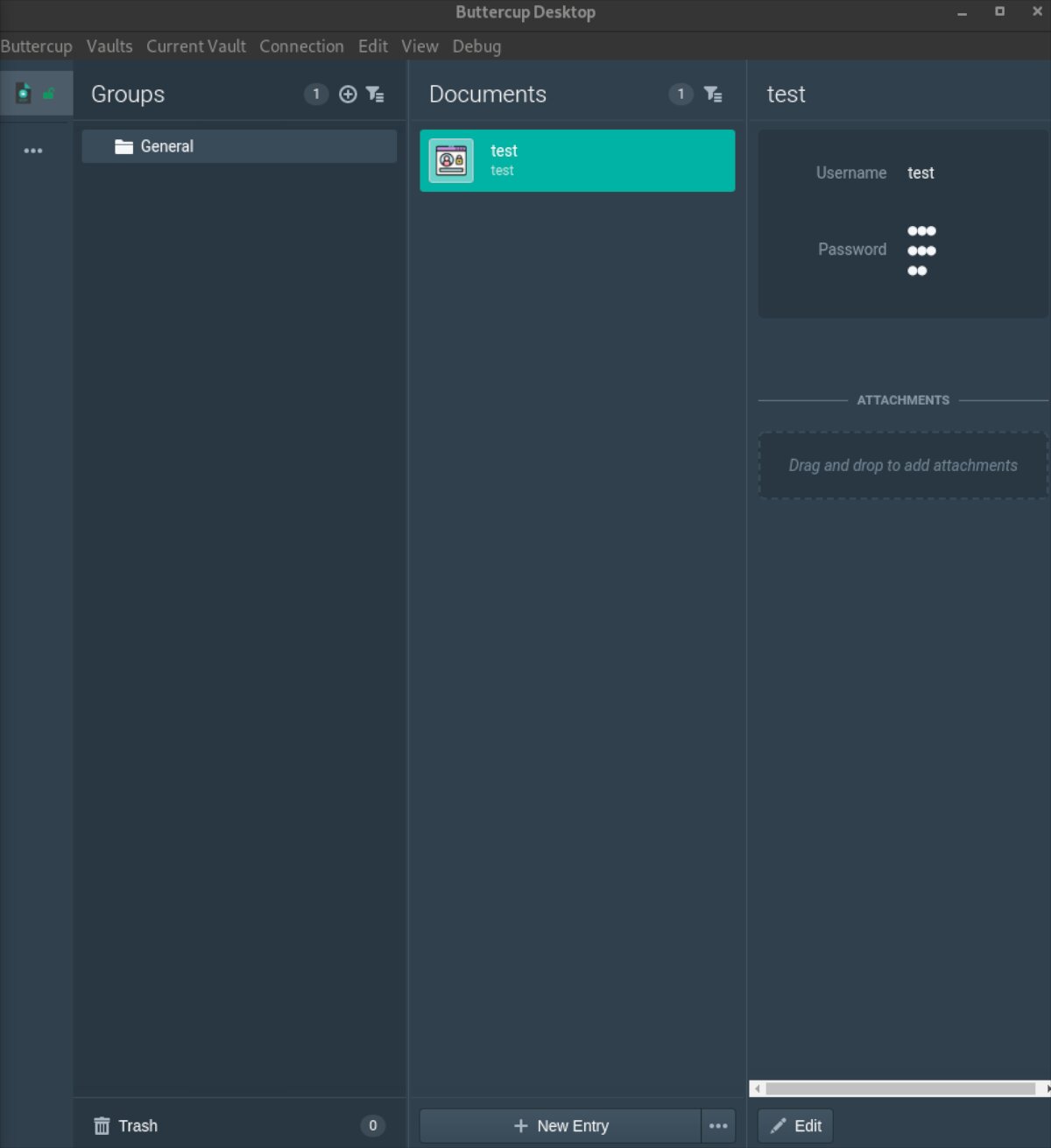
ทำซ้ำเก้าขั้นตอนเหล่านี้เพื่อเพิ่มรหัสผ่านให้มากเท่าที่จำเป็นให้กับ Buttercup vault ของคุณ
การรวมเบราว์เซอร์
แม้ว่าจะไม่จำเป็น เป็นไปได้ที่จะรวม Buttercup เข้ากับเบราว์เซอร์ของคุณ หากต้องการผสานรวม ให้คลิกปุ่ม”การเชื่อมต่อ”ภายในแอป แล้วเลือก”การผสานรวมเบราว์เซอร์”