ในขณะที่ DisplayPort (DP) มีประโยชน์มากมาย เมื่อเทียบกับตัวเชื่อมต่อ HDMI และ DVI มันไม่ได้สมบูรณ์แบบ จอภาพอาจตรวจไม่พบการเชื่อมต่อ DisplayPort เนื่องจากไดรเวอร์กราฟิกที่ล้าสมัย การเชื่อมต่อสายเคเบิลหลวม การกำหนดค่าอุปกรณ์ไม่ถูกต้อง สายเคเบิลหรือพอร์ตเสียหาย ฯลฯ
หากคุณยังคงได้รับ “ไม่มีสาย DisplayPort” หรือ “ไม่ DisplayPort Signal” เมื่อเชื่อมต่ออุปกรณ์กับจอภาพของคุณผ่านอินเทอร์เฟซ DisplayPort คำแนะนำที่แสดงด้านล่างน่าจะช่วยแก้ปัญหาได้
สารบัญ 
1. ถอดปลั๊กและเชื่อมต่อสายเคเบิล DisplayPort อีกครั้ง
หากจอภาพ DisplayPort ของคุณตรวจไม่พบสัญญาณจากคอมพิวเตอร์ของคุณ ให้ถอดปลั๊กและเสียบกลับเข้าไปใหม่ ก่อนเชื่อมต่อสายเคเบิลอีกครั้ง ตรวจสอบให้แน่ใจว่า DisplayPort ของพีซีของคุณสะอาดและปราศจาก สิ่งสกปรกและฝุ่นละออง นอกจากนี้ ตรวจสอบให้แน่ใจว่าไม่มีสิ่งแปลกปลอมปิดกั้นการสัมผัสระหว่างสายเคเบิล คอมพิวเตอร์ และจอภาพ DisplayPort
ใช้ลมอัดกระป๋องเพื่อขจัดสิ่งแปลกปลอมออกจาก DisplayPort บนจอภาพและ คอมพิวเตอร์. หากใช้อะแดปเตอร์ DisplayPort บนคอมพิวเตอร์ของคุณ ตรวจสอบให้แน่ใจว่าได้เสียบสายเคเบิลเข้ากับอะแดปเตอร์และอะแดปเตอร์เข้ากับคอมพิวเตอร์ของคุณอย่างถูกต้อง เปลี่ยนสายเคเบิลเป็น DisplayPort อื่น หากอะแดปเตอร์มีพอร์ตมากกว่าหนึ่งพอร์ต
2. ติดตั้งไดรเวอร์จอภาพ
จอภาพภายนอกบางตัวมีไดรเวอร์ดั้งเดิมที่จ่ายไฟให้กับส่วนประกอบหรือคุณลักษณะบางอย่างของอุปกรณ์ หากจอภาพกำหนดให้คุณต้องติดตั้งไดรเวอร์หรือแอปที่แสดงร่วม ตรวจสอบให้แน่ใจว่าคุณทำเช่นนั้น มิฉะนั้น จอภาพอาจตรวจพบว่าไม่มีสัญญาณ DisplayPort จากอุปกรณ์ของคุณ โปรดดูคู่มือการใช้งานของจอภาพหรือติดต่อผู้ผลิตเพื่อยืนยันว่าอุปกรณ์ต้องการไดรเวอร์หรือแอปสนับสนุนเพื่อให้ทำงานได้อย่างถูกต้อง
3. เลือกแหล่งสัญญาณเข้าที่ถูกต้อง
สำหรับจอภาพที่มี DisplayPort มากกว่าหนึ่งตัว ตรวจสอบให้แน่ใจว่าคุณใช้เมนูเพื่อเลือกแหล่งสัญญาณเข้าที่ใช้งานอยู่ที่ถูกต้องซึ่งคุณได้เสียบสาย DisplayPort ไว้ สมมติว่าจอภาพมี DisplayPort สองพอร์ต—“DP1” และ “DP2” ตรวจสอบว่าแหล่งอินพุตของจอภาพตั้งค่าเป็น “DP1” หากคอมพิวเตอร์ของคุณเสียบ DisplayPort แรกหรือ “DP2” สำหรับ DisplayPort อื่น

ดูคู่มือการใช้งานของจอภาพเพื่อเรียนรู้วิธีการ DisplayPort ของจอภาพได้รับการกำหนดค่าและวิธีสลับอินพุตที่ใช้งานระหว่างพอร์ตต่างๆ
4. ใช้สาย DisplayPort หรือคอมพิวเตอร์อื่น
สิ่งต่อไปนี้อาจทำให้เกิดข้อผิดพลาด “ไม่มีสัญญาณ DP จากอุปกรณ์ของคุณ”:
DisplayPort ของจอภาพอาจเสียหาย สายเคเบิลอาจถูกเสียบอย่างหลวม ๆ ในพอร์ต สายเคเบิล DisplayPort ขาด หลุดลุ่ย หรือต่ำกว่ามาตรฐาน
ใช้สาย DisplayPort บนจอภาพอื่นเพื่อยืนยันว่าอยู่ในสภาพดีหรือไม่ หากปัญหายังคงอยู่ แสดงว่าสายเคเบิลน่าจะเป็นต้นเหตุ
เราขอแนะนำอย่างยิ่งให้ใช้สาย DisplayPort ที่มาพร้อมกับจอภาพของคุณเมื่อแกะกล่อง ผู้ผลิตจอภาพหลายรายมีร้านค้าออฟไลน์และออนไลน์ที่คุณสามารถซื้ออุปกรณ์เสริมของแท้สำหรับอุปกรณ์ของคุณได้ หากคุณกำลังซื้อจากผู้ขายรายอื่น โปรดตรวจสอบให้แน่ใจว่าสายเคเบิลที่คุณใช้หรือซื้อนั้นได้รับการรับรองจาก DisplayPort ดูคู่มือนี้ ในการเลือกสาย DisplayPort (แต่ไม่ได้สายเสีย) เพื่อเรียนรู้เพิ่มเติม
5. รีสตาร์ทไดรเวอร์กราฟิกของพีซีของคุณ
ข้อดีของ Windows คือระบบปฏิบัติการมีเครื่องมือแก้ไขปัญหาในตัวจำนวนมากที่แก้ไขปัญหาด้านประสิทธิภาพ หากคอมพิวเตอร์ตรวจไม่พบจอภาพภายนอกที่เชื่อมต่อผ่าน DisplayPort การรีสตาร์ทไดรเวอร์จอแสดงผล/กราฟิกอาจช่วยได้

ถอดปลั๊กอุปกรณ์ของคุณจากจอภาพ DisplayPort แล้วกด แป้นโลโก้ Windows + Ctrl + Shift + B หน้าจอพีซีของคุณจะเป็นสีดำประมาณ 2 วินาที และคุณควรได้ยินเสียงบี๊บด้วย เสียบสาย DisplayPort กลับเข้าไปในคอมพิวเตอร์ของคุณและตรวจสอบว่าจอภาพได้รับสัญญาณอินพุตในครั้งนี้หรือไม่
ลำดับคีย์ Windows นี้จะรีสตาร์ทไดรเวอร์กราฟิกทั้งหมด ไม่ว่าจะเป็น AMD, Intel หรือ NVIDIA คุณยังใช้คีย์ผสมเพื่อแก้ไขข้อผิดพลาดอื่นๆ ที่เกี่ยวข้องกับการแสดงผลบนอุปกรณ์ Windows ได้อีกด้วย
6. รีสตาร์ทอุปกรณ์ของคุณ
หากการรีสตาร์ทไดรเวอร์กราฟิกไม่สามารถแก้ปัญหาได้ ให้รีสตาร์ทคอมพิวเตอร์และจอภาพภายนอก ถอดปลั๊กจอภาพออกจากแหล่งพลังงาน รอประมาณ 10 วินาที แล้วเสียบกลับเข้าไปที่เต้ารับไฟฟ้า `
7. อัปเดตไดรเวอร์กราฟิกของอุปกรณ์ของคุณ
เชื่อมต่อคอมพิวเตอร์กับอินเทอร์เน็ตและทำตามขั้นตอนด้านล่าง
คลิกขวาที่ ไอคอนเมนูเริ่ม หรือกด Windows + X และเลือก ตัวจัดการอุปกรณ์ ในเมนูการเข้าถึงด่วน 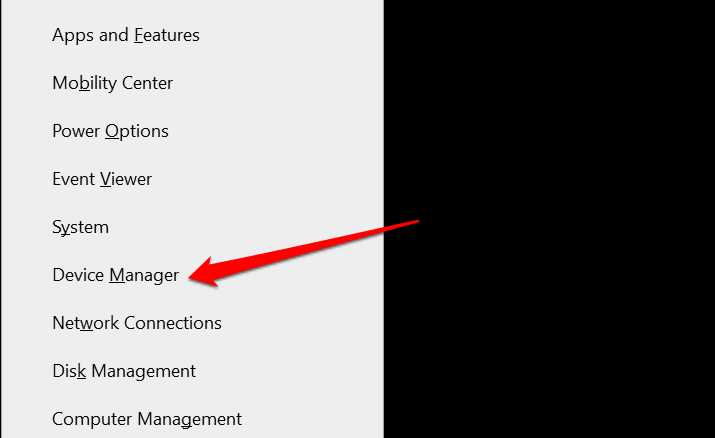 ขยายการ์ดแสดงผล หมวดหมู่ คลิกขวาที่การ์ดแสดงผลของคุณ แล้วเลือก อัปเดตไดรเวอร์
ขยายการ์ดแสดงผล หมวดหมู่ คลิกขวาที่การ์ดแสดงผลของคุณ แล้วเลือก อัปเดตไดรเวอร์ 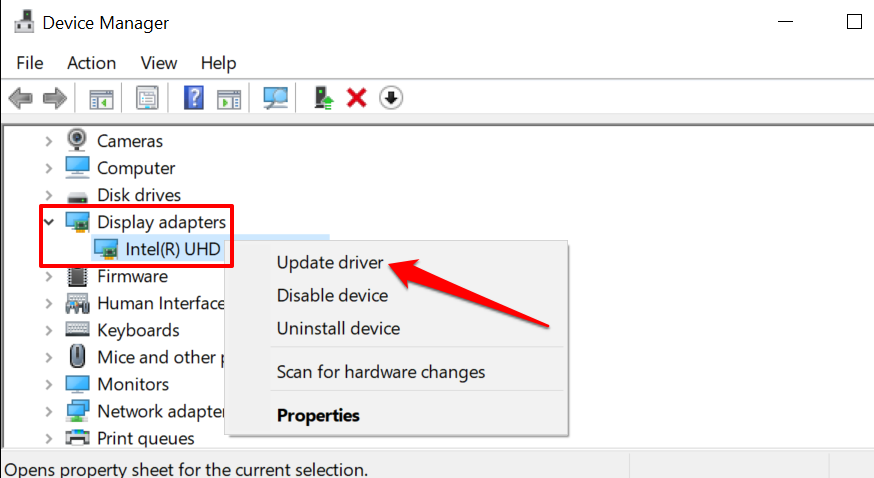 เลือก ค้นหาไดรเวอร์โดยอัตโนมัติ.
เลือก ค้นหาไดรเวอร์โดยอัตโนมัติ. 
บางครั้ง Microsoft ติดตั้งเวอร์ชันล่าสุดของ ไดรเวอร์บางตัวในอุปกรณ์ของคุณระหว่าง Windows Updates หากตัวจัดการอุปกรณ์ไม่พบการอัปเดตสำหรับไดรเวอร์กราฟิกของพีซีของคุณ ให้ค้นหาไปยังส่วนการอัปเดตของ Windows
เลือก ค้นหาไดรเวอร์ที่อัปเดตใน Windows Update 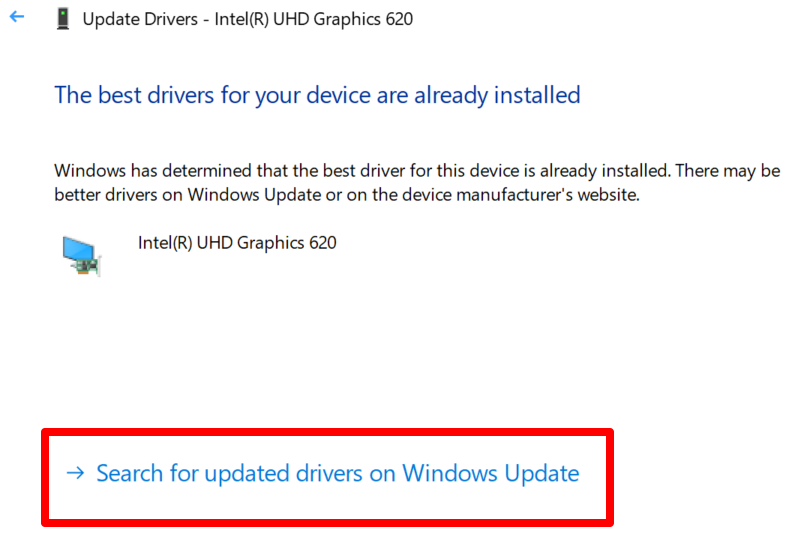
คอมพิวเตอร์ของคุณควรเริ่มตรวจสอบโดยอัตโนมัติ การอัปเดตระบบและไดรเวอร์ หรือเลือกปุ่มตรวจหาการอัปเดต
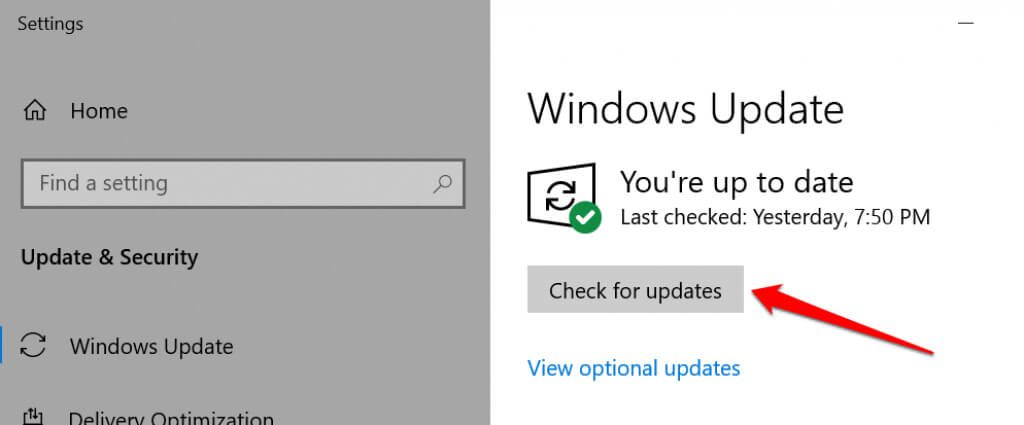
8. ย้อนกลับไดรเวอร์กราฟิก
คอมพิวเตอร์ของคุณอาจแสดงความผิดปกติที่เกี่ยวข้องกับจอแสดงผลได้ทุกประเภท หากคุณเพิ่งติดตั้งไดรเวอร์กราฟิกที่ไม่เสถียรหรือมีปัญหา หากจอภาพของคุณหยุดตรวจจับสัญญาณ DisplayPort ทันทีหลังจากอัปเดตไดรเวอร์กราฟิกของพีซี ให้ย้อนกลับไดรเวอร์เป็นเวอร์ชันก่อนหน้าและรีสตาร์ทคอมพิวเตอร์
กด แป้นโลโก้ Windows + X และเลือก ตัวจัดการอุปกรณ์ 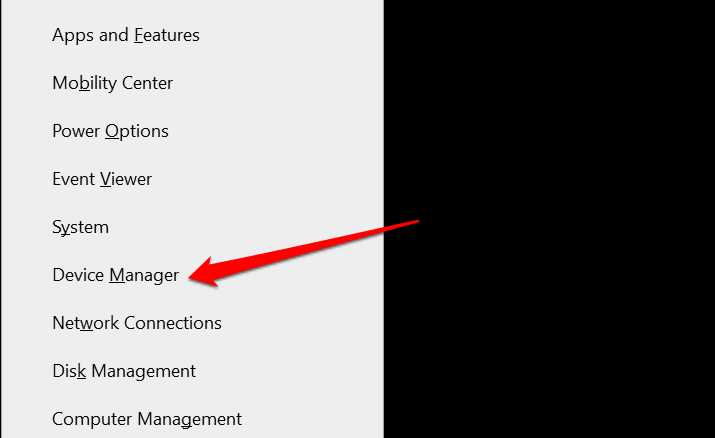 คลิกขวาที่ไดรเวอร์ใน “การ์ดแสดงผล ” และเลือก คุณสมบัติ
คลิกขวาที่ไดรเวอร์ใน “การ์ดแสดงผล ” และเลือก คุณสมบัติ  ไปที่แท็บไดรเวอร์และ เลือก โปรแกรมควบคุมย้อนกลับ
ไปที่แท็บไดรเวอร์และ เลือก โปรแกรมควบคุมย้อนกลับ 
ปุ่ม”ย้อนกลับไดรเวอร์”จะเป็นสีเทาหากไม่เคยอัปเดตไดรเวอร์
9. อัปเดตจอภาพของคุณ
ผู้ผลิตจอแสดงผลมักจะเปิดตัวอัปเดตเฟิร์มแวร์ที่แก้ไขระบบทำงานผิดปกติและปรับปรุงฟังก์ชันการทำงานของผลิตภัณฑ์ของตน ไปที่เว็บไซต์ของผู้ผลิตจอภาพและตรวจสอบว่ามีการอัปเดตสำหรับจอภาพของคุณหรือไม่ คุณอาจพบขั้นตอนโดยละเอียดในการอัปเดตจอภาพของคุณในคู่มือการใช้งาน
10. ติดต่อผู้ผลิตจอภาพ
ปัญหาอาจเกี่ยวข้องกับฮาร์ดแวร์หากการแก้ไขปัญหาที่กล่าวถึงข้างต้นไม่สามารถแก้ปัญหาได้ ติดต่อผู้ผลิตจอภาพเพื่อขอรับการสนับสนุนหรือไปที่ร้านซ่อมที่มีชื่อเสียงใกล้บ้านคุณเพื่อตรวจสอบความเสียหายของฮาร์ดแวร์บนจอภาพ
ขณะที่รอความช่วยเหลือ คุณสามารถใช้อินเทอร์เฟซอื่นๆ เช่น HDMI หรือ DVI เพื่อเชื่อมต่ออุปกรณ์กับจอภาพได้.