ในที่สุด Windows 11 ก็ออกมาสำหรับผู้ใช้ทั่วไปและได้นำคุณลักษณะใหม่จำนวนหนึ่งมาใช้ คุณสามารถปรับแต่งเมนูเริ่มหรือแก้ไขรูปลักษณ์ของแถบงานได้อย่างง่ายดาย นอกจากนี้ยังมี UI ใหม่และอีกมากมาย แผนกประสิทธิภาพได้เห็นการปรับปรุงบางอย่างเช่นกัน เนื่องจาก Microsoft ได้ปรับปรุงการจัดการหน่วยความจำ การใช้ดิสก์ การจัดลำดับความสำคัญของแอพ และปัจจัยอื่นๆ ที่เกี่ยวข้องกับ CPU และประสิทธิภาพของแบตเตอรี่ แต่อาจไม่ใช่ทั้งหมดถ้าคุณมีแล็ปท็อปเครื่องเก่าที่ใช้ Windows เวอร์ชันใหม่ ดังนั้นจึงมีความจำเป็นต้องเพิ่มประสิทธิภาพ Windows 11 ในบทความนี้ เช่นเดียวกับที่เราให้รายละเอียดวิธีเพิ่มความเร็วของ Windows 10 เราขอนำเสนอบทแนะนำเกี่ยวกับวิธีเพิ่มความเร็ว Windows 11 และปรับปรุงประสิทธิภาพอย่างมากให้กับคุณ
เหตุใด Windows 11 จึงทำงานช้าลง
อาจมีสาเหตุหลายประการที่ทำให้พีซีหรือแล็ปท็อป Windows 11 ทำงานช้าลง แม้ว่าจะมีการอัปเกรด Windows 11 ครั้งใหญ่ก็ตาม ไม่ว่าจะเป็นพีซี/แล็ปท็อปเครื่องเก่าหรือปัญหาเกี่ยวกับฮาร์ดดิสก์ มีบางสิ่งที่คุณสามารถทำได้เพื่อปรับปรุงประสิทธิภาพของ Windows บนคอมพิวเตอร์ของคุณ มาดูวิธีเพิ่มความเร็วให้กับ Windows 11 กัน
เร่งความเร็ว Windows 11 ด้วยขั้นตอนง่ายๆ เหล่านี้ (ตุลาคม 2021)
เรามีตัวเลือกมากมายให้คุณลอง เพื่อทำให้ Windows 11 เร็วขึ้นบนอุปกรณ์ของคุณ คุณสามารถขยายตารางด้านล่างและย้ายไปยังส่วนที่เกี่ยวข้องเพื่อทราบข้อมูลเพิ่มเติม
สารบัญ
1. รีสตาร์ท อัปเดต
นี่เป็นวิธีที่ง่ายที่สุดที่จะทำ และเป็นหนึ่งในสิ่งเหล่านั้นที่สามารถช่วยได้ ก่อนอื่นให้ตรวจสอบการอัปเดตใหม่โดยไปที่เมนูการตั้งค่า-> Windows Update-> ตรวจสอบการอัปเดต หากมีอะไรใหม่ที่คุณต้องรับ อัปเดต แล้วเริ่มใหม่
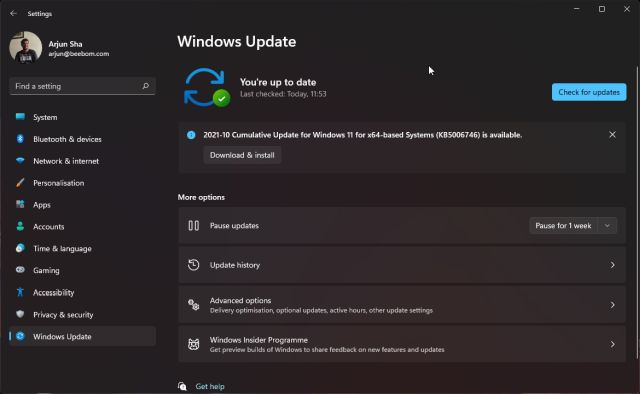
ใน หากระบบเป็นปัจจุบัน การเริ่มต้นใหม่จะไม่มีผลเสีย วิธีนี้สามารถช่วยแก้ปัญหาแบบครั้งเดียวแบบสุ่มที่บางครั้งทำให้พีซีของคุณช้าลง สิ่งหนึ่งที่น่าสังเกตคือนี่คือการแก้ไขชั่วคราว และคุณอาจต้องตรวจสอบการตั้งค่าเพิ่มเติมเพื่อหลีกเลี่ยงไม่ให้ปัญหาเหล่านี้เกิดขึ้นอีก
2. ปิดใช้งานโปรแกรม/แอปเริ่มต้น
คุณสามารถเริ่มต้นด้วยการปิดใช้งานโปรแกรมเริ่มต้นเพื่อเพิ่มความเร็วในการบูตใน Windows 11 โปรแกรมเหล่านี้เป็นโปรแกรมที่โดยทั่วไปจะเริ่มทำงานเมื่อคุณเปิดเครื่องพีซี ต่อไปนี้เป็นวิธีปิดใช้งาน:
แตะที่เมนู Start แล้วเลือก Task Manager ซึ่งสามารถทำได้โดยใช้แป้นพิมพ์ลัด “Ctrl + Shift + Esc” 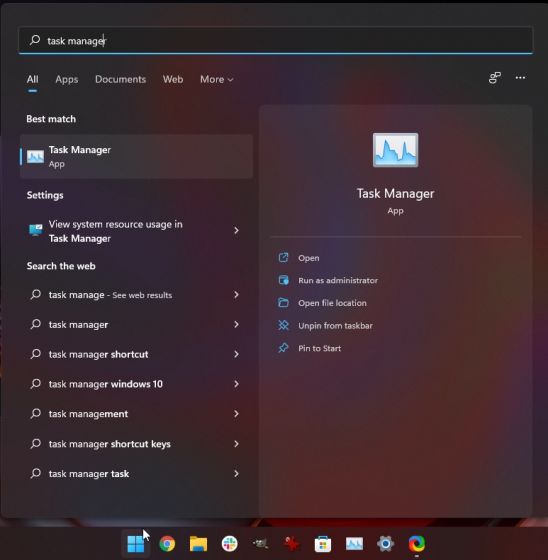 เมื่อเมนูตัวจัดการงานปรากฏขึ้น ให้คลิก ในตัวเลือกรายละเอียดเพิ่มเติม
เมื่อเมนูตัวจัดการงานปรากฏขึ้น ให้คลิก ในตัวเลือกรายละเอียดเพิ่มเติม 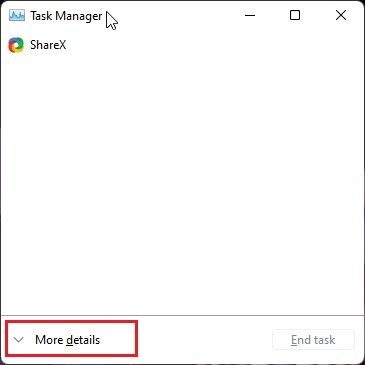 ตอนนี้ เลือก การเริ่มต้น ตัวเลือกที่คุณจะพบโปรแกรมที่สามารถปิดการใช้งาน
ตอนนี้ เลือก การเริ่มต้น ตัวเลือกที่คุณจะพบโปรแกรมที่สามารถปิดการใช้งาน  คลิกขวาที่โปรแกรมของคุณ แล้วเลือกตัวเลือก ปิดการใช้งาน
คลิกขวาที่โปรแกรมของคุณ แล้วเลือกตัวเลือก ปิดการใช้งาน 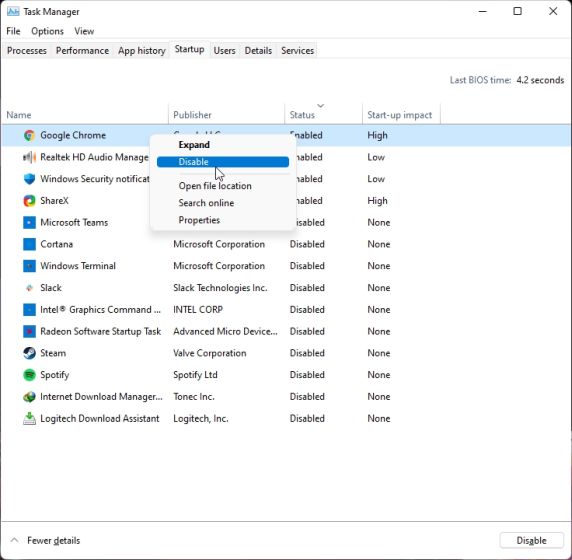
นอกจากนั้น ยังมี เป็นแอปเริ่มต้นต่างๆ เช่น Microsoft Teams, OneDrive และ Skype ที่สามารถใช้ทรัพยากรได้ในระหว่างการเริ่มต้น ต่อไปนี้เป็นวิธีแก้ไขปัญหา:
เปิดการตั้งค่าโดยคลิกที่ปุ่ม Windows คุณยังสามารถกดแป้นพิมพ์ลัดของ Windows 11 “Windows + I” เพื่อเปิดการตั้งค่าได้โดยตรง 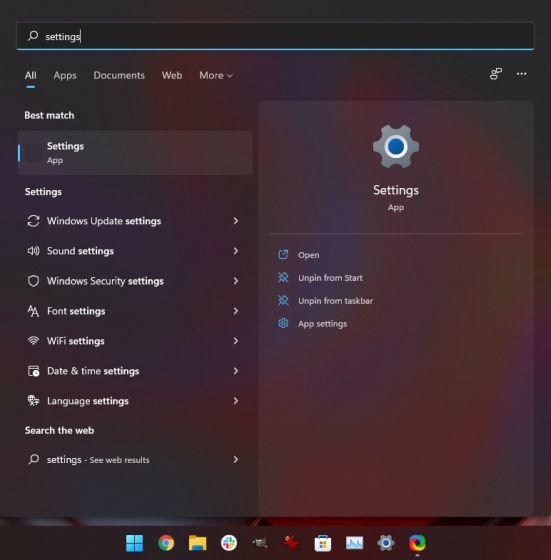 หลังจากนั้น ให้เลือกตัวเลือกแอพและ จากนั้นคลิกที่เริ่มต้น
หลังจากนั้น ให้เลือกตัวเลือกแอพและ จากนั้นคลิกที่เริ่มต้น 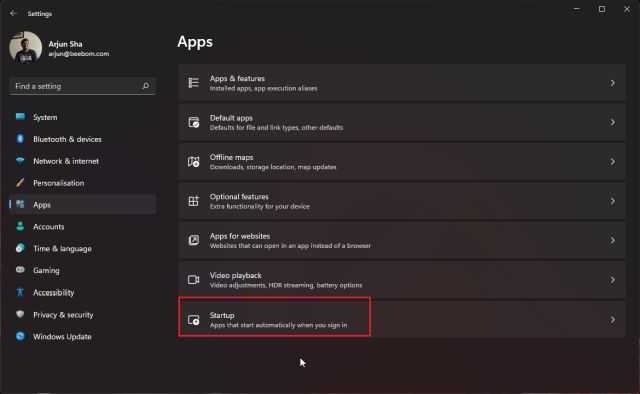 เมื่อถึงแล้ว ให้ปิดแอปทั้งหมด ที่คุณไม่ต้องการเรียกใช้ในระหว่างการเริ่มต้น มันง่ายมาก
เมื่อถึงแล้ว ให้ปิดแอปทั้งหมด ที่คุณไม่ต้องการเรียกใช้ในระหว่างการเริ่มต้น มันง่ายมาก 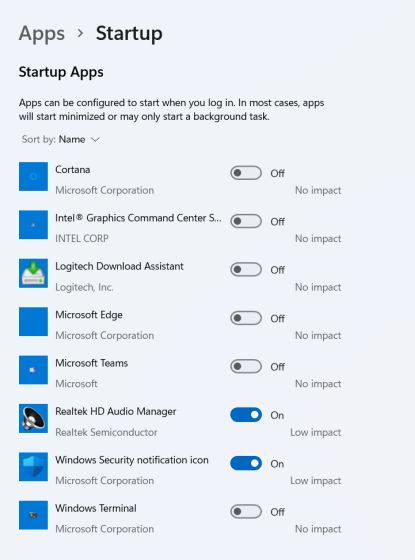
ขณะที่คุณติดตั้ง มีแอพเพิ่มขึ้นเรื่อยๆ รายการนี้จะเพิ่มขึ้นเรื่อยๆ ดังนั้น พึงระลึกไว้เสมอว่าคุณควรทำเช่นนี้บ่อยๆ เพื่อให้แน่ใจว่าไม่มีแอปที่ไม่ต้องการเปิดขึ้นเมื่อเริ่มทำงานและทำให้ Windows 11 ทำงานช้าลง
2 Debloat Windows 11
การ Debloat Windows 11 เพื่อปรับปรุงประสิทธิภาพเป็นอีกตัวเลือกหนึ่งที่คุณสามารถลองใช้ได้ ฉันได้เขียนคำแนะนำโดยละเอียดเกี่ยวกับวิธีการ debloat Windows 11 เพื่อให้คุณสามารถทำตามคำแนะนำได้ ตั้งแต่การปิดใช้งาน Cortana การถอนการติดตั้งแพ็คเกจที่ไม่จำเป็น และแอปอย่าง OneDrive ไปจนถึงการนำบริการออก มันทำทุกอย่างด้วยการคลิกเพียงครั้งเดียว
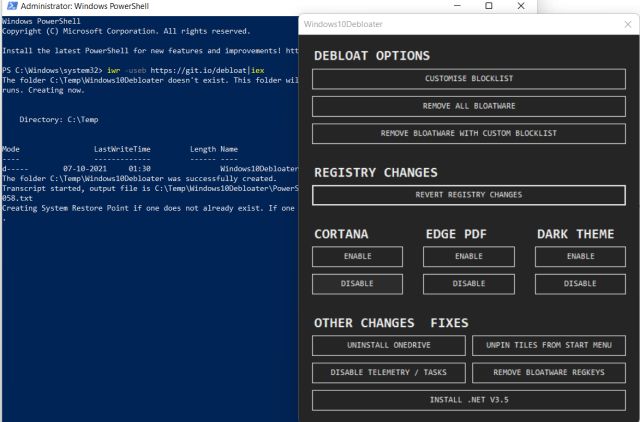
ส่วนที่ดีที่สุดคือมันยังปรับของคุณ การตั้งค่าความเป็นส่วนตัวและหยุดบริการ telemetry ทุกประเภทในพื้นหลังที่รับผิดชอบในการกินทรัพยากรระบบส่วนใหญ่
3. เปลี่ยนโหมดพลังงาน
หากคุณต้องการประสิทธิภาพสูงสุดใน Windows 11 และไม่ต้องกังวลเรื่องอายุการใช้งานแบตเตอรี่ คุณสามารถเปลี่ยนแผนการใช้พลังงานใน Windows 11 ซึ่งจะเพิ่มประสิทธิภาพ Windows 11 ด้วยการตั้งค่าที่เหมาะสม ที่คุณได้รับประสิทธิภาพสูงสุดจากเครื่องของคุณ เราได้เขียนบทช่วยสอนเฉพาะเกี่ยวกับวิธีการเปลี่ยนโหมดพลังงานใน Windows 11 เพื่อให้คุณสามารถทำตามขั้นตอนได้จากที่นั่น สำหรับการตั้งค่า Windows 11 เพิ่มเติมที่คุณควรเปลี่ยนเพื่อประสบการณ์ที่ดีขึ้น ตรงไปที่บทความที่เชื่อมโยงของเรา
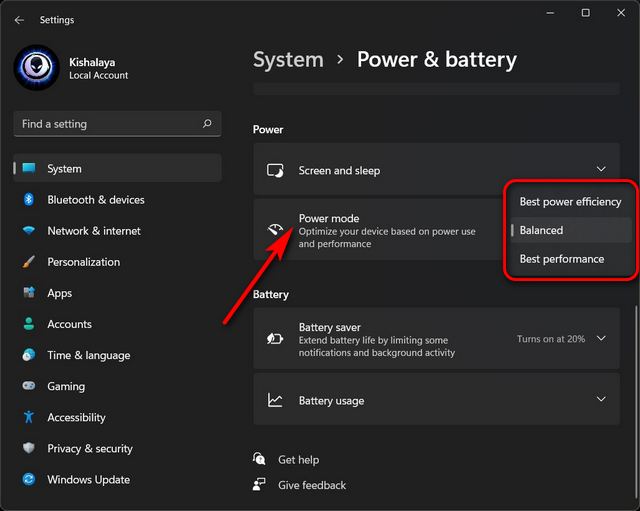
4. จัดเรียงข้อมูลบนฮาร์ดดิสก์
เมื่อเวลาผ่านไป ไฟล์ในฮาร์ดดิสก์อาจกระจัดกระจาย และทำให้ประสิทธิภาพของระบบช้าลง ในการแก้ปัญหา คุณสามารถจัดเรียงข้อมูลบนฮาร์ดดิสก์โดยใช้เครื่องมือจัดเรียงข้อมูล
หมายเหตุ: โปรดทราบว่าหากคุณใช้ SSD ไม่แนะนำให้ทำการจัดเรียงข้อมูล จะทำให้อายุการใช้งาน SSD ของคุณสั้นลง
แตะที่ไอคอน Windows และไปที่ตัวเลือก จัดเรียงข้อมูลและเพิ่มประสิทธิภาพไดรฟ์ 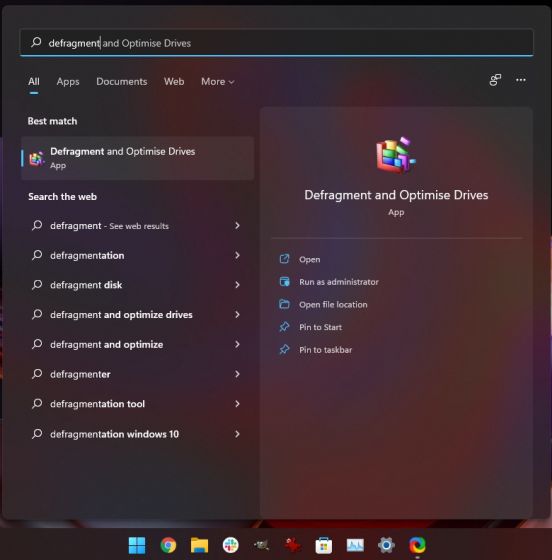 เลือกไดรฟ์ที่คุณต้องการ Defrag. หลังจากนั้นให้แตะที่ตัวเลือก Optimize เพื่อดำเนินการให้เสร็จสิ้น
เลือกไดรฟ์ที่คุณต้องการ Defrag. หลังจากนั้นให้แตะที่ตัวเลือก Optimize เพื่อดำเนินการให้เสร็จสิ้น 
5. การอัพเกรด RAM/SSD
การเพิ่ม RAM ของคอมพิวเตอร์สามารถช่วยปรับปรุงประสิทธิภาพและทำให้เร็วขึ้น คุณยังสามารถพิจารณาเปลี่ยนไปใช้ SSD ได้หากคุณใช้พีซีที่มีฮาร์ดไดรฟ์ เชื่อฉันเถอะ ความแตกต่างของการแสดงก็แค่กลางวันและกลางคืน ฉันใช้ SSD กับโปรเซสเซอร์ Intel i3 เจนเนอเรชั่นที่ 3 และ Windows 11 ทำงานได้อย่างไร้ที่ติ ฮาร์ดไดรฟ์ 5400 RPM ทั่วไปมีความเร็วในการอ่าน/เขียนที่ 100MBps ในขณะที่ SATA SSD ให้ความเร็วในการอ่าน/เขียนที่ 500MBps เป็นการก้าวกระโดดครั้งใหญ่ถึง 5 เท่า และคุณจะได้สัมผัสกับการเปลี่ยนแปลงในเวลาบูต การเปิดแอป และการโต้ตอบโดยรวมกับองค์ประกอบของระบบปฏิบัติการ
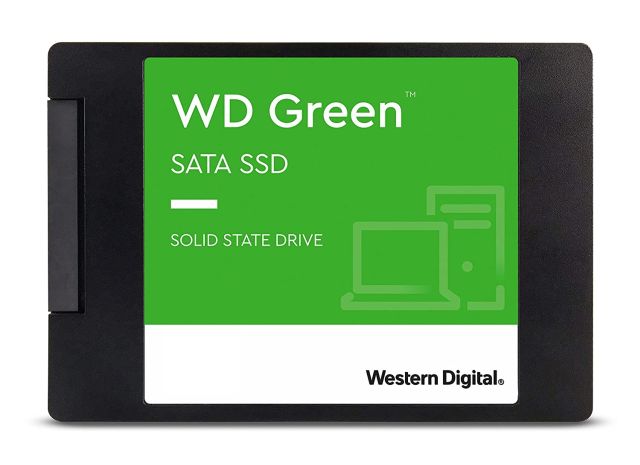
หากคุณใช้เดสก์ท็อปหรือแล็ปท็อปรุ่นเก่า คุณสามารถตรวจสอบ SSD ที่ดีที่สุดที่จะซื้อได้ ดังนั้น เพื่อให้ Windows 11 ทำงานเร็วขึ้นหลังจากการเพิ่มประสิทธิภาพซอฟต์แวร์ทั้งหมดแม้กระทั่งในโปรเซสเซอร์ที่ล้าสมัย คุณควร รับ SSD ฉันจะพูดได้เต็มปากว่าคุณไม่ควรใช้ Windows บน HDD!
6. ปิดใช้งานแอปที่เริ่มต้นใหม่ได้
เพื่อให้ประสบการณ์ของคุณรวดเร็วและราบรื่นยิ่งขึ้น Windows 11 จะรีสตาร์ทแอปพื้นหลังบางแอปเมื่อคุณลงชื่อเข้าใช้พีซีของคุณ หากคุณมีพีซีที่ทรงพลัง นี่อาจเป็นคุณสมบัติที่ดี แต่สำหรับคอมพิวเตอร์รุ่นเก่า การปิดใช้งานจะช่วยให้ Windows 11 เร็วขึ้น
ดังนั้น หากต้องการปิดใช้งานแอปที่รีสตาร์ทได้ เพียงทำตามขั้นตอนด้านล่าง
เปิดการตั้งค่าและไปที่ส่วนบัญชี เลือกตัวเลือกการลงชื่อเข้าใช้ 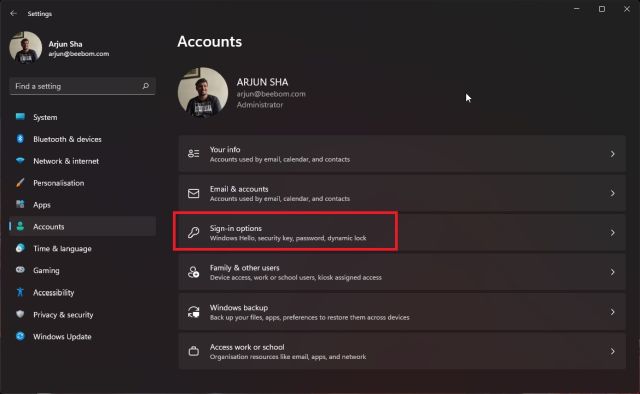 ตอนนี้ ปิดใช้งานการสลับสำหรับ “โดยอัตโนมัติ บันทึกแอปที่รีสตาร์ทได้ของฉันและเริ่มต้นใหม่เมื่อฉันลงชื่อเข้าใช้อีกครั้ง” และทำเสร็จแล้ว
ตอนนี้ ปิดใช้งานการสลับสำหรับ “โดยอัตโนมัติ บันทึกแอปที่รีสตาร์ทได้ของฉันและเริ่มต้นใหม่เมื่อฉันลงชื่อเข้าใช้อีกครั้ง” และทำเสร็จแล้ว 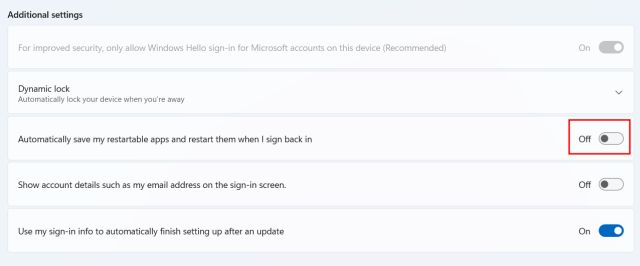
7. ถอนการติดตั้ง Unwanted Software/Bloatware
การลบไฟล์และ Bloatware ที่ไม่ต้องการยังช่วยให้คุณทำให้ Windows 11 ทำงานได้รวดเร็วอีกด้วย และสิ่งนี้เกี่ยวข้องกับขั้นตอนง่ายๆ ไม่กี่ขั้นตอนในการปฏิบัติตาม
แตะที่ไอคอน Windows และไปที่ตัวเลือกการตั้งค่า 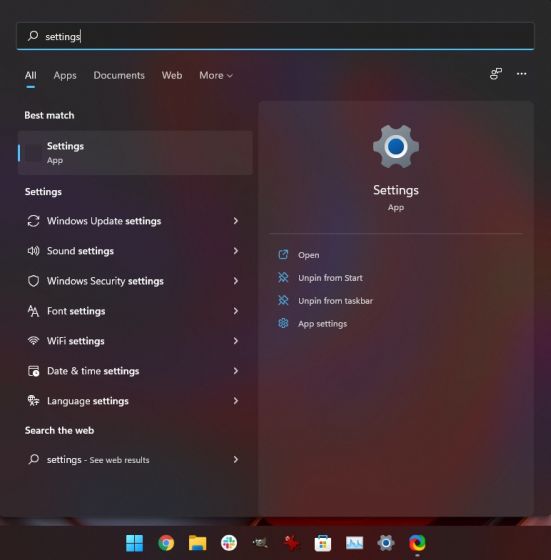 ตรงไปที่แอพ จากนั้นเลือก แอปและคุณลักษณะ คุณยังสามารถคลิกขวาที่ไอคอน Windows เพื่อไปที่ตัวเลือกแอพและคุณสมบัติ
ตรงไปที่แอพ จากนั้นเลือก แอปและคุณลักษณะ คุณยังสามารถคลิกขวาที่ไอคอน Windows เพื่อไปที่ตัวเลือกแอพและคุณสมบัติ  คุณจะพบรายการแอป และลบรายการที่ไม่ต้องการออกโดยแตะที่เมนูสามจุดแล้วเลือกตัวเลือกถอนการติดตั้ง
คุณจะพบรายการแอป และลบรายการที่ไม่ต้องการออกโดยแตะที่เมนูสามจุดแล้วเลือกตัวเลือกถอนการติดตั้ง 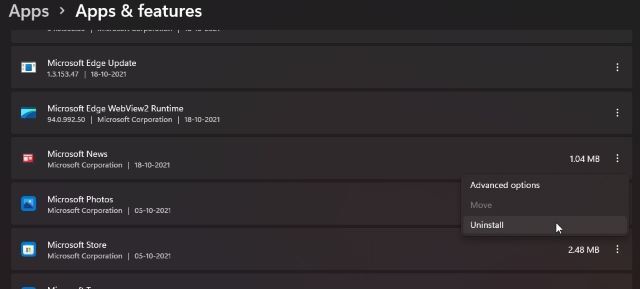
อีกสิ่งที่คุณ ทำได้คือ ลบไฟล์ชั่วคราว ไฟล์เหล่านี้เป็นไฟล์ที่จัดเก็บไว้ในพีซีหรือแล็ปท็อปเมื่อแอปทำงานเพื่อการทำงานที่ราบรื่น อย่างไรก็ตาม ไฟล์เหล่านี้ไม่จำเป็นเกินไปและอาจต้องใช้พื้นที่มาก คุณสามารถทำตามขั้นตอนเหล่านี้เพื่อลบออก และปรับปรุงประสิทธิภาพของ Windows 11
กด’Windows+X‘แล้วแตะที่ตัวเลือก Run คุณยังสามารถใช้ปุ่มลัด Windows+R เพื่อรับตัวเลือกได้โดยตรง 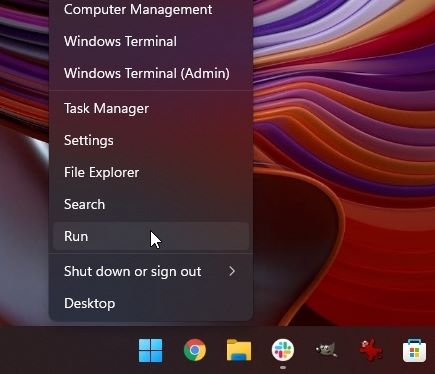 พิมพ์ “%temp%” แล้วเลือกตกลง
พิมพ์ “%temp%” แล้วเลือกตกลง 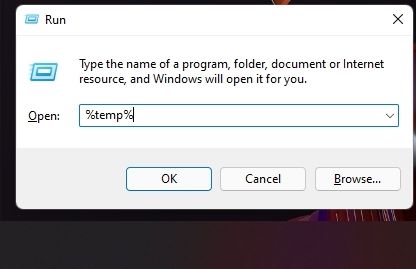 คุณจะเป็น นำไปยังโฟลเดอร์ไฟล์ชั่วคราว เพียงเลือกทั้งหมดแล้วลบออก
คุณจะเป็น นำไปยังโฟลเดอร์ไฟล์ชั่วคราว เพียงเลือกทั้งหมดแล้วลบออก 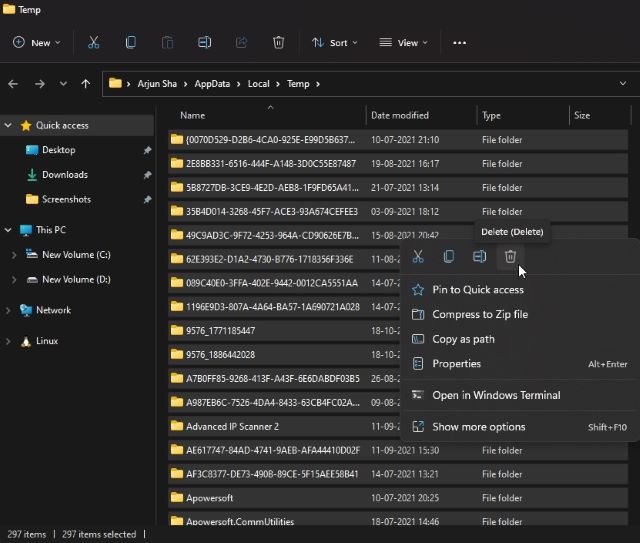
ทำ โปรดทราบว่าคุณยังสามารถใช้แอป Disk Cleanup ในตัวเพื่อล้างไฟล์ชั่วคราวออกจากฮาร์ดดิสก์ของคุณได้อย่างง่ายดาย
8. เพิ่มพื้นที่ว่างในดิสก์
หากคุณอัปเกรดเป็น Windows 11 จาก Windows 10 คุณอาจมีไฟล์ที่เหลือและไฟล์ชั่วคราวจาก Windows 10 ในระบบ Windows 11 ของคุณ ไฟล์เหล่านั้นไม่มียูทิลิตี้ใดๆ และสำรองพื้นที่ที่สำคัญโดยไม่จำเป็น ซึ่งทำให้อุปกรณ์ Windows 11 ทำงานช้า สิ่งที่ควรทราบอีกอย่างคือ Windows จะเก็บไฟล์ Windows 10 เก่าไว้เป็นเวลา 10 วัน ในกรณีที่คุณต้องการย้อนกลับไปใช้ Windows 10 จาก Windows 11
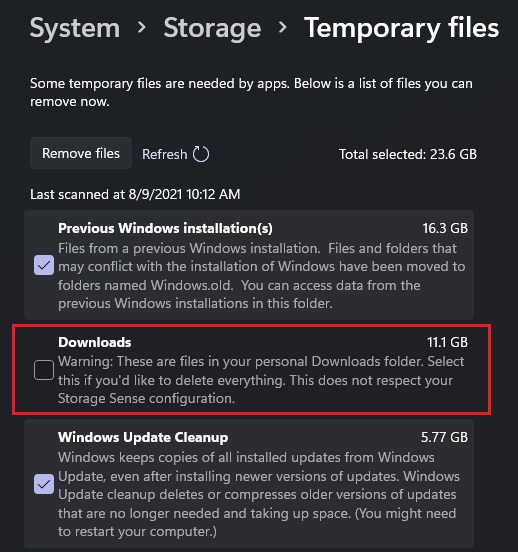
ดังนั้น หากคุณตัดสินใจแล้วและต้องการใช้ Windows 11 ต่อไป คุณสามารถทำตามคำแนะนำของเราและเพิ่มพื้นที่ว่างในดิสก์ใน Windows 11 แม้ว่าคุณจะ ไม่ต้องการลบไฟล์ Windows 10 คุณยังสามารถลบไฟล์ชั่วคราวที่ไม่ได้ใช้งานบน Windows 11 ได้ เพียงทำตามคำแนะนำของเราแล้วคุณจะพบว่าประสิทธิภาพของ Windows 11 ดีขึ้นอย่างก้าวกระโดด
นอกจากนี้ คุณยังสามารถเปิดใช้งาน Storage Sense ซึ่งจะล้าง Windows 11 โดยอัตโนมัติเป็นครั้งคราว หากต้องการเปิดใช้งาน ให้ทำตามขั้นตอนด้านล่าง
เปิดการตั้งค่า แล้วคลิกระบบในแถบด้านข้าง 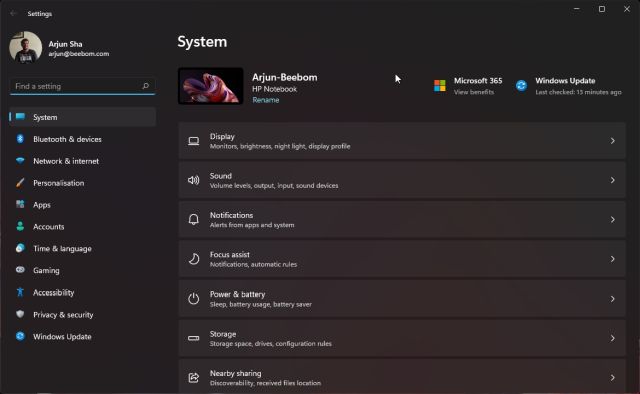 เลือกตัวเลือกที่เก็บข้อมูลแล้วคลิก เปิดใช้งาน Storage Sense
เลือกตัวเลือกที่เก็บข้อมูลแล้วคลิก เปิดใช้งาน Storage Sense 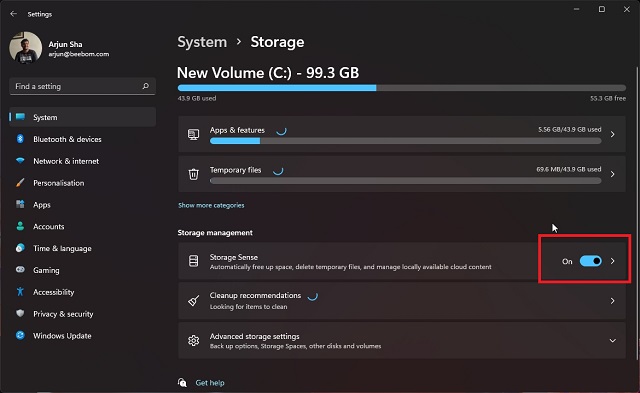
9. ปิดใช้งานแอนิเมชันและเอฟเฟ็กต์ภาพ
เราทราบดีว่าคุณลักษณะบางอย่างที่ดีที่สุดของ Windows 11 คือ แอนิเมชันที่ราบรื่น การเบลออะคริลิก องค์ประกอบ UI แบบโปร่งใส ฯลฯ การเปลี่ยนแปลง UI ใหม่เหล่านี้ทำให้รู้สึกสดชื่น การปรับโฉมเป็น Windows 11 แต่อีกครั้ง แอนิเมชั่นแฟนซีเหล่านี้มีค่าใช้จ่าย โดยเฉพาะอย่างยิ่งหากคุณไม่มี GPU เฉพาะ ดังนั้น หากคุณต้องการให้ Windows 11 มุ่งเน้นที่ประสิทธิภาพมากกว่ารูปลักษณ์ คุณสามารถปรับการตั้งค่าให้เหมาะสมได้ สิ่งที่ต้องทำ:
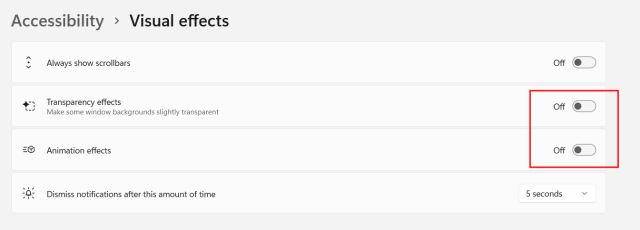 เปิดการตั้งค่าและไปที่การตั้งค่าส่วนบุคคล
เปิดการตั้งค่าและไปที่การตั้งค่าส่วนบุคคล  แตะที่ตัวเลือกสี ที่นี่ ปิดใช้งานการสลับสำหรับ”เอฟเฟกต์ความโปร่งใส”
แตะที่ตัวเลือกสี ที่นี่ ปิดใช้งานการสลับสำหรับ”เอฟเฟกต์ความโปร่งใส”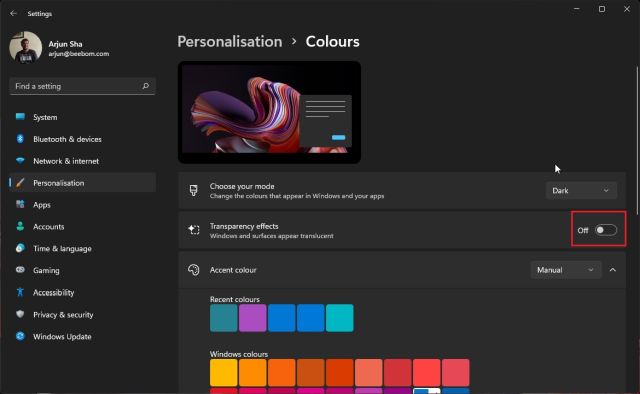 หลังจากนั้น ย้ายไปยังการเข้าถึงจาก แถบด้านข้าง
หลังจากนั้น ย้ายไปยังการเข้าถึงจาก แถบด้านข้าง  ตอนนี้ ให้เลือกตัวเลือกเอฟเฟกต์ภาพและ ปิดใช้งาน”เอฟเฟกต์ความโปร่งใส”และ”เอฟเฟกต์แอนิเมชั่น”
ตอนนี้ ให้เลือกตัวเลือกเอฟเฟกต์ภาพและ ปิดใช้งาน”เอฟเฟกต์ความโปร่งใส”และ”เอฟเฟกต์แอนิเมชั่น”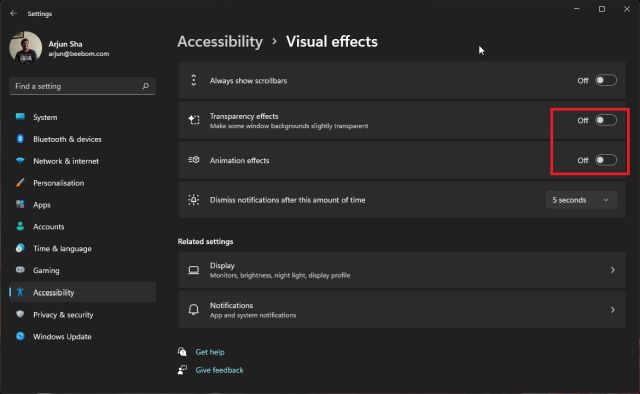 เมื่อเสร็จแล้วให้กดปุ่ม Windows หนึ่งครั้งและค้นหา “ดูการตั้งค่าระบบขั้นสูง”
เมื่อเสร็จแล้วให้กดปุ่ม Windows หนึ่งครั้งและค้นหา “ดูการตั้งค่าระบบขั้นสูง” 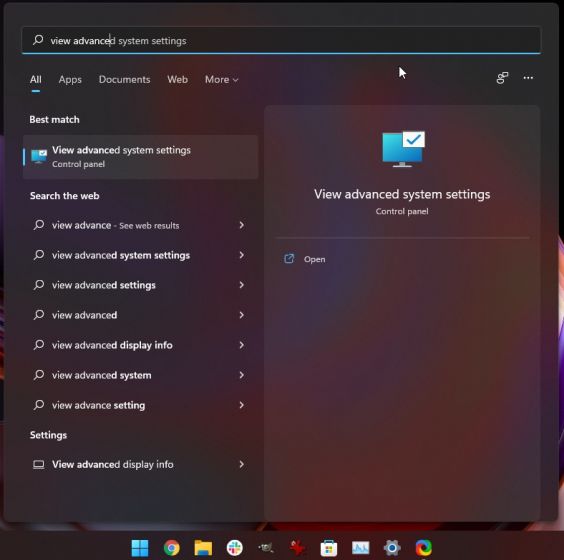 เปิดและคลิกที่ “การตั้งค่า” ในส่วน”ประสิทธิภาพ”ที่นี่เลือก”ปรับเพื่อประสิทธิภาพที่ดีที่สุด”แล้วคลิกตกลงและเสร็จสิ้น
เปิดและคลิกที่ “การตั้งค่า” ในส่วน”ประสิทธิภาพ”ที่นี่เลือก”ปรับเพื่อประสิทธิภาพที่ดีที่สุด”แล้วคลิกตกลงและเสร็จสิ้น 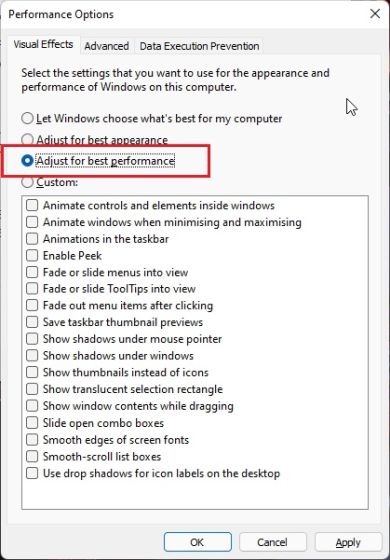
10. ปิดใช้งานการแจ้งเตือนและคำแนะนำ
เพื่อช่วยปรับปรุงการใช้งานของคุณ คุณมักจะได้รับการแจ้งเตือนและคำแนะนำและเคล็ดลับที่ต้องทำ สำหรับสิ่งนี้ พีซีจะถูกสแกน ซึ่งอาจส่งผลกระทบต่อประสิทธิภาพการทำงาน การปิดใช้งานสามารถพิสูจน์ได้ว่ามีประโยชน์ ต่อไปนี้คือวิธีปิดการแจ้งเตือนและเคล็ดลับใน Windows 11
ไปที่ตัวเลือกการตั้งค่า (โดยคลิกที่เมนูเริ่มหรือกด Windows + I) 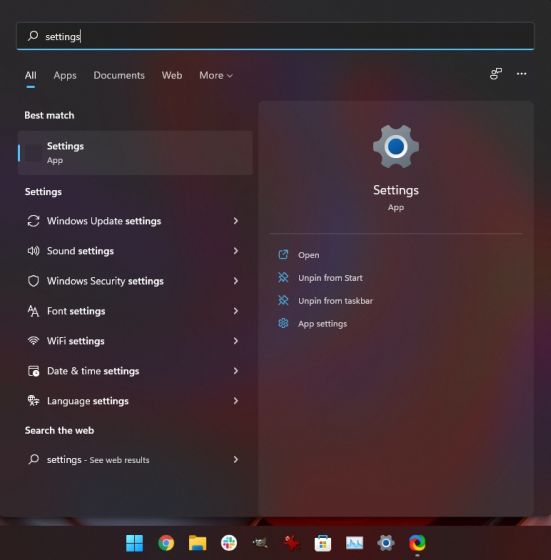 เลือก การแจ้งเตือน ตัวเลือก คุณจะพบสองตัวเลือก: “เสนอคำแนะนำเกี่ยวกับวิธีตั้งค่าอุปกรณ์ของฉัน” และ “เสนอคำแนะนำเกี่ยวกับวิธีตั้งค่าอุปกรณ์ของฉัน” ปิดการใช้งานทั้งคู่
เลือก การแจ้งเตือน ตัวเลือก คุณจะพบสองตัวเลือก: “เสนอคำแนะนำเกี่ยวกับวิธีตั้งค่าอุปกรณ์ของฉัน” และ “เสนอคำแนะนำเกี่ยวกับวิธีตั้งค่าอุปกรณ์ของฉัน” ปิดการใช้งานทั้งคู่ 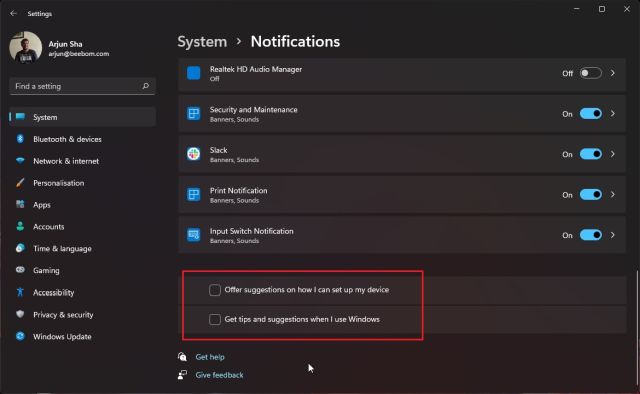
11. ปิดใช้งานแอปพื้นหลัง
มีแอปจำนวนมากที่ทำงานอยู่เบื้องหลังเพื่อให้อัปเดตอยู่เสมอ แม้ว่าแอปส่งเมลและปฏิทินจะไม่สร้างปัญหา แต่อาจมีแอปพื้นหลังที่ไม่จำเป็นจำนวนมากที่สามารถทำให้อุปกรณ์ล่าช้าได้ ในการแยกแยะ
คลิกขวาที่ไอคอน Windows และคลิกที่ตัวเลือก แอปและคุณลักษณะ  คุณจะพบรายการแอป ที่นี่ เพียงคลิกที่ไอคอนเมนูสามจุดถัดจากแอปที่คุณต้องการปิดใช้งานไม่ให้ทำงานในพื้นหลัง
คุณจะพบรายการแอป ที่นี่ เพียงคลิกที่ไอคอนเมนูสามจุดถัดจากแอปที่คุณต้องการปิดใช้งานไม่ให้ทำงานในพื้นหลัง  เลือก “ตัวเลือกขั้นสูง” แล้วเลื่อนลง เล็กน้อยเพื่อไปที่ตัวเลือกการอนุญาตแอปพื้นหลัง เลือก ไม่เลย เพื่อทำงานให้เสร็จ
เลือก “ตัวเลือกขั้นสูง” แล้วเลื่อนลง เล็กน้อยเพื่อไปที่ตัวเลือกการอนุญาตแอปพื้นหลัง เลือก ไม่เลย เพื่อทำงานให้เสร็จ 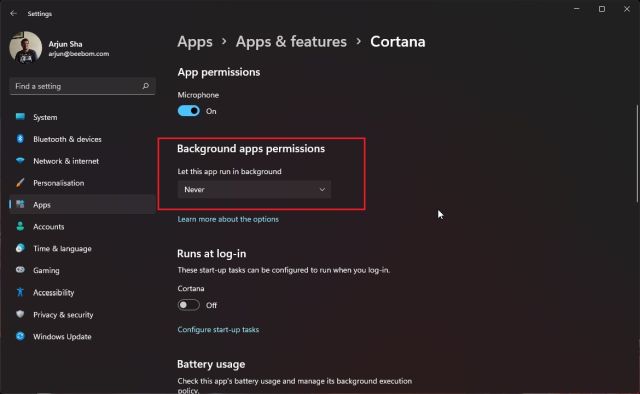
หากคุณต้องการออก แอปที่ทำงานอยู่เบื้องหลังอยู่แล้ว เพียงคลิกขวาที่ไอคอน Windows แล้วเลือกตัวเลือกตัวจัดการงาน สามารถทำได้โดยกด Ctrl + Shift + Esc ตอนนี้ เลือกแอปที่คุณไม่ต้องการให้เป็นพื้นหลัง จากนั้นคลิกตัวเลือก สิ้นสุดงาน ที่ด้านล่าง
12. ปิดใช้งาน VBS (สำหรับเกมเมอร์)
การรักษาความปลอดภัยบนการจำลองเสมือน (VBS) เป็นคุณลักษณะใหม่ใน Windows 11 ที่ปกป้องระบบปฏิบัติการจากโค้ดและมัลแวร์ที่ไม่ปลอดภัย เป็นส่วนหนึ่งของเลเยอร์ Hypervisor-Enforced Code Integrity (HVCI) แต่รายงานล่าสุดชี้ให้เห็นว่าเนื่องจากคุณลักษณะการรักษาความปลอดภัยนี้ เกมต่างๆ ได้เห็นประสิทธิภาพลดลง 5% เป็น 25% แม้แต่ Microsoft ก็ยังแนะนำว่าแล็ปท็อปสำหรับเล่นเกม”อาจเลือกที่จะจัดส่งโดยปิด HVCI”ดังนั้น หากคุณเป็นนักเล่นเกมและต้องการประสิทธิภาพสูงสุดใน Windows 11 คุณก็สามารถปิดการใช้งาน VBS ได้
โดยกดแป้น Windows หนึ่งครั้งแล้วค้นหา”Core Isolation”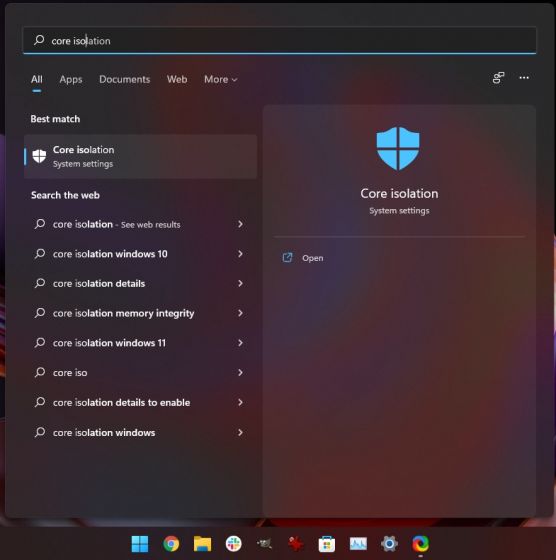 เปิดและปิดใช้งานการสลับทันที. เมื่อเสร็จแล้วให้รีสตาร์ทพีซีและคุณทำเสร็จแล้ว
เปิดและปิดใช้งานการสลับทันที. เมื่อเสร็จแล้วให้รีสตาร์ทพีซีและคุณทำเสร็จแล้ว 
13. ปิดโหมดเกม
หากคุณไม่ใช่เกมเมอร์ ทางที่ดีควรปิดโหมดเกมทั้งหมด จะหยุด DVR และบริการอื่นๆ ที่เกี่ยวข้องกับ Xbox ในพื้นหลัง ซึ่งจะทำให้พีซี Windows 11 ของคุณเร็วขึ้น
สำหรับสิ่งนี้ ให้เปิดการตั้งค่าและไปที่”เกม”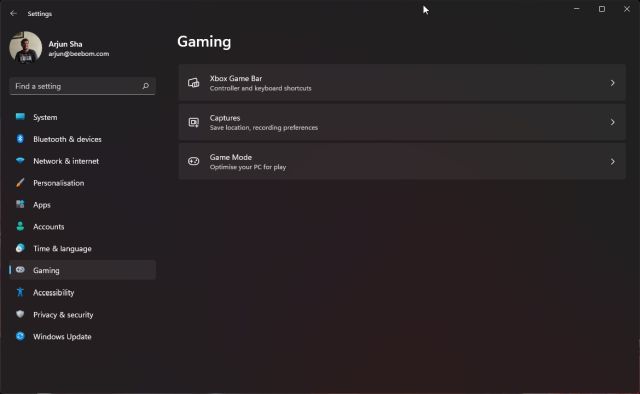 เปิด “โหมดเกม” และปิดการใช้งาน สลับ
เปิด “โหมดเกม” และปิดการใช้งาน สลับ 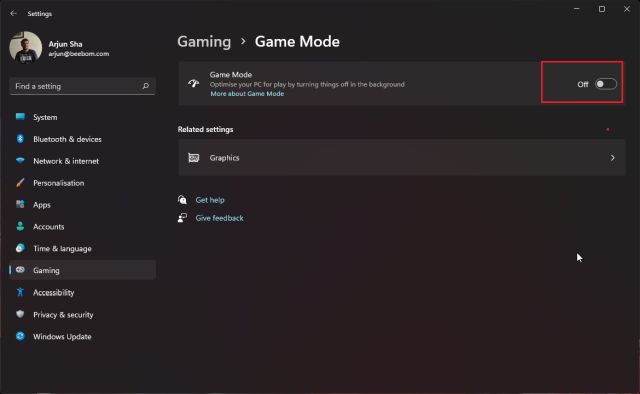 ในทำนองเดียวกัน ให้เปิด “Xbox Game Bar” และ”จับภาพ”และ ปิดใช้งานการสลับทั้งหมด ใต้ทั้งสองเมนู
ในทำนองเดียวกัน ให้เปิด “Xbox Game Bar” และ”จับภาพ”และ ปิดใช้งานการสลับทั้งหมด ใต้ทั้งสองเมนู 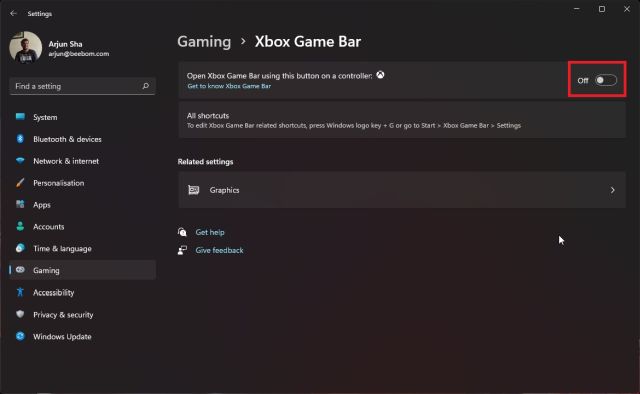
14. อย่าติดตั้งซอฟต์แวร์ป้องกันไวรัสของบุคคลที่สาม
การติดตั้งโปรแกรมป้องกันไวรัสของ บริษัท อื่นบน Windows 11 และ 10 ถือเป็นความเข้าใจผิดกัน ใช่ มีบางครั้งที่คุณต้องการโปรแกรมป้องกันไวรัสเฉพาะเพื่อบล็อกมัลแวร์และ ไวรัส. อย่างไรก็ตาม Microsoft ได้เพิ่มเกมในด้านความปลอดภัยและความปลอดภัยของ Windows ในตัว (หรือที่เรียกว่า Windows Defender) นั้นมากเกินพอที่จะปกป้องพีซี Windows 11 ของคุณ Microsoft อัปเดตคำจำกัดความของไวรัสเป็นประจำ และในการใช้งานของฉัน ได้รับการพิสูจน์แล้วว่าเป็นโปรแกรมป้องกันไวรัสที่เชื่อถือได้
ปัญหาเกี่ยวกับการติดตั้งโปรแกรมป้องกันไวรัสสำรองคือทำให้พีซีของคุณทำงานช้าลง ทั้งโปรแกรมป้องกันไวรัส ตรวจสอบแฮชของไฟล์ ทำการตรวจสอบความสมบูรณ์ และอื่นๆ สิ่งนี้สามารถขัดขวางประสิทธิภาพของพีซีของคุณ โดยสรุปแล้ว ฉันจะไม่ติดตั้งโปรแกรมป้องกันไวรัสของบริษัทอื่นเพื่อให้พีซี Windows 11 ของคุณรวดเร็วและตอบสนองฉับไว
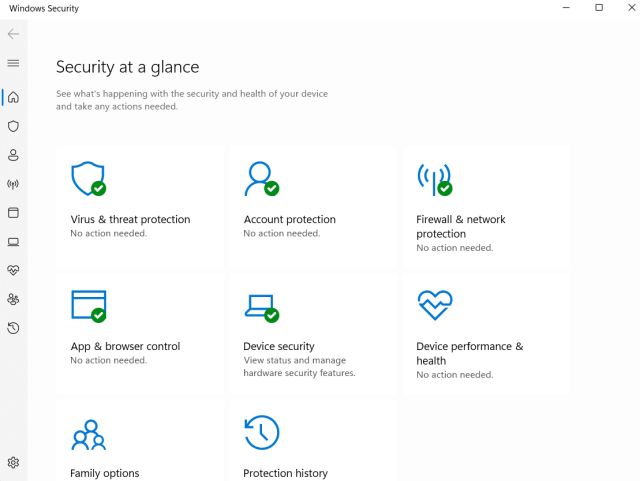
หมายเหตุ: ซอฟต์แวร์ป้องกันไวรัสมีประโยชน์ในบางกรณี นอกจากนี้ หากผู้ใช้กำลังเข้าถึงเว็บไซต์ที่มีร่มเงา พวกเขาควรใช้ซอฟต์แวร์ป้องกันไวรัสที่ดีเพื่อปกป้องพีซีของตน
ในขณะเดียวกัน ตรวจสอบให้แน่ใจว่าได้ตรวจหาไวรัสเป็นประจำ เนื่องจากอาจขัดขวางประสิทธิภาพการทำงานของพีซีและ ก่อให้เกิดความเสี่ยงด้านความปลอดภัย Windows 11 มีการป้องกันไวรัสในตัวที่สามารถช่วยคุณกำจัดได้
ไปที่เมนูเริ่ม เปิดการตั้งค่าแล้วไปที่ความเป็นส่วนตัวและความปลอดภัย คลิกที่ตัวเลือกความปลอดภัยของ Windows 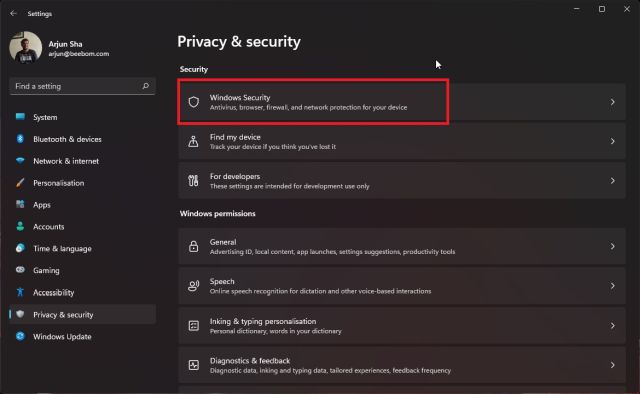 เมื่อเปิดแล้ว ให้ไปที่ Virus & ตัวเลือกการป้องกันภัยคุกคาม ตรวจสอบการอัปเดต และเรียกใช้การสแกนอย่างรวดเร็ว ซึ่งจะช่วยในการปรับปรุงประสิทธิภาพของพีซีและปกป้องคุณด้วยเช่นกัน
เมื่อเปิดแล้ว ให้ไปที่ Virus & ตัวเลือกการป้องกันภัยคุกคาม ตรวจสอบการอัปเดต และเรียกใช้การสแกนอย่างรวดเร็ว ซึ่งจะช่วยในการปรับปรุงประสิทธิภาพของพีซีและปกป้องคุณด้วยเช่นกัน 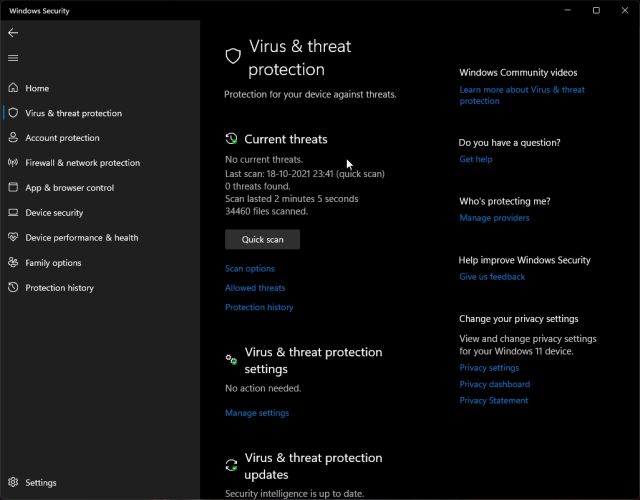
คำถามที่พบบ่อย
จะเพิ่มความเร็วให้กับพีซีที่ใช้ Windows 11 สำหรับการเล่นเกม
หากคุณเป็นนักเล่นเกมและต้องการเพิ่มความเร็วให้ Windows 11 สำหรับการเล่นเกม คุณควรปิดใช้งาน VBS บนพีซีของคุณ คุณสามารถตรวจสอบขั้นตอนในการปิดใช้งาน VBS บน Windows 11 ด้านบนได้
จะเพิ่มความเร็วในการเริ่มต้น Windows 11 ได้อย่างไร
หากพีซี Windows 11 ของคุณเริ่มทำงานช้า คุณสามารถปิดโปรแกรมและแอปเริ่มต้นได้ นอกจากนั้น คุณควรนึกถึงการอัพเกรดฮาร์ดดิสก์ของคุณเป็น SSD ซึ่งจะทำให้คอมพิวเตอร์ของคุณมีความเร็วในการเริ่มต้นเพิ่มขึ้นอย่างมาก
ปรับปรุงประสิทธิภาพของ Windows 11 ได้อย่างง่ายดาย
นี่คือวิธีการบางส่วนที่สามารถช่วยให้คุณเร่งความเร็ว Windows 11 ได้ มีเคล็ดลับอื่นๆ อีกสองสามข้อที่คุณสามารถปฏิบัติตามเพื่อให้ Windows 11 ทำงานได้อย่างรวดเร็ว ซึ่งสามารถทำได้โดยยกเลิกการซิงค์ OneDrive แก้ไขปัญหา Windows 11 และอื่นๆ โปรดทราบว่าฉันไม่ได้แนะนำให้แก้ไขการตั้งค่ารีจิสทรีเนื่องจากอาจทำให้ส่วนประกอบ Windows บางส่วนเสียหาย สคริปต์ Debloater ทำงานส่วนใหญ่และลบแพ็คเกจที่ไม่จำเป็นออกโดยไม่ต้องปรับแต่ง Registry ด้วยตนเอง
ในระหว่างนี้ หากคุณเป็นผู้ใช้รุ่นเก่าและต้องการทำให้ Windows 11 ดูเหมือน Windows 10 ให้ทำตามคำแนะนำที่เชื่อมโยงของเรา และหากคุณมีคำถามใด ๆ โปรดแจ้งให้เราทราบในส่วนความคิดเห็นด้านล่าง
มีชุดหูฟังสำหรับเล่นเกมที่น่าทึ่งมากมายในท้องตลาดและในราคาที่หลากหลาย อย่างไรก็ตาม การเลือกชุดหูฟังสำหรับเล่นเกมที่มั่นคงนั้นไม่ใช่เรื่องง่าย ที่จริงแล้ว คุณอาจเคยอ่านเกี่ยวกับ […]
Apple Watch เป็นมาตรฐานที่ดีมาช้านานสำหรับสมาร์ทวอทช์ ซึ่งทำให้ผู้ใช้ตื่นเต้นด้วยฟีเจอร์ติดตามสุขภาพและคลังแอปที่มีประสิทธิภาพ ในทางกลับกัน ระบบนิเวศของนาฬิกาอัจฉริยะของ Android กำลังลดน้อยลงด้วยข้อเสนอที่น่าเบื่อและไม่มีผู้ซื้อ Samsung มี […]
ตลาดเกมทั่วโลกไม่ได้อยู่ในตำแหน่งที่ดีที่สุดในขณะนี้ ด้วยนักขุด Bitcoin ที่แย่งชิงการ์ดกราฟิก นักเล่นเกมมักพบว่าตนเองต้องจ่ายเงินพิเศษเพื่อสร้างพีซีที่สมบูรณ์แบบ เนื่องจากปัญหาการขาดแคลน GPU ไม่สิ้นสุดเมื่อใดก็ได้ […]