ส่วนขยายมีบทบาทสำคัญในระบบนิเวศของ Chrome เป็นเหตุผลสำคัญประการหนึ่งที่ทำให้เบราว์เซอร์ได้รับความนิยมอย่างรวดเร็วในช่วงหลายปีที่ผ่านมา ประสบการณ์ทั้งหมดไม่ได้ราบรื่นอย่างที่คิด บางครั้ง คุณอาจเห็น Google Chrome ล้มเหลวในการโหลดส่วนขยายโดยไม่คาดคิด มันทำลายเวิร์กโฟลว์และบังคับให้คุณมองหาทางเลือกอื่นเพื่อทำงานให้เสร็จลุล่วง

เมื่อเร็วๆ นี้เราพบข้อผิดพลาดที่ส่วนขยายตัวจัดการรหัสผ่านไม่สามารถโหลดได้อย่างถูกต้อง ดังนั้นเราจึงเปลี่ยนไปใช้แอปการจัดการรหัสผ่านดั้งเดิมเพื่อดูรายละเอียดการเข้าสู่ระบบสำหรับเว็บไซต์
หากคุณประสบปัญหาเกี่ยวกับส่วนขยายใน Google Chrome ให้ทำตามเทคนิคด้านล่างเพื่อแก้ไขปัญหา
1. รีสตาร์ท Google Chrome
นี่เป็นหนึ่งในขั้นตอนพื้นฐานในการแก้ไขส่วนขยาย ปัญหาการโหลดบน Google Chrome ปิดเบราว์เซอร์ Chrome ใช้ตัวจัดการงานใน Windows หรือตัวตรวจสอบกิจกรรมบน macOS เพื่อให้แน่ใจว่าไม่มีกระบวนการของ Chrome ทำงานในพื้นหลัง
เปิดเบราว์เซอร์ Google Chrome อีกครั้งและตรวจสอบว่าส่วนขยายทำงานตามที่คาดไว้หรือไม่
2. ส่วนขยายการอัปเดต
นักพัฒนาซอฟต์แวร์ยังคงเผยแพร่การอัปเดตส่วนขยาย Chrome ด้วยฟังก์ชันใหม่ๆ และการแก้ไขข้อบกพร่อง
โดยปกติแล้ว ส่วนขยายจะอัปเดตตัวเองโดยอัตโนมัติทุกครั้งที่มี มีเวอร์ชันใหม่ คุณยังสามารถไปที่ Chrome เว็บสโตร์และอัปเดตส่วนขยายได้ด้วยตนเองจากเมนูส่วนขยายและแอปของฉัน
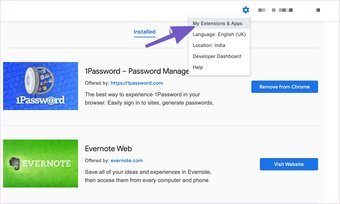
3. ติดตั้งส่วนขยายอีกครั้ง
หากปัญหาปัจจุบันเกี่ยวข้องกับส่วนขยายเฉพาะ ลองลบออกจาก Chrome แล้วติดตั้งอีกครั้ง นี่คือวิธีการ
ขั้นตอนที่ 1: เปิดเบราว์เซอร์ Google Chrome
ขั้นตอน 2: คลิกที่เมนูส่วนขยายในแถบเมนู
ขั้นตอนที่ 3: เลือกเมนูสามจุดข้างส่วนขยายที่มีปัญหา
ขั้นตอนที่ 4: คลิกนำออกจาก Chrome จากเมนูต่อไปนี้
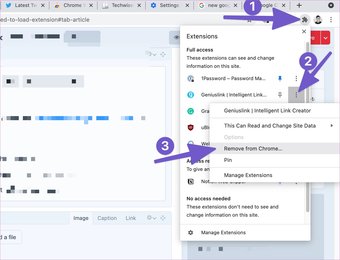
ตอนนี้ กลับไปที่ Chrome เว็บสโตร์และติดตั้งส่วนขยายเดิมอีกครั้ง
4. ล้างแคช Google Chrome
แคชที่ไม่ดีสามารถทำลายเวิร์กโฟลว์ของคุณใน Google Chrome ทุกเบราว์เซอร์ที่นั่นรวบรวมข้อมูลแคชในพื้นหลังเพื่อให้กระบวนการโหลดเร็วขึ้น คุณสามารถล้างแคชและข้อมูลในเบราว์เซอร์ Chrome และลองโหลดส่วนขยายอีกครั้ง ทำตามขั้นตอนด้านล่าง
ขั้นตอนที่ 1: เปิดเบราว์เซอร์ Google Chrome
ขั้นตอนที่ 2: แตะที่เมนูสามจุดแล้วเลือกการตั้งค่า
ขั้นตอนที่ 3: ค้นหาแคชในแถบค้นหา
ขั้นตอนที่ 4: เลือกล้างข้อมูลการท่องเว็บจากคำแนะนำ
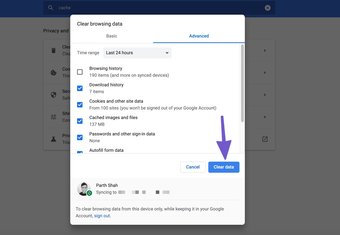
ขั้นตอนที่ 5: เลือกข้อมูลที่คุณต้องการลบและกดปุ่ม ล้างข้อมูลที่ด้านล่าง
5. เรียกใช้ Google Chrome Malware Scanner
คุณรู้หรือไม่ว่า Google Chrome มาพร้อมกับเครื่องสแกนมัลแวร์ในตัวเพื่อลบไฟล์ที่เป็นอันตราย เราสามารถใช้ตัวเลือกเพื่อลบจุดบกพร่องออกจากเบราว์เซอร์และเริ่มใช้ส่วนขยายอีกครั้ง ต่อไปนี้เป็นวิธีเรียกใช้โปรแกรมสแกนมัลแวร์ของ Google Chrome
ขั้นตอนที่ 1: เปิดเบราว์เซอร์ Google Chrome
ขั้นตอนที่ 2: แตะที่เมนูสามจุดแล้วเลือกการตั้งค่า
ขั้นตอนที่ 3: เลื่อนลงแล้วคลิกขั้นสูงเพื่อเปิด การตั้งค่าทั้งหมด
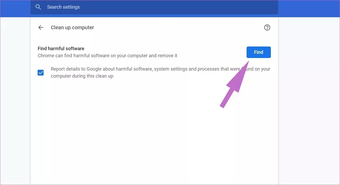
ขั้นตอนที่ 4: เลื่อนลงไปที่ส่วนรีเซ็ตและล้างข้อมูล แล้วคลิก ทำความสะอาดคอมพิวเตอร์
ซึ่งจะเปิดหน้าต่างที่คุณสามารถเปิดการสแกนมัลแวร์ Chrome ได้ เพียงเลือกปุ่มค้นหาเพื่อเริ่มการสแกน หลังจากการสแกนสำเร็จ ให้ลองโหลดส่วนขยายเพื่อดูว่าทำงานตามที่คาดไว้หรือไม่
6. รีเซ็ตการตั้งค่า Chrome ทั้งหมด
การรีเซ็ตการตั้งค่า Chrome ช่วยได้ เนื่องจากมีบางครั้งที่การปรับแต่งการตั้งค่าที่ไม่ถูกต้องอาจทำให้เกิดปัญหากับส่วนขยายได้ในที่สุด โดยเฉพาะอย่างยิ่งเมื่อคุณกำลังเล่นกับคุณลักษณะเบต้า
ขั้นตอนที่ 1: เปิด Chrome และเปิดการตั้งค่า
ขั้นตอนที่ 2: เลื่อนลงและ คลิกขั้นสูงเพื่อเปิดการตั้งค่าทั้งหมด
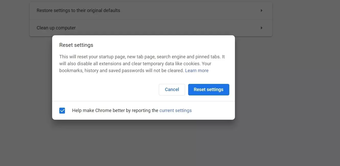
ขั้นตอนที่ 3: เลื่อนลงไปที่ส่วนรีเซ็ตและล้างข้อมูล แล้วคลิก คืนค่าการตั้งค่าเป็นค่าเริ่มต้นดั้งเดิม
ซึ่งจะเปิดหน้าต่างพร้อมคำเตือนที่ระบุว่าจะรีเซ็ตการตั้งค่า Chrome ทั้งหมด เพียงเลือกรีเซ็ตการตั้งค่าเพื่อดำเนินการต่อ
7. อัปเดต Google Chrome
นักพัฒนาที่อยู่เบื้องหลัง Google Chrome ออกอัปเดตเบราว์เซอร์เป็นประจำด้วยคุณลักษณะใหม่และการแก้ไขข้อบกพร่อง คุณต้องอัปเดต Google Chrome ให้เป็นปัจจุบันเพื่อแก้ไขปัญหาที่น่ารำคาญและช่องโหว่ด้านความปลอดภัย
ขั้นตอนที่ 1: เปิด Google Chrome แล้วไปที่การตั้งค่า
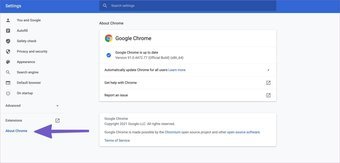
ขั้นตอนที่ 2: ไปที่เมนูเกี่ยวกับ Chrome และอัปเดตเบราว์เซอร์เป็น เวอร์ชันล่าสุดที่มีให้
รีบูตเบราว์เซอร์แล้วลองเสี่ยงโชคกับส่วนขยาย Chrome อีกครั้ง
ยกระดับประสบการณ์ Chrome ด้วยส่วนขยาย
นักพัฒนาซอฟต์แวร์ที่อยู่เบื้องหลังส่วนขยายอาจละทิ้งโครงการ ส่วนขยายที่ล้าสมัยอาจสร้างความไม่เข้ากันกับ Google Chrome รุ่นล่าสุด คุณไม่มีทางเลือกอื่นนอกจากต้องมองหาทางเลือกอื่นของส่วนขยาย Chrome ที่เฉพาะเจาะจงจาก Chrome เว็บสโตร์ในกรณีดังกล่าว
เคล็ดลับใดในรายการที่ช่วยให้คุณแก้ไขส่วนขยายที่โหลดไม่ถูกต้องใน Google Chrome แบ่งปันประสบการณ์ของคุณในส่วนความคิดเห็นด้านล่าง
ถัดไป: ไฮแจ็คเกอร์อาจเข้ามาแทนที่ประสบการณ์เครื่องมือค้นหาของ Google Chrome และเปลี่ยนเป็น Yahoo อ่านโพสต์ด้านล่างเพื่อเรียนรู้วิธีแก้ไขปัญหา
บทความด้านบนอาจมีลิงค์พันธมิตรที่ช่วยสนับสนุน Guiding Tech อย่างไรก็ตาม ไม่กระทบต่อความถูกต้องด้านบรรณาธิการของเรา เนื้อหายังคงเป็นกลางและเป็นของแท้