Google Chrome เป็นหนึ่งใน เบราว์เซอร์ที่ใช้มากที่สุดในโลก อย่างไม่ต้องสงสัย แต่นั่นไม่ได้หมายความว่ามันสมบูรณ์แบบ มีผู้ใช้หลายคนที่ประสบปัญหาที่ Google Chrome ไม่สามารถโหลดหน้าเว็บบนคอมพิวเตอร์ Windows 10 ของตนได้ สาเหตุมาจากอะไร

เหตุผลอาจมีตั้งแต่บางอย่างง่ายๆ เช่น การเชื่อมต่ออินเทอร์เน็ตที่ไม่ดี ไปจนถึงปัญหาแคชและหน่วยความจำ ในคู่มือนี้ เราจะอธิบายวิธีแก้ไข Chrome ไม่โหลดหน้าเว็บใน Windows ที่เป็นไปได้ทั้งหมด
มาเริ่มกันเลย
1. วิธีแก้ปัญหาทั่วไป
นี่คือโซลูชันทั่วไปบางส่วนที่จะใช้ได้กับผู้ใช้ Chrome ส่วนใหญ่ ดำเนินการอย่างรวดเร็วและดำเนินการต่อหากคุณได้ลองทำตามขั้นตอนเหล่านี้แล้วแต่ยังติดอยู่ในเรือลำเดียวกัน
- เปิดเบราว์เซอร์ Chrome ใหม่
- รีบูตคอมพิวเตอร์ Windows
- ลองใช้อุปกรณ์อื่น เช่น สมาร์ทโฟน และการเชื่อมต่ออินเทอร์เน็ตต่างๆ เช่น ข้อมูลมือถือ
- ไปที่ Downdetector เพื่อตรวจสอบเวลาทำงานของเว็บไซต์
การปฏิบัติตามวิธีแก้ปัญหาเหล่านี้อาจช่วยลดปัญหาคอขวดที่อาจเกิดขึ้นได้ เช่น ทรัพยากรฮาร์ดแวร์ที่ช้าลงหรือปัญหากับเครือข่ายอินเทอร์เน็ตของคุณ
ไปที่ขั้นตอนการแก้ปัญหาอื่นๆ สำหรับข้อผิดพลาดในการโหลดหน้า Chrome
2. ลองใช้เบราว์เซอร์อื่น
คุณสามารถใช้ Microsoft Edge เพื่อทดลองใช้ว่าไซต์ที่คุณพยายามเข้าถึงนั้นใช้งานได้หรือไม่ ซึ่งจะช่วยให้คุณทราบว่าปัญหาอยู่ที่ Chrome หรือไม่ โชคดีที่คุณสามารถซิงค์รหัสผ่านและข้อมูลอื่นๆ ระหว่าง Chrome และ Edge ได้
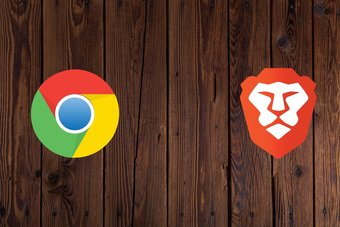
หมายเหตุ: เบราว์เซอร์ที่ใช้ Chromium ทั้งหมดสามารถเรียกใช้ Chrome ได้ ส่วนขยายและส่วนขยายที่ได้รับความนิยมมากที่สุดคือ Edge and Brave
3. ปิดใช้งาน VPN
การใช้ VPN เพื่อท่องเว็บแบบเป็นส่วนตัวและไม่ระบุตัวตนเป็นวิธีที่ยอดเยี่ยมในการปกป้องตัวตนของคุณทางออนไลน์ ข้อเสีย VPN อาจส่งผลต่อความเร็วอินเทอร์เน็ตและขัดขวางประสิทธิภาพของเบราว์เซอร์ ปิดใช้งาน VPN และตรวจสอบอีกครั้งว่า Chrome สามารถโหลดหน้าได้หรือไม่ หากเป็นเช่นนั้น แสดงว่าเซิร์ฟเวอร์ VPN ช้าหรืออยู่ภายใต้การข่มขู่ ปิดใช้งานบริการ VPN สักครู่ก่อนที่จะเปิดใช้งานอีกครั้ง
4. รีสตาร์ทเราเตอร์
อาจเป็นปัญหาฮาร์ดแวร์ที่เกี่ยวข้องกับเราเตอร์ของคุณ ไม่ต้องกังวล สิ่งที่คุณต้องมีคือรีสตาร์ทเครื่อง เราเตอร์หนึ่งครั้ง ที่ล้างหน่วยความจำของเราเตอร์และให้การเริ่มต้นใหม่ สิ่งที่ดีที่สุดคือใช้เวลาเพียงไม่กี่นาที
5. ลองใช้โหมดไม่ระบุตัวตนและปิดใช้งานส่วนขยาย
ส่วนขยายที่ติดตั้งตัวใดตัวหนึ่งอาจทำงานผิดปกติหรือทำงานผิดปกติ การอัปเดตล่าสุดของส่วนขยายตัวใดตัวหนึ่งอาจทำให้สิ่งต่างๆ เสียหายได้ วิธีที่รวดเร็วในการค้นหาคือการโหลดหน้าโหมดไม่ระบุตัวตน ส่วนขยายทั้งหมดจะถูกปิดใช้งานโดยอัตโนมัติในโหมดนั้นทำให้โหลดหน้าเว็บเร็วขึ้น
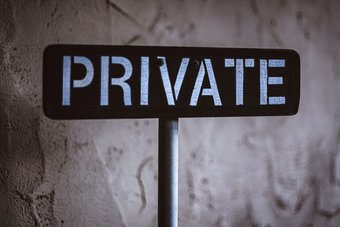
หาก Chrome สามารถโหลดหน้าเว็บได้อย่างรวดเร็ว แสดงว่าส่วนขยายตัวใดตัวหนึ่งมีข้อผิดพลาด วิธีหนึ่งในการกำจัดผู้กระทำความผิดคือการปิดใช้งานส่วนขยายทั้งหมดและเปิดใช้งานใหม่ทีละรายการเพื่อทดสอบความเร็วในการโหลดหน้าเว็บ
6. ล้างแคชและคุกกี้
แคชและคุกกี้เป็นข้อมูลชั่วคราว เช่น ไฟล์ HTML, จาวาสคริปต์, CSS สไตล์ชีต เป็นต้น ที่เว็บไซต์เก็บไว้เพื่อโหลดหน้าเว็บอย่างรวดเร็ว และติดตามพฤติกรรมของผู้ใช้เพื่อแสดงเนื้อหาและโฆษณาที่ดีขึ้น สิ่งเหล่านี้สามารถสะสมเมื่อเวลาผ่านไป ซึ่งนำไปสู่ข้อผิดพลาดเช่นเดียวกับที่คุณกำลังเผชิญ คุณสามารถล้างแคช Google Chrome และคุกกี้ของเว็บไซต์เดียวหรือสำหรับไซต์ทั้งหมด
หมายเหตุ: คุณจะออกจากระบบและอาจสูญเสียงานที่ยังไม่ได้บันทึกทั้งหมด ดังนั้นโปรดตรวจสอบทุกอย่างอีกครั้งก่อนที่จะดำเนินการต่อ
7. ปิดใช้การเร่งด้วยฮาร์ดแวร์
การเร่งฮาร์ดแวร์อาจทำงานผิดพลาดในบางครั้งกับบางไซต์ และเหมาะสำหรับองค์ประกอบมัลติมีเดีย เช่น บริการสตรีมมิ่งเป็นหลัก ที่กล่าวว่าคุณสามารถปิดใช้งานการเร่งฮาร์ดแวร์ชั่วคราวเพื่อตรวจสอบว่าช่วยได้หรือไม่ โดยมีวิธีการดังนี้
ขั้นตอนที่ 1: เปิดเบราว์เซอร์ Chrome คลิกไอคอนเมนู 3 จุด และเลือกการตั้งค่า
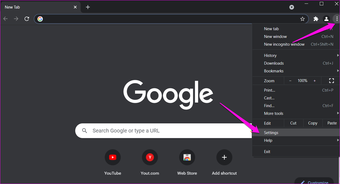
ขั้นตอนที่ 2: ค้นหา’การเร่งฮาร์ดแวร์’ในแถบค้นหาที่ด้านบนแล้วปิดใช้งาน ตัวเลือก’ใช้การเร่งด้วยฮาร์ดแวร์เมื่อมีให้’
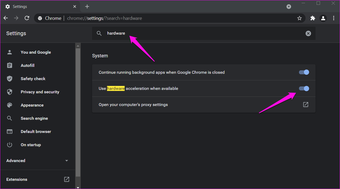
8. ปิดใช้งานการโหลดหน้าล่วงหน้า
Chrome จะโหลดเว็บไซต์ยอดนิยมที่คุณเข้าชมบ่อยไว้ล่วงหน้าเพื่อให้คุณเข้าถึงได้อย่างรวดเร็ว หากมีบางอย่างที่ไม่ตรงกันหรือคุณลักษณะโหลดล่วงหน้าทำงานไม่ถูกต้อง คุณอาจต้องการปิดคุณลักษณะนั้น
ขั้นตอนที่ 1: เปิด Chrome อีกครั้งและไปที่การตั้งค่าจากทั้งสาม-dot เมนูเหมือนเดิม
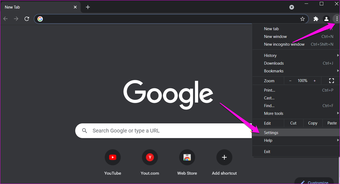
ขั้นตอนที่ 2: ค้นหา’preload pages’ในแถบค้นหาและคลิกที่’Cookies and ข้อมูลไซต์อื่นๆ’จากผลการค้นหา
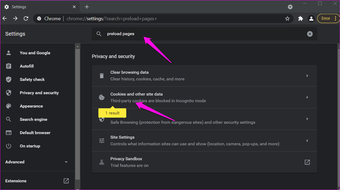
ขั้นตอนที่ 3: ปิดใช้งานตัวเลือก’โหลดหน้าเว็บล่วงหน้าเพื่อการเรียกดูและค้นหาที่เร็วขึ้น’ที่คุณจะพบ เมื่อเลื่อนดูเล็กน้อย
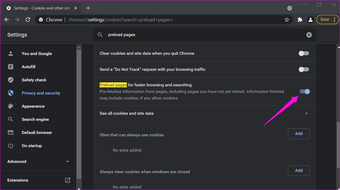
9. เปลี่ยน DNS
การเปลี่ยนการตั้งค่า DNS อาจส่งผลดีต่อการเชื่อมต่ออินเทอร์เน็ตและความเร็ว ผู้ให้บริการ DNS สองรายเป็นที่นิยมในหมู่คนจำนวนมาก-Google DNS และ OpenDNS ก่อนที่คุณจะเลือก รู้ว่าอันไหนดีกว่าสำหรับคุณ การเปลี่ยนการตั้งค่า DNS เป็นเรื่องง่ายและจะช่วยให้ Chrome โหลดหน้าเว็บได้เร็วขึ้น
แก้ไข Chrome Hiccups
เราขอแนะนำให้เปิดส่วนขยาย แท็บ และหน้าต่างให้น้อยลงพร้อมกันเพื่อปรับปรุง ประสิทธิภาพของ Chrome การปรับการตั้งค่าเครือข่าย เช่น DNS, VPN เป็นต้น อาจช่วยปรับปรุงเวลาในการโหลดหน้าเว็บได้เพียงเศษเสี้ยว
ถัดไป: คุณต้องการรีเซ็ตการตั้งค่า Chrome แต่ไม่ทราบผลที่ตามมาใช่หรือไม่ รู้ว่าจะเกิดอะไรขึ้นด้วยการรีเซ็ตการตั้งค่าใน Chrome
บทความด้านบนอาจมีลิงค์พันธมิตรที่ช่วยสนับสนุน Guiding Tech อย่างไรก็ตาม ไม่กระทบต่อความถูกต้องด้านบรรณาธิการของเรา เนื้อหายังคงเป็นกลางและเป็นของแท้

