แม้ว่า Finder บน Mac จะเป็นตัวจัดการไฟล์ที่ดี แต่ก็ไม่ได้ดูชัดเจนเสมอไปในการปรับแต่ง เมื่อเวลาผ่านไปมันเต็มไปด้วยสื่อและไฟล์ทั้งที่เกี่ยวข้องและไม่เกี่ยวข้องทำให้ต้องใช้เวลานานในการค้นหาสิ่งที่คุณกำลังมองหา ดังนั้นจึงส่งผลต่อประสิทธิภาพการทำงานโดยรวมของคุณ
โชคดีที่มีบางวิธีในการปรับแต่งแถบด้านข้างและโฟลเดอร์บุ๊กมาร์กใน Finder บน Mac เพื่อให้ใช้งานได้สะดวก มาเริ่มกันเลย
มีสองวิธีในการเพิ่มโฟลเดอร์ในส่วนแถบด้านข้างของรายการโปรดของ Finder
I. ใช้เมนู Finder Preferences
ในตอนแรกฉันรู้สึกประหลาดใจที่เห็น Apple ไม่รวมโฟลเดอร์โฮมของผู้ใช้จากแถบด้านข้าง เป็นวิธีที่สะดวกในการเข้าถึงโฟลเดอร์ Mac ทั้งหมดที่เกี่ยวข้อง ด้วยเคล็ดลับนี้คุณสามารถเพิ่มโฮมโฟลเดอร์และอื่น ๆ ลงในโฟลเดอร์ได้อย่างง่ายดาย
- เปิด Finder โดยคลิกที่ไอคอน Finder บน Dock
หรือคุณยังสามารถเข้าถึง Finder ผ่าน Spotlight ได้อีกด้วย กด command + spacebar แล้วพิมพ์ Finder จากนั้นค้นหาในตัวเลือกการค้นหาและคลิก
- ที่แถบเมนูด้านบนคลิก Finder → ค่ากำหนด .
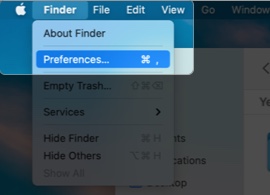
- ถัดไปเลือก แถบด้านข้าง จากตัวเลือกที่ด้านบนสุด
ที่นี่คุณจะเห็นรายการที่เพิ่มเข้ามา ไปที่แถบด้านข้าง - เปิดใช้งาน หรือ ปิดใช้งาน รายการที่คุณต้องการเพิ่มหรือลบออกจากแถบด้านข้าง
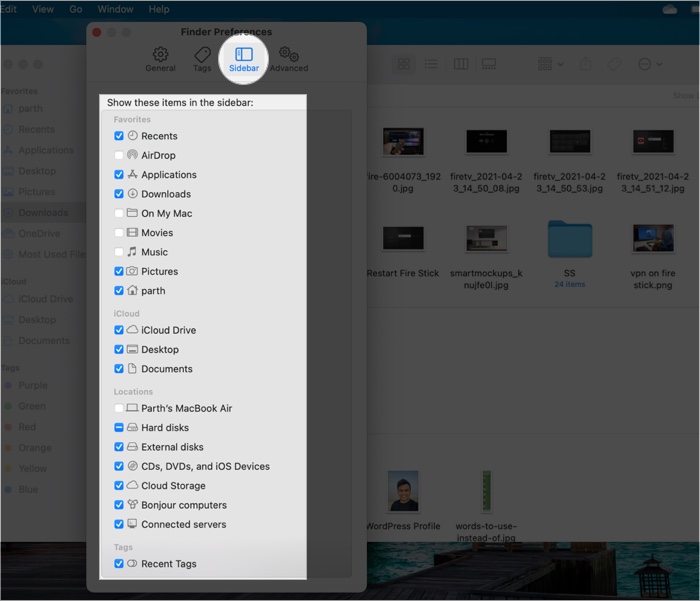
อย่างไรก็ตาม วิธีที่แนะนำถูก จำกัด ไว้ที่โฟลเดอร์ Mac เริ่มต้น จะเป็นอย่างไรหากคุณต้องการเพิ่มโฟลเดอร์ย่อยจากเมนูดาวน์โหลดไปยังแถบด้านข้าง ตรวจสอบวิธีการต่อไปนี้!
II ลากและวางโฟลเดอร์ไปยังรายการโปรด
ตามชื่อที่แนะนำมันค่อนข้างตรงไปตรงมา
- เปิด Finder ค้นหา โฟลเดอร์ ที่คุณต้องการย้าย
- ลาก และ วาง ไปที่แถบด้านข้างของรายการโปรด.
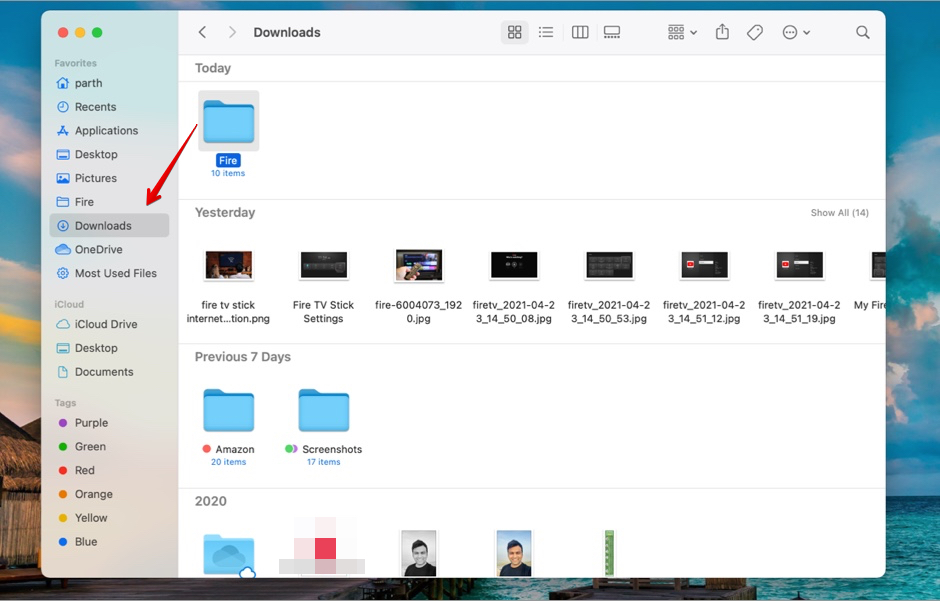
แค่นั้นเอง! คุณบุ๊กมาร์กโฟลเดอร์ในแถบด้านข้าง Finder เรียบร้อยแล้ว หากต้องการเปลี่ยนตำแหน่งของโฟลเดอร์ภายในแถบด้านข้างให้ลากและวางตามความต้องการของคุณ
<
หมายเหตุ : หากคุณไม่ต้องการโฟลเดอร์ที่เพิ่มในแถบด้านข้างอีกต่อไปคุณสามารถลบออกได้อย่างง่ายดายโดยใช้วิธีการลากและวางเดียวกัน เลือกโฟลเดอร์แล้วลากไปที่เมนูด้านขวา คุณจะสังเกตเห็นเครื่องหมาย”x”เล็ก ๆ ที่บ่งบอกว่าระบบปฏิบัติการกำลังลบโฟลเดอร์ออกจากแถบด้านข้าง
คุณสามารถคลิกขวาที่โฟลเดอร์ที่บุ๊กมาร์กและเลือกตัวเลือกลบจากเมนูต่อไปนี้
III การใช้แป้นพิมพ์ลัด
วิธีนี้สะดวกที่สุดสำหรับผู้ที่ชอบใช้แป้นพิมพ์ผ่านแทร็กแพด
เปิด Finder → เลือก โฟลเดอร์ที่คุณต้องการเพิ่มใน Finder Sidebar →กด control + command + T
แค่นั้นแหละ! โฟลเดอร์จะถูกเพิ่มด้านล่างโฟลเดอร์สุดท้าย
วิธีที่ 2 เพิ่ม โฟลเดอร์ไปยัง Dock
ด้วยวิธีการดังกล่าวข้างต้นคุณต้องไปที่เมนู Finder ทุกครั้งที่คุณต้องการเข้าถึงโฟลเดอร์ที่บุ๊กมาร์ก เพื่อประสิทธิภาพที่มากขึ้นคุณสามารถตรึงโฟลเดอร์ไว้ที่แท่นวาง macOS
เปิด Finder →ค้นหาโฟลเดอร์ที่คุณต้องการย้าย→ลากไปยัง macOS Dock ข้างไอคอนถังขยะ
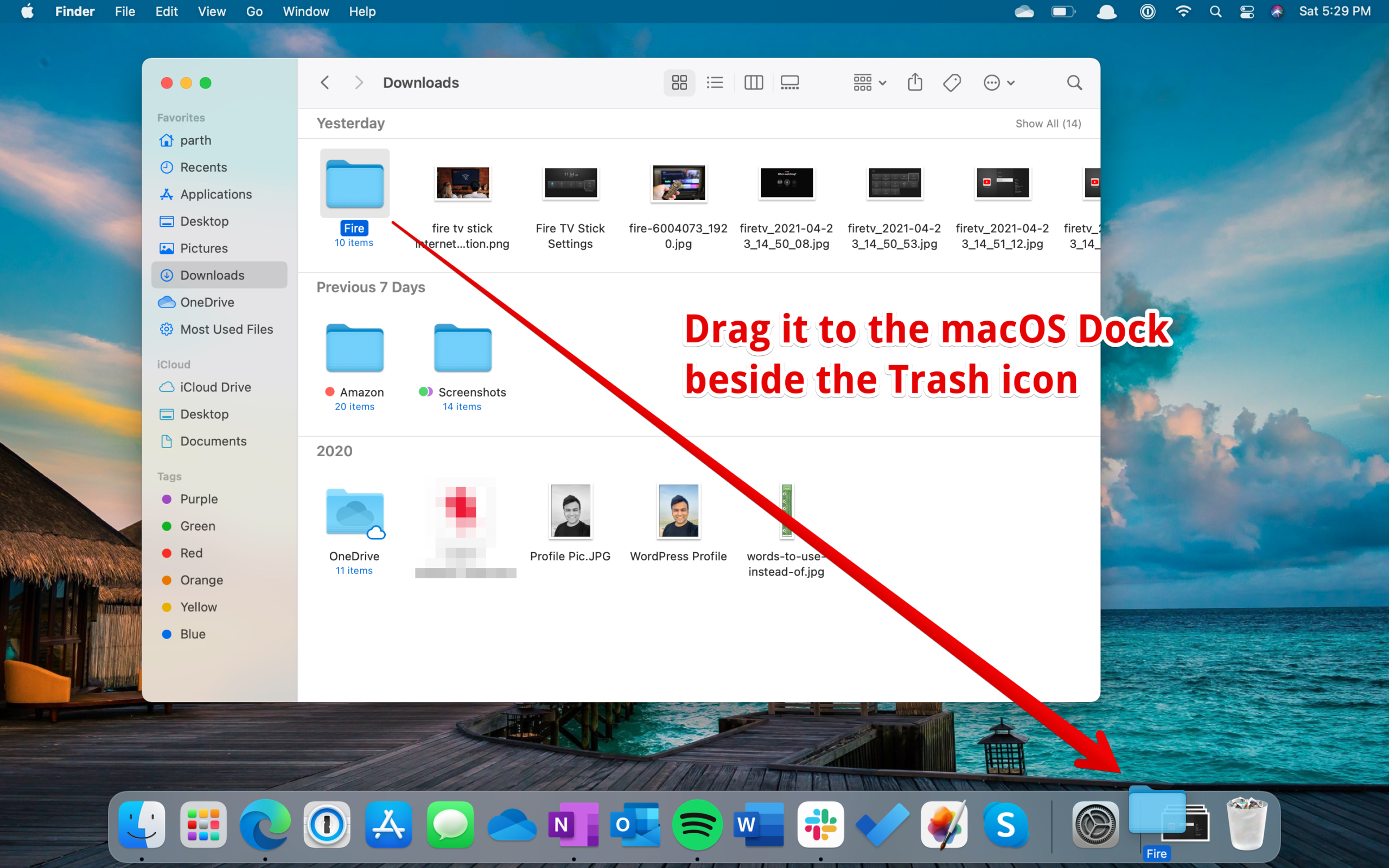
Dock บน macOS แบ่งออกเป็นสองประเภท ทางด้านซ้ายคุณจะเห็นแอพที่ติดตั้งและตรึงไว้และทางด้านขวาคุณสามารถเข้าถึงแอพที่ย่อขนาดได้ โฟลเดอร์ที่บุ๊กมาร์กจะอยู่ระหว่างแอปที่ย่อขนาดและไอคอนถังขยะ
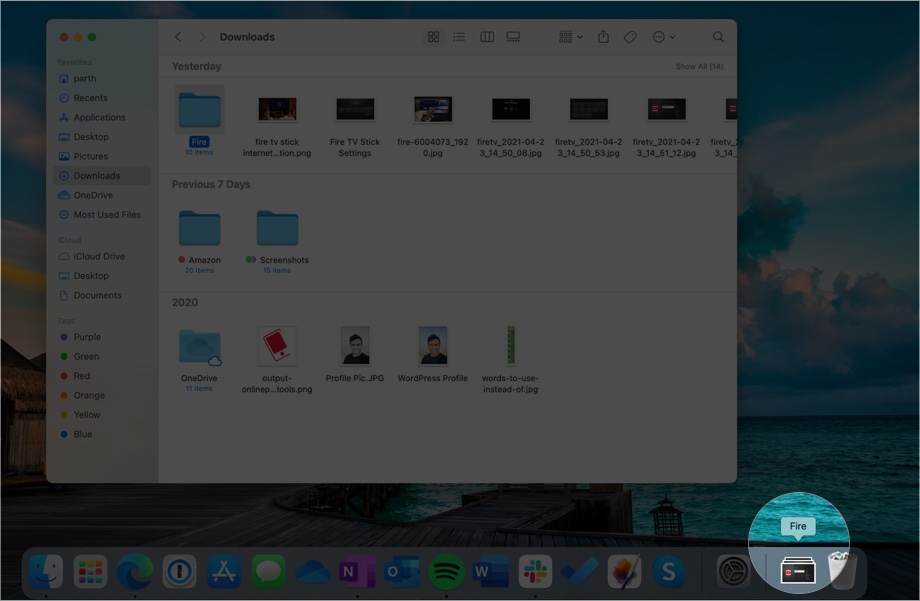
คุณชนะ ไม่เห็นรายการที่ตรึงไว้เป็นไอคอนโฟลเดอร์ ทางลัดจะแสดงไฟล์ที่ซ้อนกันในมุมมองสไตล์ลิ้นชักแทน เพียงคลิกเพื่อดูและเข้าถึงไฟล์ทั้งหมดจากเมนู Dock
หมายเหตุ : มีวิธีอื่นในการเพิ่มโฟลเดอร์ลงใน Dock ไปที่ Finder → คลิกขวา ที่โฟลเดอร์ในแถบด้านข้าง→เลือกตัวเลือก เพิ่มใน Dock อย่างไรก็ตามวิธีนี้ใช้ได้เฉพาะในกรณีที่เพิ่มโฟลเดอร์ลงในแถบด้านข้างเท่านั้น

วิธีที่ 3 สร้าง Desktop Alias ไปยังโฟลเดอร์
นี่คือหนึ่งใน วิธีที่สมบูรณ์แบบในการสร้างโฟลเดอร์บุ๊กมาร์กบน Mac ด้วยการใช้ตัวเลือก”สร้างนามแฝง”เราสามารถพัฒนาไฟล์ตัวชี้หลายไฟล์ที่ส่งผู้ใช้ไปยังโฟลเดอร์ต้นทาง นี่คือวิธีใช้ตัวเลือกนามแฝงบน Mac
- เปิด Finder
- เลือกโฟลเดอร์ที่คุณต้องการบุ๊กมาร์กแล้วคลิกขวา
- เลือก สร้างนามแฝง จากเมนูบริบท

- ตอนนี้วางนามแฝงในส่วนต่างๆในเมนู Finder
คุณสามารถสร้างนามแฝงหลายชื่อในโฟลเดอร์เดียวได้

และเสร็จแล้ว! ตอนนี้เมื่อใดก็ตามที่คุณต้องการเข้าถึงโฟลเดอร์เพียงแค่คลิกนามแฝงจากนั้นมันจะพาคุณเข้าไปในโฟลเดอร์เดิม
โบนัส: เพิ่มโฟลเดอร์อัจฉริยะ
โฟลเดอร์อัจฉริยะเป็นส่วนเสริมที่น่าสนใจสำหรับ macOS เมื่อใช้ตัวเลือกโฟลเดอร์อัจฉริยะผู้ใช้สามารถกำหนดประเภทไฟล์ที่ต้องการและสร้างโฟลเดอร์ได้
สมมติว่าคุณกำลังทำโปรเจ็กต์วิดีโอเป็นเวลาหนึ่งเดือน คุณสามารถสร้างโฟลเดอร์อัจฉริยะและเพิ่มเงื่อนไขเพื่อค้นหาไฟล์ที่คุณสร้างและใช้สำหรับเดือนที่แล้ว ทำตามขั้นตอนด้านล่างเพื่อเรียนรู้เพิ่มเติม
- ไปที่ Finder
- คลิกชื่อ ไฟล์ ในแถบเมนู
- เลือก โฟลเดอร์อัจฉริยะใหม่
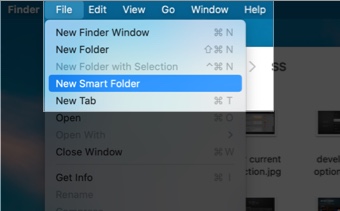
- คลิกไอคอน + และระบุกฎต่างๆเช่นเนื้อหาวันที่สร้างวันที่แก้ไขหรือชื่อ เพิ่มประเภทไฟล์ที่คุณต้องการรวมไว้ในโฟลเดอร์อัจฉริยะ
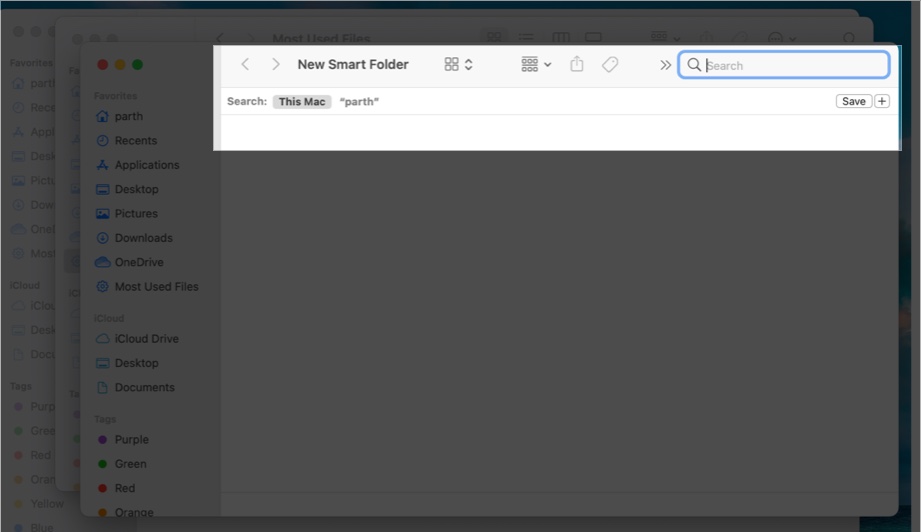
- ตัวอย่างเช่น ใน scr eenshot ฉันได้สร้างโฟลเดอร์อัจฉริยะที่มีรูปภาพวิดีโอและแอปพลิเคชันที่ใช้บ่อยที่สุดในช่วง 30 วันที่ผ่านมา
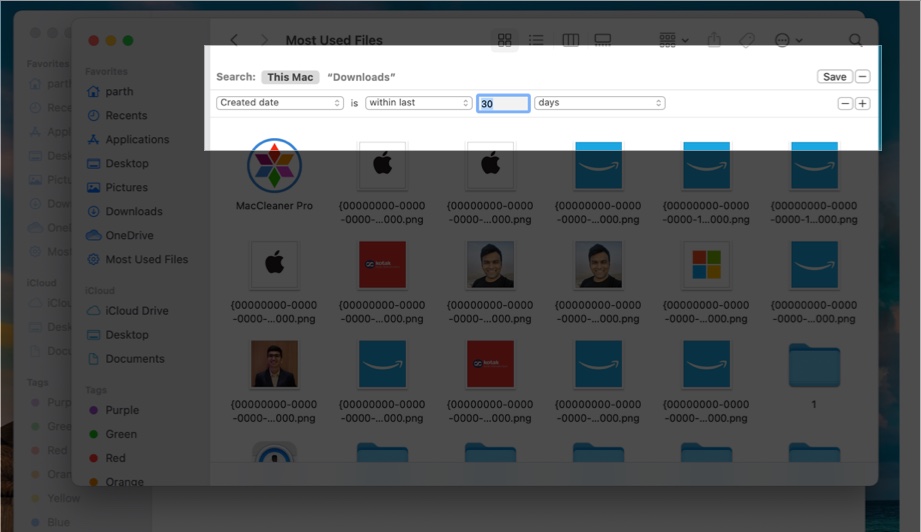
- กดไอคอน “+” และโฟลเดอร์อัจฉริยะของคุณก็พร้อมใช้งาน
เมื่อใดก็ได้คุณสามารถคลิกขวาที่โฟลเดอร์อัจฉริยะและเปลี่ยนเกณฑ์การค้นหาสำหรับโฟลเดอร์ได้ คุณยังสามารถใช้ตัวเลือก ลบจากแถบด้านข้าง เพื่อล้างโฟลเดอร์ได้อีกด้วย
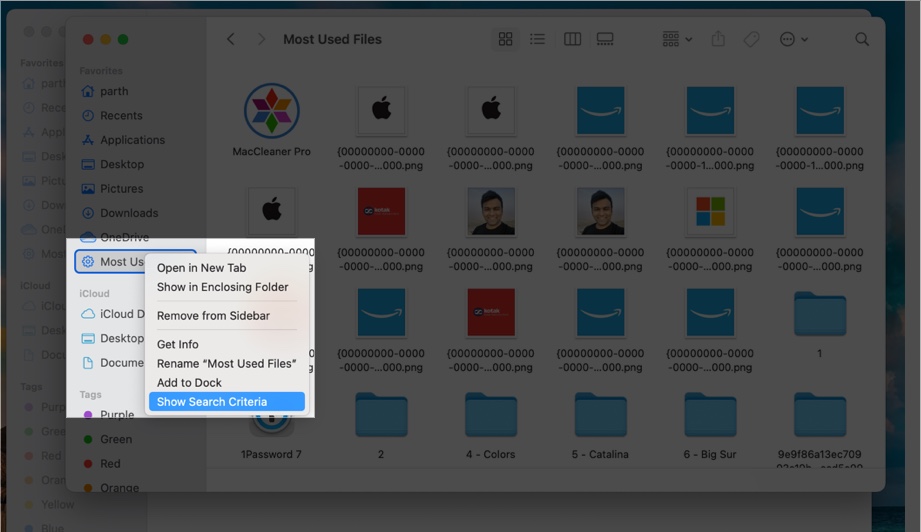
Overall, as the name suggests, it is a smart way to create a personalized folder on Mac.
Bookmark your most-used files and folders on Mac
Another neat trick is to give the folders a color tag. It’s aimed towards improving the overall organization of the Mac. Give the folders a relevant color tag, and you can easily access them using the Tags menu in the Finder sidebar.
You can read our dedicated post to learn how to color tag your folders and files on Mac.
I have been using the MacBook Air (2018) for the last three years, and my file management is complete chaos in Finder. If you are in the same boat, go ahead and bookmark your most-used files and folders.
You would like to read these posts as well: