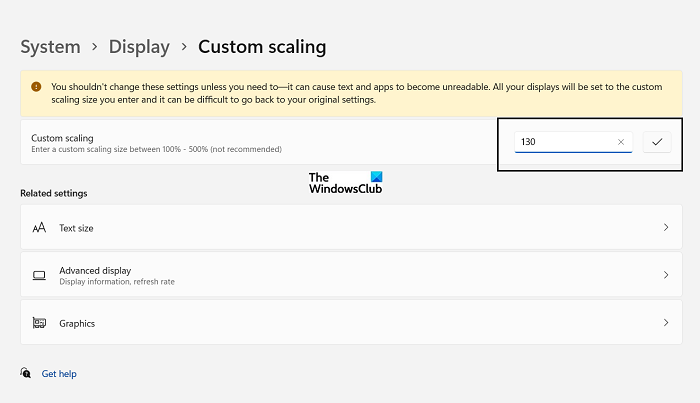ในบทความนี้ เราจะแสดงวิธีเปลี่ยน ระดับการปรับ DPI ใน Windows 11 หรือ <คอมพิวเตอร์ที่แข็งแกร่ง>Windows 10 DPI ย่อมาจาก Dots Per Inch คือหน่วยวัดจำนวนพิกเซลที่รองรับในแต่ละนิ้วของจอภาพของคุณ เป็นตัวชี้วัดที่กำหนดความละเอียดหน้าจอของคุณและเป็นหน้าที่ของขนาดจอภาพของคุณ ขนาดที่ใหญ่ขึ้น ลด DPI และในทางกลับกัน เมื่อ DPI สูง แสดงว่าหน้าจอของคุณต้องพอดีกับจำนวนพิกเซลที่สูงขึ้น ซึ่งทำให้ไอคอนเดสก์ท็อปมีขนาดเล็กลง
คอมพิวเตอร์ Windows โดยทั่วไปจะตรวจสอบให้แน่ใจว่าระดับ DPI เริ่มต้นที่ตั้งค่าไว้นั้นน่าพอใจ ผู้ใช้ ยกเว้นอุปกรณ์พรีเมียมบางรุ่น DPI ที่สามารถสูงถึง 200 DPI ส่วนใหญ่อยู่ในช่วงระหว่าง 95-110 DPI เหล่านี้มีปัจจัยการปรับขนาด 100% และหากคุณต้องการบีบอัดภาพคุณภาพทุกออนซ์ที่เป็นไปได้จากจอภาพของคอมพิวเตอร์ของคุณ คุณสามารถปรับระดับการปรับขนาด DPI นี้สำหรับไอคอนและข้อความบนจอแสดงผลของคุณให้ใหญ่ขึ้นหรือเล็กลงได้ นั่นคือสิ่งที่เราจะพูดถึงในวันนี้
จะปรับระดับการปรับขนาด DPI ใน Windows 11 ได้อย่างไร
ต่อไปนี้คือรายการของสิ่งที่เรากำลังจะพูดถึง
วิธีการ เปลี่ยนระดับการสเกล DPI บนจอภาพเฉพาะวิธีตั้งค่าระดับการปรับสเกล DPI แบบกำหนดเองบนจอภาพหลายจอวิธีเปลี่ยนระดับการสเกล DPI โดยใช้ Registry Editor
วิธีเปลี่ยนระดับการปรับสเกล DPI บนจอภาพเฉพาะใน Windows 11
หากคุณกำลังใช้งานการตั้งค่าหลายจอภาพและต้องการให้การเปลี่ยนแปลงการปรับสเกล DPI ใช้กับจอภาพใดจอภาพหนึ่งโดยเฉพาะ ต่อไปนี้เป็นขั้นตอนที่คุณต้องปฏิบัติตาม:
กด Win+I เพื่อเปิดการตั้งค่าจากบานหน้าต่างตัวเลือกไปทางซ้ายของคุณ คลิกที่ System และเลือก DisplaySelect the display number that you want to change to reflect on and adjust the scale under Scale & Layout เมื่อเสร็จแล้ว คุณสามารถปิดการตั้งค่าเพื่อบันทึกการเปลี่ยนแปลงได้
วิธีตั้งค่าระดับการปรับ DPI แบบกำหนดเองในหลายระดับ จอภาพใน Windows 11
ในการตั้งค่าระดับการปรับขนาด DPI แบบกำหนดเองบนจอภาพหลายจอ:
เปิดการตั้งค่า Windows 11 คลิกที่ Syst จากตัวเลือกทางด้านซ้ายของคุณ จากนั้นคลิกที่ DisplayNow คุณต้องตัดสินใจว่าจะใช้ Custom Scaling หรือไม่ หากคุณเลือกที่จะทำเช่นนั้น ให้คลิกที่ Scale และกำหนดขนาดของการปรับขนาดแบบกำหนดเอง ตรวจสอบให้แน่ใจว่าอยู่ในช่วงระหว่าง 100-500% บันทึกและออกจากระบบเพื่อให้การเปลี่ยนแปลงมีผล หากคุณเลือกที่จะไม่ใช้ Custom Scaling ให้เลือก Turn off custom scaling and sign out การดำเนินการนี้จะทำให้คุณออกจากระบบและการตั้งค่าใหม่จะถูกจัดเก็บ
วิธีการเปลี่ยนระดับการปรับขนาด DPI โดยใช้ Registry Editor ใน Windows 11/10
วิธีอื่นในการลงทะเบียนการเปลี่ยนแปลงใน มาตราส่วน DPI ของคุณในจอแสดงผลคือการใช้ Registry Editor นี่คือขั้นตอนที่คุณต้องปฏิบัติตาม:
กดคีย์ผสม Win+R เพื่อเปิดคำสั่ง Run และป้อน Regedit.exeวางตำแหน่งต่อไปนี้บนแถบที่อยู่ที่ด้านบนHKEY_CURRENT_USER\Control Panel\Desktopที่นี่ ค้นหา a DWORD ชื่อ LogPixels และคลิกขวาเพื่อแก้ไข เปลี่ยนฐานจากเลขฐานสิบหกเป็นทศนิยม และในส่วนข้อมูลค่า ให้ป้อนค่าระหว่าง 96 ถึง 480 มาตราส่วน 100% กำหนดให้ค่าเป็น 96 และเพิ่มขึ้นถึง 500% ดังนั้น คุณสามารถเปลี่ยนค่าตามสัดส่วนได้เลื่อนลงมาเล็กน้อยและแก้ไขค่า DWORD ชื่อ Win8DpiScalingEnter 0 ในกล่อง Value Data หากคุณต้องการปิดการปรับขนาดที่กำหนดเองและ 1 หากคุณต้องการเปิดใช้งาน
ขณะนี้คุณสามารถปิด Registry Editor และลงชื่อเข้าใช้และออกจากระบบเพื่อใช้การเปลี่ยนแปลง
จะเปลี่ยนระดับการปรับขนาด DPI ใน Windows 10 ได้อย่างไร
หากคุณเป็นผู้ใช้ Windows 10 ที่ไม่ใช่ lo ตกลงที่จะอัปเกรด แต่ยังต้องการขยายการตั้งค่า DPI ของคุณ คุณสามารถทำได้โดยทำตามขั้นตอนด้านล่าง:
เปิดการตั้งค่าด้วยแป้นพิมพ์ลัด Win+I เลือกส่วนระบบที่นี่จากตัวเลือกทางด้านซ้ายของคุณที่นี่ ให้เลือก DisplayYou’จะพบส่วนหัวมาตราส่วนและเค้าโครงที่นี่ แต่ตัวเลือกเดียวที่จะขยายขนาดขึ้นคือ 125% หากคุณต้องการเปิดใช้งานการปรับขนาดแบบกำหนดเอง ให้คลิกที่ Advanced scaling settings
หากคุณต้องการทราบข้อมูลเพิ่มเติมเกี่ยวกับการปรับแต่งตัวเลือกการปรับขนาด DPI ของคุณและวิธีใช้งานเพื่อแก้ไขปัญหาภาพเบลอบนเดสก์ท็อปของคุณ โปรดอ่านเกี่ยวกับการแก้ไขปัญหา Windows Scaling สำหรับ High-อุปกรณ์ DPI ที่นี่
เราหวังว่าสิ่งนี้จะสามารถตอบข้อสงสัยทั้งหมดของคุณเกี่ยวกับระดับการปรับขนาด DPI ใน Windows 11 ได้อย่างน่าพอใจ และวิธีที่คุณสามารถเปลี่ยนได้ตามสะดวก