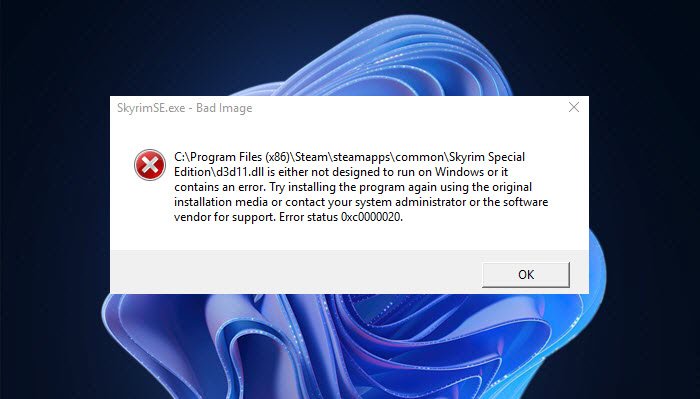นี่คือคำแนะนำฉบับสมบูรณ์เกี่ยวกับวิธีการแก้ไข “Bad Image, D3D11.dll ไม่ได้ออกแบบมาให้ทำงานบน Windows หรือมี ข้อผิดพลาด” ปัญหาใน Windows 11/10 ไฟล์ D3D11.dll เป็นส่วนหนึ่งของการแจกจ่าย DirectX 11 และส่วนใหญ่จะใช้โดยแอปพลิเคชันและเกมที่ต้องใช้การประมวลผลแบบกราฟิกเป็นจำนวนมาก ผู้ใช้บางคนบ่นว่าพบข้อผิดพลาดนี้เมื่อพยายามเปิดแอปพลิเคชันหรือเกม โดยปกติ การติดตั้งซอฟต์แวร์ใหม่จะช่วยแก้ไขข้อผิดพลาดในกรณีส่วนใหญ่ แต่ดูเหมือนจะไม่สามารถแก้ไขข้อผิดพลาดนี้ได้ ตอนนี้ หากคุณพบข้อผิดพลาดนี้ โพสต์นี้จะช่วยคุณได้ เราจะแสดงรายการวิธีที่จะช่วยคุณแก้ไขข้อผิดพลาดได้หลายวิธี
รูปภาพไม่ดี – ไฟล์ไม่ได้ออกแบบมาให้ทำงานบน Windows หรือมีข้อผิดพลาด ลองติดตั้งโปรแกรมอีกครั้งโดยใช้สื่อการติดตั้งเดิมหรือติดต่อผู้ดูแลระบบของคุณหรือผู้จำหน่ายซอฟต์แวร์เพื่อขอรับการสนับสนุน สถานะข้อผิดพลาด 0xc0000020
ก่อนที่เราจะพูดถึงวิธีแก้ปัญหา เราขอแนะนำว่า หากคุณกำลังพิจารณาที่จะแทนที่ไฟล์ D3D11.dll ด้วยเวอร์ชันใหม่ทั้งหมดจากไฟล์ที่สาม เว็บไซต์ปาร์ตี้ คุณควรหลีกเลี่ยงสิ่งนั้นอย่างสมบูรณ์ เวอร์ชันของพวกเขาอาจมีโค้ดที่เป็นอันตราย และในที่สุดคุณจะทำให้ระบบของคุณตกอยู่ในความเสี่ยง
ตอนนี้ ให้เราค้นหาวิธีแก้ไขเพื่อแก้ไขข้อผิดพลาดนี้
คุณจะแก้ไข DLL ได้อย่างไร ไม่ได้ออกแบบมาให้ทำงานบน Windows หรือมีข้อผิดพลาดหรือไม่
DLL ไม่ได้ออกแบบมาให้ทำงานบน Windows หรือมีข้อผิดพลาด”ข้อผิดพลาดของภาพไม่ดีสามารถแก้ไขได้โดยใช้การแก้ไขทั่วไป อัปเดตหรือติดตั้งซอฟต์แวร์ใหม่เป็นเวอร์ชันล่าสุด สอบถามผู้จำหน่าย DLL เวอร์ชันล่าสุด หรือเพียงเรียกใช้การสแกน System File Checker วิธีการเหล่านี้ควรแก้ไขข้อผิดพลาดให้กับคุณ
ฉันจะแก้ไข d3d11 DLL ได้อย่างไร
ในการแก้ไขข้อผิดพลาด D3d11.dll ให้ลองติดตั้ง Microsoft DirectX เวอร์ชันล่าสุด สแกนหามัลแวร์ และ ไวรัสในระบบของคุณแล้วกำจัดไวรัส ทำการสแกน SFC หรือทำการกู้คืนระบบจนถึงจุดที่คุณไม่ได้รับข้อผิดพลาดนี้ ในกรณีที่การแก้ไขเหล่านี้ไม่ช่วยคุณแก้ไขข้อผิดพลาด ให้ลองติดตั้งแอปพลิเคชันใหม่ที่มีข้อผิดพลาด D3d11.dll
Bad Image, D3D11.dll ไม่ได้ออกแบบมาเพื่อทำงานบน Windows ข้อผิดพลาด 0xc0000020
ต่อไปนี้คือวิธีการแก้ไขข้อผิดพลาด D3D11.dll ที่ไม่ได้ออกแบบมาให้ทำงานบน Windows หรือมีข้อผิดพลาด:
เรียกใช้ System File Checker Scan.Re-register the D3D11.dll File อีกครั้ง แทนที่ไฟล์ D3D11.dll ด้วยสำเนาในเครื่อง ติดตั้ง DirectX 11 ใหม่อีกครั้ง
1] เรียกใช้ System File Checker Scan
ข้อผิดพลาดนี้น่าจะเป็นผลมาจากไฟล์ระบบที่เสียหายหรือเสียหายในพีซีของคุณ ดังนั้น ก่อนที่จะลองวิธีแก้ไขปัญหาอื่นๆ คุณสามารถลองซ่อมแซมไฟล์ระบบที่เสียหายได้ ในการทำเช่นนั้น คุณสามารถใช้ยูทิลิตี้ในตัวใน Windows ที่เรียกว่า System File Checker (SFC) เป็นเครื่องมือตามคำสั่งที่สแกนระบบของคุณเพื่อหาไฟล์ระบบที่เสียหายหรือเสียหาย และกู้คืนไฟล์เหล่านั้นสู่สถานะปกติ คุณสามารถลองเรียกใช้การสแกน SFC ผ่านพรอมต์คำสั่งแล้วตรวจสอบว่าปัญหาได้รับการแก้ไขหรือไม่
ต่อไปนี้คือขั้นตอนในการเรียกใช้การสแกน SFC ใน Windows 11/10:
ขั้นแรก ให้เรียกใช้คำสั่ง พร้อมท์ด้วยสิทธิ์ระดับสูงจากแถบค้นหาของเมนู Start เมื่ออยู่ใน CMD แล้ว ให้พิมพ์คำสั่งด้านล่างเพื่อทำการสแกน SFC:SFC/scannowNow กดปุ่ม Enter เพื่อดำเนินการคำสั่ง จากนั้นให้คำสั่งดำเนินการโดยสมบูรณ์ Windows อาจใช้เวลา 15-20 นาทีในการสแกน SFC และซ่อมแซมไฟล์ระบบของคุณ เมื่อเสร็จแล้ว ให้รีสตาร์ทคอมพิวเตอร์เพื่อใช้การเปลี่ยนแปลง สุดท้าย ให้ลองเรียกใช้แอปพลิเคชันที่เคยแจ้งข้อผิดพลาดนี้แก่คุณและตรวจสอบว่ามีข้อผิดพลาดหรือไม่ แก้ไขแล้ว
หากการสแกน SFC ไม่สามารถแก้ปัญหาของคุณได้ ให้ลองใช้วิธีที่เป็นไปได้ถัดไปจากคู่มือนี้
อ่าน: แก้ไขข้อผิดพลาด ISDone.dll, Unarc.dll ส่งคืนรหัสข้อผิดพลาด
2] ลงทะเบียนไฟล์ D3D11.dll อีกครั้ง
ในกรณีที่วิธีการข้างต้นไม่สามารถแก้ไขข้อผิดพลาดได้ คุณสามารถลองลงทะเบียนใหม่ได้ ไฟล์ D3D11.dll แล้วดูว่าจะช่วยให้คุณกำจัดข้อผิดพลาดได้หรือไม่ วิธีนี้ได้รับการพิสูจน์แล้วว่าสามารถแก้ไขข้อผิดพลาดสำหรับผู้ใช้ที่ได้รับผลกระทบบางรายและอาจใช้ได้ผลสำหรับคุณเช่นกัน คุณสามารถใช้ยูทิลิตี้ในตัวของ Windows ที่เรียกว่าเครื่องมือ Regsvr32 เพื่อลงทะเบียนไฟล์ DLL อีกครั้ง เป็นเครื่องมือบรรทัดคำสั่งที่ให้คุณลงทะเบียนและยกเลิกการลงทะเบียนการควบคุม OLE เช่น ไฟล์ DLL หรือ OCX ใน Windows
ต่อไปนี้คือขั้นตอนหลักในการลงทะเบียนไฟล์ D3D11.dll ใหม่บน Windows 11/10 PC:
ขั้นแรก เปิด Command Prompt พร้อมสิทธิ์ผู้ดูแลระบบจากตัวเลือกการค้นหาบนแถบงาน พิมพ์ CMD ในช่องค้นหา วางเมาส์เหนือแอปพรอมต์คำสั่ง จากนั้นเลือกตัวเลือก เรียกใช้ในฐานะผู้ดูแลระบบ
ถัดไป ให้พิมพ์คำสั่งการลงทะเบียนซ้ำ DLL ต่อไปนี้ใน CMD:
สำหรับ %d ใน (*.dll) ทำ regsvr32-s %d
หลังจากนั้น ให้กดปุ่ม Enter และรอให้คำสั่งดำเนินการอย่างสมบูรณ์
เมื่อคำสั่งเสร็จสิ้น ให้ปิด h CMD แล้วรีสตาร์ทระบบ
ในการเริ่มต้นครั้งถัดไป ให้ตรวจสอบว่า D3D11.dll ไม่ได้ออกแบบมาให้ทำงานบน Windows หรือมีข้อผิดพลาด”ได้รับการแก้ไขแล้วหรือไม่
หากสิ่งนี้ไม่ทำให้คุณโชคดี เรามีอีกหนึ่งวิธีในการแก้ไขข้อผิดพลาด ดังนั้น ให้ไปยังแนวทางแก้ไขที่เป็นไปได้ถัดไปเพื่อแก้ไขข้อผิดพลาด
ดู: วิธีแก้ไขข้อผิดพลาดไฟล์ DLL ที่หายไปใน Windows
3] แทนที่ ไฟล์ D3D11.dll ที่มีสำเนาในเครื่องด้วยตนเอง
ในกรณีที่วิธีการข้างต้นไม่สามารถแก้ไขข้อผิดพลาดได้ คุณสามารถลองแทนที่ D3D11.dll ด้วยสำเนาใหม่ด้วยตนเอง ผู้ใช้บางคนสามารถแก้ไขข้อผิดพลาดด้วยวิธีนี้ได้ และคุณยังสามารถลองทำแบบเดียวกันได้
โปรดทราบว่าเรามีไฟล์ d3d11.dll ที่แตกต่างกันสองไฟล์ใน Windows-
หนึ่งไฟล์อยู่ภายใน โฟลเดอร์ C:\Windows\SysWOW64 และอีกไฟล์หนึ่งในโฟลเดอร์ C:\Windows\System32
สำหรับ Windows 64 บิต เราจะเปลี่ยนไฟล์ d3d11.dll ซึ่งอยู่ภายในโฟลเดอร์ SysWOW64
คำเตือน: คุณต้องแน่ใจว่ากำลังทำอะไรอยู่ก่อนที่จะลองใช้วิธีนี้ เนื่องจากขั้นตอนต้องมีการดำเนินการด้านเทคนิคและคุณต้องคุ้นเคยกับ Command Prompt เพื่อดำเนินการแก้ไขปัญหานี้ หากดำเนินการไม่ถูกต้อง อาจทำให้เกิดปัญหากับพีซีของคุณได้ ดังนั้น โปรดเลือกใช้วิธีนี้หากคุณมั่นใจในสิ่งที่คุณกำลังทำ
ต่อไปนี้คือขั้นตอนในการแทนที่ไฟล์ d3d11.dll ด้วยสำเนาในเครื่อง:
ขั้นแรกให้เปิด Command Prompt พร้อมสิทธิ์ของผู้ดูแลระบบ ตอนนี้ ในการเป็นเจ้าของไฟล์ d3d11.dll ให้พิมพ์คำสั่งด้านล่างแล้วกด Enter:takeown/f C:\Windows\SysWOW64
สำหรับผู้ใช้ที่มีสถาปัตยกรรมแบบ 32 บิต PC แทนที่ SysWow64 ด้วย SysWow จากนั้น คุณต้องควบคุมทั้งหมดโดยใช้คำสั่ง cacls เพื่อให้สามารถลบไฟล์ได้ ให้ป้อนคำสั่งด้านล่าง:
C:\Windows\System32\en-US\winload.exe.mui/G *TWC*:F
ในคำสั่งด้านบน ให้แทนที่ *TWC* ด้วยชื่อผู้ใช้ของคุณ.หลังจากนั้นเมื่อถูกถามว่า “คุณแน่ใจหรือไม่” ให้พิมพ์ตัวอักษร “Y” แล้วกดปุ่ม Enter และขณะนี้ คุณสามารถปิดพรอมต์คำสั่ง จากนั้น คุณต้องเปิด File Explorer และไปที่โฟลเดอร์ C:\Windows\SysWOW64 ตอนนี้ ค้นหาไฟล์ d3d11.dll และลบออก ถัดไป นำทางไปยังตำแหน่งต่อไปนี้: C:\Windows\WinSxS\wow64_microsoft-windows-directx-direct3d11_31bf3856ad364e35_10.0.22000.120_none_f5722a07873a5925 และจากที่นี่ ให้คัดลอกไฟล์ d3d11.dll ที่สะอาด
หากคุณไม่พบ d3d11.dll ที่ตำแหน่งด้านบน คุณสามารถค้นหาด้วยตนเองใน File Explorer สุดท้าย วางไฟล์ d3d11.dll ที่คัดลอกไว้ก่อนหน้านี้ที่ตำแหน่ง C:\Windows\SysWOW64\ แล้วรีสตาร์ทพีซีของคุณ ตอนนี้ ให้ตรวจสอบว่าปัญหา “C:\Windows\SysWOW64\D3D11.dll ไม่ได้ออกแบบมาให้ทำงานบน Windows หรือมีข้อผิดพลาด” ได้รับการแก้ไขแล้วหรือไม่
4] ติดตั้ง DirectX 11 ใหม่
ถ้าไม่มีอะไรช่วย คุณสามารถดาวน์โหลด Microsoft DirectX และติดตั้งใหม่บนระบบ Windows ของคุณ สิ่งนี้น่าจะช่วยได้
อ่านตอนนี้: