ข้อดีอย่างหนึ่งของ Microsoft ก็คือการเปิดตัวการอัปเดตอย่างสม่ำเสมอเพื่อแก้ไขจุดบกพร่องหรือปรับปรุงความปลอดภัยของระบบของคุณ เพื่อประโยชน์สูงสุดของคุณในการติดตั้งการอัปเดตเมื่อเปิดตัว อย่างไรก็ตาม บางครั้ง Windows Update ดูเหมือนจะล้มเหลวในการติดตั้งการอัปเดตและแสดงข้อผิดพลาดว่า “อุปกรณ์ของคุณไม่มีความปลอดภัยที่สำคัญและการแก้ไขคุณภาพ”
หากคุณพบข้อผิดพลาดนี้และต้องการความช่วยเหลือ บทความนี้จะแนะนำคุณเกี่ยวกับวิธีแก้ไขด่วนที่สามารถแก้ไขปัญหาได้ ลองแก้ไขตามลำดับที่แสดง เราแสดงรายการวิธีที่ง่ายที่สุดก่อน
สารบัญ 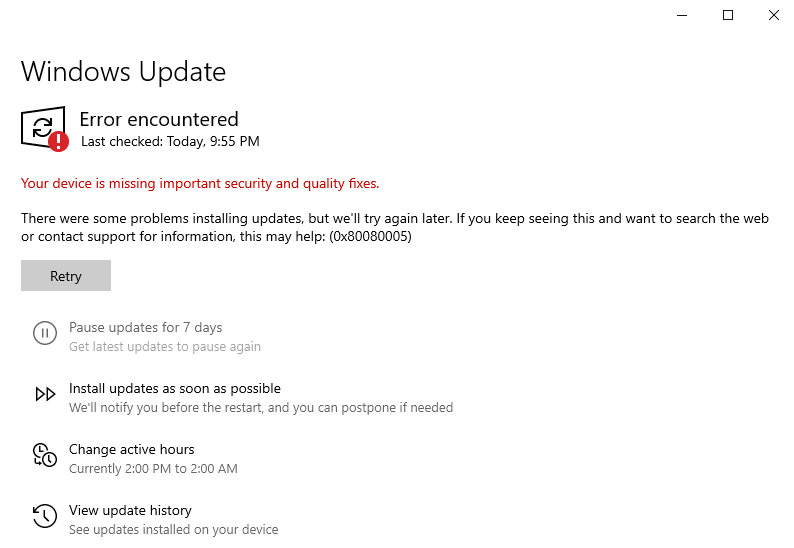
เรียกใช้ตัวแก้ไขปัญหา Windows Update
ตัวแก้ไขปัญหาการอัปเดตในตัวควรเป็นตัวเลือกแรกของคุณเมื่อคุณพบ “อุปกรณ์ของคุณ ขาดการรักษาความปลอดภัยที่สำคัญและการแก้ไขคุณภาพ” หาก Windows ระบุปัญหาและแก้ไขปัญหาให้คุณ คุณไม่จำเป็นต้องข้ามผ่านห่วงที่พยายามแยกแยะปัญหาที่อาจเกิดขึ้น
กด ชนะ + ฉัน เพื่อเปิดแอปการตั้งค่าและเลือก อัปเดตและความปลอดภัย  เลือก แก้ไขปัญหา จาก บานหน้าต่างด้านซ้าย
เลือก แก้ไขปัญหา จาก บานหน้าต่างด้านซ้าย 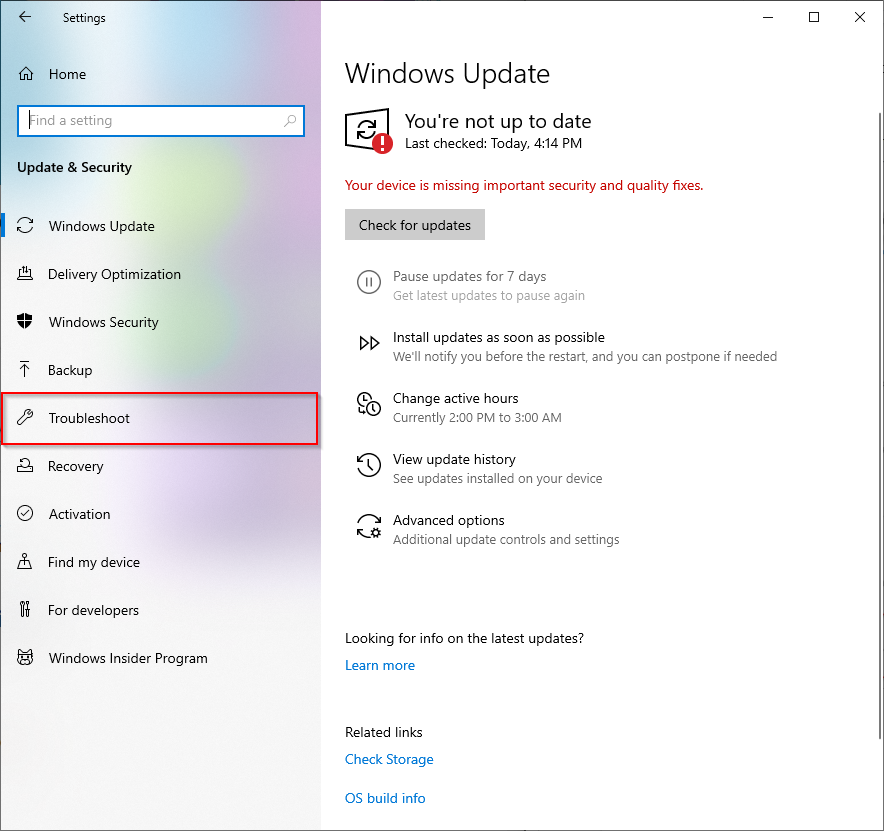 เลือกตัวแก้ไขปัญหาเพิ่มเติม.
เลือกตัวแก้ไขปัญหาเพิ่มเติม.  เลือก Windows Update > เรียกใช้เครื่องมือแก้ปัญหา
เลือก Windows Update > เรียกใช้เครื่องมือแก้ปัญหา 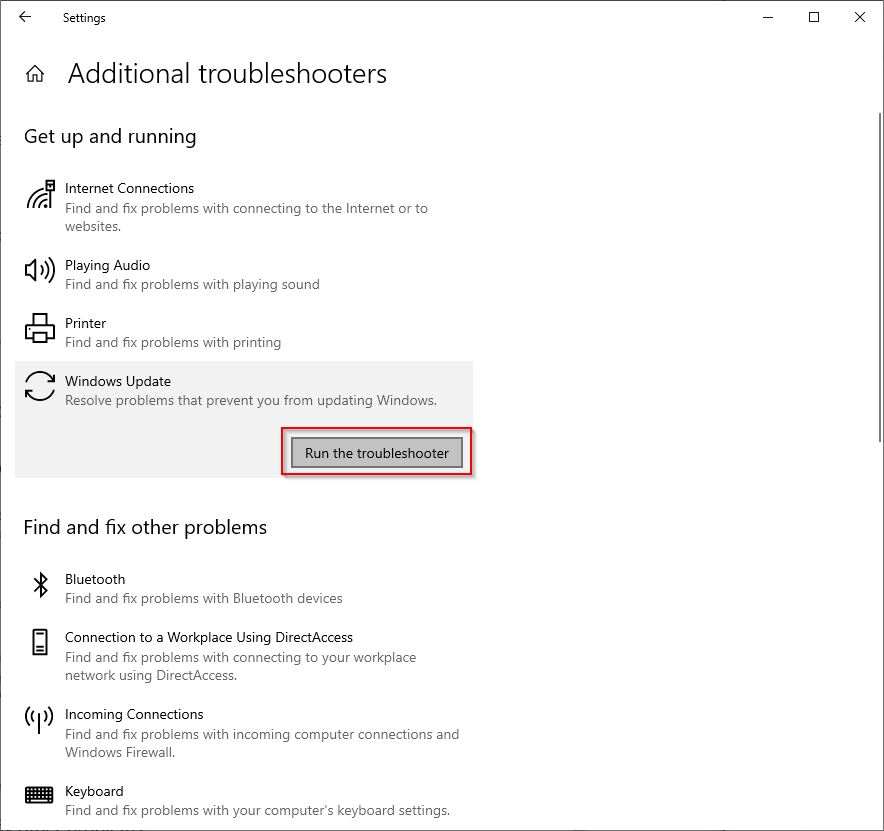 รอให้ตัวแก้ไขปัญหา ตรวจพบปัญหาที่อาจเกิดขึ้น
รอให้ตัวแก้ไขปัญหา ตรวจพบปัญหาที่อาจเกิดขึ้น 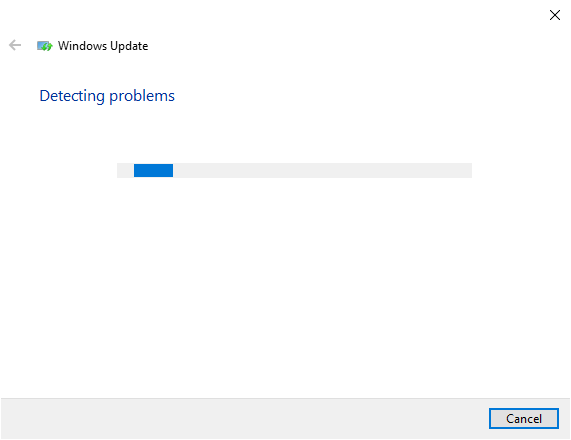 หาก Windows พบปัญหา ระบบจะแนะนำและ ดำเนินการแก้ไข หากไม่สามารถระบุปัญหาได้ จะแจ้งให้คุณทราบว่าไม่พบปัญหาใดๆ
หาก Windows พบปัญหา ระบบจะแนะนำและ ดำเนินการแก้ไข หากไม่สามารถระบุปัญหาได้ จะแจ้งให้คุณทราบว่าไม่พบปัญหาใดๆ
หากตรวจไม่พบปัญหา ให้ดำเนินการแก้ไขต่อไป
รีเซ็ตบริการ Windows Update ด้วยตนเอง
หากวิธีการก่อนหน้านี้ใช้ไม่ได้ผล คุณสามารถลองเริ่ม Windows Update ใหม่ บริการ (และบริการที่เกี่ยวข้องบางอย่าง) คุณจะต้องเปลี่ยนชื่อโฟลเดอร์ SoftwareDistribution และ catroot2 ด้วย
SoftwareDistribution เป็นโฟลเดอร์ที่ Windows Update เก็บไฟล์ที่จำเป็นสำหรับการติดตั้งการอัปเดตใหม่ไว้ชั่วคราว Catroot2 เป็นโฟลเดอร์ที่แพ็คเกจ Windows Update เก็บลายเซ็นที่จำเป็นสำหรับการติดตั้ง
โปรดทราบว่าโฟลเดอร์ System32 มีโฟลเดอร์ที่มีชื่อคล้ายกันสองโฟลเดอร์: catroot และ catroot2 วิธีนี้เกี่ยวข้องกับการเปลี่ยนชื่อโฟลเดอร์ catroot2 ซึ่งสร้างขึ้นโดยอัตโนมัติอีกครั้งเมื่อคุณรีบูต อย่างไรก็ตาม หากคุณเปลี่ยนชื่อหรือลบโฟลเดอร์ catroot คอมพิวเตอร์ของคุณอาจไม่สามารถบูตได้
เปิด Command Prompt ที่ยกระดับขึ้นโดยค้นหา cmd ในเมนู Start แล้วเลือก Run as administrator จากบานหน้าต่างด้านขวา 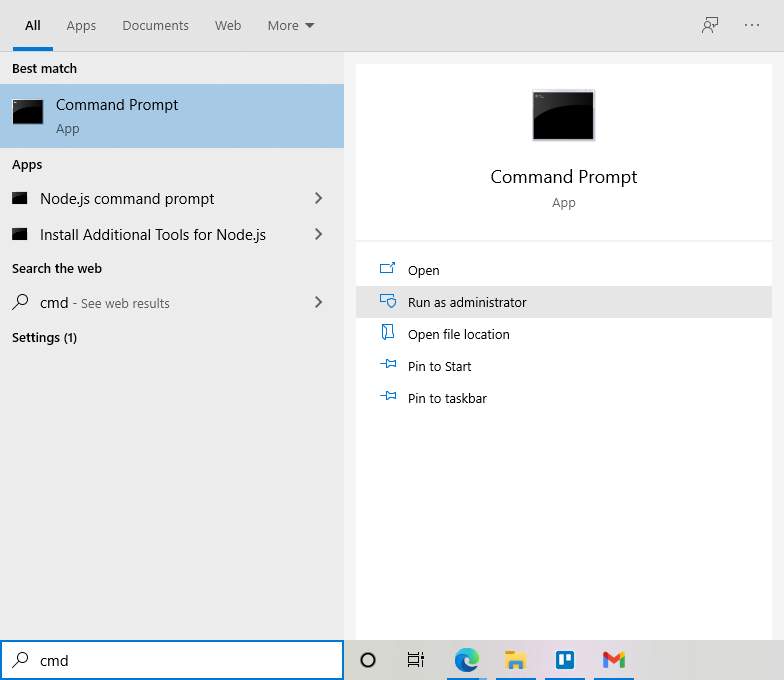 เรียกใช้คำสั่งต่อไปนี้ตามลำดับนี้โดยพิมพ์คำสั่ง ลงในพรอมต์คำสั่งแล้วกดปุ่ม Enter:
เรียกใช้คำสั่งต่อไปนี้ตามลำดับนี้โดยพิมพ์คำสั่ง ลงในพรอมต์คำสั่งแล้วกดปุ่ม Enter:
net stop wuauserv
net stop cryptSvc
net stop bits
net stop msiserver
Ren C:\Windows\SoftwareDistribution SoftwareDistribution เก่า
Ren C:\Windows\System32\catroot2 Catroot2.old
เริ่มต้นสุทธิ wuauserv
net start cryptSvc
net start bits
net start msiserver
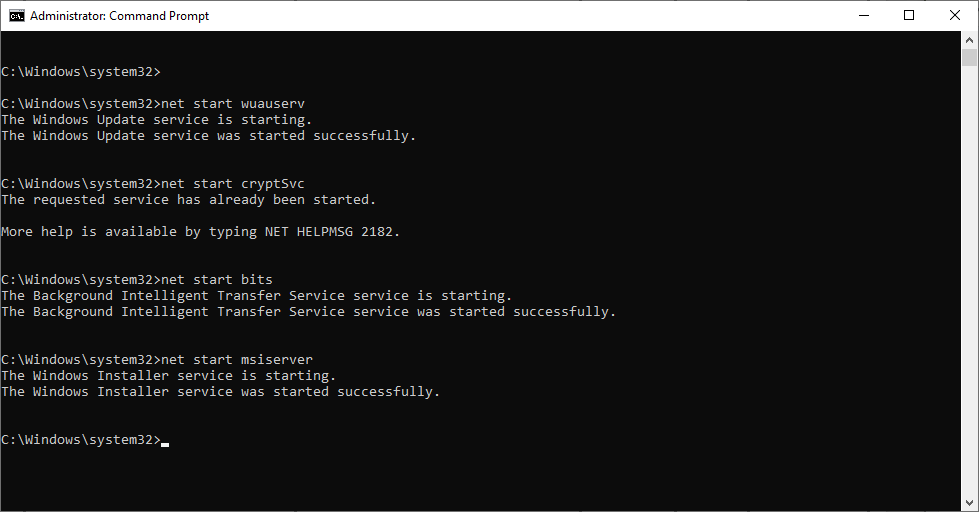
การเริ่มต้นสุทธิ/คำสั่งหยุด เริ่ม/หยุดบริการดังกล่าว คำสั่ง Ren เปลี่ยนชื่อโฟลเดอร์ตามเส้นทางที่กล่าวถึง (เช่น C:\Windows\SoftwareDistribution) เป็นชื่อต่อท้าย (SoftwareDistribution.old) ของคำสั่ง
เมื่อเสร็จแล้ว ให้รีสตาร์ทคอมพิวเตอร์และดูว่าคุณสามารถติดตั้งการอัปเดตของ Windows ได้สำเร็จหรือไม่
อย่างไรก็ตาม วิธีนี้อาจเป็นไปได้ที่คุณอาจพบข้อผิดพลาดเล็กน้อย บางที บริการ Windows Update หรือบริการ BITS ไม่เริ่มทำงาน หรือบริการที่คุณพยายามหยุดไม่ได้ทำงานตั้งแต่แรก
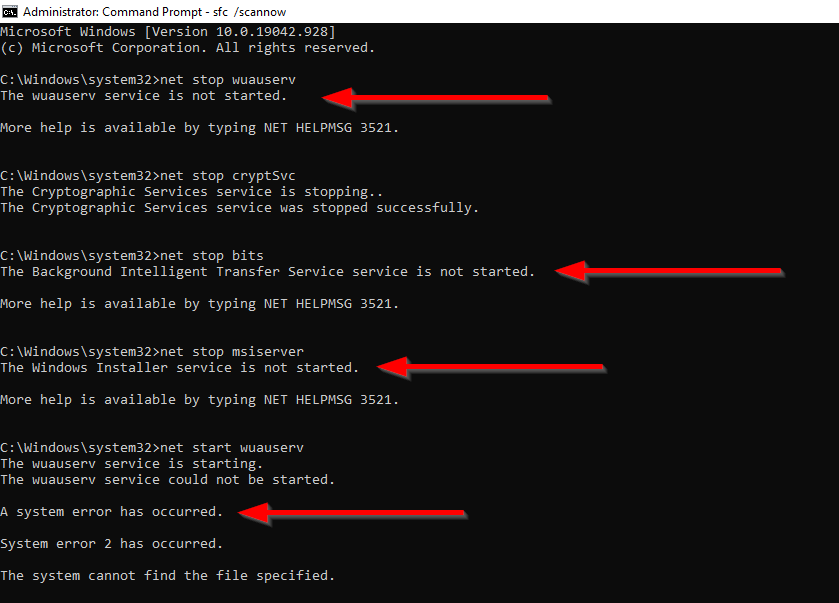
หากเป็นเช่นนี้ ให้ลองแก้ไขในครั้งต่อไป
แก้ไขไฟล์ที่เสียหาย
ข้อผิดพลาดที่คุณพบในวิธีการก่อนหน้านี้อาจเป็นผลมาจากไฟล์ระบบเสียหาย คุณสามารถแทนที่ไฟล์ระบบที่เสียหายหรือสูญหายได้โดยใช้ยูทิลิตี้ Windows ในตัวสองตัวที่เรียกว่า System File Checker and Deployment Image Services and Management.
เปิด Command Prompt ที่ยกระดับขึ้นโดยการค้นหาเมนู Start สำหรับ cmd แล้วเลือก เรียกใช้ในฐานะผู้ดูแลระบบจากบานหน้าต่างด้านขวา 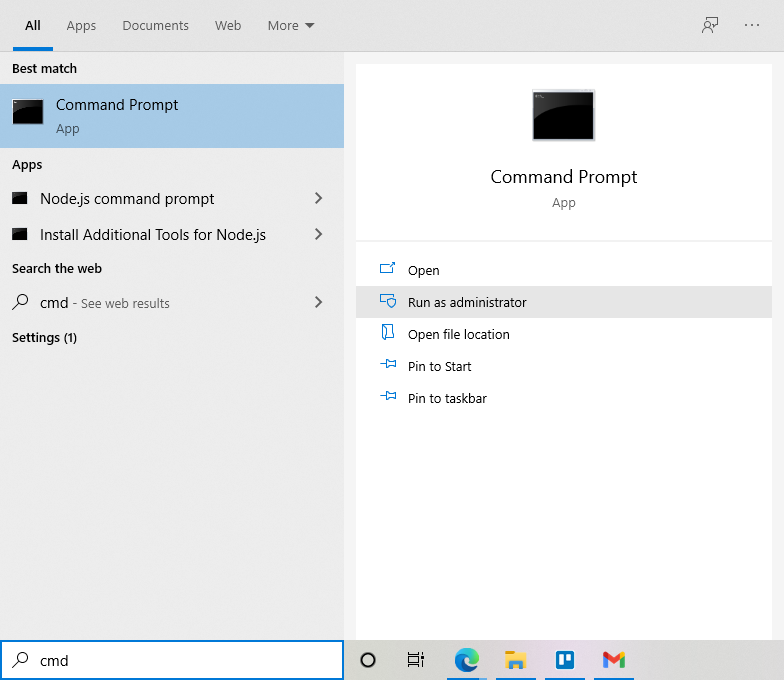 ขั้นตอนนี้อาจใช้หรือไม่ได้ผลขึ้นอยู่กับว่าคืออะไร ทำให้เกิดปัญหา Windows Update ของคุณเนื่องจาก DISM ใช้ Windows Update กับไฟล์ต้นทางเพื่อแทนที่ความเสียหายใด ๆ อย่างไรก็ตาม คุณควรเรียกใช้คำสั่งต่อไปนี้เพื่อซ่อมแซมอิมเมจ Windows:
ขั้นตอนนี้อาจใช้หรือไม่ได้ผลขึ้นอยู่กับว่าคืออะไร ทำให้เกิดปัญหา Windows Update ของคุณเนื่องจาก DISM ใช้ Windows Update กับไฟล์ต้นทางเพื่อแทนที่ความเสียหายใด ๆ อย่างไรก็ตาม คุณควรเรียกใช้คำสั่งต่อไปนี้เพื่อซ่อมแซมอิมเมจ Windows:
DISM.exe/Online/Cleanup-image/Restorehealth
 เมื่อคุณเห็นข้อความว่าการดำเนินการเสร็จสมบูรณ์ รันคำสั่งต่อไปนี้:
เมื่อคุณเห็นข้อความว่าการดำเนินการเสร็จสมบูรณ์ รันคำสั่งต่อไปนี้:
sfc/scannow
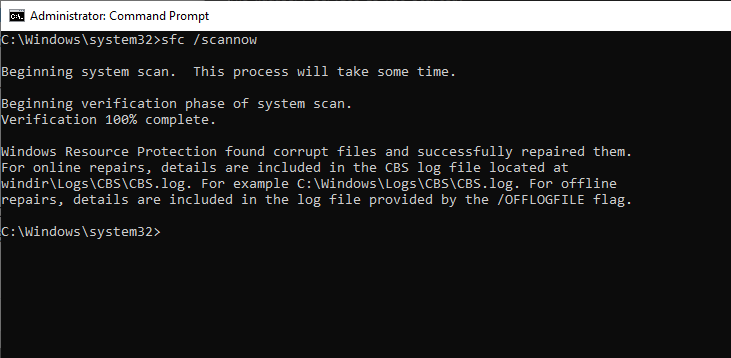 ลองวิธีก่อนหน้าอีกครั้ง
ลองวิธีก่อนหน้าอีกครั้ง
หากคุณยังคงอัปเดต Windows ไม่ได้ ให้ลองแก้ไขปัญหาถัดไป
แก้ไขคีย์รีจิสทรีที่เสียหาย
ข้อผิดพลาดอาจเป็นผลมาจากบริการ Windows Update เริ่มทำงานไม่ถูกต้อง เสียหายหรือสูญหายไปโดยสิ้นเชิง หากเป็นกรณีนี้ มีวิธีแก้ไขง่ายๆ
คุณสามารถดาวน์โหลดไฟล์.reg สำหรับบริการที่เสียหายหรือขาดหายไปได้จาก Tenforum ค้นหา Windows Update (wuauserv) และเลือก Windows Update เพื่อดาวน์โหลดไฟล์.reg 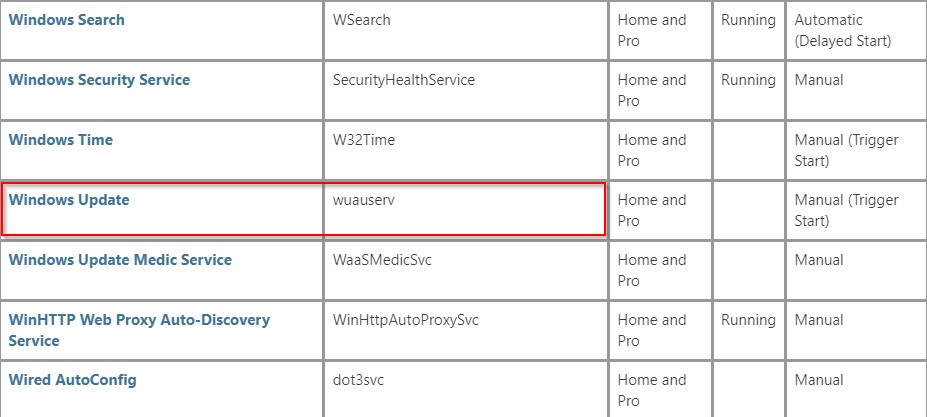 เรียกใช้ไฟล์.reg แล้วเลือก เรียกใช้ เมื่อคุณเห็นคำเตือนด้านความปลอดภัย (ปลอดภัย)
เรียกใช้ไฟล์.reg แล้วเลือก เรียกใช้ เมื่อคุณเห็นคำเตือนด้านความปลอดภัย (ปลอดภัย) 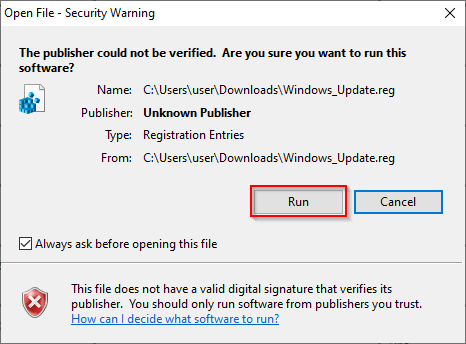 ลองเริ่มบริการ Windows Update อีกครั้งโดยใช้คำสั่ง net start wuauserv และควรทำงานอย่างถูกต้อง
ลองเริ่มบริการ Windows Update อีกครั้งโดยใช้คำสั่ง net start wuauserv และควรทำงานอย่างถูกต้อง 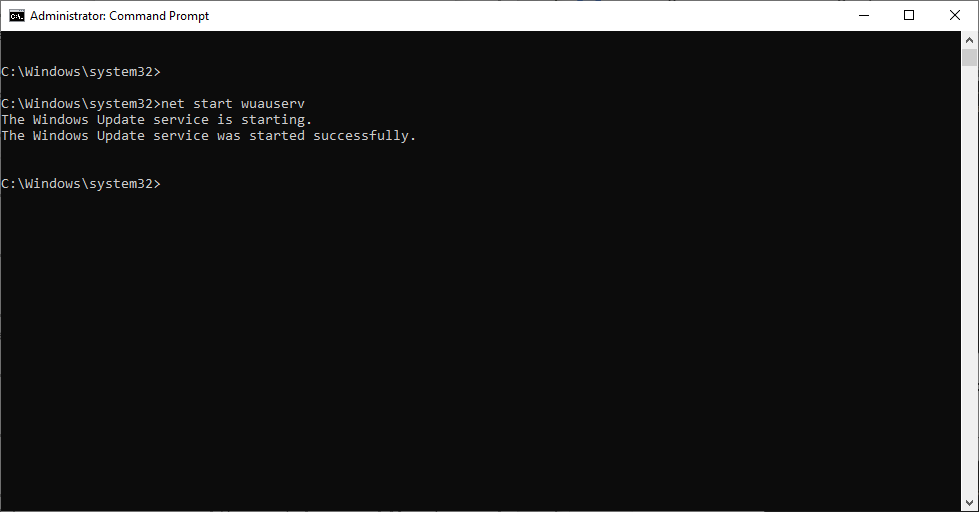
เมื่อใช้บริการ Windows Update ของคุณแล้ว เริ่มแล้ว คุณควรติดตั้งการอัปเดตได้
หากคุณไม่สะดวกที่จะดาวน์โหลดไฟล์.reg และติดตั้งบนคอมพิวเตอร์ของคุณ คุณสามารถใช้เครื่องมือ Windows เพื่อติดตั้งการอัปเดตโดยไม่ต้องวุ่นวายกับรีจิสทรี
ใช้ Windows 10 Update Assistant
Windows 10 Update Assistant ช่วยให้คุณดาวน์โหลดการอัปเดตฟีเจอร์และการปรับปรุงต่างๆ ตามที่ Microsoft เผยแพร่ นอกจากนี้ยังให้การควบคุมที่มากขึ้นสำหรับการจัดกำหนดการการอัปเดตของคุณ อย่างไรก็ตาม ที่สำคัญที่สุด มันสามารถช่วยคุณแก้ไขข้อผิดพลาด “อุปกรณ์ของคุณขาดการรักษาความปลอดภัยที่สำคัญและการแก้ไขคุณภาพ” ได้
ดาวน์โหลด ตัวช่วยอัปเดต Windows 10 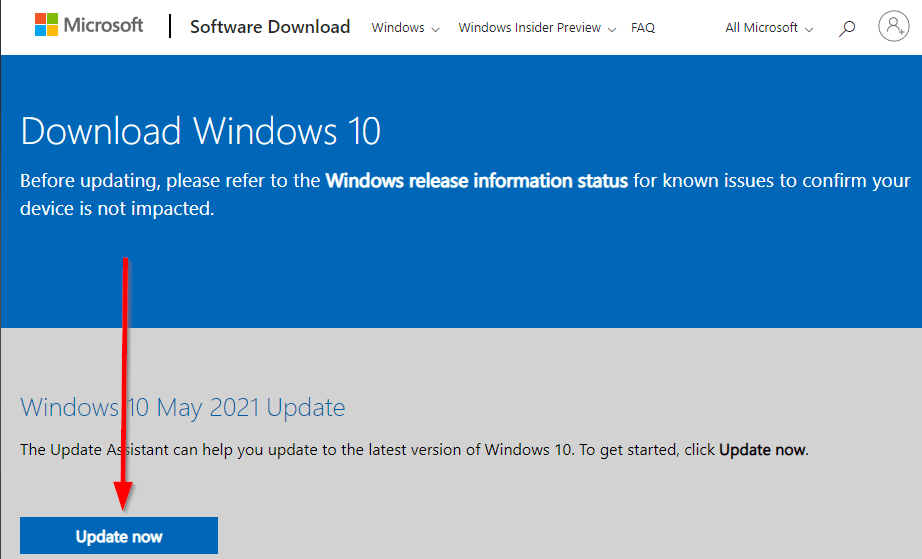 เรียกใช้ตัวช่วยแล้วคลิก ใน อัปเดตทันที เพื่อเริ่มการติดตั้งการอัปเดตล่าสุด
เรียกใช้ตัวช่วยแล้วคลิก ใน อัปเดตทันที เพื่อเริ่มการติดตั้งการอัปเดตล่าสุด 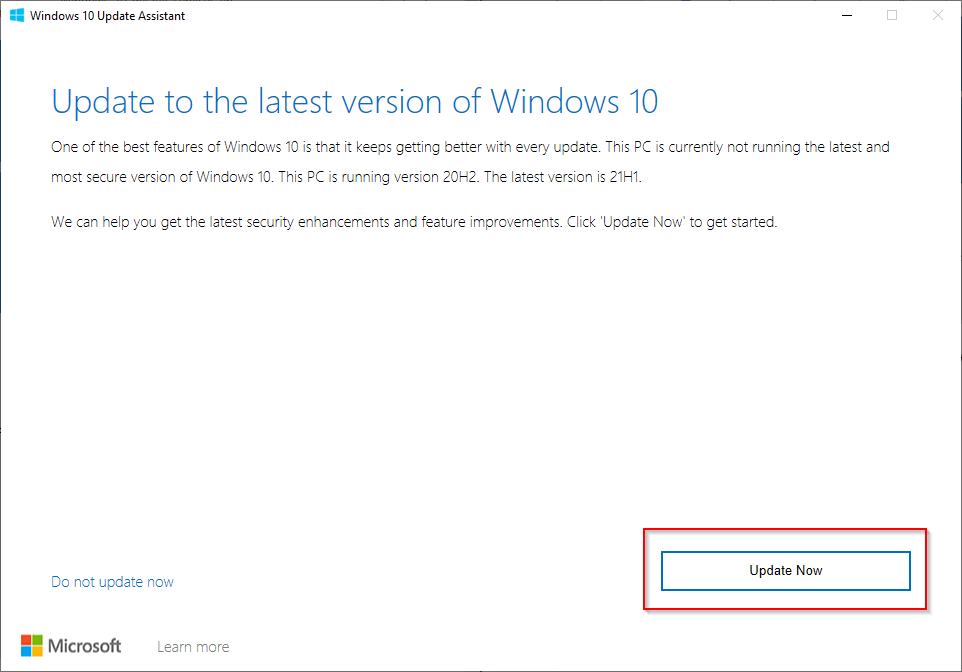
รีเซ็ตพีซีของคุณ
หากคุณยังคงติดตั้งการอัปเดตไม่ได้ด้วยเหตุผลบางประการ คุณสามารถ รีเซ็ตพีซีของคุณ
กด ชนะ + ฉัน เพื่อเปิดแอปการตั้งค่าและไปที่ อัปเดตและความปลอดภัยมองหา รีเซ็ตพีซีเครื่องนี้ ในบานหน้าต่างด้านขวา ภายใต้ส่วน การกู้คืน และเลือก เริ่มต้น 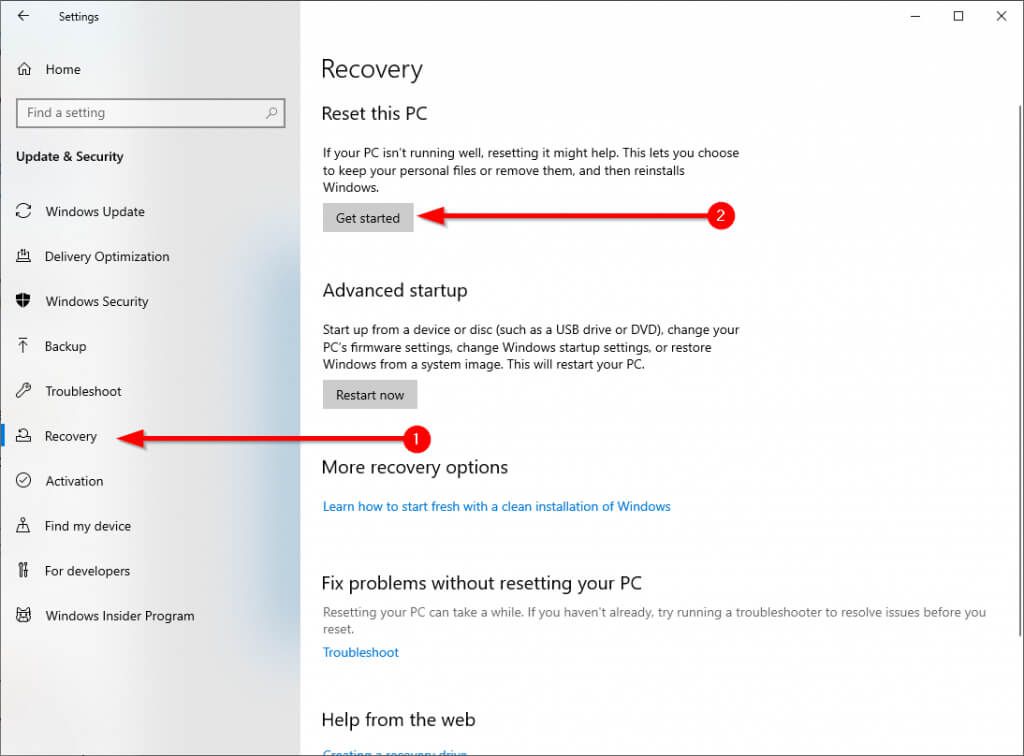 เมื่อระบบถาม ให้เลือก เก็บ ไฟล์ของฉัน เพื่อเริ่มกระบวนการรีเซ็ต
เมื่อระบบถาม ให้เลือก เก็บ ไฟล์ของฉัน เพื่อเริ่มกระบวนการรีเซ็ต 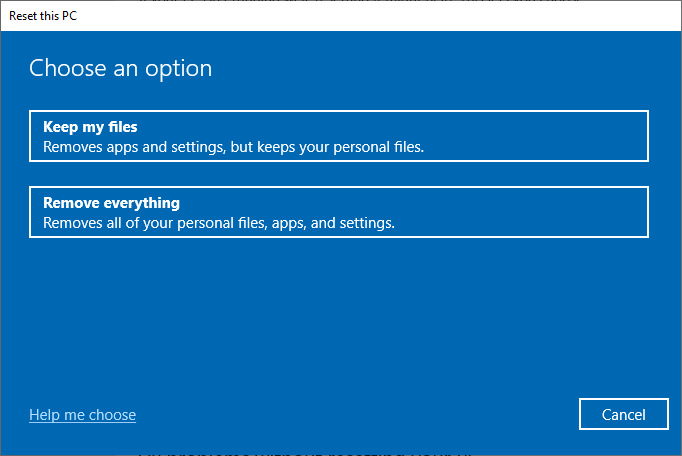
เมื่อกระบวนการรีเซ็ตเสร็จสิ้น Windows จะติดตั้งการอัปเดตล่าสุดโดยอัตโนมัติ
คุณแก้ไขปัญหานี้หรือไม่
หวังว่าคุณจะสามารถใช้การแก้ไขเหล่านี้และทำให้ Windows Update ของคุณทำงานได้อีกครั้ง หากข้อผิดพลาดเกิดขึ้นหลังจากที่คุณพยายามหยุดการอัปเดตอัตโนมัติ ตรวจสอบให้แน่ใจว่าคุณใช้วิธีการที่ถูกต้องในการหยุด Windows Update เพื่อหลีกเลี่ยงความเสียหายของหลักประกัน