วิธีทดสอบและปรับไมโครโฟนของคุณใน Windows 11
บริการวิดีโอ/การโทรด้วยเสียงสำหรับ Windows จะไม่มีประโยชน์หากไม่มีไมโครโฟนที่เหมาะสม ไมโครโฟนเป็นหนึ่งในอุปกรณ์อินพุตที่มีประโยชน์ที่สุดที่อนุญาตให้ผู้ใช้เข้าร่วมการประชุมออนไลน์ พูดคุยกับครอบครัวหรือเพื่อนผ่าน Skype ฯลฯ
ใช่ ไมโครโฟนยังมีประโยชน์อื่นๆ อีกด้วย แต่คุณต้องตั้งค่าก่อน และทดสอบเพื่อประสบการณ์เสียงที่ดียิ่งขึ้น เพื่อจัดการกับปัญหาที่เกี่ยวข้องกับไมโครโฟน Windows 11 ขอเสนอเครื่องมือทดสอบไมโครโฟนแก่คุณ
อ่านเพิ่มเติม: วิธีเปิดใช้งาน Fast Startup ใน Windows 11
ขั้นตอนในการทดสอบและปรับแต่ง ไมโครโฟนของคุณบน Windows 11
หากไมโครโฟนของคุณดังเกินไป เงียบเกินไป หรือไม่ทำงาน มีวิธีที่สะดวกในการทดสอบอุปกรณ์อินพุตเสียงและระดับใน Windows 11
ดังนั้น ในบทความนี้ เราจะแชร์คำแนะนำทีละขั้นตอนเกี่ยวกับการทดสอบไมโครโฟนของคุณบน Windows 11
ข้อสำคัญ: ก่อนทำตามขั้นตอน โปรดแน่ใจว่า ว่าไมโครโฟนที่คุณต้องการทดสอบเชื่อมต่อกับพีซีของคุณแล้ว
1. ก่อนอื่น ให้คลิกขวาที่ไอคอนเสียงในซิสเต็มเทรย์และเลือก การตั้งค่าเสียง
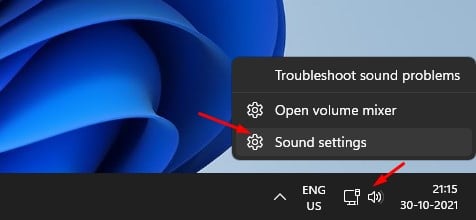
2. ซึ่งจะเป็นการเปิดหน้าการตั้งค่าเสียง ในหน้านั้น ให้เลื่อนลงมาและค้นหาส่วน อินพุต
3. ตอนนี้ คลิกที่ปุ่มลูกศร หลังไมโครโฟน ดังที่แสดงในภาพหน้าจอด้านล่าง
4. ในหน้าจอถัดไป ให้คลิกปุ่มเริ่มการทดสอบด้านหลังทดสอบไมโครโฟนของคุณ
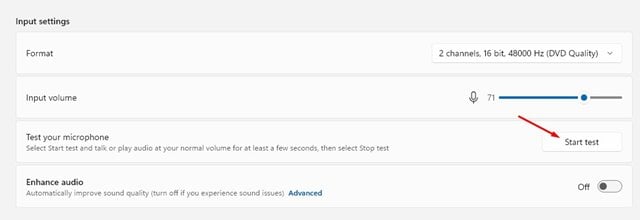
5. หากไมโครโฟนทำงานอย่างถูกต้อง คุณจะเห็นแถบสีน้ำเงินบนแถบเลื่อนระดับเสียงเข้าที่เลื่อนจากซ้ายไปขวาในขณะที่คุณพูด
6. เมื่อการทดสอบเสร็จสิ้น คุณจะพบผลลัพธ์ที่ด้านหลังปุ่มเริ่มการทดสอบ
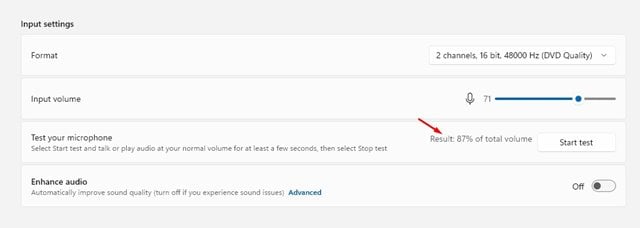
7. ผลลัพธ์ในอุดมคติที่จะบรรลุในการทดสอบไมโครโฟนคือ 75% อะไรที่น้อยกว่า 50% หมายถึงเงียบเกินไป
8. ตัวอย่างเช่น หากไมโครโฟนของคุณเบาเกินไป ให้คลิกที่แถบเลื่อนระดับเสียงอินพุตและเพิ่มระดับเสียง ในทำนองเดียวกัน หากไมโครโฟนดังเกินไป คุณต้องลดระดับเสียงลง
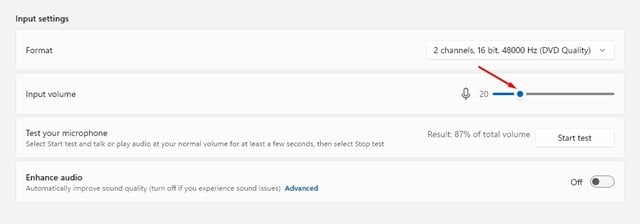
แค่นี้แหละ! คุณทำเสร็จแล้ว หลังจากทำการเปลี่ยนแปลงแล้ว คุณสามารถคลิกปุ่มเริ่มการทดสอบอีกครั้งเพื่อทดสอบไมโครโฟนของคุณอีกครั้ง
ดังนั้น คู่มือนี้เป็นข้อมูลเกี่ยวกับวิธีทดสอบไมโครโฟนของคุณใน Windows 11 ฉันหวังว่าบทความนี้จะช่วยคุณได้! กรุณาแบ่งปันกับเพื่อนของคุณด้วย หากคุณมีข้อสงสัยเกี่ยวกับเรื่องนี้ โปรดแจ้งให้เราทราบในช่องแสดงความคิดเห็นด้านล่าง


