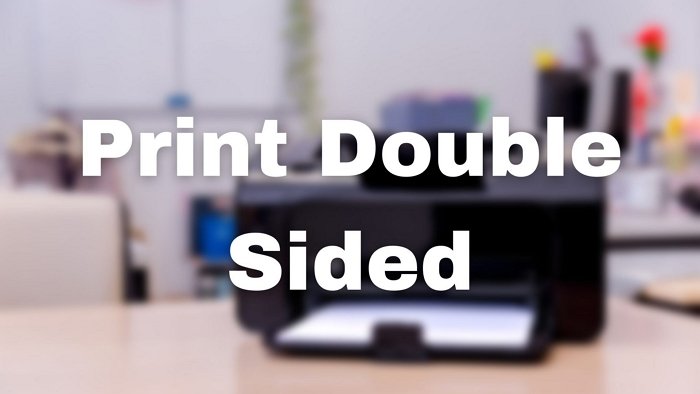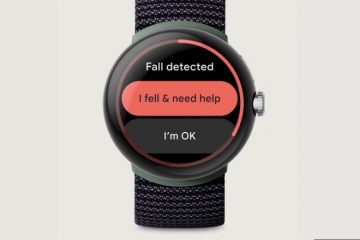เครื่องพิมพ์ส่วนใหญ่มีตัวเลือกการพิมพ์สองด้าน ซึ่งช่วยประหยัดกระดาษและไม่ต้องเสียเวลาป้อนกระดาษด้วยตนเอง อย่างไรก็ตาม ไม่ใช่ตัวเลือกเริ่มต้นที่มีอยู่ในซอฟต์แวร์เครื่องพิมพ์และแอปพลิเคชันส่วนใหญ่ที่คุณต้องการพิมพ์ โพสต์นี้จะกล่าวถึงตัวเลือกต่างๆ ที่คุณสามารถพิมพ์แบบสองหน้าใน Windows 11 ได้
ก่อนดำเนินการต่อ ให้ตรวจสอบว่าเครื่องพิมพ์ของคุณรองรับการพิมพ์สองด้านหรือการพิมพ์อัตโนมัติหรือไม่ หากเครื่องพิมพ์ของคุณไม่รองรับการพิมพ์สองด้าน คุณจะไม่สามารถพิมพ์จากแอพพลิเคชั่นใดๆ ได้
ติดตั้งซอฟต์แวร์เครื่องพิมพ์บนพีซี
เครื่องพิมพ์ OEM ทุกรายมีซอฟต์แวร์ที่ มีคุณสมบัติขั้นสูงสำหรับเครื่องพิมพ์ คุณไม่สามารถเข้าถึงได้เว้นแต่คุณจะติดตั้งไว้ สิ่งแรกที่คุณควรทำคือไปที่เว็บไซต์ OEM ค้นหารุ่นเครื่องพิมพ์ของคุณ ดาวน์โหลดไดรเวอร์และซอฟต์แวร์ และติดตั้ง
วิธีพิมพ์สองหน้าใน Windows 11/10
วิธีพิมพ์สองหน้าใน Windows 11/10
h2>
h2>
ในการดำเนินการนี้ คุณจะต้องตั้งค่าการพิมพ์สองด้านเป็นโปรไฟล์เริ่มต้นก่อน จากนั้นจึงจะสามารถใช้พิมพ์จากแอปพลิเคชันใดก็ได้ ขั้นตอนที่เกี่ยวข้องคือ:
ไปที่การตั้งค่า Windows (Win + I)เปิดบลูทูธและอุปกรณ์เปิดเครื่องพิมพ์และสแกนเนอร์เลือกเครื่องพิมพ์ของคุณเพื่อดูตัวเลือกขั้นสูงสลับไปที่การตั้งค่าเครื่องพิมพ์ แล้วคลิกการตั้งค่าการพิมพ์ในซอฟต์แวร์เครื่องพิมพ์ ให้ค้นหาส่วนโปรไฟล์การพิมพ์ และตรวจสอบว่าคุณมีการพิมพ์ 2 ด้านแล้วหรือไม่ สุดท้าย ให้มองหาส่วนหลายหน้าซึ่งคุณควรเห็น 2 ด้านที่เลือกไว้และดำเนินการตามที่จำเป็น
ตั้งค่าโปรไฟล์เริ่มต้นของเครื่องพิมพ์
ไปที่ การตั้งค่า (Win + I) > Bluetooth และอุปกรณ์ > เครื่องพิมพ์และสแกนเนอร์ และเลือกเครื่องพิมพ์ของคุณเพื่อดูตัวเลือกขั้นสูง ถัดไป สลับไปที่การตั้งค่าเครื่องพิมพ์ แล้วคลิก กำหนดลักษณะการพิมพ์ โปรแกรมจะเปิดซอฟต์แวร์เครื่องพิมพ์พร้อมโปรไฟล์การพิมพ์ขั้นสูงขั้นพื้นฐาน เครื่องมือบำรุงรักษา เนื่องจาก OEM ทุกรายออกแบบซอฟต์แวร์ในลักษณะที่ต่างกัน คุณอาจพบตัวเลือกต่างๆ ในสถานที่ต่างๆ แต่ควรเหมือนกัน
ในซอฟต์แวร์เครื่องพิมพ์ ให้ค้นหาส่วนโปรไฟล์การพิมพ์ และตรวจสอบว่าคุณมี การพิมพ์ 2 ด้าน แล้วหรือยัง หากไม่มี คุณสามารถสร้างโดยใช้ตัวเลือกเพิ่มโปรไฟล์ เมื่อกำหนดค่าแล้ว ตรวจสอบให้แน่ใจว่าได้ตั้งค่านี้เป็นโปรไฟล์เริ่มต้น
เมื่อเลือกโปรไฟล์แล้ว ให้มองหา ส่วนหลายหน้า ที่คุณจะเห็น เลือก 2 ด้าน หากซอฟต์แวร์อนุญาตให้คุณปรับแต่งได้ ให้เลือกระหว่างขอบยาว (ขวา/ซ้าย) และขอบสั้น (บน/ล่าง) ฯลฯ
ทั้งๆ ที่ทั้งหมดนี้สามารถทำได้ ได้รับการกำหนดค่าเมื่อใช้แอปพลิเคชันต่างๆ แต่เมื่อกำหนดค่าที่นี่แล้ว โปรไฟล์จะปรากฏเป็นโปรไฟล์เริ่มต้นสำหรับแอปพลิเคชันทั้งหมด
การพิมพ์สองหน้าจากแอปและซอฟต์แวร์
ตอนนี้โปรไฟล์ ตั้งค่าทั้งหมดแล้ว มาดูตัวอย่างวิธีการพิมพ์สองหน้าอย่างรวดเร็ว
พิมพ์ PDF จากเบราว์เซอร์
เปิดไฟล์ PDF ใน Edge แล้วคลิก ไอคอนพิมพ์ตรวจสอบให้แน่ใจว่าคุณได้กำหนดค่าเครื่องพิมพ์เดียวกันกับที่มีการตั้งค่าโปรไฟล์ ค้นหาส่วน พิมพ์ทั้งสองด้าน ซึ่งควรเป็นตัวเลือกการพิมพ์เริ่มต้น คุณสามารถเปลี่ยนระหว่างขอบด้านยาวและด้านสั้นได้ คลิกที่ พิมพ์ และตอนนี้ควร pr int ทั้งสองด้าน
พิมพ์เอกสาร Office
เปิดเอกสาร office แล้วใช้ Ctrl + P เพื่อเปิดอินเทอร์เฟซเครื่องพิมพ์ เลือกเครื่องพิมพ์ แล้วดูว่าพิมพ์หรือไม่ เลือกทั้งสองด้าน ถ้าไม่ใช่ ให้เลือก คุณสามารถกำหนดค่าตัวเลือกอื่น ๆ เพิ่มเติม รวมทั้งการปรับขนาด ฯลฯ เสร็จสิ้น ให้คลิกที่ พิมพ์ และควรพิมพ์เอกสารทั้งสองด้าน
จำไว้ว่าหากมีจุดที่คุณไม่ต้องการ หากต้องการพิมพ์แบบสองด้าน คุณสามารถเปลี่ยนจากอินเทอร์เฟซเครื่องพิมพ์ได้ตลอดเวลา
อ่าน: Windows ไม่อนุญาตให้คุณพิมพ์มากกว่า 15 ไฟล์
การพิมพ์ทั้งสองหน้าเหมือนกับการพิมพ์สองด้านหรือไม่
ใช่ การพิมพ์ทั้งสองแบบเหมือนกันแต่อาจมีความแตกต่างเล็กน้อย มีการพิมพ์สองด้านอัตโนมัติแล้วมีแบบแมนนวล ในขณะที่เครื่องพิมพ์อัตโนมัติสามารถย้อนกลับหน้าได้โดยอัตโนมัติ ในการพิมพ์ทั้งสองหน้าด้วยตนเอง คุณจะต้องป้อนกระดาษอีกครั้งและวางกระดาษเครื่องพิมพ์เพื่อให้พิมพ์ได้ด้านที่ชัดเจน
เครื่องพิมพ์ใดพิมพ์ทั้งสองด้านโดยอัตโนมัติ
คุณจะต้องยืนยันสิ่งนี้กับ OEM ผ่านการสนับสนุนหรือดูในคู่มือของเครื่องพิมพ์และตรวจสอบว่ามีการกล่าวถึงการพิมพ์สองด้านอัตโนมัติหรือไม่ หากมี เครื่องพิมพ์สามารถพิมพ์ทั้งสองด้านโดยอัตโนมัติ