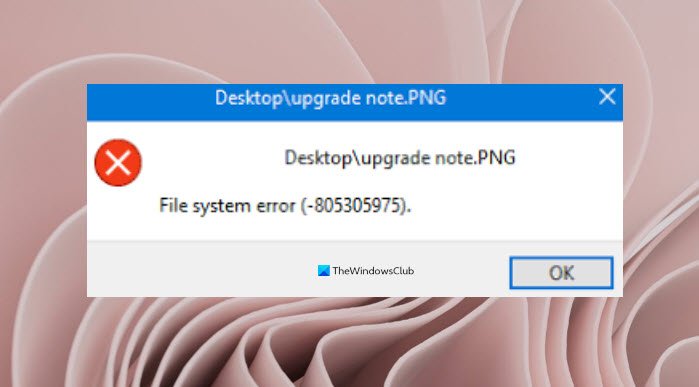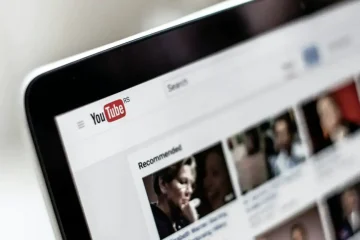นี่คือคำแนะนำฉบับเต็มเกี่ยวกับวิธีการแก้ไขข้อผิดพลาดของระบบไฟล์ (-805305975) ใน Windows 11/10 ข้อผิดพลาดนี้ส่วนใหญ่เกิดขึ้นขณะเปิดไฟล์รูปภาพผ่านแอป Microsoft Photos หากคุณพบข้อผิดพลาดเดียวกัน คุณสามารถทำตามการแก้ไขที่เราได้ระบุไว้ในโพสต์นี้เพื่อกำจัดมัน
File System Error 805305975 หมายถึงอะไร
ระบบไฟล์ ข้อผิดพลาด 805305975 ถูกทริกเกอร์เมื่อคุณพยายามเปิดรูปภาพโดยไม่คำนึงถึงรูปแบบ ในบางกรณี ข้อผิดพลาดนี้อาจเกิดขึ้นกับไฟล์วิดีโอและเพลง ขณะนี้ ข้อผิดพลาดนี้อาจเป็นผลมาจากข้อผิดพลาดของฮาร์ดไดรฟ์ ไฟล์ระบบเสียหาย ปัญหาซอฟต์แวร์ หรือปัญหากับแอป Photos ไม่ว่าในกรณีใดคุณควรจะสามารถแก้ไขได้ด้วยวิธีแก้ปัญหาดังกล่าว ให้เราตรวจสอบวิธีแก้ปัญหา
ฉันจะแก้ไขข้อผิดพลาดของระบบไฟล์ได้อย่างไร
เซกเตอร์เสีย ไฟล์เสียหาย นโยบายการดำเนินการไฟล์ที่ไม่ถูกต้อง และอื่นๆ ถือเป็นเซกเตอร์เสีย สาเหตุหลักของ ข้อผิดพลาดของระบบไฟล์ ข้อผิดพลาดของระบบไฟล์ส่วนใหญ่สามารถแก้ไขได้โดยการรันคำสั่ง ChkDsk หรือทำการสแกน SFC และ DISM หากไม่สามารถแก้ไขข้อผิดพลาดได้ คุณสามารถลองทำการคืนค่าระบบไปยังจุดก่อนหน้าที่คุณไม่ได้รับข้อผิดพลาดนี้ คุณสามารถดูคู่มือนี้เพื่อแก้ไขข้อผิดพลาดของระบบไฟล์ใน Windows
แก้ไขข้อผิดพลาดของระบบไฟล์ (-805305975) ใน Windows 11/10
ต่อไปนี้คือวิธีการแก้ไขข้อผิดพลาดของระบบไฟล์ (-805305975) บนพีซี Windows 11/10 ของคุณ:
ติดตั้งการอัปเดตล่าสุดของ Windows แก้ไขข้อผิดพลาดของระบบไฟล์และเซกเตอร์เสียบนฮาร์ดไดรฟ์ของคุณ เรียกใช้ System File Checker & DISM scans แก้ไขปัญหาในสถานะคลีนบูต รีเซ็ต แอป Photos ถอนการติดตั้ง แล้วติดตั้งแอป Photos อีกครั้ง รีเซ็ต Windows จากโรงงาน
1] ติดตั้งการอัปเดต Windows ล่าสุด
ในบางกรณี ข้อผิดพลาดอาจเกิดขึ้นกับ Windows เวอร์ชันที่ล้าสมัย ดังนั้น ตรวจสอบให้แน่ใจว่าคุณได้ติดตั้งการอัปเดต Windows ล่าสุดที่มีให้ ด้วยการอัปเดตใหม่ บั๊กและข้อผิดพลาดก่อนหน้าจะได้รับการแก้ไข และปรับปรุงความเสถียรโดยรวมของระบบ คุณสามารถเปิดแอปการตั้งค่าโดยใช้ปุ่มลัด Windows + I และไปที่แท็บอัปเดตของ Windows จากนั้นตรวจสอบการอัปเดตและดาวน์โหลดและติดตั้ง สุดท้าย ให้รีสตาร์ทพีซีของคุณ จากนั้นตรวจสอบว่าข้อผิดพลาดได้รับการแก้ไขแล้วในการเริ่มต้นระบบครั้งถัดไปหรือไม่
หากการดำเนินการนี้ไม่สามารถแก้ไขข้อผิดพลาดได้ คุณสามารถดำเนินการแก้ไขต่อไปเพื่อกำจัด ข้อผิดพลาดของระบบไฟล์ (-805305975)
2] แก้ไขข้อผิดพลาดในฮาร์ดไดรฟ์ของคุณ
ข้อผิดพลาดอาจเป็นผลมาจากปัญหาเกี่ยวกับฮาร์ดไดรฟ์ของคุณ หากมีเซกเตอร์เสียบนฮาร์ดไดรฟ์ของคุณหรือความเสียหายที่นำไปสู่ข้อผิดพลาดนี้ คุณควรจะสามารถแก้ไขได้โดยใช้คำสั่ง Chkdsk คุณยังสามารถตรวจสอบว่าคุณมีฮาร์ดดิสก์ที่มีปัญหากับ SMART หรือไม่
ในการแก้ไขเซกเตอร์เสียบนฮาร์ดไดรฟ์ของคุณโดยใช้ยูทิลิตี้ CHKDSK ในตัวของ Windows คุณสามารถใช้ขั้นตอนต่อไปนี้:
ประการแรก เปิดพรอมต์คำสั่งในฐานะผู้ดูแลระบบ ตอนนี้ ให้ป้อนคำสั่งด้านล่างเพื่อซ่อมแซมข้อผิดพลาดของฮาร์ดดิสก์:chkdsk/f C:
ในคำสั่งข้างต้น C คืออักษรระบุไดรฟ์ที่คุณต้องการแก้ไข หลังจากดำเนินการคำสั่งแล้ว รีสตาร์ทพีซีของคุณ จากนั้นตรวจสอบว่าข้อผิดพลาดได้รับการแก้ไขแล้วหรือไม่
อีกวิธีหนึ่ง คุณยังสามารถแก้ไขข้อผิดพลาดของระบบไฟล์และเซกเตอร์เสียจาก File Explorer สำหรับสิ่งนี้ นี่คือขั้นตอนที่ต้องปฏิบัติตาม:
ก่อนอื่น เปิด File Explorer จากนั้นไปที่ไดรฟ์ที่คุณจัดเก็บรูปภาพหรือไฟล์ที่ให้ข้อผิดพลาดนี้แก่คุณ ตอนนี้ ให้คลิกขวาที่ ไดรฟ์ และจากเมนูบริบทคลิกขวา ให้แตะที่ตัวเลือกคุณสมบัติในหน้าต่างคุณสมบัติ ให้ย้ายไปที่แท็บ เครื่องมือ แล้วกด ตรวจสอบ หลังจากนั้น เลือกและเปิดใช้งานช่องทำเครื่องหมายที่ชื่อ แก้ไขข้อผิดพลาดของระบบไฟล์โดยอัตโนมัติ และ สแกนหาและพยายามกู้คืนเซกเตอร์เสีย แล้วคลิกปุ่มเริ่ม ตอนนี้จะพยายามแก้ไขข้อผิดพลาดเชิงตรรกะ เซกเตอร์เสีย และข้อผิดพลาดอื่นๆ ของระบบไฟล์บนฮาร์ดไดรฟ์ ดูว่าวิธีนี้แก้ไขข้อผิดพลาดที่เกี่ยวข้องสำหรับคุณหรือไม่
ในกรณีที่คุณยังได้รับข้อผิดพลาดเดิมเมื่อเปิดไฟล์ ให้ลองใช้วิธีที่เป็นไปได้ถัดไปเพื่อแก้ไขข้อผิดพลาด
ดู:
ดู:
strong> แก้ไขข้อผิดพลาดของระบบไฟล์ (-2147219195) ใน Windows 11/10
3] เรียกใช้ System File Checker & DISM scans
หากคุณกำลังจัดการกับไฟล์ระบบที่เสียหาย ทริกเกอร์ข้อผิดพลาดของระบบไฟล์ (-805305975) เมื่อเปิดไฟล์ ในกรณีนั้น คุณสามารถลองเรียกใช้การสแกน System File Checker แล้วทำการสแกน DISM รีสตาร์ทพีซีของคุณหลังจากทำการสแกนแล้วดูว่าข้อผิดพลาดได้รับการแก้ไขหรือไม่
4] แก้ไขปัญหาในสถานะคลีนบูต
ในกรณีที่ข้อผิดพลาดเกิดจากความขัดแย้งของแอปพลิเคชัน คุณควรลองทำคลีนบูต เพียงรีสตาร์ทพีซีของคุณในสถานะคลีนบูต จากนั้นลองเปิดไฟล์และดูว่าข้อผิดพลาดได้รับการแก้ไขหรือไม่
อ่าน: ข้อผิดพลาด NTFS FILE SYSTEM หน้าจอสีน้ำเงินใน Windows 11/10
5] รีเซ็ตแอป Photos
ปัญหาอาจเกิดจากแอป Photos ที่ทำให้เกิดข้อผิดพลาดขณะเปิดรูปภาพ ค่ากำหนดหรือค่าที่ตั้งล่วงหน้าบางอย่างอาจทำงานได้ไม่ดีและขัดแย้งกับการทำงานของแอพและระบบ ดังนั้น ในกรณีนี้ คุณสามารถลองรีเซ็ตแอพ Photos เป็นการตั้งค่าเริ่มต้น จากนั้นตรวจสอบว่าข้อผิดพลาดได้รับการแก้ไขหรือไม่ ต่อไปนี้คือขั้นตอนในการรีเซ็ตแอป Microsoft Photos:
ขั้นแรก เปิดแอปการตั้งค่าโดยใช้ปุ่มลัด Windows +I ไปที่แท็บแอปแล้วคลิกตัวเลือกแอปและคุณลักษณะจากด้านขวา แผงถัดไป เลื่อนลงมาและค้นหาแอป Microsoft Photos ในรายการ แล้วแตะปุ่มเมนูสามจุดที่อยู่ติดกัน หลังจากนั้น ให้กด ตัวเลือกขั้นสูง และในหน้าจอถัดไป คุณต้องเลื่อนลงไปที่ส่วนรีเซ็ต จากนั้นแตะที่ตัวเลือกรีเซ็ตแล้วยืนยันกระบวนการรีเซ็ต เมื่อการรีเซ็ตเสร็จสิ้น ให้เปิดแอป Microsoft Photos อีกครั้งและตรวจสอบว่าข้อผิดพลาดได้รับการแก้ไขแล้วหรือไม่
6] ถอนการติดตั้ง แล้วติดตั้งแอป Photos อีกครั้ง
หากการรีเซ็ตแอป Photos ไม่ช่วย คุณสามารถลองลบแอป Photos แล้วติดตั้งใหม่อีกครั้งในพีซีของคุณ มีรายงานว่าใช้งานได้สำหรับผู้ใช้บางคนและอาจแก้ไขข้อผิดพลาดสำหรับคุณเช่นกัน ต่อไปนี้คือขั้นตอนในการติดตั้ง Photos ใหม่บน Windows 11/10:
ต่อไปนี้คือขั้นตอนในการติดตั้ง Photos ใหม่บนพีซี Windows 11/10 ของคุณ:
ขั้นแรก ให้เรียกใช้ Command Prompt ในฐานะผู้ดูแลระบบ
ตอนนี้ พิมพ์คำสั่งด้านล่างเพื่อถอนการติดตั้ง Microsoft Photos และกดปุ่ม Enter:
get-appxpackage *Microsoft.Windows.Photos* | remove-appxpackage
เมื่อคำสั่งเสร็จสิ้น ให้รีบูตระบบ
ถัดไป ไปที่ Microsoft Store และดาวน์โหลดแอป Microsoft Photos จากที่นั่น
หลังจากติดตั้งแอป Photos อีกครั้ง ตรวจสอบว่าปัญหาได้รับการแก้ไขหรือไม่
ดู: แก้ไขข้อผิดพลาด BSOD ของ EXFAT FILE SYSTEM (volmgr.sys) ใน Windows 11/10
7 ] รีเซ็ต Windows เป็นค่าเริ่มต้นจากโรงงาน
หากวิธีแก้ปัญหาข้างต้นไม่เหมาะกับคุณ คุณสามารถลองรีเซ็ต Windows ได้ ผู้ใช้ที่ได้รับผลกระทบบางรายได้แก้ไขข้อผิดพลาดโดยใช้วิธีนี้ ดังนั้น คุณสามารถรีเซ็ตพีซีของคุณโดยไม่สูญเสียไฟล์โดยใช้ขั้นตอนด้านล่าง:
ขั้นแรก เปิดแอปการตั้งค่าโดยกดปุ่มลัด Win+I จากนั้นไปที่ส่วน ระบบ > การกู้คืน ตอนนี้ ให้คลิกที่ปุ่ม รีเซ็ตพีซี จากนั้นเลือกตัวเลือก Keep my files เพื่อรีเซ็ตพีซีโดยไม่สูญเสียข้อมูลของคุณ จากนั้นกด ตกลง และทำตามคำแนะนำที่แจ้งเพื่อดำเนินการรีเซ็ตให้เสร็จสิ้น
หวังว่า วิธีนี้จะแก้ไขข้อผิดพลาดของระบบไฟล์ (-805305975) ให้กับคุณ
อ่านตอนนี้: แก้ไขรหัสข้อผิดพลาดของแอป Photos 0x887A0005 ใน Windows