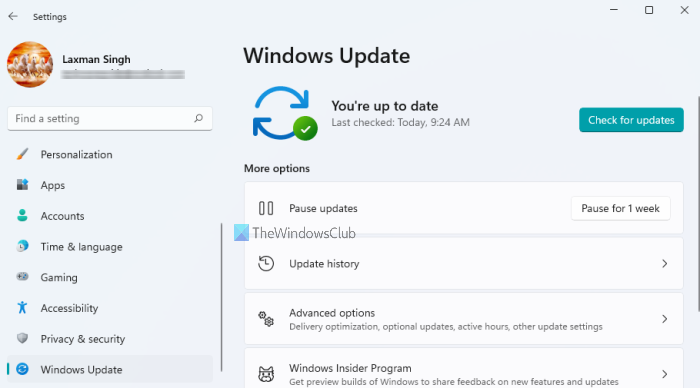ในโพสต์นี้ เราจะพูดถึง การตั้งค่า Windows Update ใน Windows 11 นอกเหนือจากเมนู Start ที่ออกแบบใหม่ แถบงาน และคุณสมบัติอื่นๆ ใน Windows 11 แล้ว Microsoft ยังทำการเปลี่ยนแปลงในแอปการตั้งค่าอีกด้วย เมื่อเปรียบเทียบกับแอปการตั้งค่า Windows 10 แอปการตั้งค่า Windows 11 จะมีอินเทอร์เฟซใหม่และชื่อใหม่สำหรับหมวดหมู่และหน้าการตั้งค่าต่างๆ การเปลี่ยนแปลงบางอย่างได้ทำไปแล้วในหมวดหมู่ หน้า และตัวเลือกต่างๆ และการตั้งค่า Windows Update ก็เป็นหนึ่งในนั้น มาดูกันว่าเราจะได้รับอะไรบ้างในการตั้งค่า Windows Update ของ Windows 11
การตั้งค่า Windows Update ใน Windows 11
หากต้องการเข้าถึงหน้าและตัวเลือกที่มีในการตั้งค่า Windows Update ให้เปิด แอปการตั้งค่าโดยใช้ปุ่มลัด Win+I และคลิกที่หมวดหมู่ Windows Update ที่ด้านซ้ายล่าง
ทางด้านขวามือ จะมีปุ่ม ตรวจหาการอัปเดต ซึ่งคุณสามารถดาวน์โหลดการอัปเดตคุณภาพของ Windows และการอัปเดตอื่นๆ (ถ้ามี) ด้านล่างจะมีส่วนตัวเลือกเพิ่มเติมซึ่งมีหน้า Windows Update หน้าเหล่านี้คือ:
หยุดการอัปเดตประวัติการอัปเดตตัวเลือกขั้นสูงโปรแกรม Insider ของ Windows
ตรวจสอบหน้าเหล่านี้และตัวเลือกที่มีอยู่ในหน้าเหล่านี้กัน
1] หยุดการอัปเดตชั่วคราว
ตามชื่อที่ระบุ ตัวเลือกนี้จะช่วยหยุดการอัปเดต Windows ชั่วคราว คุณสามารถใช้ปุ่ม หยุดชั่วคราวเป็นเวลา 1 สัปดาห์ จากนั้นการอัปเดต Windows จะไม่สามารถใช้ได้จนกว่าจะถึงช่วงเวลานั้น Windows 10 มีตัวเลือกในการระบุวันที่เพื่อดำเนินการอัปเดตต่อ แต่ Windows 11 ไม่มีคุณสมบัติดังกล่าว (สำหรับตอนนี้) การอัปเดตสามารถหยุดชั่วคราวได้ 1 สัปดาห์ จากนั้นตัวเลือกการอัปเดตจะกลับมาทำงานต่อ
หากต้องการ คุณสามารถดำเนินการอัปเดตต่อได้ก่อนหนึ่งสัปดาห์โดยใช้ปุ่ม อัปเดตต่อ ที่จะเป็น ใช้ได้หลังจากที่คุณหยุดการอัปเดตชั่วคราว
2] ประวัติการอัปเดต
ไม่ว่าคุณจะ ได้ดาวน์โหลดการอัปเดตคุณสมบัติ การอัปเดตคุณภาพ การอัปเดตไดรเวอร์ และ/หรือการอัปเดตอื่นๆ หน้าการตั้งค่านี้ของ Windows Update จะแสดงรายการการอัปเดตดังกล่าวทั้งหมดตามส่วน คุณเพียงแค่ต้องขยายส่วนใดส่วนหนึ่งเพื่อตรวจสอบรายการอัปเดตที่มี
สำหรับการอัปเดตแต่ละครั้ง คุณสามารถดูชื่อและวันที่ติดตั้งได้ นอกจากนั้น คุณยังสามารถเรียนรู้เพิ่มเติมเกี่ยวกับการอัปเดตได้ในหน้าสนับสนุนอย่างเป็นทางการของ Microsoft โดยใช้ลิงก์ที่ให้มา
หน้าประวัติการอัปเดตยังมีส่วนการตั้งค่าที่เกี่ยวข้อง คุณสามารถใช้ส่วนนั้นเพื่อ:
เข้าถึงหน้าถอนการติดตั้งการอัปเดต Windows เปิดหน้าการตั้งค่าการกู้คืนเพื่อรีเซ็ตพีซีของคุณ เข้าถึงตัวเลือกการเริ่มต้นขั้นสูง ฯลฯ
3] ตัวเลือกขั้นสูง
ตัวเลือกที่อยู่ภายใต้หน้าตัวเลือกขั้นสูงนี้คือ:
ชั่วโมงทำงาน: การใช้ตัวเลือกนี้ คุณสามารถ กำหนดช่วงเวลาเพื่อให้ Windows ทราบเมื่อคุณใช้คอมพิวเตอร์ของคุณ คุณยังสามารถตั้งค่าตัวเลือกอัตโนมัติโดยพิจารณาว่า Windows จะตั้งค่าชั่วโมงทำงานของคุณโดยอัตโนมัติตามกิจกรรมประจำวันของคุณแจ้งข้อมูลล่าสุดให้ฉันทราบ: หากตัวเลือกนี้เปิดอยู่ Windows จะรีสตาร์ทอุปกรณ์ของคุณเพื่อสิ้นสุดการทำงาน การอัปเดตที่รอดำเนินการ แม้ว่า Windows จะไม่รีสตาร์ทคอมพิวเตอร์ในช่วงเวลาทำงานเพื่อให้การอัปเดตเสร็จสิ้น แต่ตัวเลือกนี้จะข้ามฟังก์ชันนั้น Windows จะแจ้งให้คุณทราบล่วงหน้า 15 นาทีก่อนรีสตาร์ทคอมพิวเตอร์ วิธีนี้จะช่วยคุณปิดงานและเสียบที่ชาร์จหากแบตเตอรี่แล็ปท็อปเหลือน้อย เพื่อให้สามารถติดตั้งการอัปเดตได้อย่างต่อเนื่องดาวน์โหลดการอัปเดตผ่านการเชื่อมต่อแบบมีมิเตอร์: หากคุณมีการเชื่อมต่ออินเทอร์เน็ตที่ มีข้อมูลที่จำกัด แต่คุณยังต้องการดาวน์โหลดการอัปเดต Windows ด้วยการเชื่อมต่อนั้น ๆ จากนั้นคุณสามารถเปิดตัวเลือกนี้ได้ Windows ไม่ดาวน์โหลดการอัปเดตในการเชื่อมต่อแบบคิดค่าบริการ แต่ตัวเลือกนี้จะปิดใช้งานฟังก์ชันนั้นแจ้งให้ฉันทราบเมื่อจำเป็นต้องรีสตาร์ทเพื่อให้การอัปเดตเสร็จสิ้น: หากเปิดใช้ตัวเลือกนี้ คุณจะได้รับการแจ้งเตือนใน หน้าจอคอมพิวเตอร์เพื่อเตือนคุณว่าคุณควรรีสตาร์ทคอมพิวเตอร์เพื่อให้การอัปเดตเสร็จสมบูรณ์รับการอัปเดตสำหรับผลิตภัณฑ์อื่นๆ ของ Microsoft: เปิดตัวเลือกนี้หากคุณต้องการรับการอัปเดตของ Microsoft Office รวมถึงการอัปเดตอื่นๆ พร้อมกับ Windows อัปเดต
ส่วนตัวเลือกเพิ่มเติมยังอยู่ภายใต้ตัวเลือกขั้นสูงซึ่งมีคุณลักษณะที่มีประโยชน์สองสามอย่าง เหล่านี้คือ:
ตัวเลือกการอัพเดตการเพิ่มประสิทธิภาพการส่งมอบ
การอัปเดตทางเลือก
ส่วนหรือคุณลักษณะนี้ประกอบด้วย อัพเดตไดรเวอร์ที่คุณสามารถดาวน์โหลดและติดตั้งลงในคอมพิวเตอร์ของคุณได้ แม้ว่าการอัปเดตอัตโนมัติของ Windows จะทำให้ไดรเวอร์อุปกรณ์ของคุณทันสมัยอยู่เสมอ แต่คุณสามารถใช้ส่วนนี้หากคุณมีปัญหาเฉพาะที่เกี่ยวข้องกับอุปกรณ์ที่ติดตั้ง เพียงเลือกไดรเวอร์จากรายการที่มี และกดปุ่ม ดาวน์โหลดและติดตั้ง เพื่ออัปเดตไดรเวอร์อุปกรณ์เหล่านั้น
การเพิ่มประสิทธิภาพการจัดส่ง
ภายใต้คุณลักษณะนี้ คุณจะมีตัวเลือกในการ:
อนุญาตให้ดาวน์โหลดการอัปเดตของ Windows รวมถึงแอปไปยังคอมพิวเตอร์ของคุณจากอุปกรณ์ที่มีให้ในเครื่องของคุณ เครือข่ายท้องถิ่นหรือจากอุปกรณ์ที่มีอยู่บนอินเทอร์เน็ตและเครือข่ายท้องถิ่นของคุณ ตรวจสอบสถิติการดาวน์โหลดและอัปโหลดสถิติสำหรับการอัปเดต Windows คลิกที่ตัวเลือก การตรวจสอบกิจกรรม เพื่อตรวจสอบสถิติ สำหรับสถิติการดาวน์โหลด คุณสามารถตรวจสอบการใช้งานการดาวน์โหลดหรือเปอร์เซ็นต์จาก Microsoft จากพีซีบนอินเทอร์เน็ต เครือข่ายภายใน และแคชเซิร์ฟเวอร์ของ Microsoft และสถิติการอัปโหลดจะแสดงการใช้งานการอัปโหลดสำหรับพีซีบนอินเทอร์เน็ตและบนเครือข่ายท้องถิ่นของคุณ นอกจากนี้ยังมีแผนภูมิที่สวยงามสำหรับการอัปโหลดและดาวน์โหลดสถิติ ตั้งค่าการดาวน์โหลดและอัปโหลดขีดจำกัดแบนด์วิดท์สำหรับแอป Windows การอัปเดต Windows และผลิตภัณฑ์อื่นๆ ของ Microsoft ใช้ตัวเลือกขั้นสูงสำหรับสิ่งนี้ แม้ว่า Windows จะปรับแบนด์วิดท์ให้เหมาะสมสำหรับอุปกรณ์ของคุณแบบไดนามิก แต่คุณมีตัวเลือกนี้ในการตั้งค่าแบนด์วิดท์การดาวน์โหลดสำหรับการอัปเดตในเบื้องหลังและเบื้องหน้า อัปโหลดแบนด์วิดท์สำหรับการอัปเดตไปยังพีซีเครื่องอื่นบนอินเทอร์เน็ต ฯลฯ
นอกเหนือจากคุณสมบัติหลักสองประการนี้ คุณสามารถใช้ส่วนตัวเลือกเพิ่มเติมในการเข้าถึง:
หน้าการตั้งค่าการกู้คืนหน้าตัวเลือกการลงชื่อเข้าใช้นโยบายการอัปเดตที่กำหนดค่า: ตัวเลือกนี้จะแสดงนโยบายที่องค์กรของคุณใช้กับคอมพิวเตอร์ของคุณ (ถ้ามี)
4] โปรแกรม Windows Insider
หากคุณต้องการลองใช้คุณลักษณะและการอัปเดตใหม่ๆ ก่อนเวอร์ชันเสถียร ของ Windows 11 จากนั้นคุณสามารถใช้หน้านี้เพื่อเข้าร่วม Windows Insider Program คุณจะสามารถเลือกได้หากต้องการ:
ช่องสำหรับนักพัฒนา: ช่องนี้มีไว้สำหรับผู้ใช้ที่มีเทคนิคขั้นสูง คุณจะได้รับตัวอย่างบิลด์จากขั้นตอนแรกสุดในวงจรการพัฒนา การสร้างจะไม่เสถียรและจะมีข้อบกพร่องหรือปัญหามากมายและระดับความเสถียรก็ต่ำเช่นกัน นอกจากนั้น ฟีเจอร์บางอย่างอาจถูกลบออกในภายหลังเมื่อเวอร์ชันเสถียรเผยแพร่สู่สาธารณะช่องเบต้า: ในช่องนี้ การสร้างตัวอย่างจะมีความน่าเชื่อถือมากกว่าเวอร์ชันที่กำลังพัฒนา นอกจากนี้ยังเป็นช่องแนะนำสำหรับคนวงในอีกด้วยตัวอย่างรุ่น: เข้าร่วมช่องนี้หากคุณต้องการรับ Windows เวอร์ชันใหม่ก่อนที่จะเผยแพร่สู่สายตาชาวโลก ช่องนี้มี Windows 11 เวอร์ชันที่เสถียรกว่าช่องอื่นๆ อีก 2 ช่อง
ดังนั้น เพียงเปิดหน้าโปรแกรม Windows Insider แล้วคุณจะสามารถ:
เลือกการตั้งค่า Insider ของคุณ: คุณต้องใช้บัญชี Microsoft ของคุณเพื่อให้คุณสามารถเลือกช่องทางภายในได้ หลังจากนั้น คุณยังสามารถเปลี่ยนไปใช้ช่องอื่นได้เมื่อคุณเข้าร่วมโปรแกรมวงในแล้ว เปลี่ยนบัญชี Windows Insider ของคุณ มีประโยชน์เมื่อคุณต้องการใช้บัญชี Microsoft อื่นสำหรับโปรแกรมภายใน หยุดรับบิลด์ตัวอย่าง เมื่อคุณต้องการเปลี่ยนจากบิลด์ตัวอย่าง Insider เป็นบิลด์ที่เสถียรของ Windows 11 คุณต้องใช้ตัวเลือกนี้ นอกจากนี้ ตัวเลือกนี้จะใช้ได้เฉพาะเมื่อคุณใช้ช่องเบต้าหรือรุ่น Preview เท่านั้น
นี่คือทั้งหมดเกี่ยวกับการตั้งค่า Windows Update สำหรับคอมพิวเตอร์ Windows 11 หวังว่าข้อมูลนี้จะเป็นประโยชน์และเป็นประโยชน์
ฉันจะปิดการอัปเดตอัตโนมัติใน Windows 11 ได้อย่างไร
หากต้องการปิดการอัปเดตอัตโนมัติใน Windows 11 มีสองตัวเลือกดั้งเดิม:
คุณสามารถเข้าถึงหมวดหมู่ Windows Update แล้วคลิกปุ่มหยุดชั่วคราวเป็นเวลา 1 สัปดาห์เพื่อหยุด Windows ไม่ให้ได้รับการอัปเดต ตัวเลือกนี้จะเลื่อนหรือหยุดการอัปเดต Windows ชั่วคราวเท่านั้น คุณต้องใช้ปุ่มนั้นอีกครั้งหนึ่งสัปดาห์ที่เสร็จสมบูรณ์ ใช้หน้าต่างบริการเพื่อปิดการอัปเดต Windows อย่างสมบูรณ์ ในหน้าต่างนั้น คุณต้องเข้าถึงและปิดใช้งานบริการ Windows Update และบริการ Windows Update Medic โดยใช้คุณสมบัติของบริการ
ฉันจะค้นหาการตั้งค่า Windows Update ได้ที่ไหน
การตั้งค่า Windows Update สำหรับ Windows 11 และ Windows 10 มีอยู่ในแอพการตั้งค่า ใน Windows 11 การตั้งค่า Windows Update จะอยู่ในส่วนด้านล่างซ้ายซึ่งมีหมวดหมู่อื่นๆ ทั้งหมด และใน Windows 10 การตั้งค่า Windows Update จะอยู่ภายใต้หน้าการอัปเดตและความปลอดภัยที่ส่วนด้านซ้ายบน