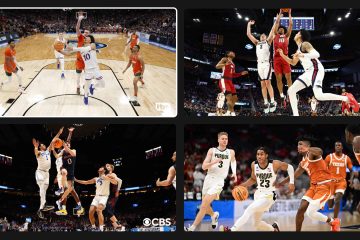เมื่อเร็วๆ นี้ ผู้ใช้จำนวนหนึ่งรายงานว่า MacBook ของพวกเขาร้อนเกินไปอย่างไม่คาดคิดหลังจากการอัพเดท macOS Monterey บางครั้ง โน้ตบุ๊กร้อนจนคุณต้องปิดเครื่องทันที เมื่อประสบปัญหานี้ด้วยตนเองบน MacBook Air ของฉัน ฉันสามารถยืนยันได้ว่ามันเป็นปัญหาที่น่าเป็นห่วงใน macOS 12 ดังนั้น วิธีแก้ปัญหาในการแก้ไขปัญหาความร้อนสูงเกินไปของ MacBook หลังจากติดตั้งการอัปเดต macOS 12 Monterey คืออะไร ฉันได้ระบุเคล็ดลับและลูกเล่นที่ใช้งานได้จริงเพื่อป้องกันไม่ให้ MacBook ของคุณร้อนเกินไป ดังนั้นอย่าลืมลองใช้พวกเขาก่อนที่จะเคาะประตูฝ่ายสนับสนุนของ Apple
แก้ไขปัญหาความร้อนสูงเกินไปใน MacBook หลังจากอัปเดต macOS Monterey (2021)
โดยพิจารณาถึงลักษณะของปัญหา อันดับแรก มาดูสาเหตุที่อาจทำให้ MacBook ของคุณร้อนเกินไปก่อน ! เมื่อเสร็จแล้ว เราจะมาดูวิธีแก้ไขปัญหาทั่วไปของ macOS Monetrey
สารบัญ
สาเหตุที่ทำให้ MacBook ของคุณมีความร้อนสูงเกินไปที่ใช้ macOS Monterey
แม้ว่าจะไม่มีปัญหาเรื่องความร้อนสูงเกินไปใน MacBooks ที่มีอายุมากขึ้นหลังจากการอัปเดตซอฟต์แวร์ แต่ก็อาจกลายเป็นข้อกังวลได้หาก คงอยู่เป็นเวลาหลายวัน ยิ่งกว่านั้นเมื่ออุปกรณ์ที่ค่อนข้างใหม่ของคุณมีแนวโน้มที่จะร้อนบ่อยๆ จากสิ่งที่ฉันบอกได้ ปัญหาเรื่องความร้อนสูงเกินไปของ MacBook ใน macOS Monterey อาจเกิดจากสาเหตุหลักสามประการ
ฮาร์ดแวร์ที่มีความสามารถน้อยกว่า
หากฮาร์ดแวร์ MacBook ของคุณมีความสามารถน้อยกว่า แสดงว่ามีปัญหาในการจัดการซอฟต์แวร์ล่าสุด เมื่อใดก็ตามที่มีการเผชิญหน้าระหว่างฮาร์ดแวร์ที่เสื่อมสภาพและซอฟต์แวร์ใหม่ล่าสุดของ Apple ที่มีคุณสมบัติที่ทันสมัย คุณมักจะต้องเผชิญกับปัญหาที่น่ารำคาญ เช่น ความร้อนสูงเกินไป ความเฉื่อย และปัญหาแบตเตอรี่หมดใน macOS
แม้ว่าการได้สัมผัสกับเทคโนโลยีที่ล้ำหน้าอยู่เสมอเป็นเรื่องน่ายินดี แต่คุณไม่ควรมองข้ามข้อเสีย โดยเฉพาะอย่างยิ่งเมื่อคุณต้องรับมือกับฮาร์ดแวร์เก่า (อายุ 5-6 ปี)
พื้นที่จัดเก็บที่รก
พื้นที่จัดเก็บที่รกอาจทำให้ MacBook (หรืออุปกรณ์ใดๆ ก็ตาม) เสียหาย สิ่งต่างๆ เช่น การสำรองข้อมูลแอป ไฟล์ที่ใช้พื้นที่เก็บข้อมูล ซอฟต์แวร์ที่ล้าสมัย มัลแวร์ที่ส่งผลกระทบตลอดเวลา ภาพหน้าจอ/รูปภาพที่ไร้ประโยชน์จำนวนมาก และวิดีโอสามารถส่งผลกระทบต่อฮาร์ดแวร์สมัยใหม่ได้ นับประสาอุปกรณ์อายุหลายสิบปี ใช่แล้ว คุณต้องรักษาที่เก็บข้อมูล MacBook ของคุณให้เป็นระเบียบเพื่อไม่ให้มันร้อนเกินไปหลังจากการอัพเดท macOS Monterey ล่าสุด
สุ่มข้อบกพร่องของซอฟต์แวร์
เมื่อสองสามปีก่อน ฉันคิดว่าสองครั้งก่อนที่จะตำหนิข้อบกพร่องของซอฟต์แวร์สำหรับปัญหาส่วนใหญ่ใน MacBook ของฉัน อย่างไรก็ตาม ภูมิทัศน์มีการเปลี่ยนแปลงอย่างมากในช่วงไม่กี่ปีที่ผ่านมา มากเสียจน macOS (พร้อมกับ iOS) ถูกตราหน้าว่าเป็นแหล่งรวมบั๊ก อย่างจริงจังฉันไม่ได้ล้อเล่นเรื่องนี้ หากคุณประสบปัญหากับ iPhone ของคุณหลังจากอัปเดต iOS 15 ให้อ่านปัญหาทั่วไปและแนวทางแก้ไขสำหรับ iOS 15 โดยเฉพาะของเราทันที!
เคล็ดลับที่ดีที่สุดในการแก้ไขปัญหาความร้อนสูงเกินไปของ MacBook ใน macOS Monterey
เมื่อเราทราบถึงผู้ต้องสงสัยตามปกติแล้ว ก็ถึงเวลาค้นหาวิธีแก้ไขปัญหาที่เป็นไปได้ในการแก้ไขปัญหาความร้อนสูงเกินไปของ MacBook
1. ตรวจสอบให้แน่ใจว่าได้บังคับปิดแอปที่ไม่ใช้งาน
หากแอปไม่มีการใช้งานอีกต่อไป ให้บังคับปิดแอปนั้น ทำเพื่อป้องกันไม่ให้แอปทำงานในพื้นหลังอย่างต่อเนื่องและกินแบตเตอรี่ของคุณโดยไม่จำเป็น โดยทำตามขั้นตอนด้านล่าง:
คลิกที่ เมนู Apple ที่มุมซ้ายบนของหน้าจอและเลือก บังคับออก หลังจากนั้น เลือกแอปที่คุณต้องการปิดและคลิกบังคับออก 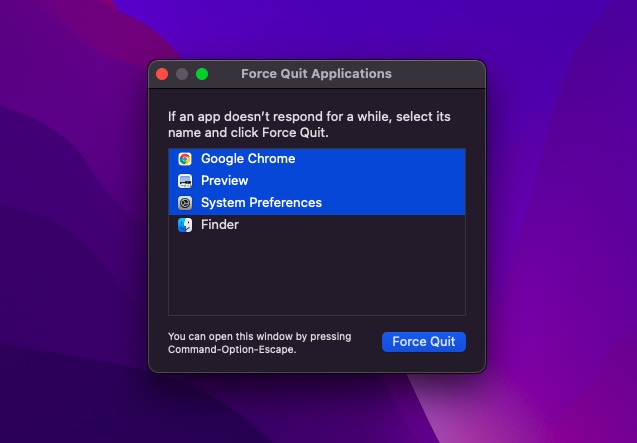
2. อัปเดตแอปทั้งหมด
มีเหตุผลหลายประการที่คุณควรอัปเดตแอปอยู่เสมอ สำหรับผู้ที่ไม่ได้ฝึกหัด แอปที่อัปเดตจะได้รับการปรับให้เหมาะสมกว่า ปลอดภัยกว่า และใช้แบตเตอรี่น้อยลง เมื่อพิจารณาถึงความจริงที่ว่าแบตเตอรี่หมดของ MacBook และปัญหาความร้อนสูงเกินไปนั้นเชื่อมต่อถึงกัน ตรวจสอบให้แน่ใจว่าได้อัพเดทแอพทั้งหมดบน macOS Monterey เป็นครั้งคราว
ตรงไปที่ส่วน Mac App Store-> อัปเดต จากนั้น อัปเดตแอปทั้งหมดในคราวเดียวหรือทำทีละรายการตามความสะดวกของคุณ 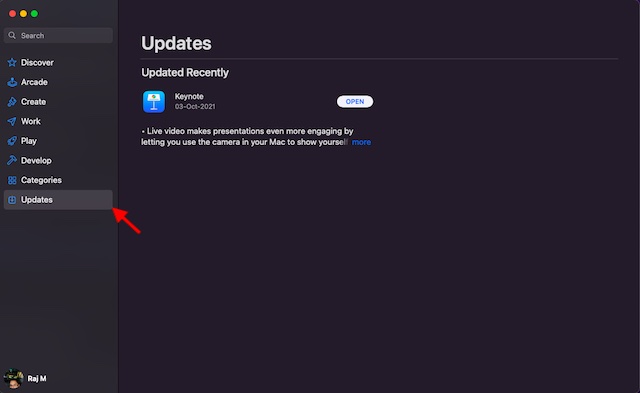
3. ใช้ Safari แทน Google Chrome
แม้ว่า Google Chrome จะเป็นเบราว์เซอร์ที่ฉันโปรดปรานในแพลตฟอร์มต่างๆ มานานแล้ว รวมถึง macOS และ iOS ฉันขอแนะนำให้เปลี่ยนไปใช้ Safari เมื่อใดก็ตามที่คุณประสบปัญหา เช่น เครื่องร้อนเกินไปและแบตเตอรี่หมด ไม่เป็นความลับที่ Chrome จะใช้ทรัพยากรมาก และมักจะพิสูจน์ว่ามากเกินไปสำหรับ MacBook รุ่นเก่า
ในทางกลับกัน Safari นั้นมีประสิทธิภาพมากกว่าและปรับให้เหมาะสมกว่าสำหรับระบบนิเวศของ Apple ดังนั้น หากปัญหาเรื่องความร้อนสูงเกินไปยังคงเป็นปัญหาใน MacBook ที่ใช้ macOS Monterey ให้ลองเปลี่ยนจาก Chrome เป็น Safari ในตอนนี้ ในขณะที่เปลี่ยนเบราว์เซอร์ คุณอาจต้องการนำบุ๊กมาร์กและรหัสผ่านที่บันทึกไว้ทั้งหมดไปที่ Safari โดยทำตามขั้นตอนด้านล่าง:
โชคดีที่การนำเข้าบุ๊กมาร์กและรหัสผ่านที่บันทึกไว้ทั้งหมดจาก Chrome ไปยัง Safari ทำได้ง่าย คลิก ไฟล์-> นำเข้าจาก-> Google Chrome (หรือเบราว์เซอร์อื่น) 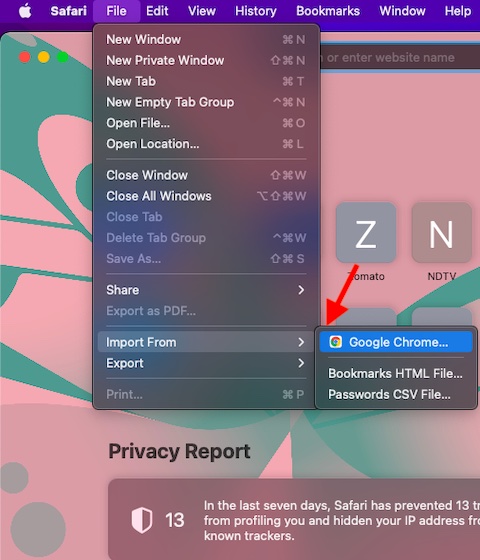
4. ตรวจสอบให้แน่ใจว่าที่ชาร์จของคุณไม่เสียหาย
ที่ชาร์จที่เสียหายหรือไม่ผ่านการรับรองมีส่วนรับผิดชอบต่อปัญหาความร้อนสูงเกินไปของ MacBook เท่ากัน แม้ว่าที่ชาร์จส่วนใหญ่จะอ้างว่ามีการป้องกันภัยคุกคาม เช่น ความร้อนสูงเกินไปและไฟฟ้าลัดวงจร แต่มีเพียงไม่กี่เครื่องเท่านั้นที่สามารถพูดได้ ดังนั้น โปรดเลือกเฉพาะที่ชาร์จที่ผ่านการรับรองเท่านั้น นอกจากนี้ คุณควรตรวจสอบให้แน่ใจด้วยว่าที่ชาร์จที่มีอยู่ของคุณไม่ได้รับความเสียหาย

5. รีสตาร์ท MacBook ของคุณ
จนถึงขณะนี้ยังไม่มีวิธีแก้ไขปัญหาใดสำหรับคุณ ไม่ต้องกังวลเพราะเรายังมีวิธีแก้ปัญหาที่เชื่อถือได้จำนวนหนึ่งเพื่อแก้ไขปัญหา MacBook ที่ร้อนเกินไปหลังจากติดตั้งการอัปเดต macOS Monterey คราวนี้เราจะรีสตาร์ท MacBook ใช่ ในบางครั้ง สิ่งที่คุณต้องทำเพื่อป้องกันไม่ให้โน้ตบุ๊กเริ่มร้อนก็คือการรีบูตเครื่องอย่างรวดเร็ว
ในการทำเช่นนั้น คลิกไอคอน เมนู Apple ที่มุมบนซ้ายและเลือก เริ่มต้นใหม่ เมื่อโน้ตบุ๊กของคุณเริ่มการทำงานใหม่ ให้ใช้เวลาสักครู่เพื่อตรวจสอบว่าเครื่องยังร้อนอยู่หรือไม่ คุณควรได้รับปัญหาที่ดีขึ้นในตอนนี้ 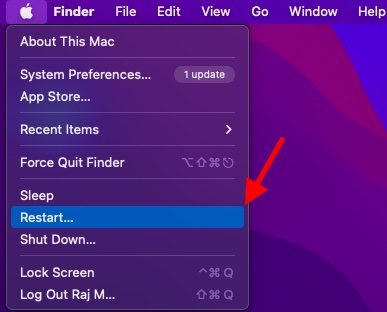
6. รีเซ็ต PRAM และ NVRAM
หากปัญหาเรื่องความร้อนสูงเกินไปยังคงมีอยู่ใน MacBook ของคุณ ให้ลองรีเซ็ต PRAM และ NVRAM เนื่องจากไม่เป็นอันตรายต่อสื่อหรือข้อมูลส่วนบุคคล คุณจึงไม่ต้องกังวลว่าจะสูญเสียสิ่งใด
ก่อนอื่น ปิด MacBook ที่ใช้ Intel แล้วเปิดเครื่อง จากนั้นกดปุ่ม Command, Option, P และ R พร้อมกันทันที หลังจากที่คุณได้ยินเสียงการเริ่มต้นระบบแล้ว อย่าลืมกดปุ่มเหล่านี้ค้างไว้จนกว่าโน้ตบุ๊กของคุณจะรีบูตและได้ยินเสียงเริ่มต้นอีกครั้ง
หมายเหตุ: โปรดทราบว่าไม่มีทางที่จะรีเซ็ต NVRAM/PRAM หรือ SMC บน M1/M1 Pro/M1 Max MacBook Pro ได้ แม้ว่า Apple M1 MacBooks จะมีหน่วยความจำพารามิเตอร์ แต่ Apple ไม่ได้รวมคำสั่งใดๆ เพื่อรีเซ็ต NVRAM ยักษ์ใหญ่ของ Cupertino ระบุว่าชิป M1 มีอุปกรณ์ครบครันเพื่อจัดการกับปัญหาที่เกี่ยวข้องกับ PRAM
7. เรียกใช้การทดสอบฮาร์ดแวร์
Apple Diagnostics (เดิมคือ Apple Hardware Test) สามารถช่วยคุณตรวจสอบ MacBook ของคุณเพื่อหาปัญหาฮาร์ดแวร์ ดังนั้น ให้ลองใช้การทดสอบฮาร์ดแวร์เพื่อดูว่ามีปัญหาใดๆ เกี่ยวกับฮาร์ดแวร์บน Mac ของคุณหรือไม่
ก่อนอื่น ปิดเครื่อง MacBook ของคุณ จากนั้น ตรวจสอบให้แน่ใจว่าอุปกรณ์ macOS ของคุณอยู่บนพื้นผิวเรียบที่มีการระบายอากาศที่เหมาะสม ใน Mac ที่มี Apple silicon: เปิด Mac และ กดปุ่มเปิด/ปิดค้างไว้เมื่อ Mac เริ่มทำงาน ปล่อยปุ่มเปิด/ปิดเมื่อหน้าต่างตัวเลือกการเริ่มต้น (ไอคอนรูปเฟืองที่ระบุว่าตัวเลือก) ปรากฏขึ้น หลังจากนั้น กดแป้นพิมพ์ลัด Command (⌘)-D บนแป้นพิมพ์ของคุณ ใน Mac ที่มีโปรเซสเซอร์ Intel: เปิดเครื่อง Mac ของคุณและกดปุ่ม D ค้างไว้บนแป้นพิมพ์ทันทีที่ระบบเริ่มทำงาน ตรวจสอบให้แน่ใจว่าได้ปล่อยปุ่มเมื่อแถบแสดงความคืบหน้าปรากฏขึ้นหรือเมื่อคุณถูกขอให้เลือกภาษา  เอื้อเฟื้อภาพ: Apple Now, Apple Diagnostics จะเริ่มตรวจสอบ Mac ของคุณเพื่อหาปัญหาฮาร์ดแวร์ที่อาจเกิดขึ้น คุณควรเห็นแถบความคืบหน้าบนหน้าจอ เมื่อการทดสอบสิ้นสุดลง Apple Diagnostics จะแสดงผลด้วยหนึ่งหรือรหัสอ้างอิงเพิ่มเติม. หากคุณเห็น PPF001, PPF003 หรือ PPF004 แสดงว่าอาจมีปัญหากับพัดลม เมื่อพิจารณาว่าพัดลมมีบทบาทสำคัญในการรักษาอุณหภูมิของอุปกรณ์อย่างไร มีโอกาสสูงที่พัดลมที่ไม่ทำงานจะทำให้ MacBook ของคุณร้อนเกินไปและไม่ใช่การอัพเดท macOS Monterey หากเป็นกรณีนี้ โปรดติดต่อฝ่ายสนับสนุนของ Apple เพื่อขอความช่วยเหลือ ตอนนี้ ถ้าคุณต้องการทำการทดสอบซ้ำ ให้คลิก “เรียกใช้การทดสอบอีกครั้ง” หรือกด Command-R ในการรีสตาร์ท Mac คุณต้องคลิกรีสตาร์ทหรือกด R
เอื้อเฟื้อภาพ: Apple Now, Apple Diagnostics จะเริ่มตรวจสอบ Mac ของคุณเพื่อหาปัญหาฮาร์ดแวร์ที่อาจเกิดขึ้น คุณควรเห็นแถบความคืบหน้าบนหน้าจอ เมื่อการทดสอบสิ้นสุดลง Apple Diagnostics จะแสดงผลด้วยหนึ่งหรือรหัสอ้างอิงเพิ่มเติม. หากคุณเห็น PPF001, PPF003 หรือ PPF004 แสดงว่าอาจมีปัญหากับพัดลม เมื่อพิจารณาว่าพัดลมมีบทบาทสำคัญในการรักษาอุณหภูมิของอุปกรณ์อย่างไร มีโอกาสสูงที่พัดลมที่ไม่ทำงานจะทำให้ MacBook ของคุณร้อนเกินไปและไม่ใช่การอัพเดท macOS Monterey หากเป็นกรณีนี้ โปรดติดต่อฝ่ายสนับสนุนของ Apple เพื่อขอความช่วยเหลือ ตอนนี้ ถ้าคุณต้องการทำการทดสอบซ้ำ ให้คลิก “เรียกใช้การทดสอบอีกครั้ง” หรือกด Command-R ในการรีสตาร์ท Mac คุณต้องคลิกรีสตาร์ทหรือกด R
8. ทำความสะอาดที่จัดเก็บข้อมูล MacBook ของคุณ
พื้นที่จัดเก็บข้อมูลที่รกคือสาเหตุของปัญหาหลายประการ รวมถึงความร้อนสูงเกินไปบน MacBooks ดังนั้น หากคุณไม่ได้ทำความสะอาดที่จัดเก็บข้อมูล MacBook ของคุณมาระยะหนึ่งแล้ว ก็มีโอกาสสูงที่ที่จัดเก็บข้อมูลที่อุดตันจะทำให้โน้ตบุ๊คของคุณใช้ชีวิตได้ยากขึ้น
macOS Monterey เสนอวิธีที่ดีกว่าในการติดตามการใช้พื้นที่จัดเก็บข้อมูลและติดตามไฟล์ที่เก็บข้อมูลได้ง่าย ดังนั้นการลดความยุ่งเหยิงจึงไม่ใช่เรื่องใหญ่
คลิก เมนู Apple ที่มุมซ้ายบนของหน้าจอ แล้วเลือก เกี่ยวกับ Mac เครื่องนี้ หลังจากนั้น เลือกแท็บ ที่เก็บข้อมูล และคลิกที่ จัดการ ถัดไป macOS Monterey จะนำเสนอรายละเอียดโดยละเอียดเกี่ยวกับการใช้พื้นที่จัดเก็บข้อมูลตามหมวดหมู่ต่างๆ เช่น รูปภาพ แอปพลิเคชัน ข้อความ เอกสาร และอื่นๆ นอกจากนี้ยังมีตัวเลือกในการตรวจสอบไฟล์ที่เก็บข้อมูลและลบออกได้อย่างง่ายดาย 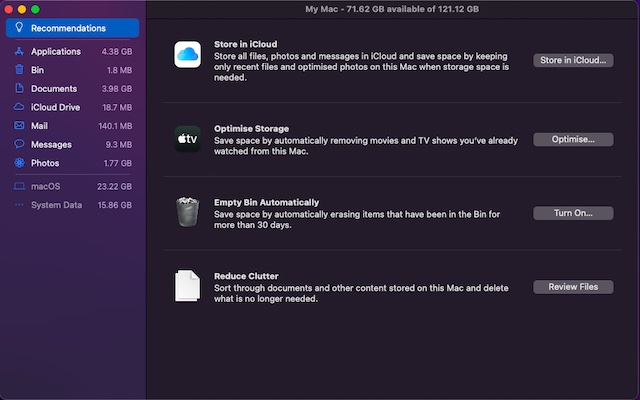
9. อัปเดต Mac ของคุณ
การอัปเดตซอฟต์แวร์มาพร้อมกับการแก้ไขข้อบกพร่องและการปรับปรุงประสิทธิภาพมากมาย นั่นเป็นเหตุผลที่ฉันแนะนำให้คุณอัปเดตซอฟต์แวร์เป็นเวอร์ชันล่าสุดเสมอ หากไม่มีกลอุบายข้างต้นช่วยแก้ไขปัญหาเรื่องความร้อนสูงเกินไป ปัญหาอาจเกิดจากข้อบกพร่องของซอฟต์แวร์ ดังนั้นการอัปเดตซอฟต์แวร์จึงสามารถแก้ไขปัญหาได้
เปิดแอป การตั้งค่าระบบ บน Mac ของคุณและย้ายไปที่ส่วนการอัปเดตซอฟต์แวร์ ตอนนี้ ดาวน์โหลดและติดตั้งการอัพเดท macOS Monterey ล่าสุด 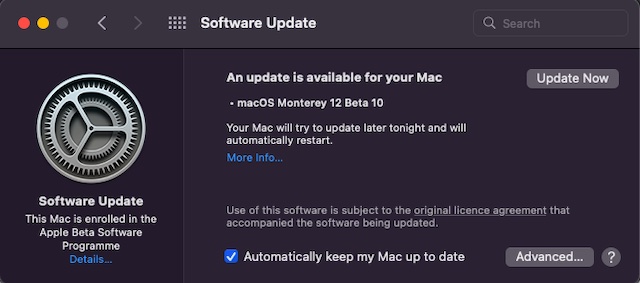
เคล็ดลับสำหรับมือโปรในการป้องกันไม่ให้ MacBook เริ่มร้อน
เท่านั้น! หวังว่า MacBook ที่ได้รับการสนับสนุนจาก macOS Monterey จะเริ่มทำงานตามปกติและไม่ร้อนเกินไปอย่างบ้าคลั่งอีกต่อไป ในกรณีส่วนใหญ่ คุณสามารถป้องกันไม่ให้แล็ปท็อปของคุณร้อนได้ด้วยการขจัดความยุ่งเหยิงของพื้นที่เก็บข้อมูลและทำให้แอปของคุณอัปเดตอยู่เสมอ หากคำแนะนำพื้นฐานเหล่านี้ไม่ได้ผล คุณไม่ควรพลาดการทดสอบฮาร์ดแวร์เพื่อไปยังรากของปัญหา อย่างไรก็ตาม คุณมีคำถามใด ๆ เกี่ยวกับปัญหานี้หรือไม่? ถ้าใช่โปรดแจ้งให้เราทราบในส่วนความคิดเห็นด้านล่างและเราจะช่วยคุณ
แสดงความคิดเห็น
ในโลกของการขาดแคลนซิลิกอนและการขาดแคลน CPU และ GPU นี้ หลายคนกำลังมองหาพื้นที่แล็ปท็อปเพื่อจัดหาอุปกรณ์ทดแทนเดสก์ท็อปพีซี Lenovo Legion 7 ตั้งเป้าที่จะเป็นหนึ่งในอุปกรณ์ดังกล่าว โดยบรรจุหูฟังเกมมิ่งที่เร็วที่สุด […]
มีชุดหูฟังสำหรับเล่นเกมที่น่าทึ่งมากมายออกสู่ตลาด และในราคาที่หลากหลาย อย่างไรก็ตาม การเลือกชุดหูฟังสำหรับเล่นเกมที่มั่นคงนั้นไม่ใช่เรื่องง่าย ที่จริงแล้ว คุณอาจเคยอ่านเกี่ยวกับ […]
Apple Watch เป็นมาตรฐานที่ดีมาช้านานสำหรับสมาร์ทวอทช์ ซึ่งทำให้ผู้ใช้ตื่นเต้นด้วยฟีเจอร์ติดตามสุขภาพและคลังแอปที่มีประสิทธิภาพ ในทางกลับกัน ระบบนิเวศของนาฬิกาอัจฉริยะของ Android กำลังลดน้อยลงด้วยข้อเสนอที่น่าเบื่อและไม่มีผู้ซื้อ Samsung มี […]