สำหรับ Windows 11 Microsoft ได้ทำให้ Cortana ล่วงล้ำน้อยกว่าที่เคยเป็นมา เนื่องจากบริษัทได้ให้รายละเอียดเกี่ยวกับรายการคุณลักษณะที่ถูกลบใน Windows 11 Cortana ไม่ได้เป็นส่วนหนึ่งของประสบการณ์การบูตครั้งแรกอีกต่อไป ด้วยเหตุนี้ คุณจะไม่ได้รับการประกาศด้วยเสียงของ Cortana อีกต่อไปเมื่อคุณตั้งค่าพีซี Windows 11 เครื่องใหม่เป็นครั้งแรก อย่างไรก็ตาม Cortana ยังคงมีอยู่ใน Windows 11 และเพื่อช่วยคุณกำจัด Cortana เราจะสอนวิธีปิดใช้งาน Cortana บน Windows 11 ในบทความนี้ เราได้รวมขั้นตอนในการถอนการติดตั้ง Cortana เพื่อลบผู้ช่วยเสียงของ Microsoft ออกจากพีซี Windows 11 ของคุณโดยสมบูรณ์
ปิดใช้งาน/ถอนการติดตั้ง Cortana บน Windows 11 (2021)
เราได้รวมสี่วิธีในการปิดใช้งาน Cortana บน Windows 11 สองวิธีนั้นง่ายมาก ในขณะที่วิธีอื่นๆ ต้องการให้คุณแก้ไข Registry และนโยบายกลุ่ม และคุณจะต้องใช้ Windows Powershell เพื่อถอนการติดตั้ง Cortana จากคอมพิวเตอร์ของคุณ ใช้ตารางด้านล่างเพื่อเลือกวิธีการที่คุณต้องการ
สารบัญ
ปิดใช้งาน Cortana จากการตั้งค่า Windows 11
1. เปิดแอปการตั้งค่าโดยใช้แป้นพิมพ์ลัดของ Windows 11’Win+I’และสลับไปที่ส่วนแอปจากแถบด้านข้างทางซ้าย ตอนนี้ คลิกที่”แอปและคุณลักษณะ” เพื่อจัดการการตั้งค่าแอป
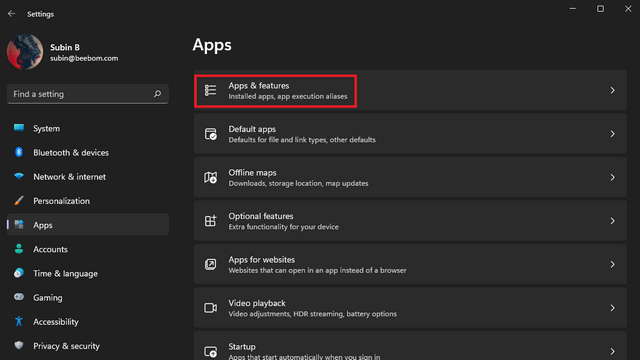
2. ในช่องค้นหารายการแอป พิมพ์ Cortana เมื่อรายชื่อแอป Cortana ปรากฏขึ้น ให้คลิกที่เมนูจุดสามจุดในแนวตั้งที่อยู่ข้างๆ แล้ว เลือก”ตัวเลือกขั้นสูง”
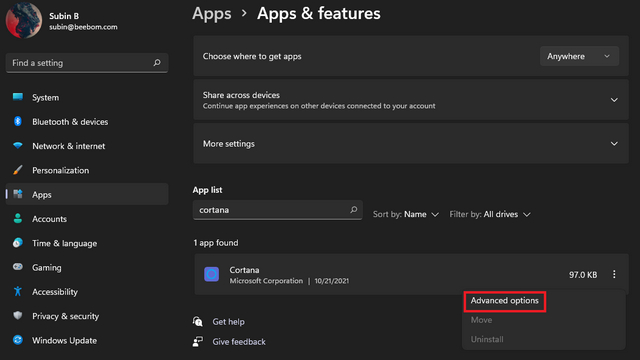
3. ในส่วน”เรียกใช้เมื่อเข้าสู่ระบบ”ปิดใช้งานการสลับ Cortana และคุณพร้อมแล้ว Cortana จะไม่เริ่มทำงานโดยอัตโนมัติอีกต่อไปเมื่อคุณลงชื่อเข้าใช้พีซี Windows 11

ปิดการใช้งาน Cortana จากตัวจัดการงาน
1. อีกวิธีในการปิดใช้งาน Cortana คือจากตัวจัดการงาน ใช้แป้นพิมพ์ลัด’Ctrl+Shift+Esc’เพื่อเปิดตัวจัดการงานใน Windows 11 เมื่อตัวจัดการงานปรากฏขึ้น สลับไปที่แท็บ’เริ่มต้น’ เพื่อควบคุมงานที่จะเปิดเครื่องเมื่อคุณเปิดเครื่อง พีซี
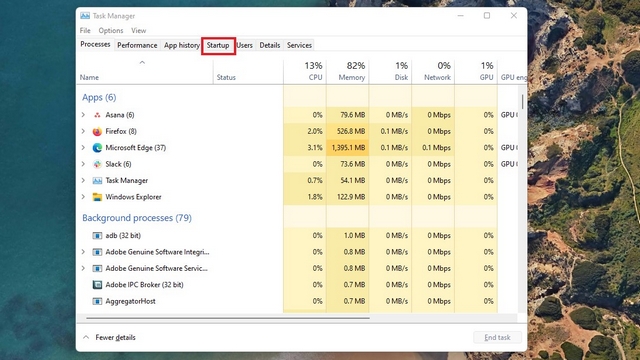
2. ค้นหา Cortana จากรายการเริ่มต้นและ คลิกที่ปุ่ม’ปิดใช้งาน’ Cortana จะไม่กินทรัพยากรอีกต่อไปเมื่อคุณบูตเครื่อง Windows 11
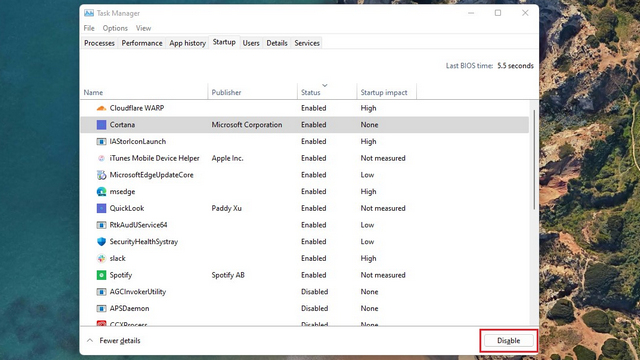
ปิดการใช้งาน Cortana จาก Registry Editor
1. ใช้แป้นพิมพ์ลัด”Win+R”เพื่อเปิดหน้าต่าง Run และ พิมพ์”regedit” เพื่อเปิด Registry Editor จากนั้นกด Enter
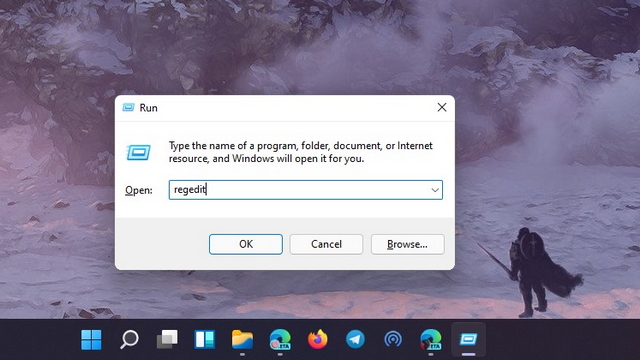
2. ไปที่เส้นทางต่อไปนี้ คลิกขวาที่ใดก็ได้บนบานหน้าต่างด้านขวา และเลือก ใหม่->ค่า DWORD (32 บิต) หากคุณไม่เห็น Windows Search ที่นี่ ให้คลิกขวาที่โฟลเดอร์ Windows ในบานหน้าต่างด้านซ้าย แล้วสร้างโฟลเดอร์’Windows Search’ใหม่
HKEY_LOCAL_MACHINE\SOFTWARE\Policies\Microsoft\Windows\Windows ค้นหา 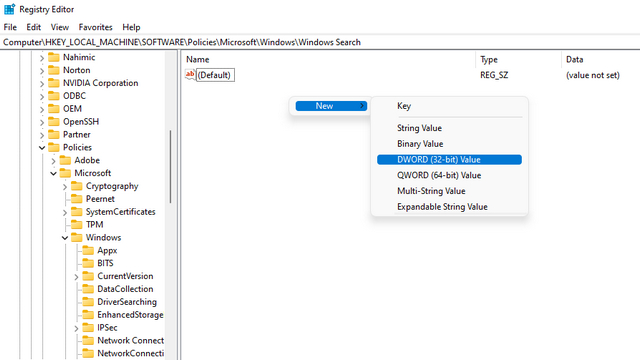
3. เมื่อค่าใหม่ปรากฏขึ้น ตั้งชื่อว่า’AllowCortana’
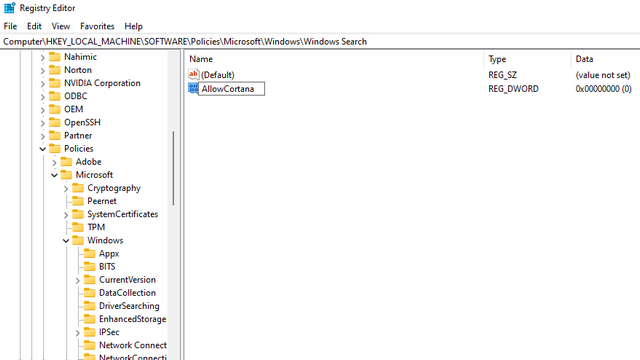
4. ดับเบิลคลิก’AllowCortana’และ ตั้งค่าข้อมูลค่าเป็น’0′ คลิกตกลงเพื่อบันทึกการเปลี่ยนแปลง เมื่อเสร็จแล้ว ให้รีสตาร์ทพีซี Windows 11 ของคุณ แล้วคุณจะพบว่า Cortana ถูกปิดใช้งาน
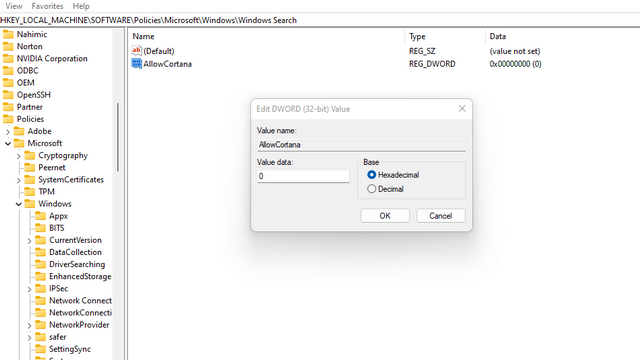
ปิดการใช้งาน Cortana จากตัวแก้ไขนโยบายกลุ่ม
1. เปิดหน้าต่างเรียกใช้โดยใช้แป้นพิมพ์ลัด’Win+R’พิมพ์’gpedit.msc’ แล้วกดตกลง
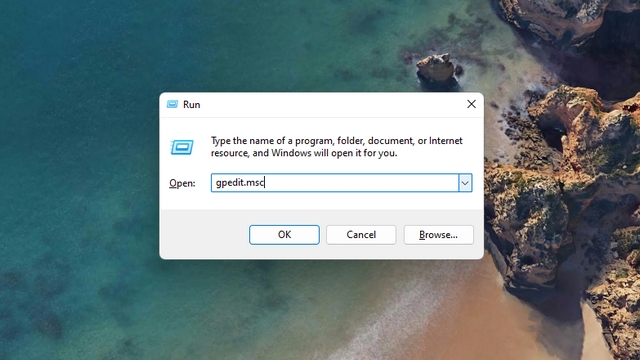
2. ไปที่เส้นทางต่อไปนี้และดับเบิลคลิกที่’Allow Cortana’
การกำหนดค่าคอมพิวเตอร์-> เทมเพลตการดูแลระบบ-> ส่วนประกอบของ Windows-> ค้นหา 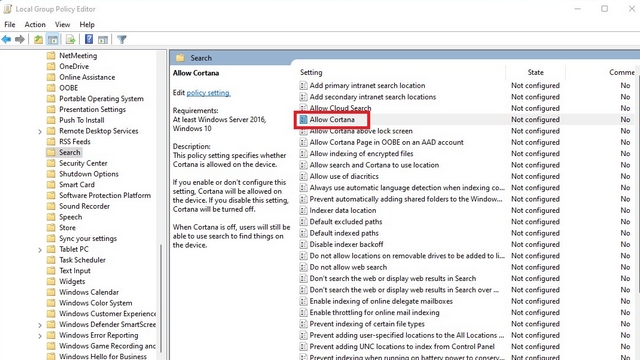
3. จากกล่องโต้ตอบที่ปรากฏขึ้น คลิกที่’ปิดการใช้งาน’ แล้วเลือก’ตกลง’หลังจากนั้น ให้รีสตาร์ทพีซีของคุณ และ Cortana จะไม่ทำงานบน Windows 11 อีกต่อไป
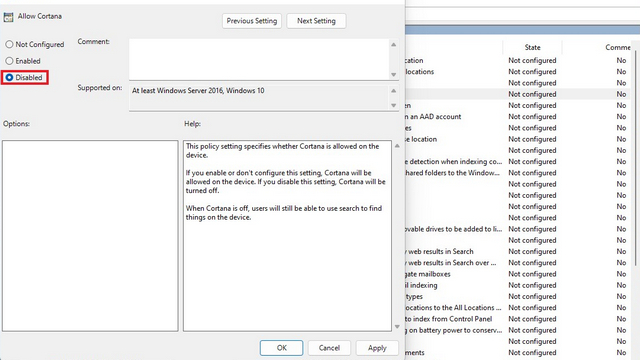
เปิดใช้งาน Cortana อีกครั้งใน Windows 11
ตอนนี้ หากคุณเคยใช้วิธีใดวิธีหนึ่งจากสี่วิธีข้างต้น หากต้องการปิดใช้งาน Cortana บนพีซี Windows 11 ให้ค้นหาขั้นตอนเพื่อเปิดใช้งานผู้ช่วยเสียงของ Microsoft อีกครั้งที่นี่:
1. หากคุณปิดใช้งาน Cortana จากการตั้งค่า คุณสามารถเปิดใช้งานการสลับ Cortana ได้จากการตั้งค่า-> แอพและคุณสมบัติ-> ตัวเลือก Cortana Advanced คุณเพียงแค่ต้องเปิดใช้งานการสลับ Cortana ภายใต้ส่วน’เรียกใช้เมื่อเข้าสู่ระบบ’
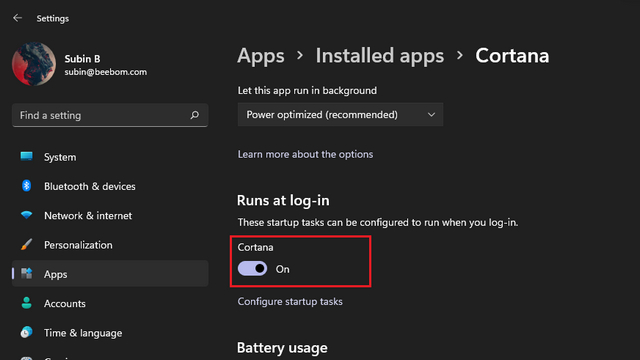
2. ในกรณีที่คุณใช้วิธีการรีจิสทรีเพื่อปิดใช้งาน Cortana ให้ไปที่เส้นทางที่ระบุด้านล่างและตั้งค่า AllowCortana เป็น 1
HKEY_LOCAL_MACHINE\SOFTWARE\Policies\Microsoft\Windows\Windows Search 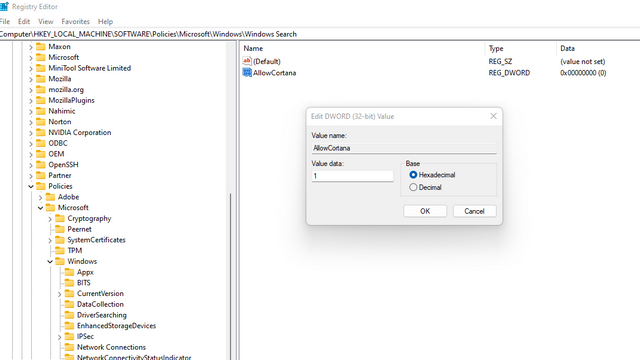
2. หากคุณเลือกใช้วิธีการแก้ไขนโยบายกลุ่ม ให้ไปที่เส้นทางด้านล่าง และเลือกปุ่มตัวเลือก”เปิดใช้งาน”สำหรับ”AllowCortana”
การกำหนดค่าคอมพิวเตอร์-> เทมเพลตการดูแลระบบ-> คอมโพเนนต์ของ Windows-> ค้นหา 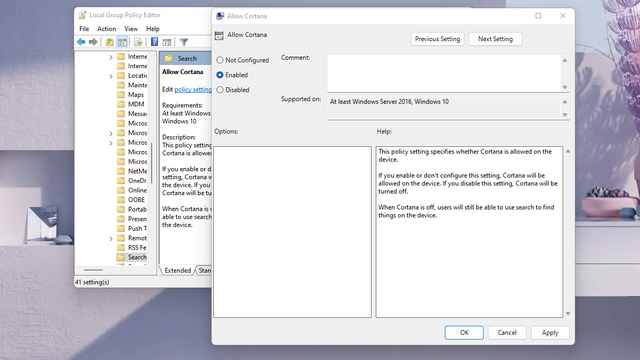
วิธีถอนการติดตั้ง Cortana จาก Windows 11
ตอนนี้ แทนที่จะเลือกปิดใช้งานผู้ช่วยเสียงของ Microsoft คุณสามารถถอนการติดตั้ง Cortana จาก พีซีที่ใช้ Windows 11 เช่นกัน ต้องใช้อีกสองสามขั้นตอนและความรู้เกี่ยวกับ Windows Powershell จากที่กล่าวมา มาดูขั้นตอนกัน:
1. เปิดหน้าต่าง PowerShell ในฐานะผู้ดูแลระบบ ในการทำเช่นนั้น ให้กดปุ่ม Windows พิมพ์’PowerShell’ในแถบค้นหา แล้วเลือกตัวเลือก’เปิดในฐานะผู้ดูแลระบบ’
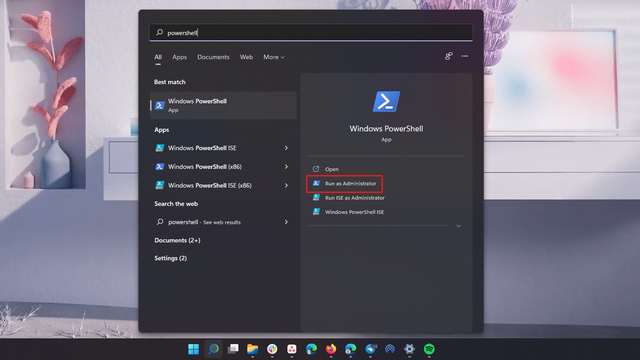
2. วางคำสั่งต่อไปนี้ในหน้าต่าง PowerShell และกดปุ่ม Enter
Get-AppxPackage-allusers Microsoft.549981C3F5F10 | Remove-AppxPackage 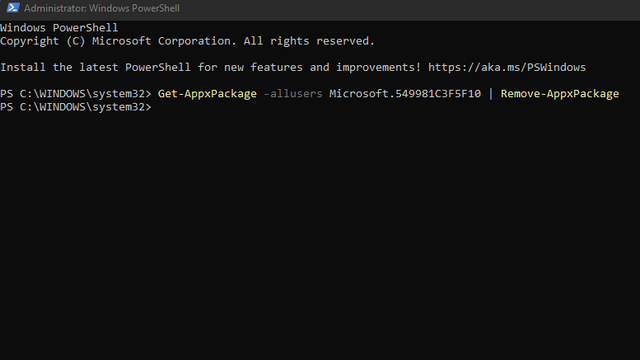
แค่นั้นเอง คุณจะไม่เห็นแอป Cortana บนคอมพิวเตอร์ Windows 11 อีกต่อไป ในกรณีที่คุณเปลี่ยนใจในภายหลัง ให้ตรวจสอบส่วนถัดไปเพื่อคืนสถานะ Cortana บน Windows 11
วิธีการติดตั้ง Cortana ใหม่บน Windows 11
1. เปิดรายการแอป Cortana บน Microsoft Store โดยใช้ลิงก์นี้ และคลิกที่ปุ่ม’รับ’
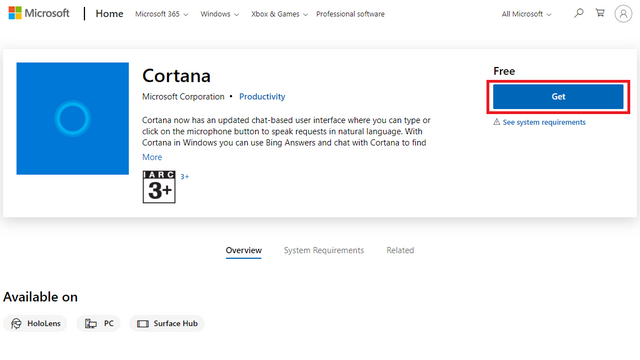
2. Windows 11 จะเปลี่ยนเส้นทางคุณไปที่ Microsoft Store โดยอัตโนมัติ ที่นี่ คลิกปุ่ม’ติดตั้ง’เพื่อกลับแอป Cortana บนพีซี Windows 11 ของคุณ
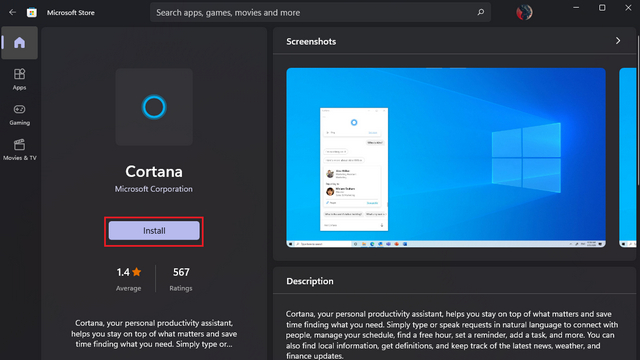
ถอนการติดตั้ง Cortana บนพีซีที่ใช้ Windows 11 อย่างถาวร
นั่นคือวิธีที่คุณสามารถปิดใช้งานหรือถอนการติดตั้ง Cortana บน Windows 11 ด้วยขั้นตอนง่ายๆ ไม่กี่ขั้นตอน แม้ว่า Cortana จะไม่ได้เป็นส่วนหนึ่งของประสบการณ์การบู๊ตครั้งแรกอีกต่อไป แต่เราหวังว่าคู่มือนี้จะช่วยให้คุณเปิดใช้งาน ปิดใช้งาน หรือถอนการติดตั้ง Cortana บนเครื่อง Windows 11 ของคุณ หากคุณต้องการปรับปรุงประสิทธิภาพของพีซีของคุณให้ดียิ่งขึ้น โปรดอ่านคำแนะนำเกี่ยวกับการลดความเร็วของ Windows 11 และเร่งความเร็วของ Windows 11 หากคุณมีข้อสงสัยเกี่ยวกับวิธีการลบ Cortana ออกจาก Windows 11 โปรดแสดงความคิดเห็นด้านล่าง
แสดงความคิดเห็น
ในโลกของการขาดแคลนซิลิกอนและการขาดแคลน CPU และ GPU นี้ หลายคนกำลังมองหาพื้นที่แล็ปท็อปเพื่อจัดหาอุปกรณ์ทดแทนเดสก์ท็อปพีซี Lenovo Legion 7 ตั้งเป้าที่จะเป็นหนึ่งในอุปกรณ์ดังกล่าว โดยบรรจุหูฟังเกมมิ่งที่เร็วที่สุด […]
มีชุดหูฟังสำหรับเล่นเกมที่น่าทึ่งมากมายออกสู่ตลาด และในราคาที่หลากหลาย อย่างไรก็ตาม การเลือกชุดหูฟังสำหรับเล่นเกมที่มั่นคงนั้นไม่ใช่เรื่องง่าย ที่จริงแล้ว คุณอาจเคยอ่านเกี่ยวกับ […]
Apple Watch เป็นมาตรฐานที่ดีมาช้านานสำหรับสมาร์ทวอทช์ ซึ่งทำให้ผู้ใช้ตื่นเต้นด้วยฟีเจอร์ติดตามสุขภาพและคลังแอปที่มีประสิทธิภาพ ในทางกลับกัน ระบบนิเวศของนาฬิกาอัจฉริยะของ Android กำลังลดน้อยลงด้วยข้อเสนอที่น่าเบื่อและไม่มีผู้ซื้อ Samsung มี […]