สิ่งต่างๆ อาจหยุดชะงักเมื่อ YouTube ซึ่งเป็นแพลตฟอร์มสตรีมวิดีโอยอดนิยมไม่ทำงานสำหรับคุณ อาจเกิดจากปัญหาเครือข่ายของคุณ พื้นที่ว่างเหลือน้อยบน iPhone ข้อบกพร่องในแอป YouTube อย่างเป็นทางการ หรือการหยุดทำงานของ YouTube ในพื้นที่ของคุณ
ไม่ว่าจะด้วยเหตุผลใดก็ตาม หาก YouTube ไม่ทำงาน iPhone หรือ iPad ของคุณ นี่คือวิธีแก้ปัญหาที่เป็นไปได้ 21 วิธีในการแก้ไขปัญหานี้ เมื่อ YouTube เริ่มทำงานอีกครั้ง คุณสามารถกลับไปเพลิดเพลินกับเพลง เทคโนโลยี หรือวิดีโอเกี่ยวกับแมวที่คุณชื่นชอบได้
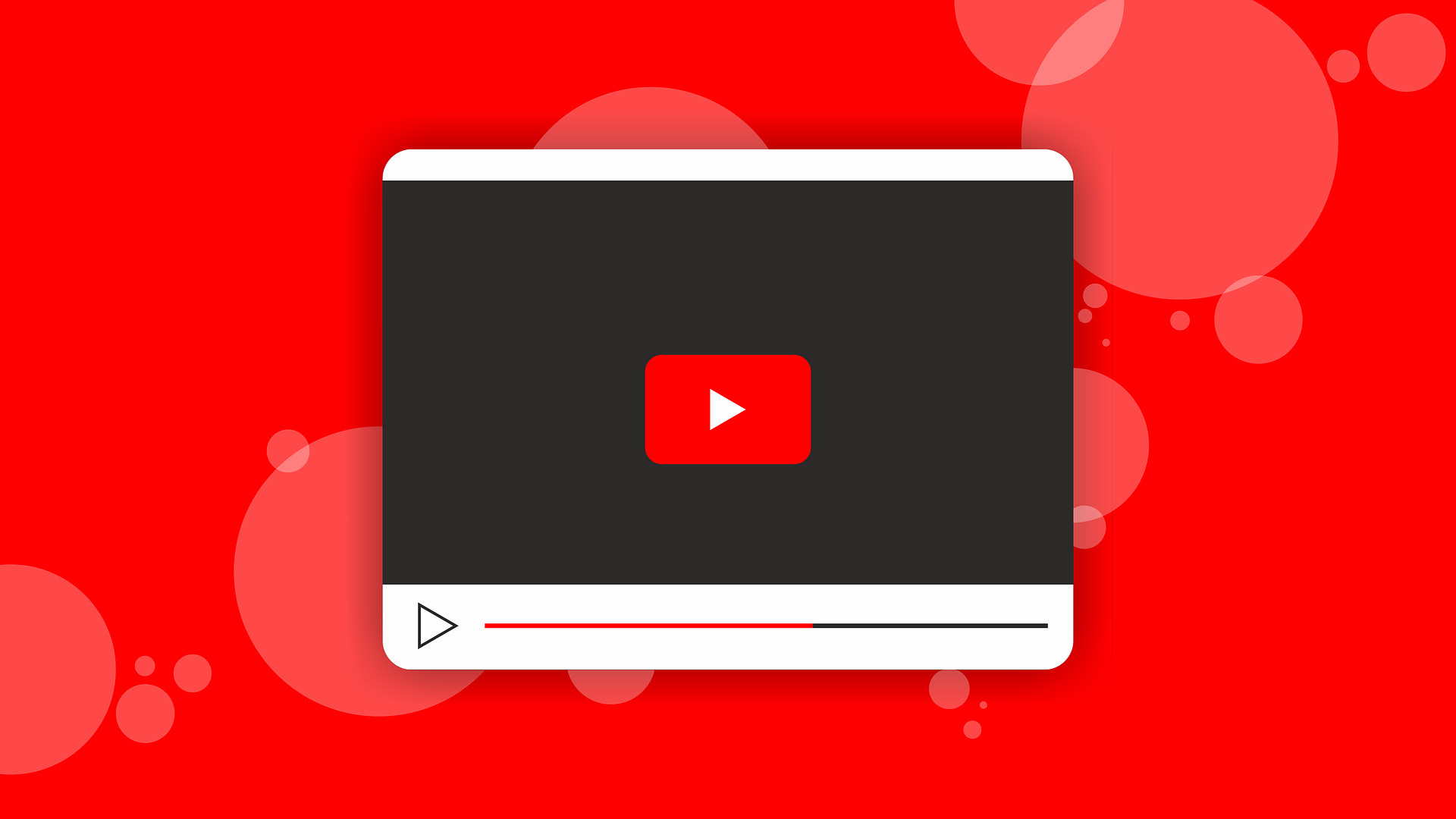
1. ตรวจสอบให้แน่ใจว่า iPhone ของคุณเชื่อมต่อกับอินเทอร์เน็ต
การเชื่อมต่ออินเทอร์เน็ตเป็นสิ่งแรกที่ต้องตรวจสอบเมื่อ YouTube ไม่ทำงานบนอุปกรณ์ของคุณ ในการดำเนินการนี้ ให้เปิด Safari แล้วไปที่หน้าเว็บ ถ้ามันโหลดได้ก็เยี่ยมมาก หากไม่ โปรดอ่านคู่มือนี้เพื่อแก้ไขปัญหา Wi-Fi บน iPhone
ประการที่สอง หากคุณใช้ข้อมูลเครือข่ายมือถือหรือ Wi-Fi ที่มีการตรวจสอบปริมาณอินเทอร์เน็ต ให้ตรวจสอบว่าคุณมีข้อมูลเพียงพอสำหรับวันหรือเดือน
2. ตรวจสอบว่าข้อมูลมือถือสำหรับ YouTube เปิดอยู่
เปิด iPhone การตั้งค่า แล้วแตะมือถือ จากที่นี่ ให้เลื่อนลงมาและตรวจสอบว่าปุ่มสลับข้าง YouTube เป็นสีเขียว
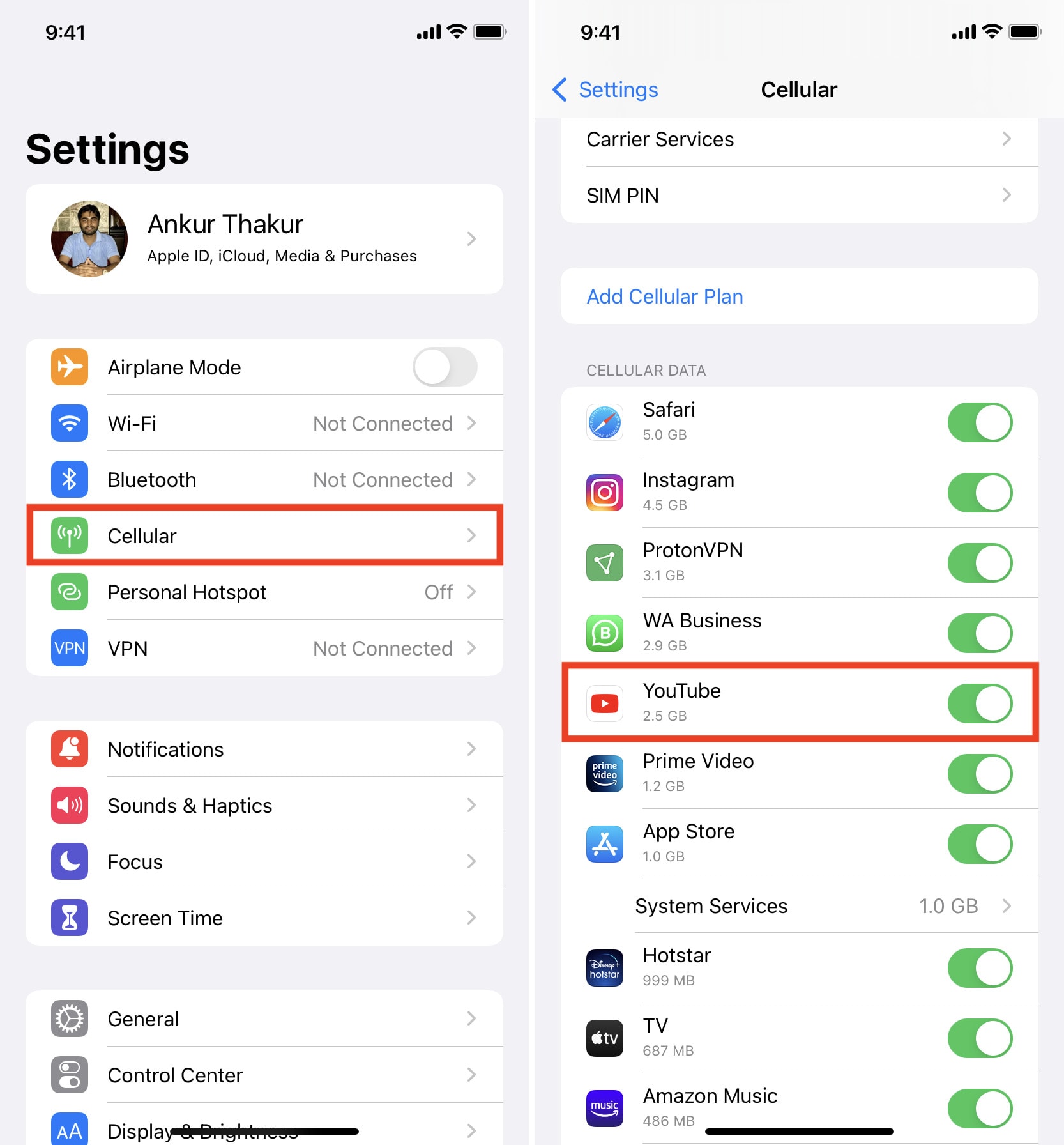
3. เปิดใช้งานและปิดใช้งานโหมดเครื่องบิน
เมื่อคุณวาง iPhone ของคุณในโหมดเครื่องบิน มันจะยกเลิกการเชื่อมต่อวิทยุทั้งหมด เช่น Wi-Fi บลูทูธ และเซลลูลาร์ การทำเช่นนี้จะช่วยแก้ไขปัญหาเครือข่ายและทำให้ YouTube ทำงานได้อีกครั้ง
คุณสามารถเปิดและปิดโหมดเครื่องบินได้จากศูนย์ควบคุม iOS โดยแตะที่ไอคอนเครื่องบิน หรือคุณอาจเปิดการตั้งค่าและเปิดโหมดเครื่องบิน หลังจาก 15 วินาที ให้แตะสวิตช์เดิมเพื่อปิด
4. ปิด VPN
ในบางกรณี YouTube อาจทำงานไม่ถูกต้อง หรือวิดีโอเฉพาะบางภูมิภาคอาจไม่เล่นเมื่อเชื่อมต่อกับ VPN ในการแก้ไขปัญหานี้ ให้เปิดแอป VPN บน iPhone แล้วปิด
ในทำนองเดียวกัน หากคุณใช้ Private Relay ใหม่ของ iOS 15 ให้ลองปิดและดูว่า YouTube โหลดตอนนี้หรือไม่
p>
หมายเหตุ: หาก YouTube ถูกแบนในพื้นที่ของคุณและคุณใช้ VPN เพื่อหลีกเลี่ยงข้อจำกัดนี้ อย่าปิด VPN ทำตามวิธีแก้ไขที่เหลือด้านล่าง
5. เปลี่ยนคุณภาพวิดีโอ YouTube
ในหลายกรณี ความเร็วอินเทอร์เน็ตลดลงเนื่องจาก YouTube แสดงหน้าจอการโหลดหรือไม่ทำงานเลย
ในการแก้ไขปัญหานี้ ให้แตะ ไอคอนสามจุด > คุณภาพ > ขั้นสูง และเลือกคุณภาพวิดีโอที่ต่ำกว่า 144p มีคุณภาพน้อยที่สุด ตัวเลือกที่ดีสำหรับการเชื่อมต่อที่ไม่ดีคือ 360p
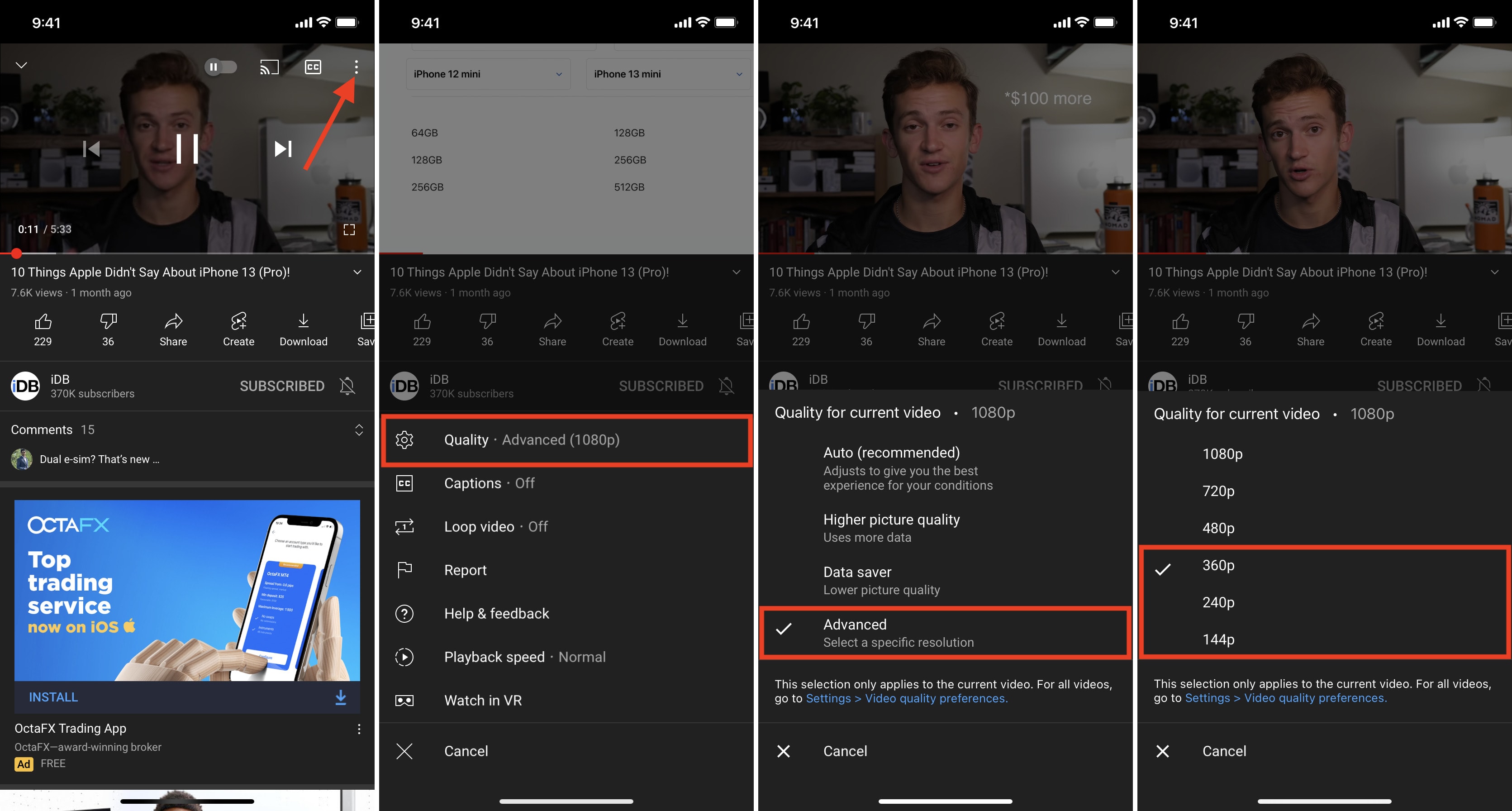
หากคุณมีขีดจำกัดข้อมูลจำกัดหรืออาศัยอยู่ในพื้นที่ที่มีความเร็วต่ำอยู่เสมอ คุณสามารถตั้งค่าคุณภาพให้ต่ำลงสำหรับวิดีโอ YouTube ทั้งหมด
แตะ รูปโปรไฟล์ภายในแอป YouTube แล้วเลือกการตั้งค่า แตะค่ากำหนดคุณภาพวิดีโอ สุดท้าย แตะบนเครือข่ายมือถือหรือบน Wi-Fi แล้วเลือกโปรแกรมประหยัดอินเทอร์เน็ต 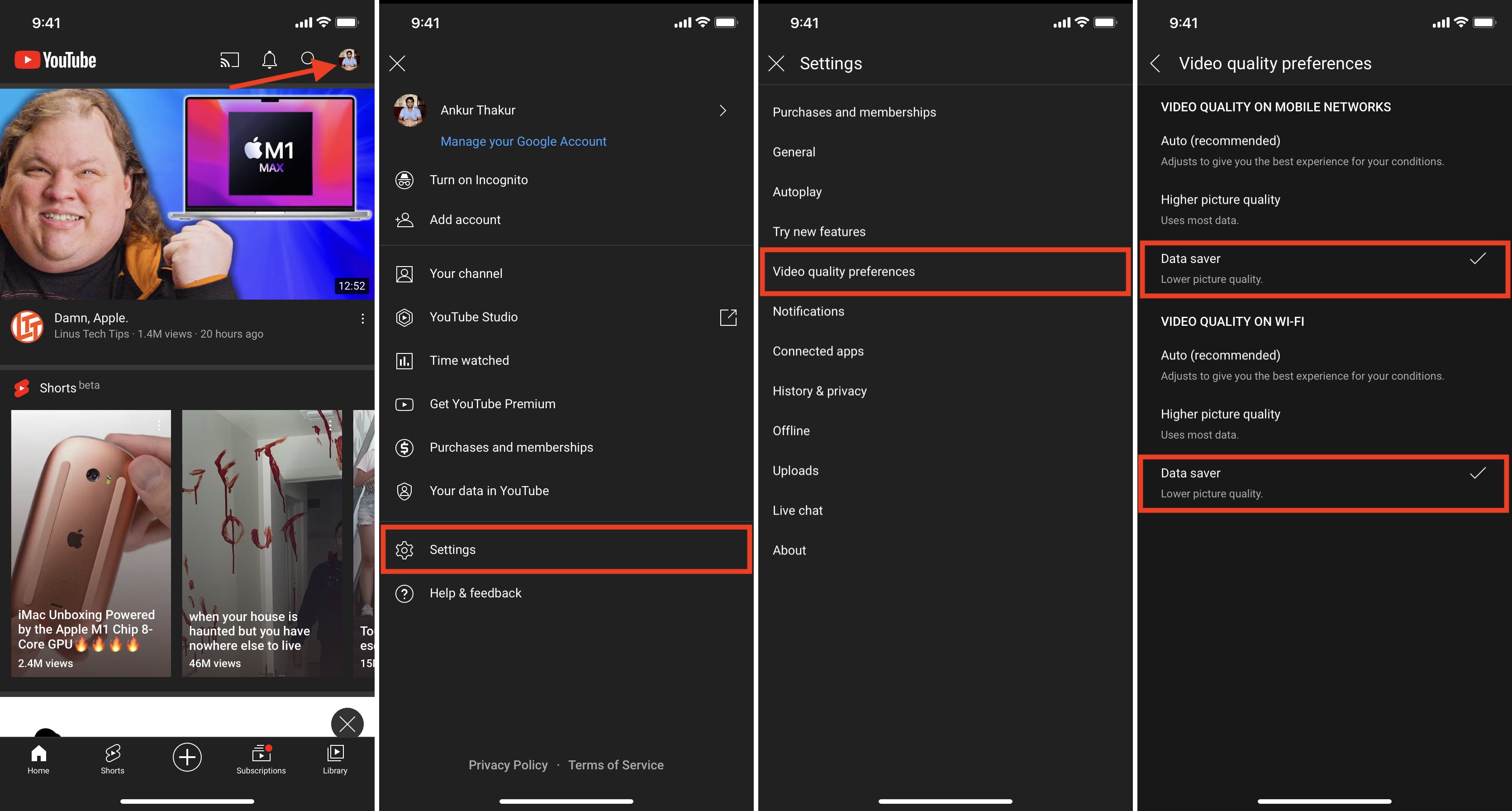
6. เล่นวิดีโอ YouTube ซ้ำ
บางครั้ง วิดีโออาจค้างอยู่ที่หน้าจอโหลดหรือบัฟเฟอร์และไม่เล่นเลย เพื่อแก้ไขปัญหานี้ เพียงปิดวิดีโอแล้วเล่นอีกครั้ง
7. บังคับออกจากแอป YouTube แล้วเปิดใหม่อีกครั้ง
บน iPhone ที่มี Face ID ให้ปัดขึ้นจากด้านล่างของหน้าจอค้างไว้ สำหรับ iPhone รุ่นอื่นๆ ให้กดปุ่มโฮมด้านหน้าอย่างรวดเร็ว ตอนนี้ ลากการ์ด YouTube ขึ้นไปจนสุดเพื่อบังคับปิด หลังจากผ่านไป 15 วินาที ให้เปิด YouTube อีกครั้งและใช้งานได้
8. รีสตาร์ท iPhone และเราเตอร์ Wi-Fi
เมื่อ YouTube หรือแอปอื่นๆ ทำงานไม่ถูกต้องหรือขัดข้อง วิธีง่ายๆ วิธีหนึ่งในการแก้ไขปัญหาดังกล่าวคือการรีสตาร์ท iPhone ในการทำเช่นนั้น ให้ปิด iPhone ของคุณแล้วเปิดใหม่อีกครั้งหลังจากผ่านไป 1 นาที
ในทำนองเดียวกัน การปิดเราเตอร์ Wi-Fi โดยใช้สวิตช์หลักที่ผนังและเปิดเครื่องหลังจากนั้นไม่กี่วินาทีจะช่วยแก้ไข ปัญหาเครือข่าย
9. ใช้เบราว์เซอร์อื่น
คุณใช้ YouTube ในเบราว์เซอร์อื่น เช่น Aloha, Brave, Firefox เป็นต้นหรือไม่ หากใช่ ให้ลองเปลี่ยนไปใช้ Safari หรือ Chrome
บางครั้ง YouTube อาจทำงานไม่ถูกต้องสำหรับฉันบน Firefox บน Mac แต่เมื่อฉันเปลี่ยนไปใช้ Chrome มันทำงานได้ไม่มีที่ติ คุณอาจลองใช้เคล็ดลับนี้กับ iPhone หรือ iPad ของคุณ
10. ล้าง Safari หรือข้อมูลเบราว์เซอร์อื่นๆ
หาก YouTube ไม่ทำงานในเบราว์เซอร์ iPhone ของคุณ ให้พิจารณาล้างข้อมูลเบราว์เซอร์ ในการดำเนินการนี้สำหรับ Safari ให้เปิด การตั้งค่า > Safari > ล้างประวัติและข้อมูลเว็บไซต์ และยืนยัน
บุคคลที่สาม แอปอย่าง Chrome จะมีตัวเลือกนี้ในการตั้งค่าแอป
11. ใช้ YouTube ในแอปอย่างเป็นทางการแทนแอปอื่นๆ เช่น WhatsApp
เมื่อคุณได้รับลิงก์ YouTube ภายในแอปอย่าง WhatsApp แอปจะพยายามเล่นวิดีโอในแอปนั้น ไม่ใช่ในแอปหรือเบราว์เซอร์ของ YouTube ในบางกรณี วิธีนี้อาจไม่ทำงาน หรือการเล่นวิดีโออาจใช้เวลานาน
ในการแก้ไขปัญหานี้ ให้แตะลิงก์อีกครั้งเพื่อเปิดในแอป YouTube คุณสามารถคัดลอกลิงก์และเปิดในเบราว์เซอร์ได้

12. อัปเดตแอป YouTube
หาก YouTube ไม่ทำงานบน iPhone ของคุณเนื่องจากข้อบกพร่อง การอัปเดตแอปควรแก้ปัญหาได้
กดไอคอน App Store ค้างไว้จากหน้าจอหลักหรือแอปของ iPhone ห้องสมุดและเลือกอัปเดต ลากหน้าจอการอัปเดตลงเพื่อรีเฟรช แตะอัปเดตข้าง YouTube หากมี 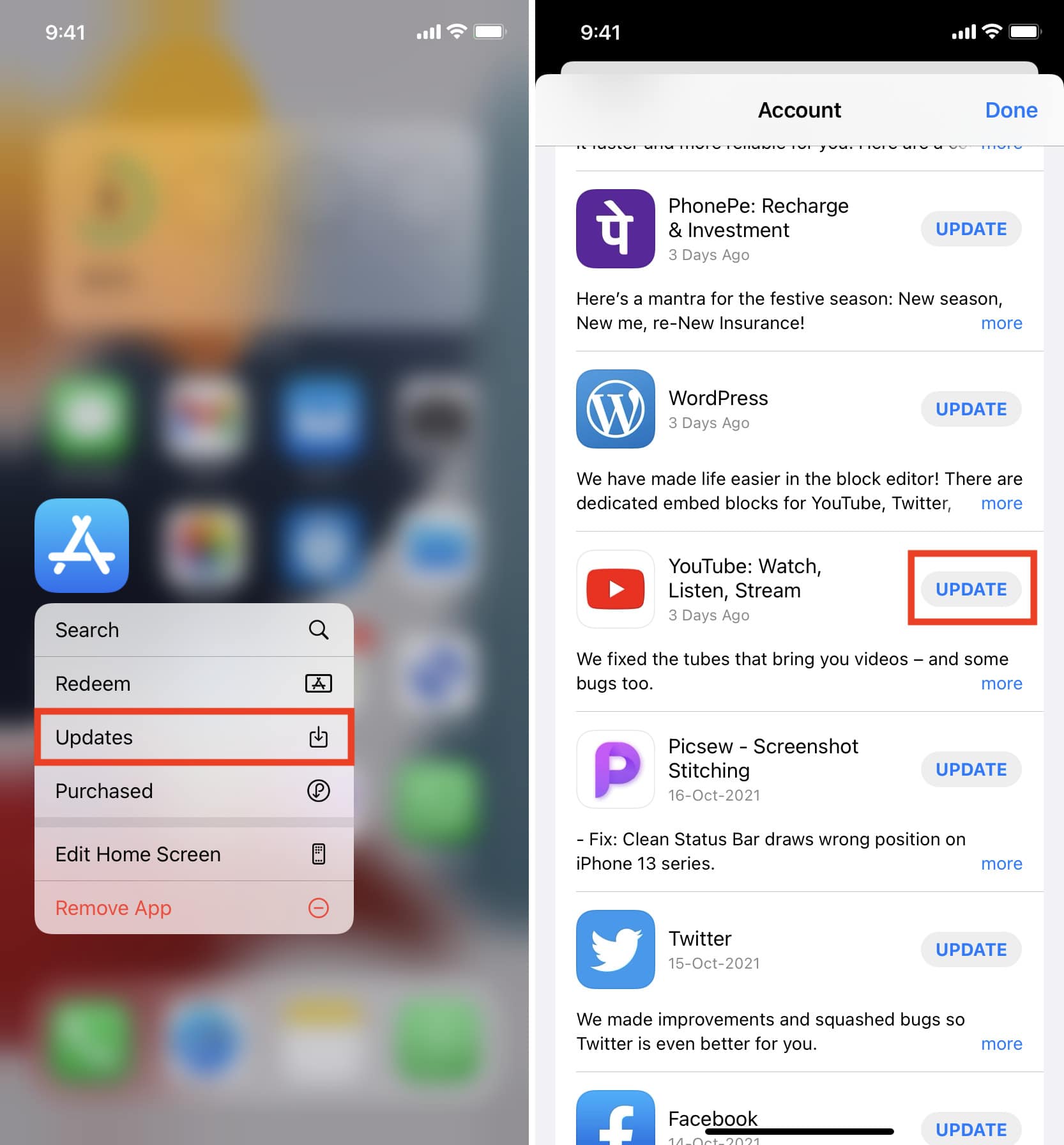
13. ถอนการติดตั้ง YouTube และติดตั้งใหม่อีกครั้ง
หากการอัปเดตแอปไม่สามารถแก้ปัญหาได้ ให้ลองลบแอป YouTube และติดตั้งใหม่ หมายเหตุ: การดำเนินการนี้จะลบวิดีโอ YouTube ทั้งหมดที่คุณบันทึกไว้แบบออฟไลน์ด้วย
14. ตรวจสอบว่า YouTube หยุดให้บริการทั่วโลกหรือในภูมิภาคของคุณ
บางครั้ง ความผิดอาจไม่ได้อยู่ที่จุดสิ้นสุดของคุณ แต่เป็นของ YouTube และเช่นเดียวกับคุณ คนอื่นๆ อีกหลายคนอาจประสบปัญหาคล้ายคลึงกันของ YouTube ที่ไม่ทำงานบนสมาร์ทโฟนและคอมพิวเตอร์ของตน
ในการตรวจสอบ ให้ค้นหาเว็บว่า “YouTube อยู่ใน [ชื่อภูมิภาคของคุณไหม ]” จากผลการค้นหา ให้คลิกหนึ่งในตัวเลือก เช่น downdetector.com หรือ downforeveryoneorjustme.com จากที่นี่ คุณจะทราบได้ว่าคนอื่นกำลังเผชิญปัญหานี้อยู่หรือไม่ ถ้าใช่ โปรดรอสักครู่จนกว่า YouTube จะแก้ไขปัญหานี้
คุณอาจติดต่อพวกเขาทาง Twitter @TeamYouTube หรือตรวจสอบทวีตล่าสุดของพวกเขาสำหรับการอัปเดต
15. ลองใช้โหมดไม่ระบุตัวตนของ YouTube
ในกรณีที่ YouTube ใช้งานไม่ได้ตามปกติ ให้ลองใช้ในโหมดไม่ระบุตัวตน ซึ่งเกือบจะคล้ายกับโหมดไม่ระบุตัวตนบน Chrome
ภายในแอป YouTube ให้แตะรูปโปรไฟล์ของคุณ แตะเปิดโหมดไม่ระบุตัวตน ตอนนี้ ค้นหาวิดีโอ และควรเล่น แตะไอคอนไม่ระบุตัวตนจากด้านบนขวาเพื่อปิด
หมายเหตุ: ในโหมดไม่ระบุตัวตนของ YouTube คุณจะไม่เห็นการสมัครรับข้อมูลของคุณ
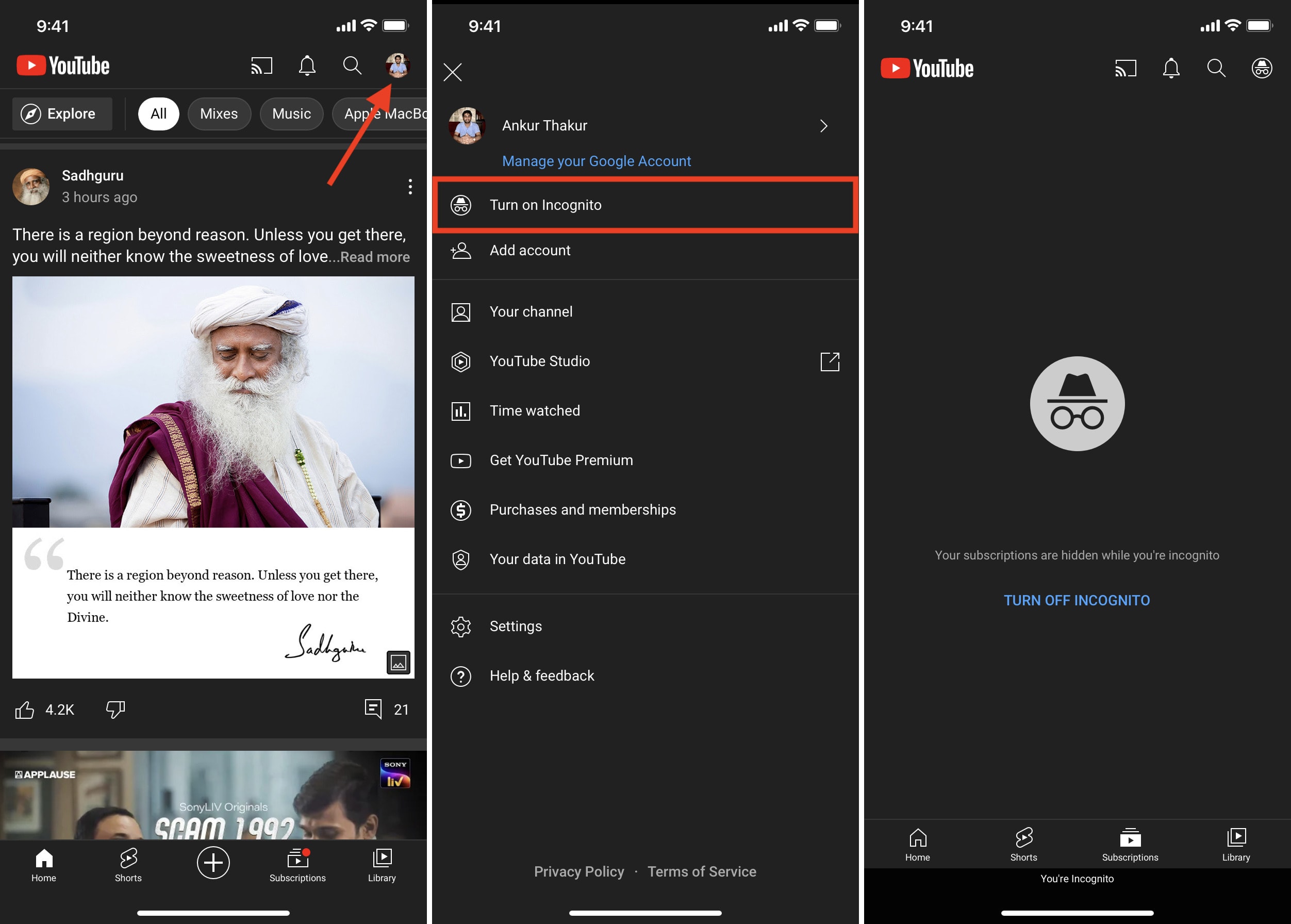
16. ออกจากระบบบัญชี YouTube และลงชื่อเข้าใช้อีกครั้ง
ในบางครั้ง การออกจากระบบและการเข้าสู่ระบบอาจช่วยแก้ไขปัญหาได้ นอกจากนี้ หากคุณเปลี่ยนรหัสผ่านบัญชี Google และไม่เห็นการสมัครรับข้อมูลของคุณ การตรวจสอบสิทธิ์อีกครั้งอาจช่วยได้
ในการดำเนินการนี้ ให้แตะรูปโปรไฟล์ > ชื่อของคุณ > ใช้ YouTube ออกจากระบบ ถัดไป รีสตาร์ท iPhone ของคุณ หลังจากนั้น เปิดแอป YouTube แตะไอคอนโปรไฟล์จากด้านบนขวาและลงชื่อเข้าใช้
17. พื้นที่ว่างบน iPhone ของคุณเพื่อป้องกันไม่ให้แอป YouTube หยุดทำงาน
หากคุณมีพื้นที่ว่างบน iPhone เพียงไม่กี่ MB YouTube และแอปอื่นๆ อาจหยุดทำงานหรือหยุดทำงานแบบสุ่ม ในการแก้ปัญหานี้ ให้กำจัดไฟล์ขยะบน iPhone ของคุณเพื่อสร้างพื้นที่ว่าง
ที่เกี่ยวข้อง: มากกว่า 40 วิธีในการประหยัดพื้นที่จัดเก็บบน iPhone และ iPad
18. เปลี่ยนตำแหน่งใน YouTube
หากบางวิดีโอไม่เล่น คุณอาจลองเปลี่ยนตำแหน่งเพื่อดูว่าจะโชคดีหรือไม่ ภายในแอป YouTube ให้แตะรูปโปรไฟล์ > การตั้งค่า > ทั่วไป > สถานที่ และเลือกประเทศอื่น
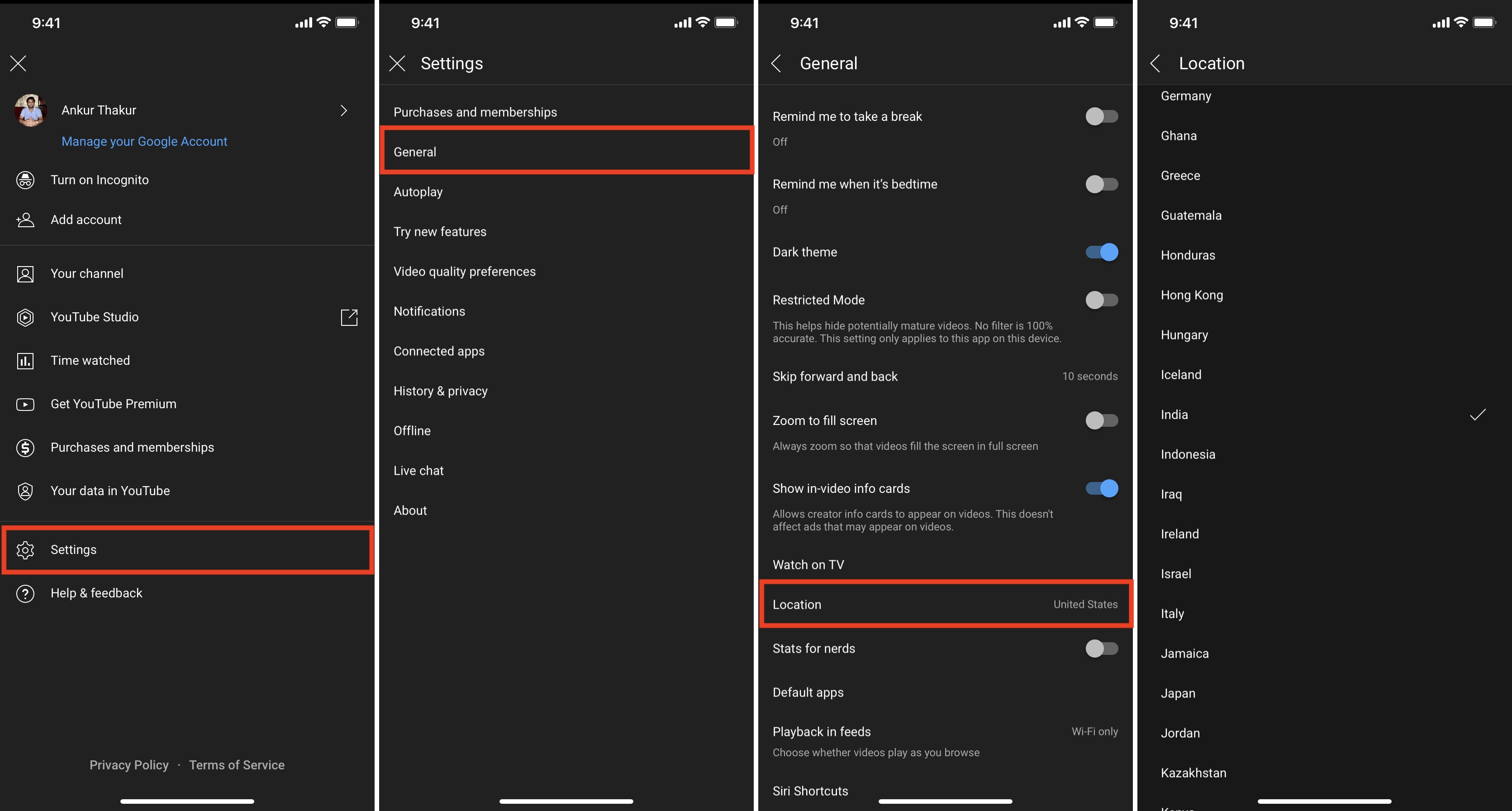
19. เลิกบล็อก YouTube ในการตั้งค่าเวลาหน้าจอ
คุณรู้หรือไม่ว่าการบล็อก YouTube บน iPhone และ iPad เป็นเรื่องง่าย
ในกรณีนี้ ผู้ปกครองของคุณ (หรือผู้ที่ตั้งค่านี้ ข้อจำกัด) สามารถปลดบล็อก YouTube ได้โดยไปที่การตั้งค่า > เวลาหน้าจอ > ข้อจำกัดด้านเนื้อหาและความเป็นส่วนตัว จากที่นี่ ให้ปิดการจำกัดเนื้อหาและความเป็นส่วนตัว
20. อัปเดต iPhone ของคุณ
หากคุณใช้ iOS เวอร์ชันเก่า ให้พิจารณาอัปเดต iPhone ของคุณโดยไปที่ การตั้งค่า > ทั่วไป > ซอฟต์แวร์ อัปเดต วิธีนี้จะช่วยให้มั่นใจได้ว่าแอปของบุคคลที่สามอย่าง YouTube จะทำงานบนอุปกรณ์ได้อย่างสมบูรณ์แบบ
21. รีเซ็ตการตั้งค่าเครือข่าย iPhone
สุดท้าย หากวิธีแก้ไขปัญหาข้างต้นไม่ช่วยอะไร และหาก YouTube ไม่ทำงานในภูมิภาคของคุณ คุณสามารถรีเซ็ตการตั้งค่าเครือข่ายทั้งหมดเพื่อแก้ไขปัญหานี้ได้
เปิด การตั้งค่า > ทั่วไป > โอนหรือรีเซ็ต iPhone > รีเซ็ต > รีเซ็ตการตั้งค่าเครือข่าย.
เมื่อดำเนินการเสร็จแล้ว ให้เชื่อมต่อ iPhone ของคุณกับ Wi-Fi หรือข้อมูลเครือข่ายมือถือ แล้ว YouTube จะทำงานได้อย่างสมบูรณ์
นี่คือวิธีแก้ไข YouTube ที่ไม่ทำงานบน iPhone. ฉันหวังว่าคู่มือนี้จะช่วยคุณแก้ปัญหา และตอนนี้คุณสามารถดูวิดีโอและ YouTube Shorts ได้เหมือนเมื่อก่อน