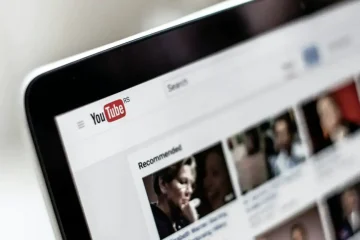การกะพริบของหน้าจอมักเป็นปัญหาที่น่ารำคาญซึ่งทำให้ผู้ใช้ผิดหวัง หากคุณเป็นคนที่เพิ่งอัปเกรดจาก Windows 10 เป็น Windows 11 หรือหน้าจอกะพริบในเครื่อง Windows 11 เครื่องใหม่ของคุณ คุณมาถูกที่แล้ว เราได้อธิบายสาเหตุหลักของปัญหาการกะพริบของหน้าจอในเครื่อง Windows พร้อมกับวิธีแก้ไขที่มีประโยชน์เพื่อช่วยคุณแก้ไขการกะพริบของหน้าจอใน Windows 11
อะไรทำให้หน้าจอกะพริบใน Windows 11
หน้าจอส่วนใหญ่กะพริบเนื่องจากไดรเวอร์กราฟิกที่ล้าสมัยและแอปที่เข้ากันไม่ได้ เราได้ให้รายละเอียดสาเหตุที่เป็นไปได้สำหรับการกะพริบของหน้าจอบนพีซี Windows 11 ของคุณพร้อมกับการแก้ไขในคู่มือนี้ หากไม่ได้เกิดจากความล้มเหลวของฮาร์ดแวร์ คุณสามารถแก้ไขการกะพริบของหน้าจอโดยใช้มาตรการแก้ไขปัญหาง่ายๆ ซึ่งรวมถึงการถอดสายเคเบิลและเชื่อมต่อใหม่ การรีสตาร์ทเครื่อง และการเปลี่ยนอัตราการรีเฟรชหน้าจอ อ่านวิธีแก้ไขหน้าจอกะพริบใน Windows 11 จนจบจนจบ
วิธีการแก้ไขการกะพริบของหน้าจอใน Windows 11 (2021)
สารบัญ
ตรวจสอบสายเคเบิลของคุณ ตรวจสอบ
ก่อนที่จะเปลี่ยนไปใช้มาตรการแก้ไขปัญหาต่างๆ วิธีที่ง่ายที่สุดในการแก้ไขปัญหาการกะพริบของหน้าจอใน Windows 11 คือการตรวจสอบว่าคุณเชื่อมต่อสายจอแสดงผลเข้ากับจอภาพอย่างถูกต้องหรือไม่ คุณสามารถลองถอดปลั๊กจอภาพออกจากพีซีและเชื่อมต่อใหม่อีกครั้ง หากคุณกำลังใช้แล็ปท็อป ตรวจสอบให้แน่ใจว่าบานพับไม่หักหรือเสียหาย เนื่องจากเป็นสาเหตุหนึ่งที่อาจจะทำให้หน้าจอกะพริบ
เปลี่ยนสีเน้นเสียงและพื้นหลังเพื่อแก้ไขการกะพริบของหน้าจอ Windows 11
Windows 10 คือ ทราบกันดีอยู่แล้วว่าทำให้เกิดปัญหาการกะพริบของหน้าจอ เมื่อคุณปล่อยให้ระบบปฏิบัติการเลือกสีเฉพาะจากวอลเปเปอร์ของคุณ ขออภัย ปัญหานี้ยังคงมีอยู่ใน Windows 11 และคุณควรหลีกเลี่ยงการใช้สีเน้นเสียงอัตโนมัติใน Windows 11 เพื่อแก้ไขปัญหาการกะพริบของหน้าจอ วิธีนี้มีประโยชน์หากคุณใช้วอลเปเปอร์สไลด์โชว์ ทำตามขั้นตอนด้านล่างเพื่อปิดสีเน้นเสียงอัตโนมัติและวอลเปเปอร์สไลด์โชว์:
1. เปิดการตั้งค่าด้วยแป้นพิมพ์ลัดของ Windows 11 Win+I และสลับไปที่ “ส่วนการกำหนดค่าส่วนบุคคล”จากแถบด้านข้างทางซ้าย ตอนนี้ คลิก”สี”เพื่อเข้าถึงการตั้งค่าส่วนบุคคล
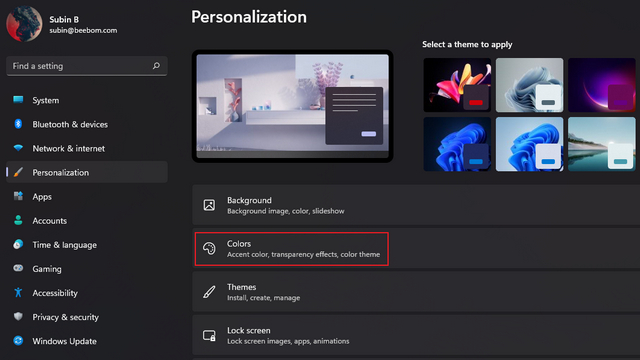
2. จากหน้าการตั้งค่านี้ คลิกที่ “สีเฉพาะจุด” และเลือก “ด้วยตนเอง” ตอนนี้คุณพร้อมแล้ว และวิธีแก้ปัญหานี้หวังว่าจะสามารถแก้ไขปัญหาการสะบัดหน้าจอใน Windows 11 ได้
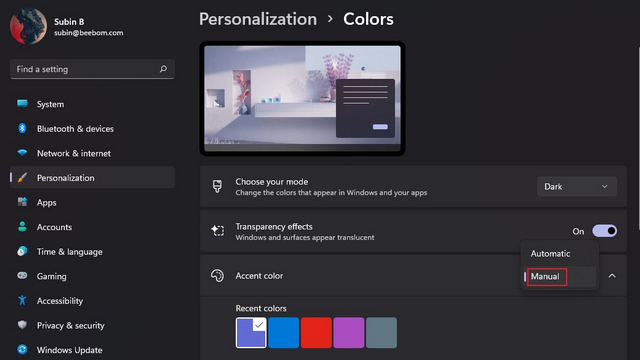
3. หากไม่ได้ผล คุณสามารถลองปิดการใช้งานตัวเลือกวอลเปเปอร์ “สไลด์โชว์” หากต้องการปิดการตั้งค่าวอลเปเปอร์สไลด์โชว์ ให้คลิกที่”พื้นหลัง”ใต้การตั้งค่าส่วนบุคคล
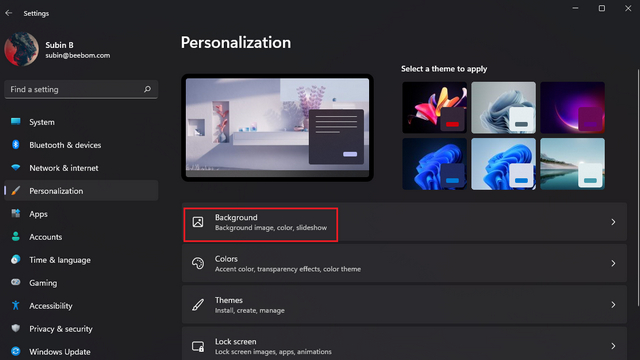
4. คลิกรายการแบบเลื่อนลงทางด้านขวาของ “ปรับแต่งพื้นหลังของคุณ” และ เลือกรูปภาพหรือสีทึบเป็นพื้นหลัง กล่าวอีกนัยหนึ่ง คุณควรปิดใช้วอลเปเปอร์สไลด์โชว์เพื่อกำจัดหน้าจอกะพริบแปลกๆ ใน Windows 11
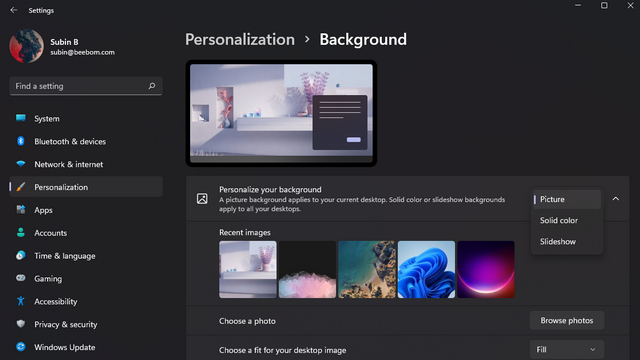
ปิดใช้งานเอฟเฟกต์ภาพเคลื่อนไหวเพื่อแก้ปัญหาการกะพริบของหน้าจอใน Windows 11
วิธีแก้ไขอื่นที่เป็นไปได้สำหรับหน้าจอ ปัญหาการกะพริบคือการปิดใช้งานเอฟเฟกต์แอนิเมชั่นบนพีซี Windows 11 ของคุณ ตรวจสอบขั้นตอนในการปิดเอฟเฟกต์ภาพเคลื่อนไหวใน Windows 11 ด้านล่าง:
เปิดแอปการตั้งค่าและ สลับไปที่ส่วน”การเข้าถึง”จากแถบด้านข้างทางซ้าย จากนั้น คลิกที่ “เอฟเฟ็กต์ภาพ” เพื่อเข้าถึงการตั้งค่าเอฟเฟกต์ภาพเคลื่อนไหว 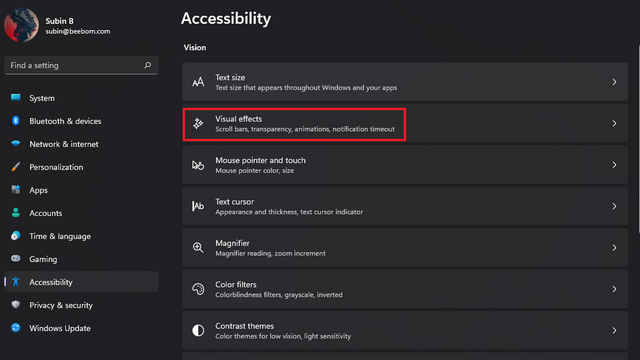
2. สิ่งที่คุณต้องทำตอนนี้คือ ปิดการสลับ”เอฟเฟกต์ภาพเคลื่อนไหว” และคุณทำเสร็จแล้ว ลองใช้พีซี Windows 11 ของคุณและตรวจสอบว่าคุณยังคงประสบปัญหาการกะพริบของหน้าจอหรือไม่ หากวิธีนี้แก้ปัญหาไม่ได้ ให้ลองใช้วิธีอื่นๆ ที่กล่าวถึงด้านล่าง
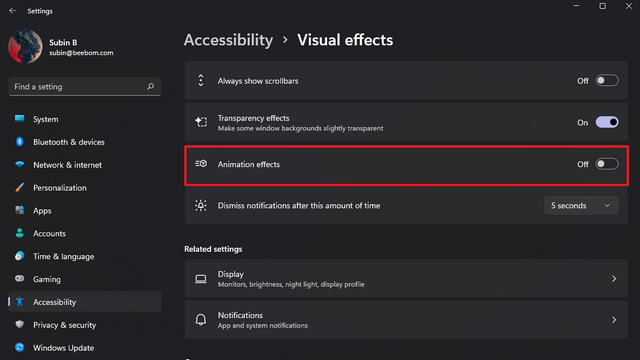
ปิดใช้งานการเร่งฮาร์ดแวร์เพื่อแก้ไขการกะพริบของหน้าจอใน Chrome
ผู้ใช้รายงานว่าการปิดใช้การเร่งด้วยฮาร์ดแวร์ช่วยแก้ไขปัญหาการกะพริบของหน้าจอ ในคู่มือนี้ เรามีรายละเอียดขั้นตอนในการปิดใช้งานการเร่งฮาร์ดแวร์ใน Google Chrome คุณสามารถตรวจสอบคำแนะนำนี้เพื่อดูคำแนะนำในการปิดใช้งานการเร่งฮาร์ดแวร์บน Edge และ Firefox
1. หลังจากเปิดเบราว์เซอร์ Chrome แล้ว ให้คลิกที่ไอคอนเมนูสามจุดที่แนวตั้งที่มุมบนขวาและเลือกการตั้งค่า
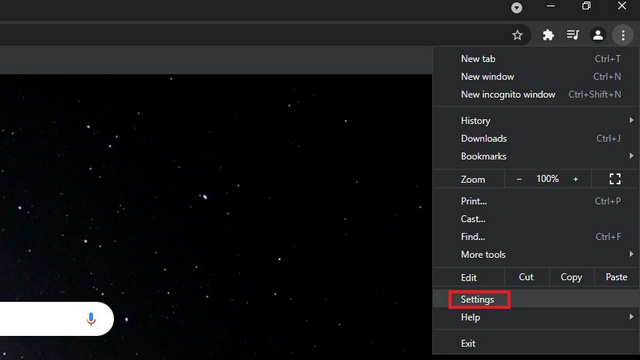
2. สลับไปที่แท็บ”ระบบ”ใต้การตั้งค่า”ขั้นสูง”จากแถบด้านข้างทางซ้าย และ ปิดสวิตช์”ใช้การเร่งฮาร์ดแวร์เมื่อพร้อมใช้งาน” ตอนนี้ รีสตาร์ท Chrome แล้ว ไม่พบปัญหาการกะพริบของหน้าจออีกต่อไป
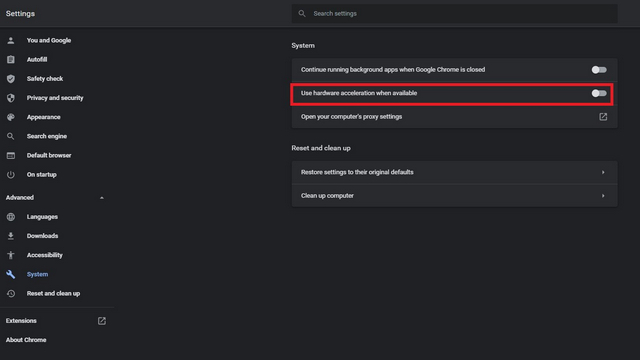
อัปเดตไดรเวอร์จอแสดงผลเพื่อแก้ปัญหาการกะพริบของหน้าจอ Windows 11
หากวิธีการข้างต้นไม่สามารถช่วยคุณแก้ปัญหาได้ คุณอาจลองใช้วิธีการแก้ไขปัญหาแบบคลาสสิก นั่นคือ การอัปเดตไดรเวอร์ ในกรณีนี้ คุณควร อัปเดตไดรเวอร์การแสดงผลและกราฟิก เพื่อแก้ไขปัญหาการกะพริบของหน้าจอ ต่อไปนี้คือวิธีอัปเดตไดรเวอร์กราฟิกใน Windows 11
1 ใช้แป้นพิมพ์ลัดของ Windows 11 Win+R เพื่อเปิดหน้าต่าง Run และพิมพ์ “devmgmt.msc” เพื่อเปิดตัวจัดการอุปกรณ์
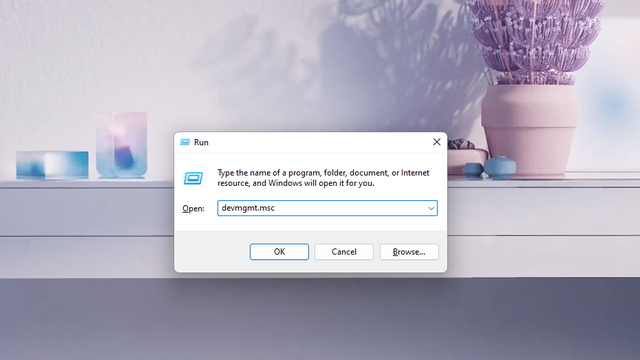
2. ขยายส่วน การ์ดแสดงผล และคลิกขวาที่การ์ดกราฟิกของพีซีของคุณ จากกล่องโต้ตอบที่ปรากฏขึ้น ให้เลือกตัวเลือก “อัปเดตไดรเวอร์” เพื่ออัปเดตไดรเวอร์การแสดงผลของคุณ
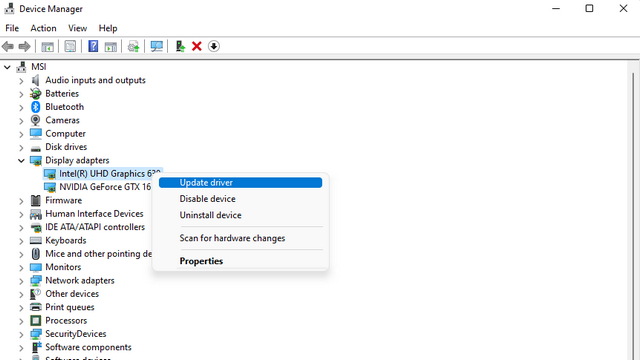
3. เมื่อเมนูป๊อปอัปปรากฏขึ้น คุณสามารถเลือกค้นหาไดรเวอร์บนอินเทอร์เน็ตโดยอัตโนมัติ หรือค้นหาและติดตั้งไดรเวอร์เหล่านี้จากพีซีของคุณด้วยตนเอง คุณสามารถตรวจสอบการอัปเดตไดรเวอร์ได้จากแอปการตั้งค่าในส่วน”การอัปเดตเพิ่มเติม”ของหน้า”Windows Update”
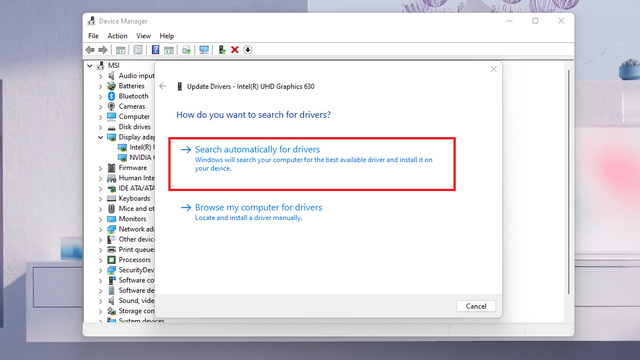
ขั้นตอนข้างต้นเน้นวิธีมาตรฐานในการอัปเดตไดรเวอร์กราฟิก สำหรับไดรเวอร์เฉพาะสำหรับ OEM ยอดนิยม เช่น HP, Dell, Asus และอื่นๆ โปรดอ่านคำแนะนำโดยละเอียดเกี่ยวกับการอัปเดตไดรเวอร์ใน Windows
ถอนการติดตั้งแอปที่เข้ากันไม่ได้เพื่อหยุดการกะพริบของหน้าจอ
มีโอกาสที่แอปที่เข้ากันไม่ได้ที่เพิ่งติดตั้งเมื่อเร็วๆ นี้จะทำให้เกิดปัญหาการกะพริบของหน้าจอในพีซี Windows 11 ของคุณ เราขอแนะนำให้คุณลองถอนการติดตั้งแอปที่คุณติดตั้งก่อนที่ปัญหาการกะพริบจะหยุดลง ต่อไปนี้เป็นวิธีถอนการติดตั้งแอปใน Windows 11:
เปิดแอปการตั้งค่า สลับไปที่ส่วนแอปจากแถบด้านข้างทางซ้าย แล้วคลิก”แอปที่ติดตั้ง“เพื่อดูรายการแอปทั้งหมด คุณได้ติดตั้งบนพีซีของคุณ 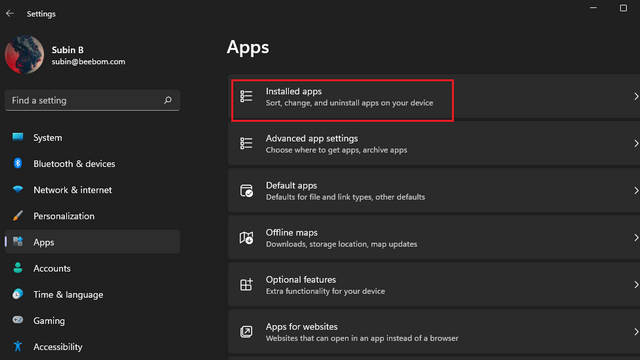
2. เพื่อให้ง่ายต่อการค้นหาแอปที่คุณเพิ่งติดตั้ง ให้คลิกที่รายการแบบเลื่อนลง “จัดเรียงตาม” แล้วเลือกตัวเลือกติดตั้งล่าสุด
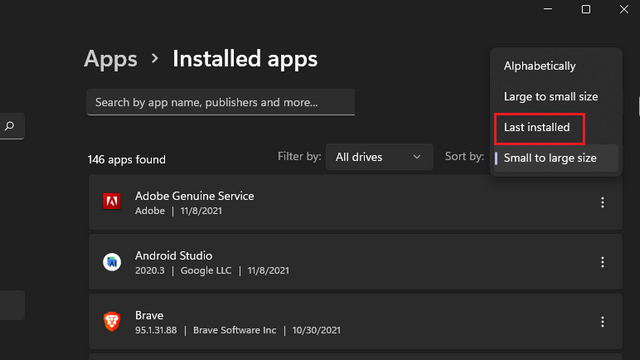
3. ตอนนี้ ให้คลิกที่เมนูสามจุดข้างชื่อแอป แล้วเลือก “ถอนการติดตั้ง” เพื่อลบแอปพลิเคชันที่อาจทำให้หน้าจอกะพริบจากพีซี Windows 11 ของคุณ
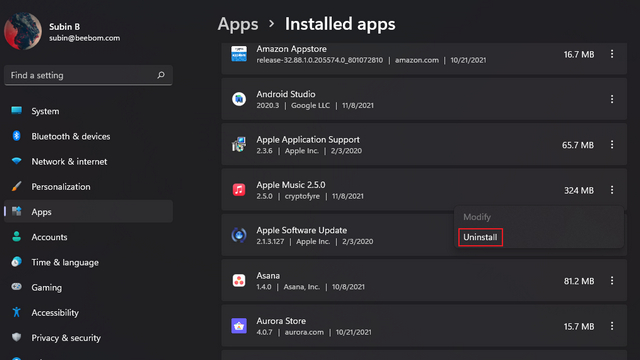
ปรับอัตราการรีเฟรชเพื่อแก้ไขการกะพริบของหน้าจอ Windows 11
1. เปิดแอปการตั้งค่าแล้วคลิกแสดงผล
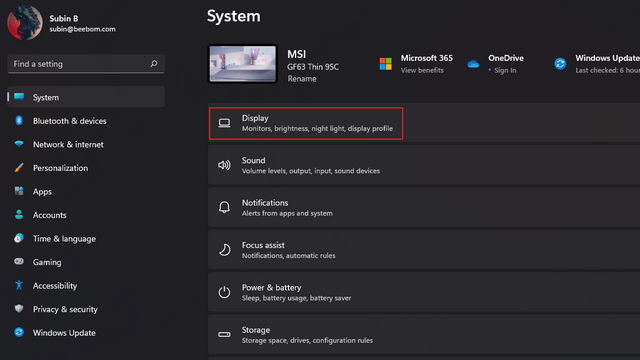
2. เลื่อนลงมาจนกว่าคุณจะพบ การตั้งค่าการแสดงผลขั้นสูง ใต้”การตั้งค่าที่เกี่ยวข้อง”
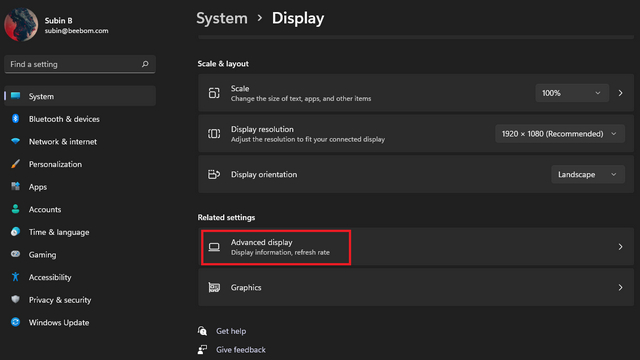
3. ตอนนี้คุณจะเห็นตัวเลือก “เลือกอัตราการรีเฟรช“ คลิกรายการดรอปดาวน์ถัดจากตัวเลือกนี้ แล้วลองเปลี่ยนไปใช้อัตราการรีเฟรชหน้าจออื่น หากปัญหาการกะพริบของหน้าจอเกิดจากอัตราการรีเฟรชของจอภาพ วิธีนี้ควรแก้ไข
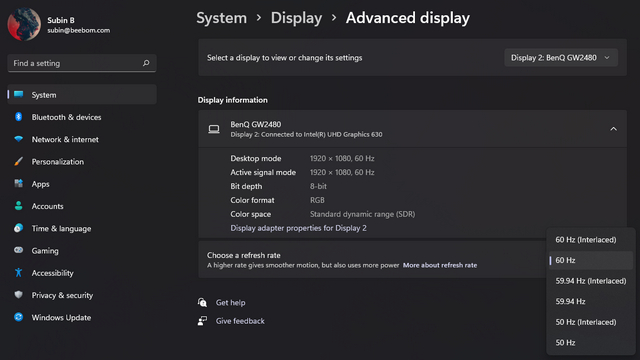
แก้ไขการกะพริบของหน้าจอใน Windows 11
นี่คือวิธีที่ดีสองสามวิธีที่คุณสามารถลองใช้เพื่อแก้ไขการกะพริบของหน้าจอใน Windows 11 เราหวังว่าคู่มือนี้จะช่วยคุณกำจัดปัญหาการกะพริบของหน้าจอที่น่ารำคาญ บนพีซี Windows 11 ของคุณ ขณะที่คุณใช้งานอยู่ ให้ตรวจดูคำแนะนำเชิงลึกเกี่ยวกับวิธี debloat Windows 11 และวิธีเพิ่มความเร็วให้กับ Windows 11 เพื่อให้มั่นใจว่าผู้ใช้จะได้รับประสบการณ์ที่ราบรื่น
แสดงความคิดเห็น
ในโลกของการขาดแคลนซิลิกอนและการขาดแคลน CPU และ GPU นี้ หลายคนกำลังมองหาพื้นที่แล็ปท็อปเพื่อจัดหาอุปกรณ์ทดแทนเดสก์ท็อปพีซี Lenovo Legion 7 ตั้งเป้าที่จะเป็นหนึ่งในอุปกรณ์ดังกล่าว โดยบรรจุหูฟังเกมมิ่งที่เร็วที่สุด […]
มีชุดหูฟังสำหรับเล่นเกมที่น่าทึ่งมากมายออกสู่ตลาด และในราคาที่หลากหลาย อย่างไรก็ตาม การเลือกชุดหูฟังสำหรับเล่นเกมที่มั่นคงนั้นไม่ใช่เรื่องง่าย ที่จริงแล้ว คุณอาจเคยอ่านเกี่ยวกับ […]
Apple Watch เป็นมาตรฐานที่ดีมาช้านานสำหรับสมาร์ทวอทช์ ซึ่งทำให้ผู้ใช้พึงพอใจกับฟีเจอร์การติดตามสุขภาพและคลังแอปที่มีประสิทธิภาพ ในทางกลับกัน ระบบนิเวศของนาฬิกาอัจฉริยะของ Android กำลังลดน้อยลงด้วยข้อเสนอที่น่าเบื่อและไม่มีผู้ซื้อ Samsung มี […]