บลูทูธมีฟังก์ชันหลายอย่างในคอมพิวเตอร์ของคุณ นอกเหนือจากการช่วยคุณ ถ่ายโอนไฟล์ระหว่างอุปกรณ์ หรือเชื่อมต่อกับอุปกรณ์อื่นๆ เช่น ลำโพงบลูทูธหรือชุดหูฟัง
หากคุณใช้พีซีที่ใช้ Windows 11/10 และ Bluetooth หายไป มีสาเหตุหลายประการ:
สารบัญ พีซีของคุณไม่รองรับ Bluetooth คุณยังไม่ได้ เปิดใช้งาน Bluetooth บนพีซีของคุณ โหมดเครื่องบินถูกเปิดใช้งานบนพีซีของคุณ ไดรเวอร์ Bluetooth หายไปหรือเสียหาย ปัญหาในการรวมเฟรมเวิร์กหรือซอฟต์แวร์ Bluetooth เข้าด้วยกัน ความขัดแย้งระหว่างแอปพลิเคชัน
คู่มือนี้ครอบคลุมขั้นตอนการแก้ปัญหาบางอย่างที่คุณสามารถลองกู้คืนไอคอน Bluetooth กลับมาบนพีซีของคุณได้
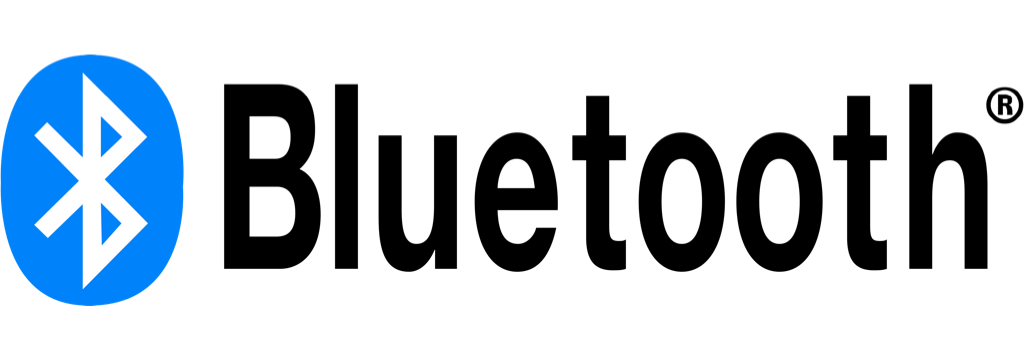
วิธีการ แก้ไขปัญหาการสลับ Bluetooth ที่หายไปของ Windows 11/10
หากคุณประสบปัญหาในการพยายามเชื่อมต่อกับอุปกรณ์ Bluetooth เนื่องจากไม่พบไอคอนหรือปุ่มสลับ Bluetooth ให้ลองใช้วิธีแก้ไขด่วนด้านล่าง ก่อนที่จะเปลี่ยนไปใช้โซลูชันอื่น
ตรวจสอบว่าพีซีของคุณรองรับบลูทูธหรือไม่
หากตัวสลับบลูทูธของ Windows หายไป พีซีของคุณอาจไม่มีความสามารถบลูทูธ คุณต้องตรวจสอบคุณสมบัติ Bluetooth ก่อนลองทำตามขั้นตอนการแก้ปัญหาอื่นๆ ด้านล่าง
คลิกขวาที่ เริ่ม > ตัวจัดการอุปกรณ์ 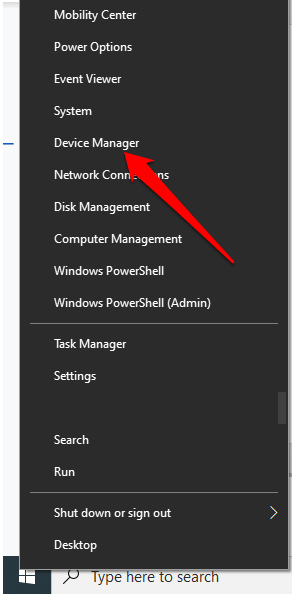 ตรวจสอบว่ามีบลูทูธ strong> ในตัวจัดการอุปกรณ์ หากคุณเห็น ให้เลือกเพื่อขยายส่วนและตรวจสอบว่ามีอะแดปเตอร์บลูทูธแสดงอยู่ใต้รายการหรือไม่
ตรวจสอบว่ามีบลูทูธ strong> ในตัวจัดการอุปกรณ์ หากคุณเห็น ให้เลือกเพื่อขยายส่วนและตรวจสอบว่ามีอะแดปเตอร์บลูทูธแสดงอยู่ใต้รายการหรือไม่ 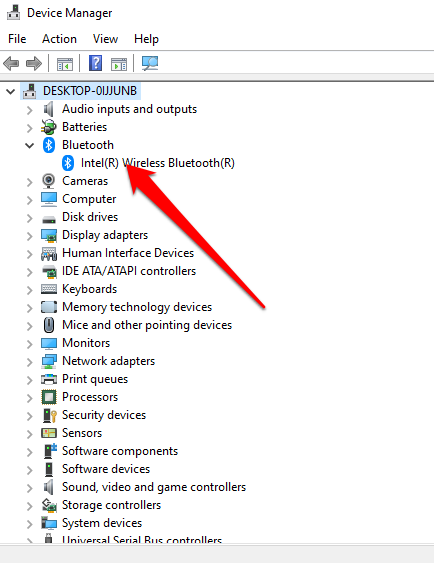 หากไม่มีอะแดปเตอร์ Bluetooth อยู่ในรายการ ให้ตรวจสอบภายใต้ ส่วนอะแดปเตอร์เครือข่าย หากไม่มี แสดงว่าพีซีของคุณไม่รองรับบลูทูธ คุณสามารถลองใช้พีซีเครื่องอื่นและดูว่าใช้งานได้หรือไม่
หากไม่มีอะแดปเตอร์ Bluetooth อยู่ในรายการ ให้ตรวจสอบภายใต้ ส่วนอะแดปเตอร์เครือข่าย หากไม่มี แสดงว่าพีซีของคุณไม่รองรับบลูทูธ คุณสามารถลองใช้พีซีเครื่องอื่นและดูว่าใช้งานได้หรือไม่
คุณยังสามารถตรวจสอบพีซีของคุณเพื่อหาสวิตช์ฮาร์ดแวร์บลูทูธ หากมี คุณสามารถกดเพื่อเปิดใช้งานวิทยุ Bluetooth หากไม่มีสวิตช์ ให้กดแป้น Fn + F5 หรือ F8 เพื่อเปิดใช้งานอแด็ปเตอร์ไร้สาย
หากพีซีของคุณไม่มีความสามารถบลูทูธ คุณสามารถรับอะแดปเตอร์บลูทูธภายนอกหรือดองเกิล เสียบเข้ากับพอร์ต USB ฟรีบนพีซีของคุณ และเริ่มใช้บลูทูธได้
ปิดใช้งานโหมดเครื่องบิน
โหมดเครื่องบินช่วยให้คุณปิดหรือปิดการสื่อสารไร้สายทั้งหมดได้อย่างรวดเร็ว เช่น Wi-Fi, Bluetooth, เซลลูลาร์, GPS หรือ NFC บนคอมพิวเตอร์ของคุณ
เลือกไอคอน เครือข่าย บนแถบงาน 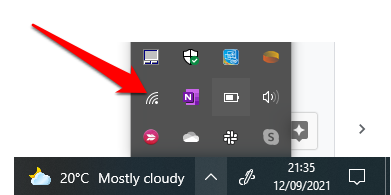 จากนั้นเลือก โหมดเครื่องบิน และปิดการใช้งาน
จากนั้นเลือก โหมดเครื่องบิน และปิดการใช้งาน 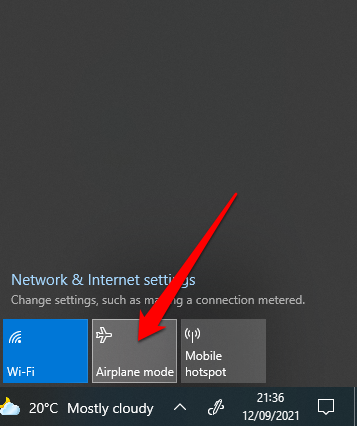
ตรวจสอบศูนย์ปฏิบัติการ เมนู
เมนูศูนย์ปฏิบัติการประกอบด้วยการแจ้งเตือนและทางลัดไปยังการตั้งค่าคีย์ หากคุณไม่พบไอคอน Bluetooth อาจเป็นเพราะเมนูการดำเนินการด่วนถูกยุบเพื่อรองรับการแจ้งเตือนหลายรายการที่ Windows 10 จำเป็นต้องแสดง
เลือก ขยาย ใน เมนู ศูนย์ปฏิบัติการ และตรวจสอบว่าไอคอนบลูทูธปรากฏขึ้นหรือไม่
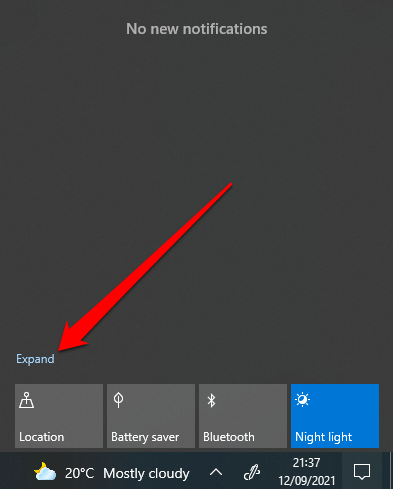
บางครั้งคุณอาจ ไม่เห็นไอคอน Bluetooth ใน Action Center เนื่องจากไม่ได้เปิดใช้งานทางลัด
เปิดศูนย์ปฏิบัติการโดยกด คีย์ Windows + A บนแป้นพิมพ์ของคุณ 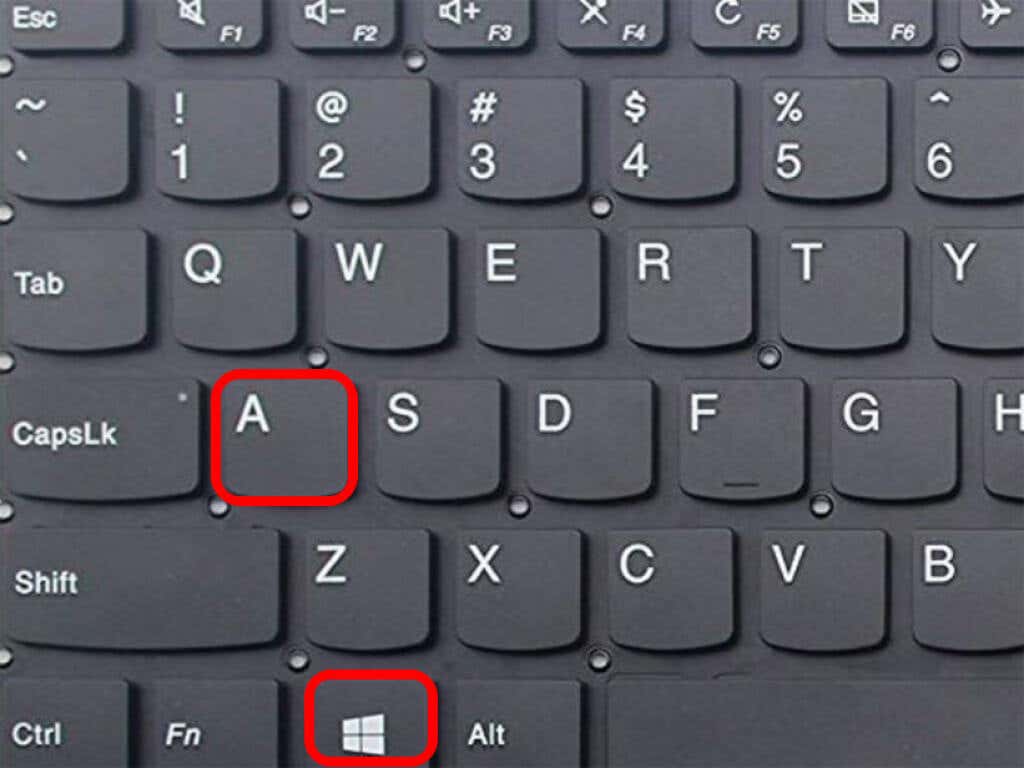 ถัดไป เลือก จัดการการแจ้งเตือน
ถัดไป เลือก จัดการการแจ้งเตือน 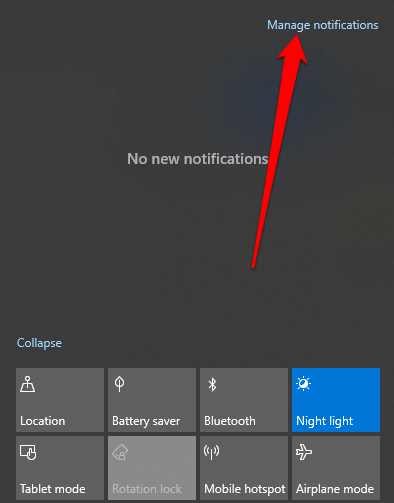 เลือก แก้ไขการดำเนินการด่วนของคุณ เพื่อเปิดเมนูศูนย์ปฏิบัติการ
เลือก แก้ไขการดำเนินการด่วนของคุณ เพื่อเปิดเมนูศูนย์ปฏิบัติการ 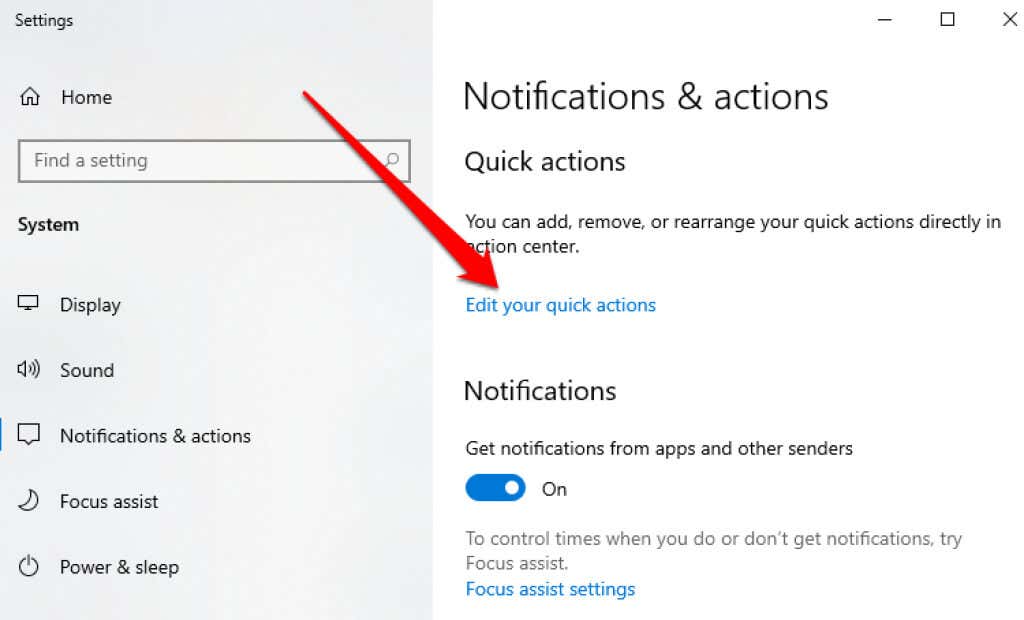 ถัดไป เลือก เพิ่ม > บลูทูธ > เสร็จสิ้น
ถัดไป เลือก เพิ่ม > บลูทูธ > เสร็จสิ้น 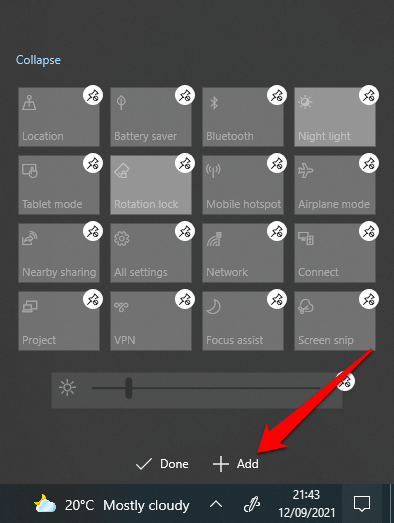
ตรวจสอบการตั้งค่าบลูทูธ
คุณอาจตั้งค่าส่วนการแจ้งเตือนและการดำเนินการอย่างถูกต้อง แต่คุณยังคงต้องตรวจสอบการตั้งค่าบลูทูธเพื่อให้แน่ใจว่าได้เปิดใช้งาน.
เลือก เริ่ม > การตั้งค่า 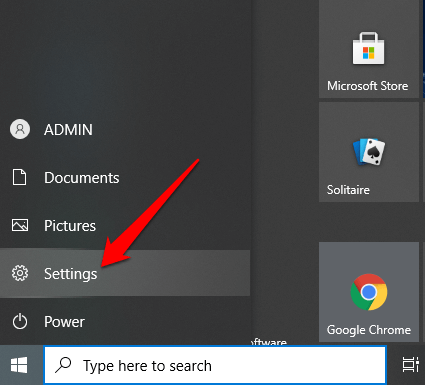 จากนั้นเลือก อุปกรณ์
จากนั้นเลือก อุปกรณ์ 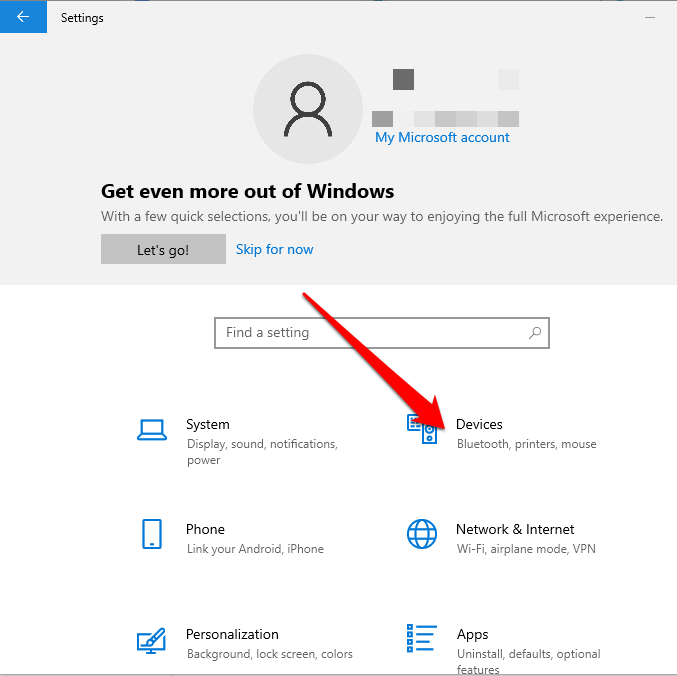 เลือก บลูทูธและอุปกรณ์อื่นๆ
เลือก บลูทูธและอุปกรณ์อื่นๆ 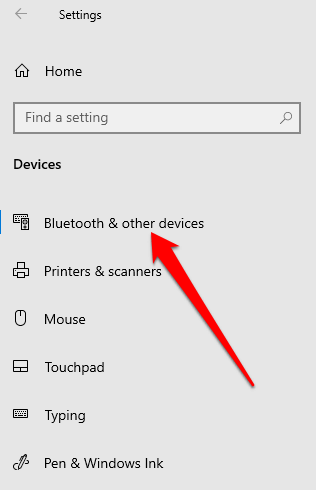 ถัดไป เลือก ตัวเลือกบลูทูธเพิ่มเติม ใต้ส่วน การตั้งค่าที่เกี่ยวข้อง
ถัดไป เลือก ตัวเลือกบลูทูธเพิ่มเติม ใต้ส่วน การตั้งค่าที่เกี่ยวข้อง 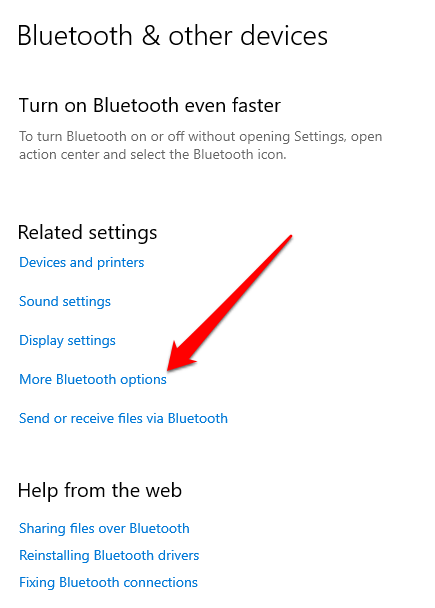 ทำเครื่องหมายที่ แสดงไอคอน Bluetooth ในช่องพื้นที่แจ้งเตือนใต้แท็บ ตัวเลือก
ทำเครื่องหมายที่ แสดงไอคอน Bluetooth ในช่องพื้นที่แจ้งเตือนใต้แท็บ ตัวเลือก 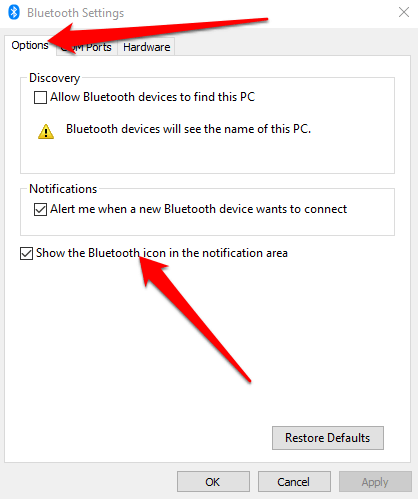 เลือก ใช้ > ตกลง
เลือก ใช้ > ตกลง 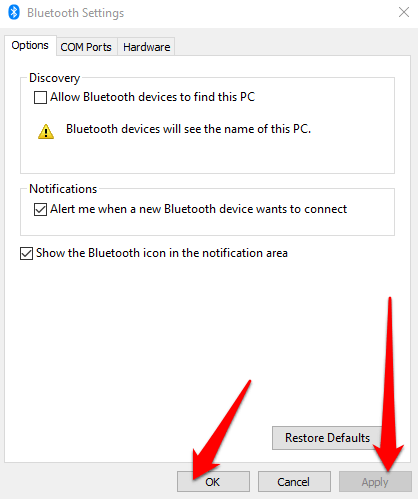
เรียกใช้ตัวแก้ไขปัญหาบลูทูธ
ตัวแก้ไขปัญหาบลูทูธใน Windows 11/10 เป็นคุณลักษณะในตัวที่จะสแกนและแก้ไขปัญหาบลูทูธเฉพาะใน พีซี
เลือก เริ่ม > การตั้งค่า 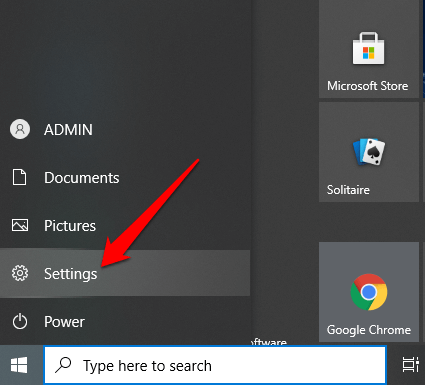 จากนั้นเลือก อัปเดตและความปลอดภัย
จากนั้นเลือก อัปเดตและความปลอดภัย  เลือก แก้ปัญหา จากนั้นเลือก เครื่องมือแก้ปัญหาเพิ่มเติม > บลูทูธ ในส่วน ค้นหาและแก้ไขปัญหาอื่นๆ แข็งแกร่ง> ส่วน
เลือก แก้ปัญหา จากนั้นเลือก เครื่องมือแก้ปัญหาเพิ่มเติม > บลูทูธ ในส่วน ค้นหาและแก้ไขปัญหาอื่นๆ แข็งแกร่ง> ส่วน 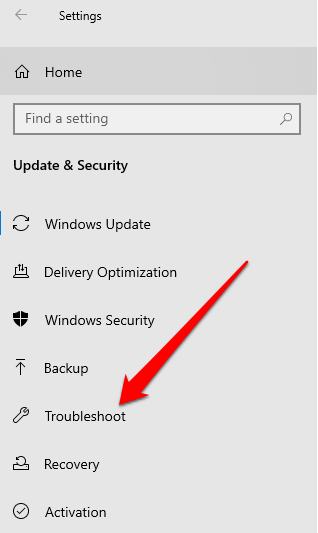 ถัดไป เลือก เรียกใช้ตัวแก้ไขปัญหา และปฏิบัติตามคำแนะนำ เมื่อการสแกนเสร็จสิ้น ให้ตรวจสอบว่ามีการกู้คืน Bluetooth หรือไม่
ถัดไป เลือก เรียกใช้ตัวแก้ไขปัญหา และปฏิบัติตามคำแนะนำ เมื่อการสแกนเสร็จสิ้น ให้ตรวจสอบว่ามีการกู้คืน Bluetooth หรือไม่ 
ใช้เครื่องมือแก้ไขปัญหาฮาร์ดแวร์และอุปกรณ์
ตัวแก้ไขปัญหาฮาร์ดแวร์และอุปกรณ์จะสแกนหาและแก้ไขปัญหาเกี่ยวกับอุปกรณ์บลูทูธ ในขณะที่การตั้งค่าถูกซ่อนอยู่ใน Windows 11/10 คุณสามารถใช้ Command Prompt เพื่อเข้าถึงได้
พิมพ์ CMD ในช่องค้นหาและเลือก เรียกใช้ในฐานะผู้ดูแลระบบ ใต้ Command Prompt 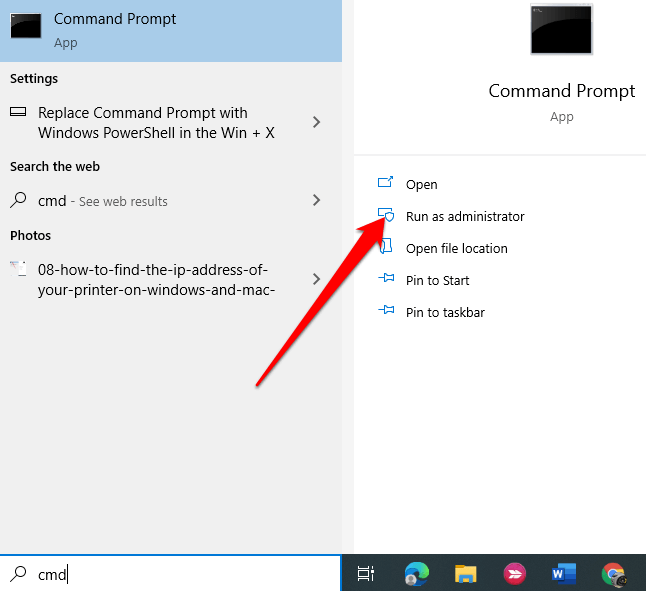 ถัดไป ให้ป้อน msdt.exe-id DeviceDiagnostic เพื่อเปิดตัวแก้ไขปัญหาฮาร์ดแวร์และอุปกรณ์
ถัดไป ให้ป้อน msdt.exe-id DeviceDiagnostic เพื่อเปิดตัวแก้ไขปัญหาฮาร์ดแวร์และอุปกรณ์ 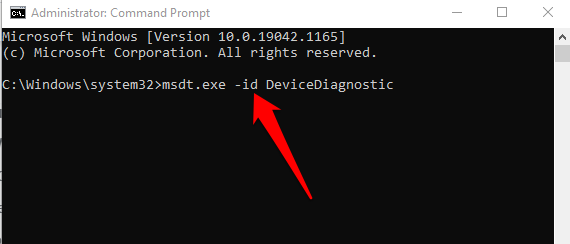 เลือก ถัดไป เพื่อ เริ่มการสแกน
เลือก ถัดไป เพื่อ เริ่มการสแกน 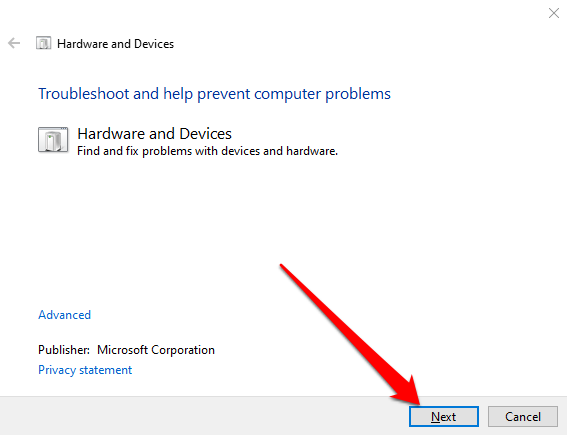
หากตัวแก้ไขปัญหาไม่สามารถระบุได้ ปัญหา ลองวิธีแก้ไขปัญหาถัดไป
อัปเดตไดรเวอร์ Bluetooth
เมื่อไดรเวอร์ Bluetooth หายไป ล้าสมัย หรือเสียหาย คุณอาจไม่พบหรือ สามารถใช้ Bluetooth บนพีซีของคุณได้ คุณสามารถแก้ไขปัญหาได้โดยตรวจสอบให้แน่ใจว่าคุณมีไดรเวอร์ Bluetooth ล่าสุด
คลิกขวา เริ่ม > ตัวจัดการอุปกรณ์ > บลูทูธ > ชื่อ อะแดปเตอร์บลูทูธ ของคุณ (อะแดปเตอร์บางตัวรวมอยู่ด้วย คำว่าวิทยุ)  คลิกขวาที่อะแดปเตอร์บลูทูธ > อัปเดตไดรเวอร์
คลิกขวาที่อะแดปเตอร์บลูทูธ > อัปเดตไดรเวอร์ 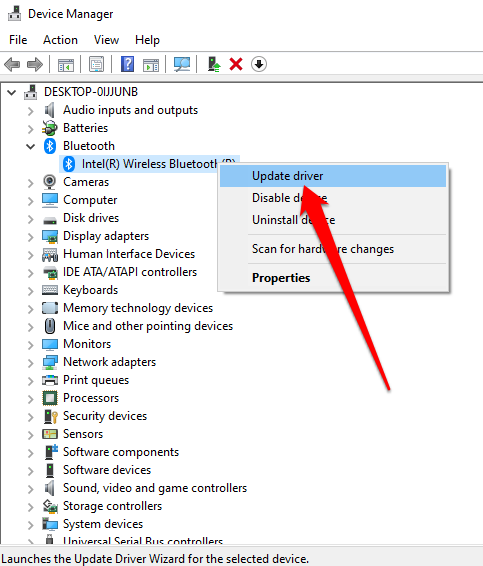 เลือก ค้นหาซอฟต์แวร์ไดรเวอร์ที่อัปเดตโดยอัตโนมัติ จากนั้นเลือก ปิด เมื่อการค้นหาเสร็จสิ้น
เลือก ค้นหาซอฟต์แวร์ไดรเวอร์ที่อัปเดตโดยอัตโนมัติ จากนั้นเลือก ปิด เมื่อการค้นหาเสร็จสิ้น  เมื่อคุณติดตั้งไดรเวอร์ที่อัปเดตแล้ว ให้รีสตาร์ทพีซีของคุณ จากนั้นตรวจสอบว่าคุณสามารถดูและใช้บลูทูธอีกครั้งได้หรือไม่
เมื่อคุณติดตั้งไดรเวอร์ที่อัปเดตแล้ว ให้รีสตาร์ทพีซีของคุณ จากนั้นตรวจสอบว่าคุณสามารถดูและใช้บลูทูธอีกครั้งได้หรือไม่
หมายเหตุ: หาก Windows ไม่พบไดรเวอร์ Bluetooth ล่าสุด ให้ตรวจสอบเว็บไซต์ทางการของผู้ผลิตพีซีของคุณและหาไดรเวอร์จากที่นั่น หากคุณได้รับไฟล์ปฏิบัติการ (.exe) ให้เรียกใช้และติดตั้งไดรเวอร์จากไฟล์นี้
ถอนการติดตั้ง Bluetooth Adapter
หากบลูทูธยังคงหายไป ลองถอนการติดตั้งอะแดปเตอร์ Bluetooth
คลิกขวา เริ่ม > ตัวจัดการอุปกรณ์ > บลูทูธ  คลิกขวาที่ชื่ออแดปเตอร์บลูทูธของคุณ และเลือก ถอนการติดตั้งอุปกรณ์
คลิกขวาที่ชื่ออแดปเตอร์บลูทูธของคุณ และเลือก ถอนการติดตั้งอุปกรณ์ 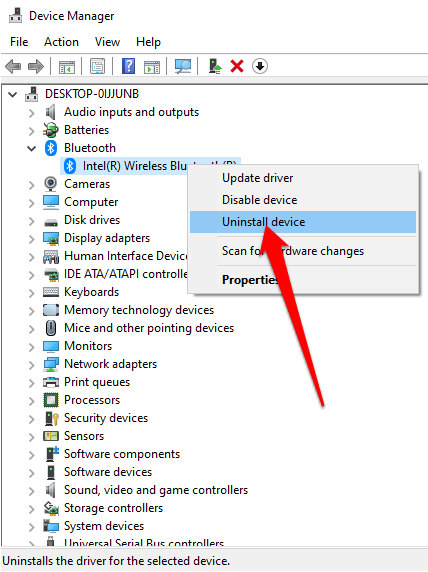 ปิดเครื่องคอมพิวเตอร์ของคุณ รอ 30 วินาทีหรือ จากนั้นเปิดเครื่องอีกครั้ง ด้วยวิธีนี้ Windows จะพยายามติดตั้งไดรเวอร์ของอแด็ปเตอร์ Bluetooth ใหม่
ปิดเครื่องคอมพิวเตอร์ของคุณ รอ 30 วินาทีหรือ จากนั้นเปิดเครื่องอีกครั้ง ด้วยวิธีนี้ Windows จะพยายามติดตั้งไดรเวอร์ของอแด็ปเตอร์ Bluetooth ใหม่
หมายเหตุ: หาก Windows ไม่ติดตั้งไดรเวอร์โดยอัตโนมัติ ให้กลับไปที่หน้าต่างตัวจัดการอุปกรณ์และเลือกการดำเนินการ > สแกนหาการเปลี่ยนแปลงฮาร์ดแวร์.
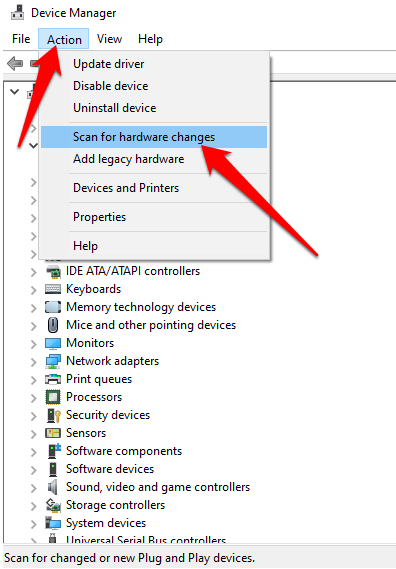
ปิด Fast Startup
Fast startup ช่วยให้ Windows 10 บูทขึ้นอย่างรวดเร็ว บางครั้งการตั้งค่านี้อาจรบกวนโปรแกรมที่คุณตั้งค่าให้ทำงานเมื่อพีซีบูท ดังนั้นอาจเป็นการดีกว่าที่จะปิดการใช้งาน
เลือก เริ่ม > การตั้งค่า > > ระบบ 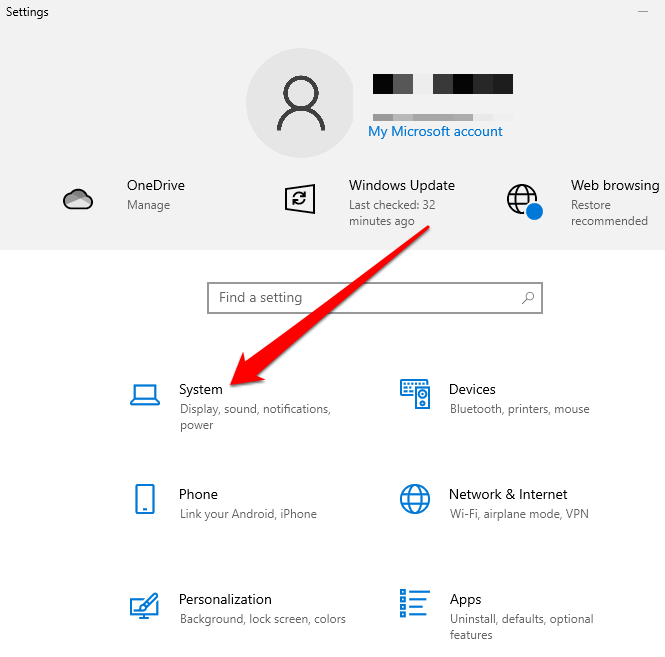 จากนั้นเลือก กำลังและโหมดสลีป.
จากนั้นเลือก กำลังและโหมดสลีป.  เลือกการตั้งค่าพลังงานเพิ่มเติม.
เลือกการตั้งค่าพลังงานเพิ่มเติม. 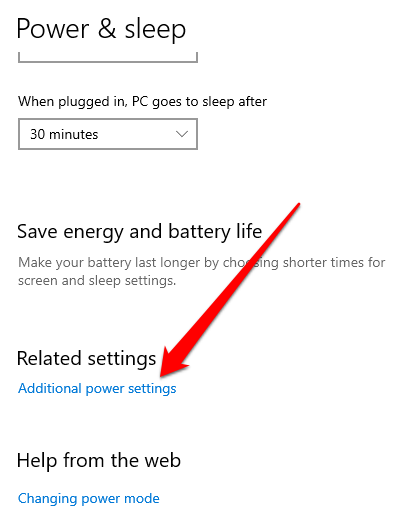 จากนั้นเลือก เลือกพลัง ปุ่มจะ > เปลี่ยนการตั้งค่าที่ไม่สามารถใช้งานได้ในขณะนี้
จากนั้นเลือก เลือกพลัง ปุ่มจะ > เปลี่ยนการตั้งค่าที่ไม่สามารถใช้งานได้ในขณะนี้ 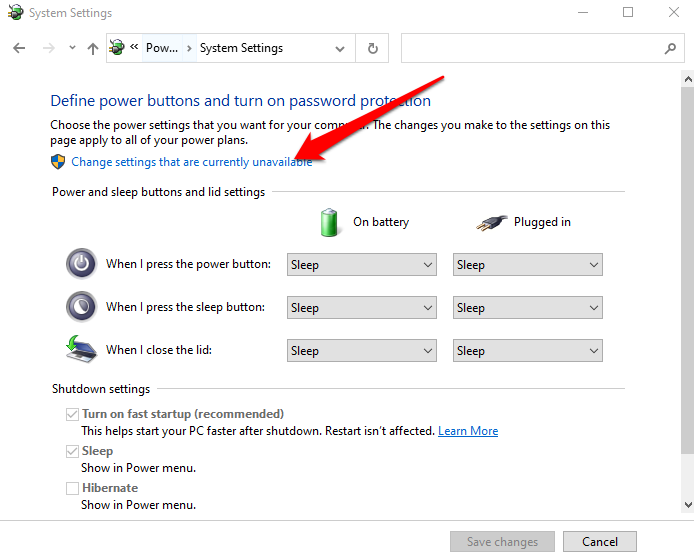 ยกเลิกการเลือก เปิดการเริ่มต้นอย่างรวดเร็ว ( แนะนำ) จากนั้นเลือก บันทึกการเปลี่ยนแปลง
ยกเลิกการเลือก เปิดการเริ่มต้นอย่างรวดเร็ว ( แนะนำ) จากนั้นเลือก บันทึกการเปลี่ยนแปลง 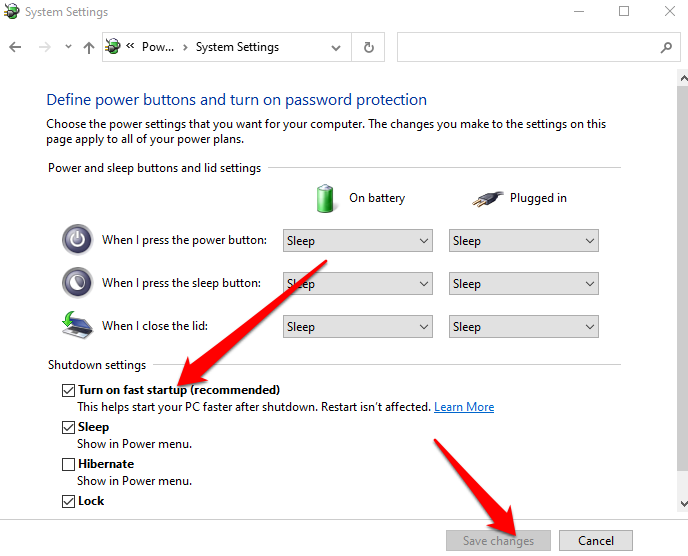 กลับไปที่ การตั้งค่า > อัปเดตและความปลอดภัย > แก้ปัญหา > ตัวแก้ไขปัญหาเพิ่มเติม > บลูทูธ > เรียกใช้ตัวแก้ไขปัญหา จากเมนูค้นหาและแก้ไขปัญหาอื่นๆ
กลับไปที่ การตั้งค่า > อัปเดตและความปลอดภัย > แก้ปัญหา > ตัวแก้ไขปัญหาเพิ่มเติม > บลูทูธ > เรียกใช้ตัวแก้ไขปัญหา จากเมนูค้นหาและแก้ไขปัญหาอื่นๆ 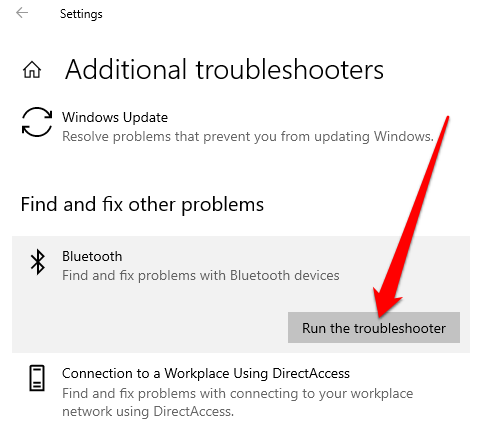
ตรวจสอบบริการสนับสนุนบลูทูธ
บริการสนับสนุน Bluetooth รองรับการค้นหาและเชื่อมโยงอุปกรณ์ Bluetooth ระยะไกล เพื่อให้สามารถทำงานได้อย่างถูกต้องบนพีซีของคุณ บางครั้งฟีเจอร์นี้อาจถูกปิดใช้งานโดยแอปของบุคคลที่สามหรือการดำเนินการโดยผู้ใช้ แต่คุณสามารถตรวจสอบและเปิดใช้งานอีกครั้งได้
พิมพ์ บริการ ในแถบค้นหาและเลือกตัวเลือก บริการ 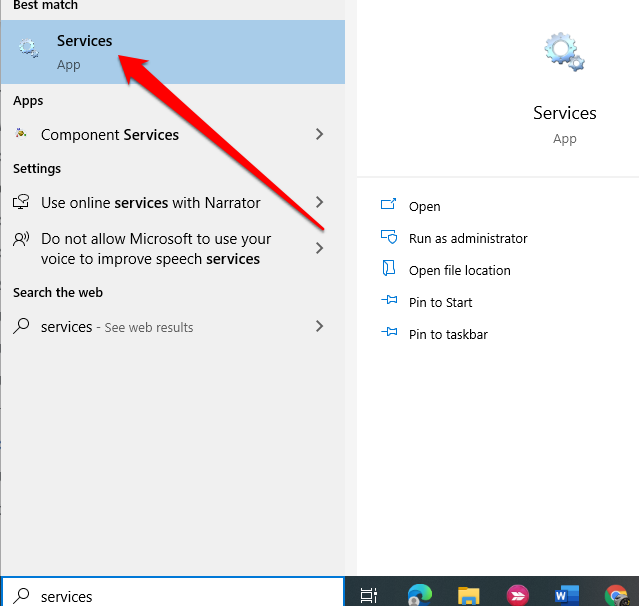 ดับเบิลคลิกที่บริการสนับสนุนบลูทูธ .
ดับเบิลคลิกที่บริการสนับสนุนบลูทูธ . 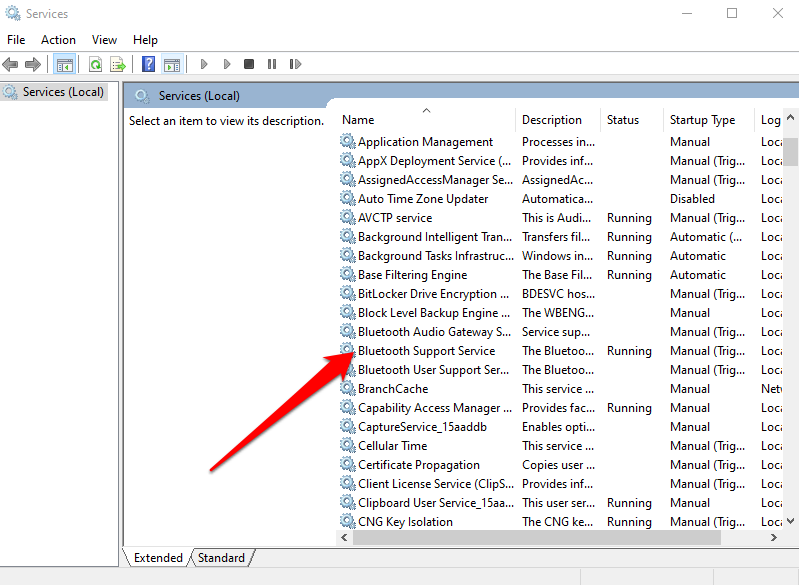 ใน คุณสมบัติ หน้าต่าง ตรวจสอบว่า สถานะบริการ ถูกตั้งค่าเป็น กำลังทำงาน หรือไม่
ใน คุณสมบัติ หน้าต่าง ตรวจสอบว่า สถานะบริการ ถูกตั้งค่าเป็น กำลังทำงาน หรือไม่ 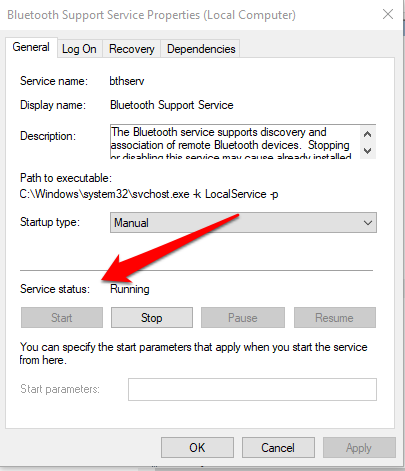 เลือก หยุด และ เริ่ม เพื่อเริ่มการตั้งค่าใหม่อย่างรวดเร็ว หากสถานะไม่ใช่กำลังทำงาน ให้เลือกอัตโนมัติในเมนูแบบเลื่อนลงประเภทการเริ่มต้น
เลือก หยุด และ เริ่ม เพื่อเริ่มการตั้งค่าใหม่อย่างรวดเร็ว หากสถานะไม่ใช่กำลังทำงาน ให้เลือกอัตโนมัติในเมนูแบบเลื่อนลงประเภทการเริ่มต้น 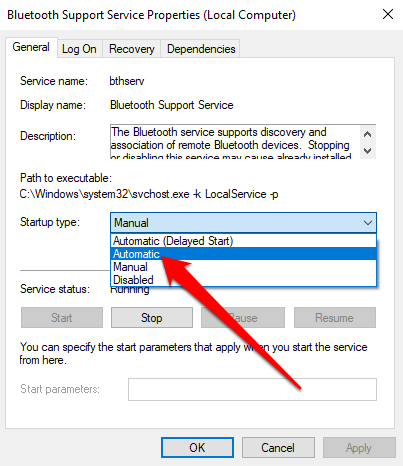 เลือกถัดไป สมัคร เพื่อบันทึกการเปลี่ยนแปลง
เลือกถัดไป สมัคร เพื่อบันทึกการเปลี่ยนแปลง 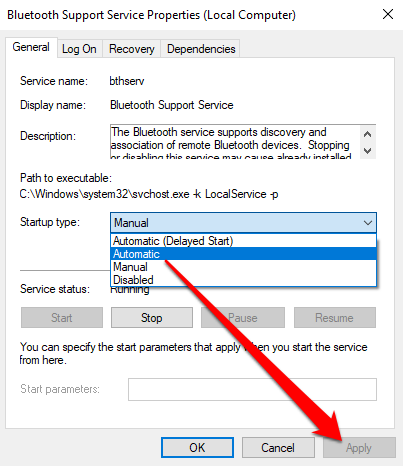
ใช้การซ่อมแซมการเริ่มต้นระบบ
หากไอคอน Bluetooth ของ Windows 11/10 ยังคงหายไปในพีซีของคุณ ให้ใช้คุณสมบัติ Startup Repair เพื่อแก้ไขปัญหาระบบเสียหายหรือปัญหาอื่นๆ ที่อาจทำให้เกิดปัญหา
กดปุ่ม Shift ค้างไว้ที่หน้าจอลงชื่อเข้าใช้ Windows จากนั้นเลือก เปิด/ปิด > รีสตาร์ท 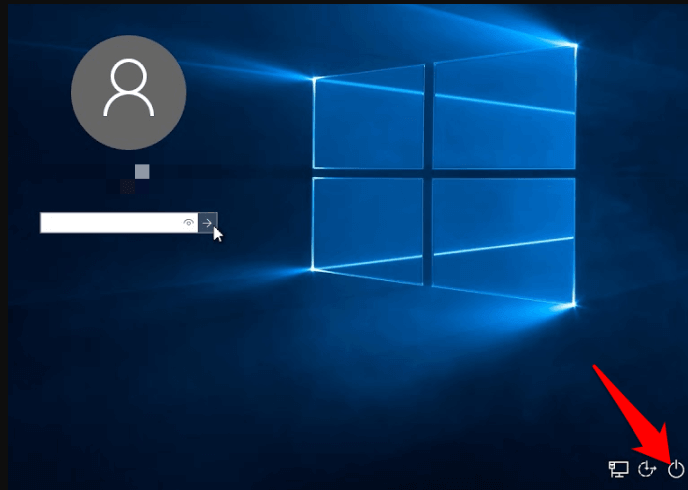 ในหน้าจอบูต ให้เลือก แก้ไขปัญหา > ตัวเลือกขั้นสูง > การซ่อมแซมการเริ่มต้นระบบ
ในหน้าจอบูต ให้เลือก แก้ไขปัญหา > ตัวเลือกขั้นสูง > การซ่อมแซมการเริ่มต้นระบบ 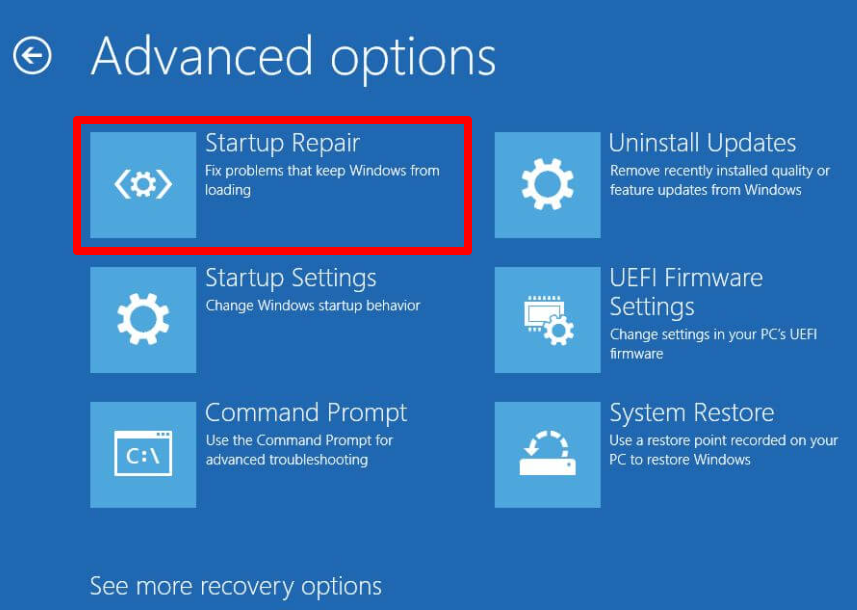 เลือกบัญชีผู้ดูแลระบบ ป้อนข้อมูลรับรองการเข้าสู่ระบบของคุณหาก จำเป็น และเลือก ดำเนินการต่อ เมื่อเครื่องมือ Startup Repair ทำงาน ให้รีบูตพีซีของคุณ
เลือกบัญชีผู้ดูแลระบบ ป้อนข้อมูลรับรองการเข้าสู่ระบบของคุณหาก จำเป็น และเลือก ดำเนินการต่อ เมื่อเครื่องมือ Startup Repair ทำงาน ให้รีบูตพีซีของคุณ
คืนไอคอนบลูทูธของคุณ
คุณอาจใช้งานเดสก์ท็อปเป็นจำนวนมากเพื่อเก็บทางลัดที่สำคัญไปยังไฟล์หรือแอปที่คุณใช้บ่อย เมื่อไอคอนเหล่านั้นหายไป อาจส่งผลต่อประสิทธิภาพการทำงานของคุณ
แนวทางแก้ไขในคู่มือนี้จะช่วยคุณแก้ไขปัญหาไอคอน Bluetooth ของ Windows 11/10 ที่หายไป และทำให้มั่นใจว่าบลูทูธของคุณเริ่มทำงานอย่างถูกต้องอีกครั้ง
แสดงความคิดเห็นและแจ้งให้เราทราบว่าโซลูชันใดที่เหมาะกับคุณ