หากการอัปเดตระบบของคุณล้มเหลวในการติดตั้ง Windows 11/10 อาจแสดงข้อผิดพลาด “เราไม่สามารถอัปเดตให้เสร็จสมบูรณ์ได้” มีหลายสาเหตุที่ทำให้ไม่สามารถติดตั้งการอัปเดตได้ ซึ่งบางส่วนไม่เกี่ยวข้องโดยตรงกับการอัปเดต
ไม่ว่าคุณจะแก้ไขปัญหาการอัปเดตนี้ด้วยตนเองโดยใช้การแก้ไขพื้นฐานสองสามอย่างกับระบบของคุณ การแก้ไขเหล่านี้จะแก้ปัญหาพื้นฐานที่ทำให้การอัปเดตของคุณล้มเหลว จากนั้นคุณสามารถอัปเดตพีซีของคุณเป็น Windows 11/10 เวอร์ชันล่าสุดได้สำเร็จ
สารบัญ
หากพีซีของคุณไม่บู๊ตตามปกติ โหมด บูตเครื่อง พีซีในเซฟโหมดเพื่อทำตามขั้นตอนต่อไปนี้

เรียกใช้ตัวแก้ไขปัญหา Windows Update
Windows 11/10 มาพร้อมกับตัวแก้ไขปัญหาหลายตัว และคุณ สามารถใช้สิ่งเหล่านี้เพื่อค้นหาและแก้ไขปัญหาต่างๆ ในระบบของคุณ หนึ่งในนั้นคือตัวแก้ไขปัญหา Windows Update และนี่คือสิ่งที่คุณสามารถใช้เพื่อแก้ไขข้อผิดพลาด “เราไม่สามารถอัปเดตให้เสร็จสมบูรณ์” ได้
เปิดแอป การตั้งค่า โดยกด คีย์ Windows + I พร้อมกัน ในหน้าต่างการตั้งค่า ให้เลือกอัปเดตและความปลอดภัย 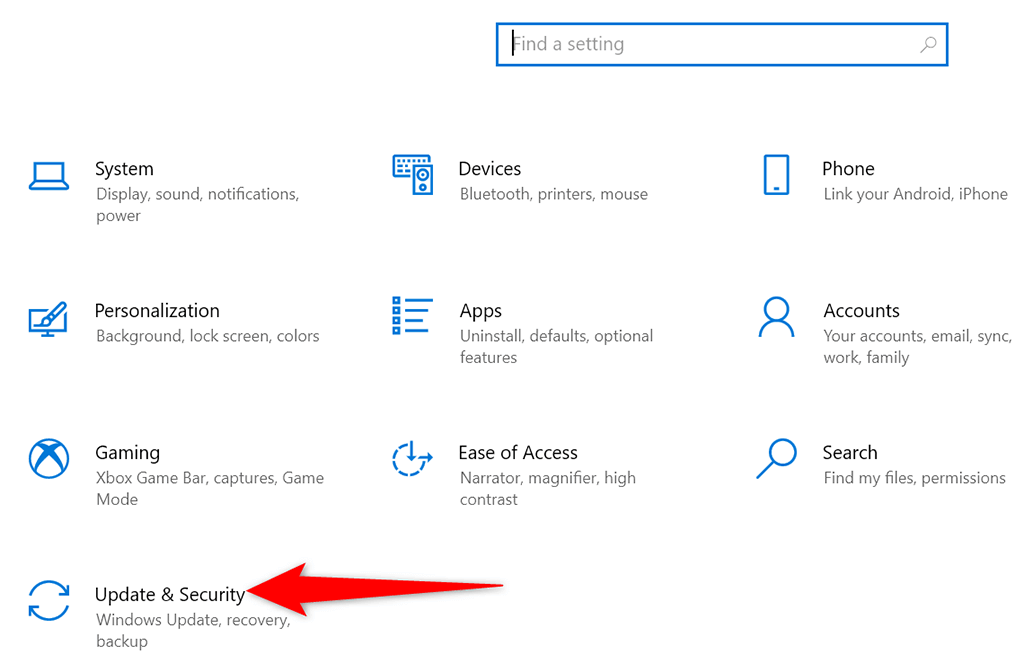 เลือก แก้ปัญหาจากแถบด้านข้างทางด้านซ้าย ในบานหน้าต่างด้านขวา ให้เลือกตัวแก้ไขปัญหาเพิ่มเติม
เลือก แก้ปัญหาจากแถบด้านข้างทางด้านซ้าย ในบานหน้าต่างด้านขวา ให้เลือกตัวแก้ไขปัญหาเพิ่มเติม  เลือก Windows Update ในหน้าจอต่อไปนี้ เลือก เรียกใช้ตัวแก้ไขปัญหา
เลือก Windows Update ในหน้าจอต่อไปนี้ เลือก เรียกใช้ตัวแก้ไขปัญหา 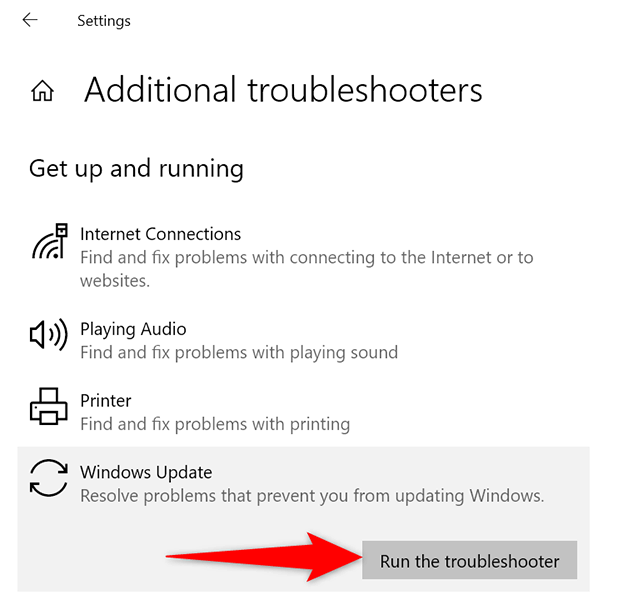 รอตัวแก้ไขปัญหา เพื่อตรวจหาปัญหาในการอัปเดตของคุณ แล้วเสนอความช่วยเหลือเพื่อแก้ไขปัญหาเหล่านั้น
รอตัวแก้ไขปัญหา เพื่อตรวจหาปัญหาในการอัปเดตของคุณ แล้วเสนอความช่วยเหลือเพื่อแก้ไขปัญหาเหล่านั้น 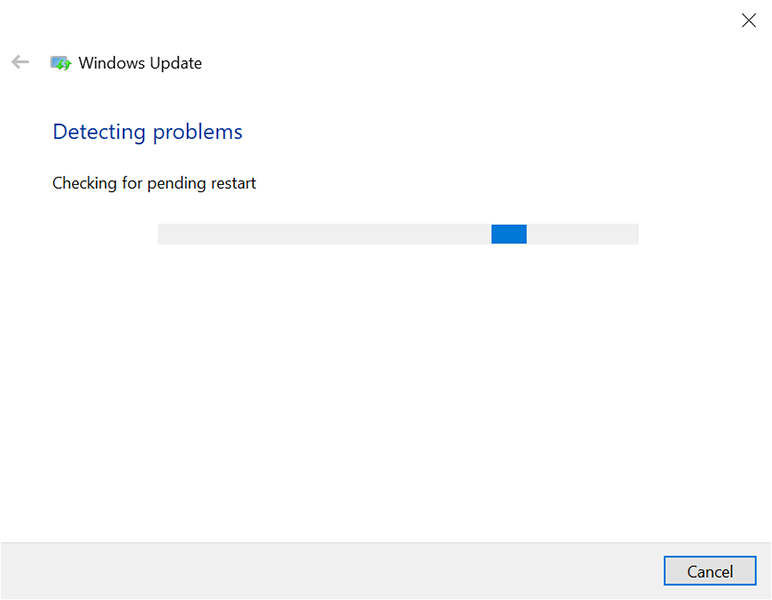
เริ่มบริการ Windows Update ใหม่
Windows 11/10 จะใช้บริการต่างๆ มากมายในเบื้องหลังเพื่อให้คุณลักษณะของพีซีของคุณทำงานได้ หนึ่งในบริการเหล่านี้มีไว้สำหรับการอัปเดต Windows ขอแนะนำให้ปิดบริการนี้แล้วเปิดใหม่เพื่อดูว่าสามารถแก้ปัญหาได้หรือไม่
เปิดกล่อง เรียกใช้ โดยกด Windows + R คีย์พร้อมกัน พิมพ์ services.msc ในช่อง Run แล้วกด Enter  ใน บริการ strong>หน้าต่างที่เปิดขึ้น ค้นหาและดับเบิลคลิกที่บริการ Windows Update
ใน บริการ strong>หน้าต่างที่เปิดขึ้น ค้นหาและดับเบิลคลิกที่บริการ Windows Update 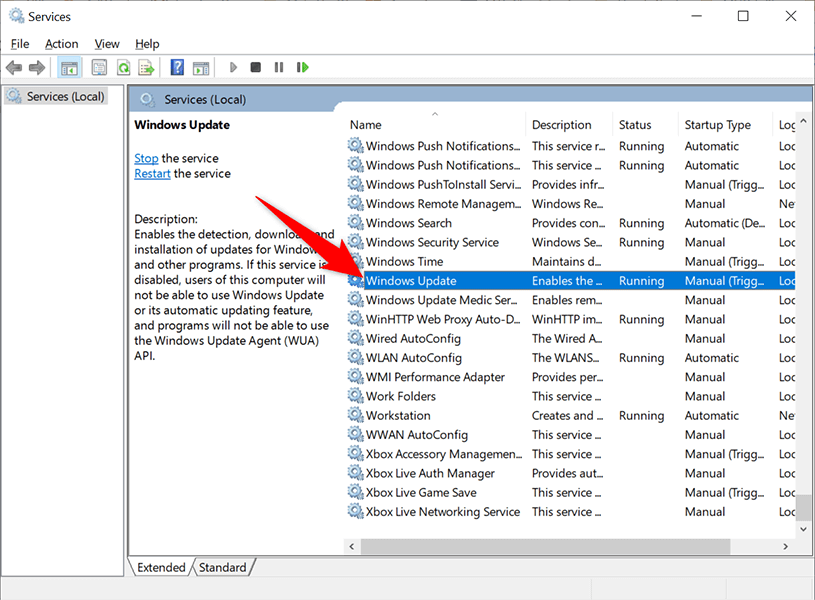 เลือก หยุด ในหน้าต่าง คุณสมบัติ ของบริการ
เลือก หยุด ในหน้าต่าง คุณสมบัติ ของบริการ 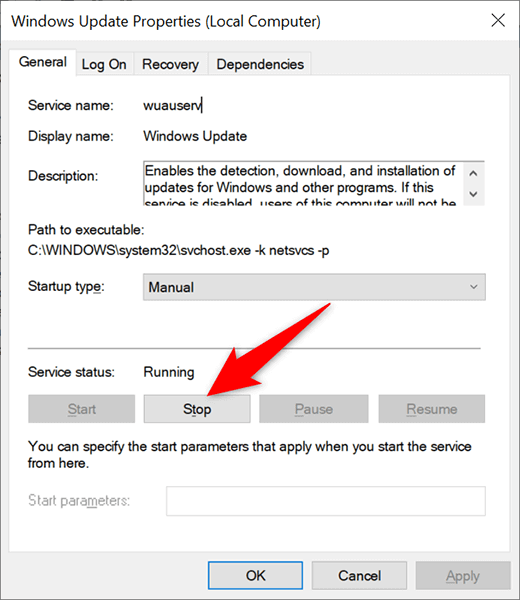 เมื่อบริการมี หยุด เลือกปุ่ม เริ่ม เพื่อเริ่มบริการใหม่
เมื่อบริการมี หยุด เลือกปุ่ม เริ่ม เพื่อเริ่มบริการใหม่
ลบไฟล์และโฟลเดอร์ในโฟลเดอร์ SoftwareDistribution
Windows 11/10 เก็บการอัปเดตระบบที่ดาวน์โหลดไว้ในโฟลเดอร์ชื่อ SoftwareDistribution เมื่อคุณประสบปัญหาใดๆ กับการอัปเดต คุณควรล้างเนื้อหาของโฟลเดอร์นี้
จากนั้นให้ Windows ตรวจหาและติดตั้งการอัปเดตที่มีในพีซีของคุณ
หยุดบริการ Windows Update
ก่อนที่คุณจะลบเนื้อหาของโฟลเดอร์ SoftwareDistribution คุณจะต้องหยุดบริการสองรายการที่เกี่ยวข้องกับการอัปเดต Windows
เปิด เริ่ม เมนู ค้นหา พรอมต์คำสั่ง แล้วเลือก เรียกใช้ในฐานะผู้ดูแลระบบ ทางด้านขวา  เลือก ใช่ ในพรอมต์ การควบคุมบัญชีผู้ใช้ ในหน้าต่างพรอมต์คำสั่ง ให้พิมพ์คำสั่งต่อไปนี้แล้วกด Enter:
เลือก ใช่ ในพรอมต์ การควบคุมบัญชีผู้ใช้ ในหน้าต่างพรอมต์คำสั่ง ให้พิมพ์คำสั่งต่อไปนี้แล้วกด Enter:
net stop wuauserv
 จากนั้นป้อนคำสั่งต่อไปนี้แล้วกด ป้อน:
จากนั้นป้อนคำสั่งต่อไปนี้แล้วกด ป้อน:
บิตหยุดสุทธิ
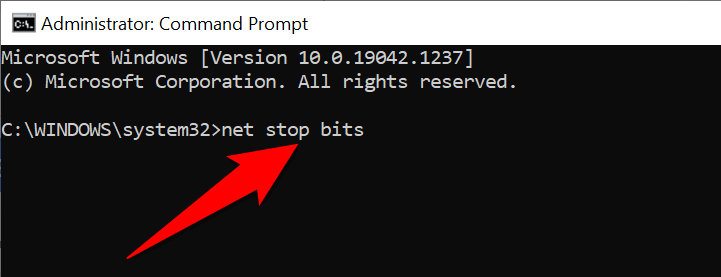 ปิดหน้าต่างพรอมต์คำสั่ง
ปิดหน้าต่างพรอมต์คำสั่ง
ลบรายการในโฟลเดอร์ SoftwareDistribution
กด Windows + E เพื่อเปิดหน้าต่าง File Explorer เปิดไดรฟ์ที่ คุณได้ติดตั้ง Windows โดยปกติแล้วจะเป็นไดรฟ์ C นำทางไปยังโฟลเดอร์ Windows > SoftwareDistribution 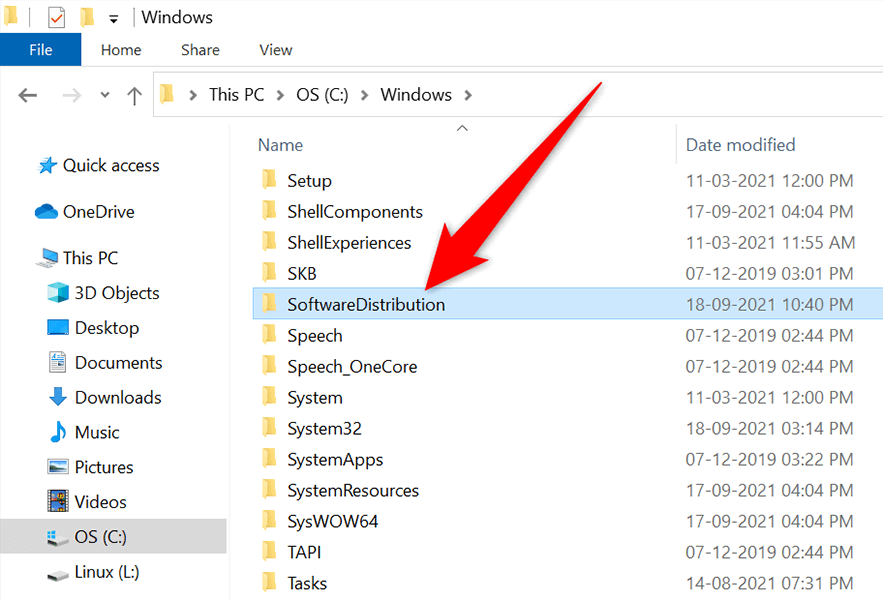 กด Ctrl + A บนแป้นพิมพ์เพื่อเลือกไฟล์ทั้งหมดในโฟลเดอร์
กด Ctrl + A บนแป้นพิมพ์เพื่อเลือกไฟล์ทั้งหมดในโฟลเดอร์ 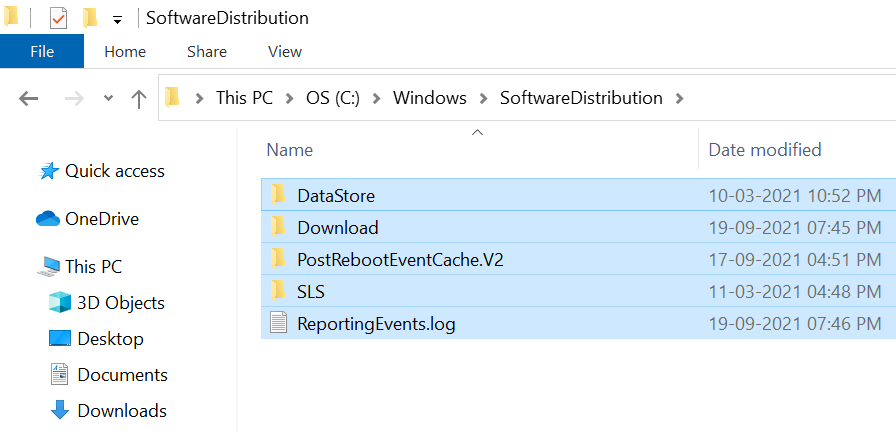 ขวา-คลิกไฟล์ใดก็ได้และเลือก ลบ
ขวา-คลิกไฟล์ใดก็ได้และเลือก ลบ 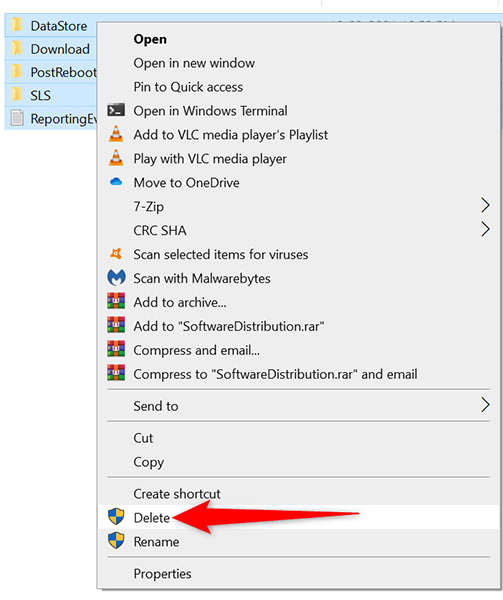 รีสตาร์ท พีซี ทำได้โดยเปิดเมนู เริ่ม เลือกไอคอน พาวเวอร์ แล้วเลือก เริ่มใหม่
รีสตาร์ท พีซี ทำได้โดยเปิดเมนู เริ่ม เลือกไอคอน พาวเวอร์ แล้วเลือก เริ่มใหม่ 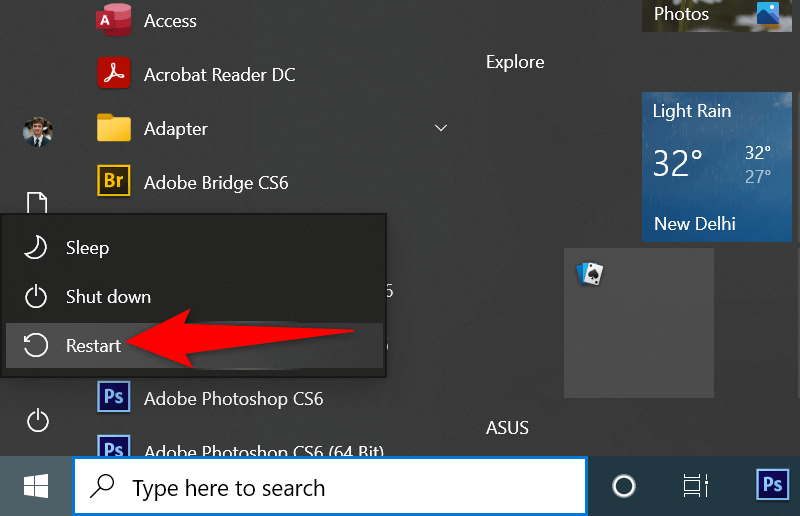
ถอนการติดตั้งล่าสุด ติดตั้งการอัปเดต Windows 11/10 แล้ว
อาจเป็นไปได้ว่าการอัปเดตล่าสุดที่คุณติดตั้งบนพีซีของคุณมีปัญหาและทำให้เกิดปัญหากับการอัปเดตเพิ่มเติม ในกรณีนี้ คุณสามารถลบการอัปเดตที่เป็นปัญหาออกจากพีซีของคุณและดูว่าปัญหา “เราไม่สามารถอัปเดตให้เสร็จสมบูรณ์ เลิกทำการเปลี่ยนแปลง” ได้หรือไม่
กดปุ่ม Windows + ฉัน คีย์พร้อมกันเพื่อเปิดแอป การตั้งค่า เลือก อัปเดตและความปลอดภัย ในการตั้งค่า ที่แผงด้านขวา ให้เลือก ดูประวัติการอัปเดต. 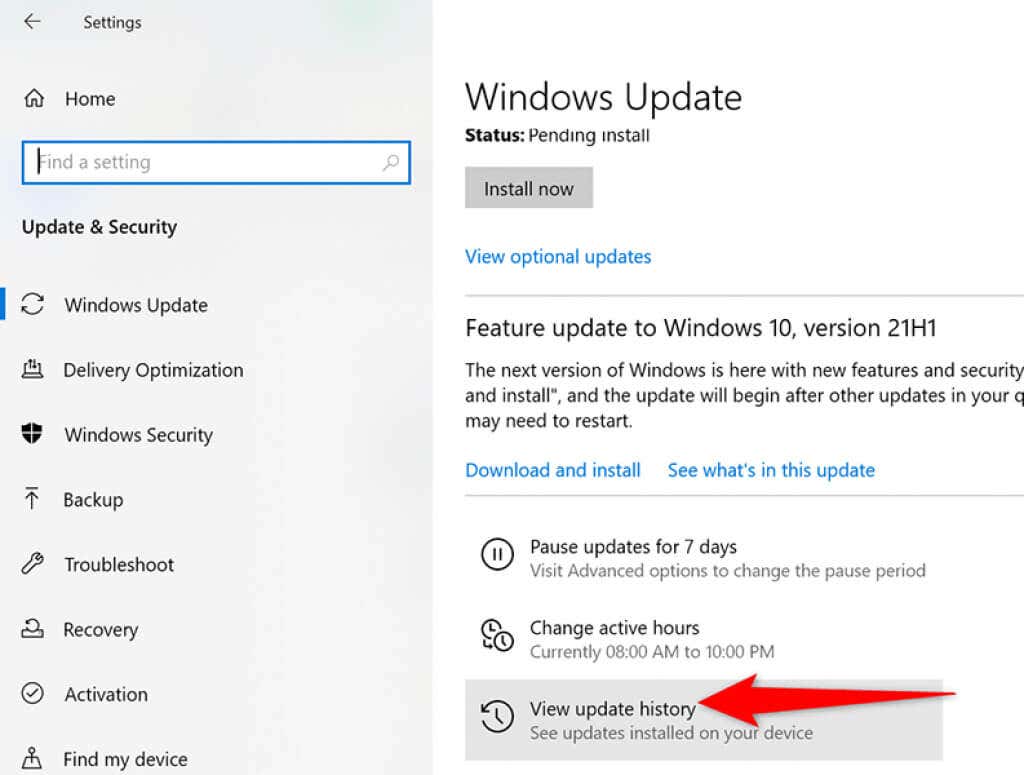 เลือก ถอนการติดตั้งการอัปเดต ที่ด้านบน
เลือก ถอนการติดตั้งการอัปเดต ที่ด้านบน 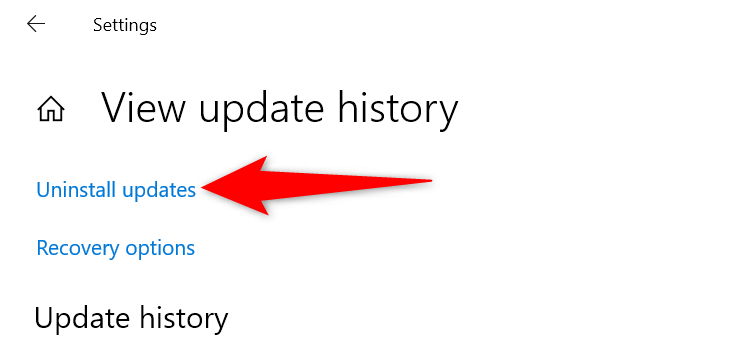 จากรายการอัปเดตบนหน้าจอของคุณ ค้นหาการอัปเดตล่าสุดและเลือกการอัปเดตนั้น เลือกตัวเลือก ถอนการติดตั้ง ที่ด้านบน
จากรายการอัปเดตบนหน้าจอของคุณ ค้นหาการอัปเดตล่าสุดและเลือกการอัปเดตนั้น เลือกตัวเลือก ถอนการติดตั้ง ที่ด้านบน  เลือก ใช่ ในข้อความแจ้งที่เปิดขึ้นบนหน้าจอของคุณ
เลือก ใช่ ในข้อความแจ้งที่เปิดขึ้นบนหน้าจอของคุณ 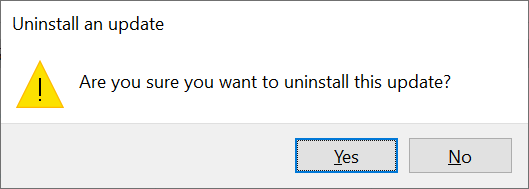
คืนค่าพีซีของคุณด้วยการคืนค่าระบบ
ด้วยการคืนค่าระบบ คุณสามารถย้อนกลับพีซีของคุณเป็นเวลาที่กำหนดในอดีตได้ วิธีนี้ทำให้คุณสามารถแก้ไขปัญหาต่างๆ บนพีซีของคุณ รวมถึงปัญหาการอัปเดตต่างๆ
เปิดเมนู เริ่ม ค้นหา สร้างจุดคืนค่า และเลือกใน ผลการค้นหา 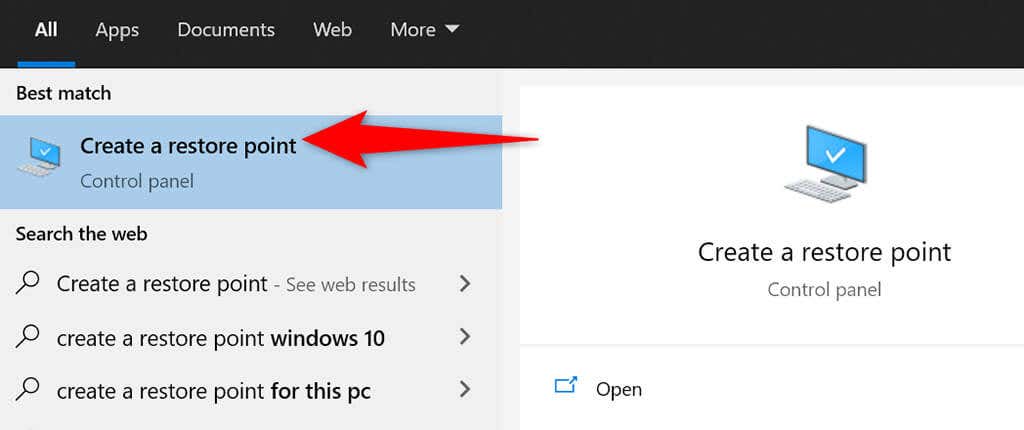 เลือก การคืนค่าระบบ ในหน้าต่าง คุณสมบัติของระบบ
เลือก การคืนค่าระบบ ในหน้าต่าง คุณสมบัติของระบบ 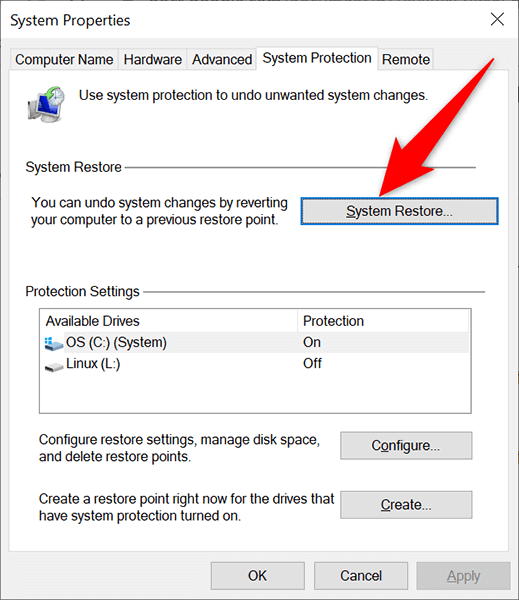 เลือก ถัดไป ในหน้าต่างแรกของ System Restore
เลือก ถัดไป ในหน้าต่างแรกของ System Restore  จากการกู้คืนที่มีอยู่ คะแนน เลือกจุดล่าสุด จากนั้นเลือก ถัดไป ที่ด้านล่าง
จากการกู้คืนที่มีอยู่ คะแนน เลือกจุดล่าสุด จากนั้นเลือก ถัดไป ที่ด้านล่าง 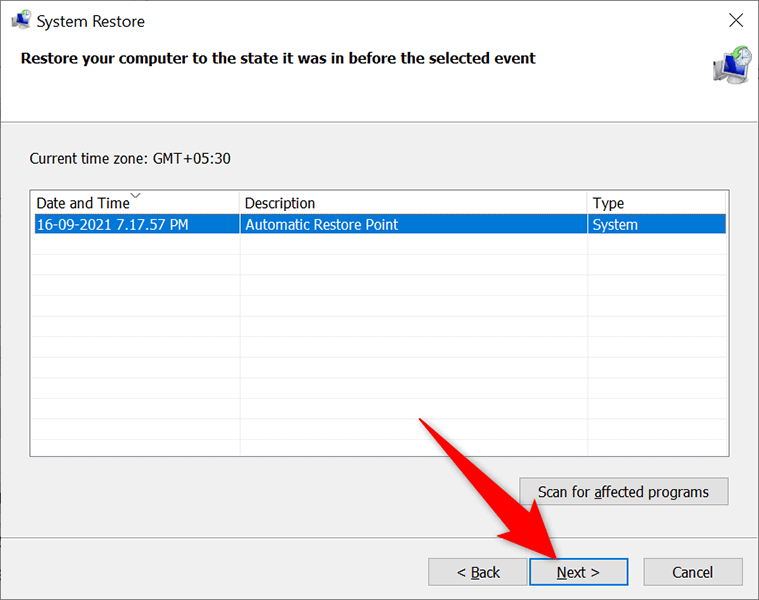 สุดท้าย เลือก เสร็จสิ้น เพื่อเริ่มกู้คืนพีซีของคุณไปยังจุดคืนค่าที่เลือก
สุดท้าย เลือก เสร็จสิ้น เพื่อเริ่มกู้คืนพีซีของคุณไปยังจุดคืนค่าที่เลือก 
ติดตั้งไดรเวอร์ใหม่ด้วยตัวจัดการอุปกรณ์
บางครั้ง อุปกรณ์ฮาร์ดแวร์ที่เชื่อมต่อกับพีซีของคุณอาจทำให้เกิดปัญหากับการอัปเดตของคุณได้ คุณสามารถค้นหาและติดตั้งอุปกรณ์เหล่านี้ใหม่ได้จากตัวจัดการอุปกรณ์ ซึ่งน่าจะแก้ปัญหาการอัปเดตของคุณได้มากที่สุด
คลิกขวาที่เมนู เริ่ม และเลือก ตัวจัดการอุปกรณ์  อุปกรณ์ฮาร์ดแวร์ที่มีปัญหา จะปรากฏขึ้นพร้อมกับเครื่องหมายอัศเจรีย์ในตัวจัดการอุปกรณ์ คลิกขวาที่อุปกรณ์ที่มีปัญหาและเลือก ถอนการติดตั้งอุปกรณ์ จากเมนู
อุปกรณ์ฮาร์ดแวร์ที่มีปัญหา จะปรากฏขึ้นพร้อมกับเครื่องหมายอัศเจรีย์ในตัวจัดการอุปกรณ์ คลิกขวาที่อุปกรณ์ที่มีปัญหาและเลือก ถอนการติดตั้งอุปกรณ์ จากเมนู 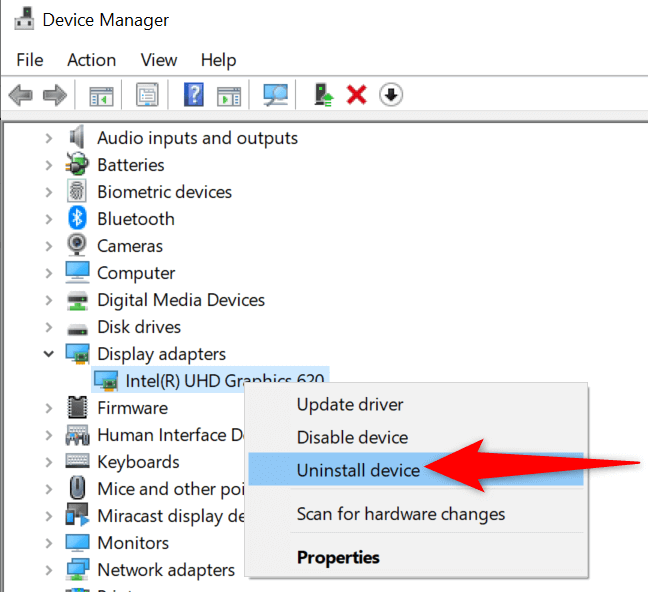 เปิดใช้งาน ลบไดรเวอร์ ซอฟต์แวร์สำหรับอุปกรณ์นี้ และเลือก ถอนการติดตั้ง
เปิดใช้งาน ลบไดรเวอร์ ซอฟต์แวร์สำหรับอุปกรณ์นี้ และเลือก ถอนการติดตั้ง 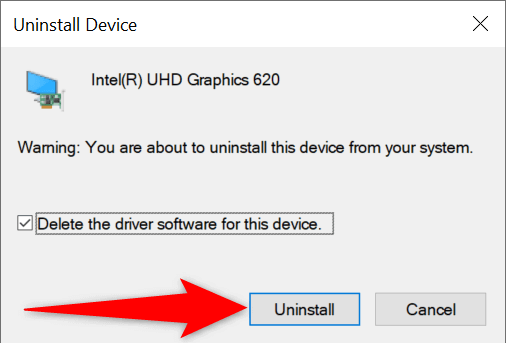 เมื่อถอดอุปกรณ์ออก รีสตาร์ทพีซีของคุณ พีซีของคุณจะติดตั้งไดรเวอร์ที่ถูกต้องสำหรับอุปกรณ์ที่เชื่อมต่อของคุณโดยอัตโนมัติ
เมื่อถอดอุปกรณ์ออก รีสตาร์ทพีซีของคุณ พีซีของคุณจะติดตั้งไดรเวอร์ที่ถูกต้องสำหรับอุปกรณ์ที่เชื่อมต่อของคุณโดยอัตโนมัติ
เพิ่มพื้นที่ว่างบนดิสก์บนพีซี Windows 11/10 ของคุณ
สุดท้ายแต่ไม่ท้ายสุด คุณควรมีพื้นที่ดิสก์เพียงพอในพีซีของคุณเพื่อจัดเก็บการอัปเดต Windows ใหม่ หากคุณมีพื้นที่ดิสก์เหลือน้อย ให้ลองลบไฟล์ที่ไม่ต้องการออกจากที่จัดเก็บข้อมูลของคุณ
แม้ว่าจะมี วิธีเพิ่มพื้นที่ดิสก์ใน Windows คุณสามารถใช้ Disk Cleanup เพื่อการเริ่มต้นอย่างรวดเร็ว.
เปิดเมนู เริ่ม ค้นหา การล้างข้อมูลบนดิสก์ และเลือกแอปนั้นในผลการค้นหา 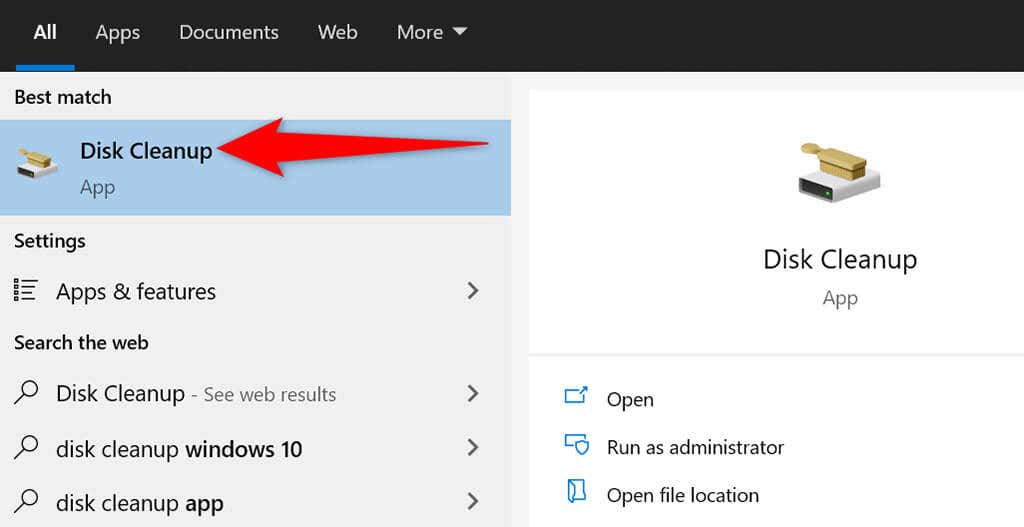 เลือกไดรฟ์การติดตั้ง Windows ของคุณและ จากนั้นเลือก ตกลง
เลือกไดรฟ์การติดตั้ง Windows ของคุณและ จากนั้นเลือก ตกลง 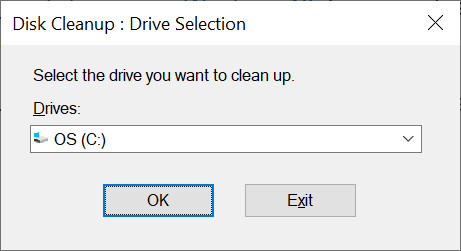 รอให้เครื่องมือค้นหาว่ามีค่าเท่าใด พื้นที่ดิสก์ที่คุณสามารถเพิ่มได้บนไดรฟ์ที่เลือก ในหน้าต่างการล้างข้อมูลบนดิสก์ ให้ทำเครื่องหมายรายการที่คุณต้องการให้ Windows ลบ จากนั้นเลือก ตกลง ที่ด้านล่าง
รอให้เครื่องมือค้นหาว่ามีค่าเท่าใด พื้นที่ดิสก์ที่คุณสามารถเพิ่มได้บนไดรฟ์ที่เลือก ในหน้าต่างการล้างข้อมูลบนดิสก์ ให้ทำเครื่องหมายรายการที่คุณต้องการให้ Windows ลบ จากนั้นเลือก ตกลง ที่ด้านล่าง 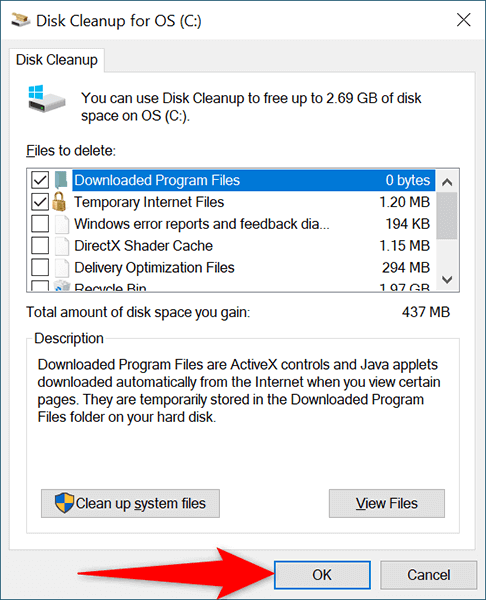 เลือก ลบไฟล์ strong> ในพรอมต์ที่เปิดขึ้น
เลือก ลบไฟล์ strong> ในพรอมต์ที่เปิดขึ้น 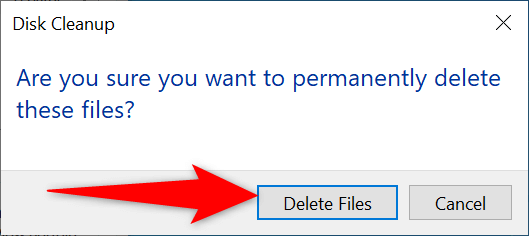 เมื่อไฟล์ของคุณถูกลบ รีบูตเครื่องพีซีของคุณ
เมื่อไฟล์ของคุณถูกลบ รีบูตเครื่องพีซีของคุณ
และตอนนี้ควรแก้ไขข้อผิดพลาด “เราไม่สามารถอัปเดตให้เสร็จสมบูรณ์” บนพีซีของคุณ คุณควรไปที่เดสก์ท็อปได้โดยตรงเมื่อคุณลงชื่อเข้าใช้บัญชีของคุณใน Windows 11/10
